Ищем причину высокой нагрузки
Поводов для данного действия может быть несколько. Впрочем, от самых банальных, до различных незаурядных, которые просто так, за 5 минут не устранишь
При этом, очень важно учитывать мощность компьютера
Вот основные причины:
- Открыто слишком много окон (вкладок);
- Большое количество активных процессов. Бывает такое, что вы закрыли игру, а процесс продолжает работать;
- Устаревшая версия программы;
- Банальные вирусы;
- Аддоны, расширения, плагины. Они могут нагружать процессор и не давать ему нормально функционировать. Особенно, если были запущены не с лицензионных порталов.
Запомните адреса официальных магазинов. У Mozilla это addons.mozilla.org, у Chrome — chrome.google.com/webstore, у Opera — addons.opera.com. С Yandex все гораздо проще, так как их магазин синхронизирован со всеми актуальными площадками браузеров и оттуда можно скачать дополнения.
Возможно, причины не совсем в браузере:
- Конфликт драйверов. Если у вас не Windows 10, устанавливать драйвера приходится вручную. Возможно, вы установили устаревшие “дрова” или несовместимые с данной ОС;
- Svchost.exe тоже может негативно влиять на ЦПУ. Точнее, его вирусный аналог. Под этот файл часто маскируются различные вируса, а отличить настоящий, нужный svchost достаточно трудно. Но, возможно;
- Обычная пыль, загрязнения, жаркое помещение, сломанный вентилятор и тд.
Как снять нагрузку в 100%
Изучая самые часто встречающиеся причины, вы могли уже разобраться с проблемой, но если это не так, попробуйте по шагам сделать следующее:
- Удалите кэш, историю, куки в своем браузере. Можно даже переподключить пользователя.
- Идем в «Диспетчер задач» (в десятой версии Windows нажмите на Пуск правой кнопкой мыши и выберете нужный пункт в открывшемся пеню). Просмотрите в «Диспетчере» все, что нагружает ЦПУ и смело отключайте.
Теперь для отдельных браузеров:
- Установите FlashBlock. Это приложение, которое подходит для Google Chrome и Yandex Browser, оно занимается блокировкой скриптов и нежелательных программ.
- Для Mozilla в поисковой строке введите about:config и напишите browser.cache.disk.capacity. Замените элемент на 16384, перезапустив компьютер. В ряде случаев помогает еще так: вводите about:config, пишете dom.ipc.plugins.enabled и меняете файлы на false. Не забудьте перезагрузиться.
- Для Chrome еще можно зайти в «Настройки», оттуда в «Дополнительно» — «Сброс настроек и удаление вредоносного ПО». Просканируйте. Кстати, если вы пройдете по пути C:Program FilesGoogleChromeApplicationchrome.exe и в конце будут еще слова, то это наверняка зараженная версия.
Когда причина не в браузере
Бывает, что причина кроется не в браузере, а в самом компьютере:
Конфликт драйверов. Такое бывает, когда устанавливаются драйвера вручную. Например, вы могли использовать устаревшие или несовместимые драйвера. Если сами ничего не делали, то вряд ли дело в них, но если устанавливали, то наверняка помните, какие. Обновив их или исключив, можно увидеть решение.
Негативное влияние вирусного svchost.exe. Сам svchost.exe – это не вирус! Но вирус, который его имитирует, — да, он опасен для системы.
Внешние факторы. В самом крайнем случае проверьте наличие грязи и пыли в компьютере. Возможно, слишком жарко или сломался вентилятор. Физические причины случаются не часто, но обычно они сразу дают о себе знать.
Решение общих проблем производительности ПК
Шаг 1. Нажать сочетание клавиш «Ctrl+Shift+Esc».
Нажимаем сочетание клавиш «Ctrl+Shift+Esc»
Шаг 2. Выбрать вкладку «Производительность» и посмотреть использование ЦП.
Смотрим на производительность своего ЦП в «Диспетчере задач»
Закрыть множество неиспользуемых вкладок
Шаг 1. Щелкнуть в браузере правой кнопкой мыши по выбранной вкладке и нажать «Закрыть вкладку» или «Закрыть другие вкладки».
Закрываем вкладки в браузере
Если среди закрытых вкладок были действительно важные, к ним можно вернуться снова.
Шаг 2. Щелкнуть вверху справа по меню «Настройка и управление…» (3 полоски), выбрать «История» и выбрать список «История» или сразу щелкнуть по нужной вкладке.
В списке «История» можем вернуть закрытые вкладки
Проверить ОС на вирусы
При высокой загрузке ЦП необходимо проверить операционную систему «Защитником Windows» или любым сторонним антивирусным ПО.
Проверяем на вирусы операционную систему «Защитником»
Необходимо просканировать ОС на наличие вирусных угроз в целом и вредоносных программ с акцентом на рекламу Adware.
Настроить профиль электропитания
Шаг 1. Нажать сочетание клавиш «Win+R».
Нажимаем сочетание клавиш «Win+R»
Шаг 2. Напечатать в окне «powercfg.cpl» и нажать «OK».
Печатаем в окне «powercfg.cpl» и нажимаем «OK»
Шаг 3. Выставить в плане электропитания «Высокая производительность».
Выставляем в плане электропитания «Высокая производительность»
Подробности
Есть несколько вероятных причин возникновения неполадок с Хромом, давайте же посмотрим им прямо в глаза:
- воспроизведение видеоматериалов повышенного качества – в зависимости от модели ЦП нагрузка может возрастать вплоть до 90%;
- слишком высокопроизводительная игра – да, не удивляйтесь, требовательность браузерных игр возросла в несколько раз за последние годы;
- запущено общее тестирование системы – масса интернет-ресурсов используется для проверки производительности компьютера, скорости соединения и так далее.
Если ни один из этих вариантов не относится к вашей ситуации, то велика вероятность заражения системы майнером. Однако давайте все по порядку.
Исправление проблемы с высокой нагрузкой на процессор chrome.exe
Прежде всего, если вы столкнулись с тем, что Chrome грузит процессор, рекомендую выполнить следующие шаги:
Откройте диспетчер задач в самом Google Chrome — это можно сделать в Меню (три точки справа вверху) — Дополнительные инструменты — Диспетчер задач. Также вы можете просто нажать клавиши Shift+Esc.
Внимательно изучите, что именно вызывает нагрузку на процессор в собственном диспетчере задач Chrome (и не удивляйтесь, если в столбце ЦПУ вы видите числа более 100): здесь будут отображаться и расширения, и открытые вкладки и то, что эти вкладки дополнительно «открывают» внутри себя (субфреймы)
Обратите внимание на столбец «Идентификатор процесса» — с помощью этого идентификатора вы можете найти процесс в диспетчере задач Windows (он будет отображаться в столбце «ИД процесса»).
Что именно можно увидеть в диспетчере задач Google Chrome и что следует предпринять, в зависимости от полученной информации:
Описанное выше — сравнительно простые случаи. Сложнее, когда нагрузка происходит со стороны задач «Браузер», «Процесс GPU» и «Утилита Network Service». В этой ситуации рекомендую следующий путь диагностики. Не закрывая диспетчер задач Chrome, но закрыв все вкладки:
- Отключите любые сторонние антивирусы, файрволлы, VPN и прокси. Если это не повлияло на нагрузку, переходим к следующему шагу.
- Отключите (не удаляйте) все без исключения расширения Chrome, даже те, что нужны, даже официальные от Google. Если сработало — включаем по одному, ищем то, которое нагружает процессор.
- Попробуйте обновить драйверы на сетевую карту и видеокарту, если давно этого не делали. Обновить — не означает нажать «Обновить» в диспетчере устройств (с большой вероятностью вы получите сообщение, что драйвер не нуждается в обновлении). Правильный путь — скачать новые драйверы с официального сайта и установить вручную.
- Проверьте ваш компьютер на наличие вредоносных программ с помощью специального ПО, рекомендую AdwCleaner, подробнее: Лучшие средства удаления вредоносных программ.
Причины высокой загрузки процессора в Яндекс.Браузере
В некоторых случаях Яндекс.Браузер может грузить процессор на 100%. Так сходу определить, что стало причиной практически невозможно. В этой ситуации можно только методично выполнять определенные манипуляции по чистке, оптимизации и настройке браузера и системы пока проблема не будет решена.
Типовые причины загрузки ЦП:
- много активных окон и вкладок;
- много расширений;
- вирусное заражение ПК или браузера;
- требуется оптимизация системы;
- устаревшая сборка Яндекс.Браузера;
- слабое железо.
В целом, процесс поиска проблемы и её решения делится на простой и сложный. Начинать всегда рекомендуется с простых и методично переходить к более сложным манипуляциям.
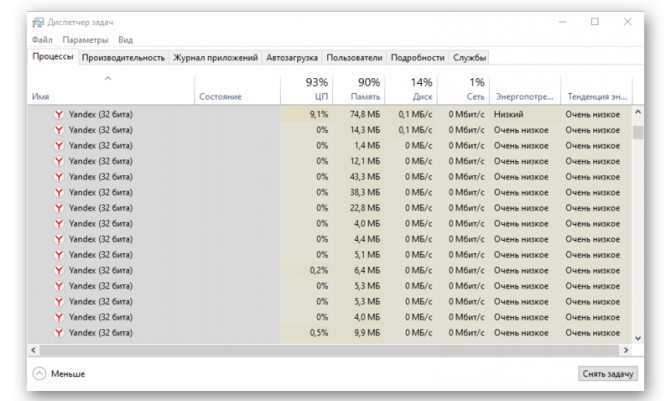
Загрузка ЦП 100 процентов на Windows 7: что делать
Перегрузка ПК — вещь, с которой сталкивался практически каждый. Особенно она заметна на слабых и устаревших устройствах. Если говорить о них, то зачастую проблема скрывается в аппаратных проблемах, а именно в их недостаточной мощности. В таком случае рекомендуется заменить ОС на более старую, например, виндовс ХП или просто проапгрейдить свой компьютер.
В «Диспетчере устройств» можно быстро найти программу, которая грузит ПК на 100 %
Иногда перегрузку могут вызывать встроенные службы и сервисы. Пользователи замечали это за операционной системой виндовс 8, которая постоянно грузила жесткий диск на 100 процентов и скачками перегружала процессор. Вопрос о том, почему ЦП загружен на 100 (Windows 10 или 7), имеет другие корни.
Обратите внимание! Чаще всего проблема перегрузки при использовании этих двух ОС кроется во вредоносных программах, попавших в память компьютера или в устаревании аппаратной части устройства. Иногда также перегрузка возникает из-за периферийных устройств или их драйверов
Для проверки переходят в «Диспетчер устройств» и выполняют поиск пунктов с восклицательным знаком. Это означает, что приборы работают некорректно, или их драйверы устарели или попросту были удалены. Рекомендуется физически отключить от ПК ряд приспособлений (колонки, наушники, принтер, сканер и т. д.), а затем проверить, исчезла ли проблема. Если нет, то пробуют загрузиться в безопасном режиме. Если процессор не грузится на 100 %, то поочередно удаляют старые драйверы и проверяют его работу в нормальном режиме
Иногда также перегрузка возникает из-за периферийных устройств или их драйверов. Для проверки переходят в «Диспетчер устройств» и выполняют поиск пунктов с восклицательным знаком. Это означает, что приборы работают некорректно, или их драйверы устарели или попросту были удалены. Рекомендуется физически отключить от ПК ряд приспособлений (колонки, наушники, принтер, сканер и т. д.), а затем проверить, исчезла ли проблема. Если нет, то пробуют загрузиться в безопасном режиме. Если процессор не грузится на 100 %, то поочередно удаляют старые драйверы и проверяют его работу в нормальном режиме.
Важно! Попасть в «Диспетчер устройств» можно не только через поисковую строку в меню «Пуск», но и с помощью команды «devmgmt.msc», которая вводится в консоль или в строку окна «Выполнить», вызываемого по сочетанию клавиш «Win + R»
Прерывание работы ПК может быть связано с вирусами
Вопрос №1 — какой программой загружен процессор?
Чтобы узнать на сколько процентов загружен процессор — откройте диспетчер задач Windows.
Кнопки: Ctrl+Shift+Esc (или Ctrl+Alt+Del).
Далее во вкладке процессы должны быть отображены все приложения которые в данный момент запущены. Можно все отсортировать по имени или по нагрузке, создаваемой на ЦП и уже после этого снять нужную задачу.
Кстати, очень часто проблема возникает следующего плана: работали вы, например, в Adobe Photoshop, затем закрыли программу, а она в процессах осталась (либо с некоторыми играми так постоянно происходит). В результате ресурсы они «кушают», причем не малые. Из-за этого компьютер начинает тормозить. Поэтому очень часто первая рекомендация в таких случаях — перезагрузить ПК (т.к. в этом случае такие приложения будут закрыты), ну или зайти в диспетчер задач и снять такой процесс.
Важно! Особое внимание обратите на подозрительные процессы: которые сильно грузят процессор (более 20%, а вы не видели никогда подобный процесс ранее).
Как узнать название проблемной программы
Для определения программной причины нагрузки ЦП потребуется открыть системное средство «Диспетчер задач», которое осуществляет мониторинг в настоящем времени работы процессов, запущенных с момента старта системы.
Вызвать утилиту можно четырьмя способами:
- Нажать на клавиатуре Ctrl + Alt + Del, выбрать на появившемся экране «Запустить диспетчер задач».
- Использовать сочетание клавиш Ctrl + Shift + Esc.
- Нажатием Win + R вызвать окно «Выполнить» и ввести команду taskmgr.
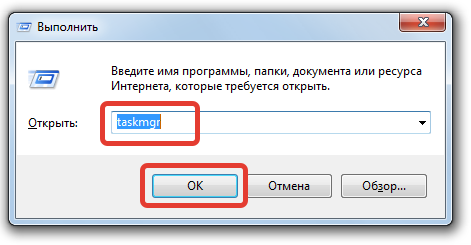
- Открыть в меню «Пуск» поисковую строку, ввести запрос «Диспетчер задач», в результатах выбрать «Просмотр запущенных процессов в диспетчере задач».
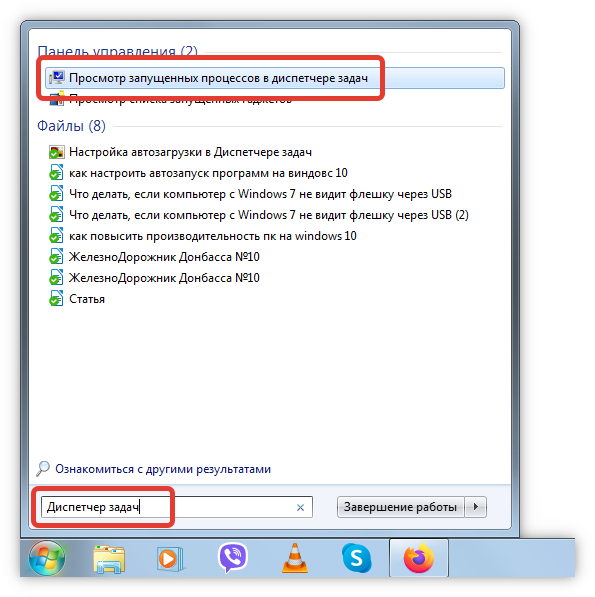
Общая загрузка ЦП отображается в нижней части приложения. Вкладка «Процессы» ведет статистику нагрузки каждым процессом. В строке запущенной программы содержится информация о процентном потреблении ресурса, а в столбце «Описание» — тип.
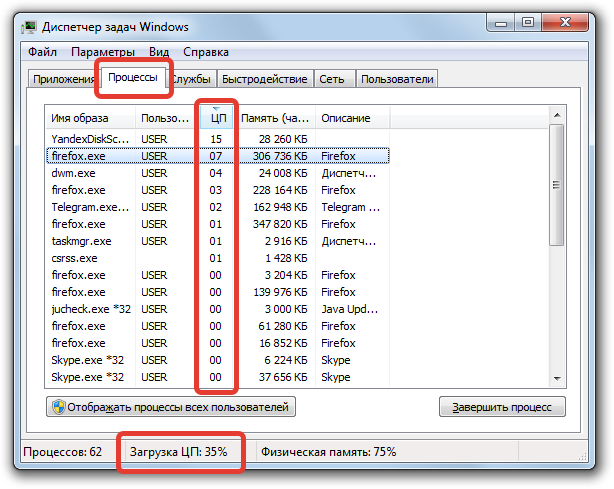
Определение программы, нагружающей процессор
Первая причина, на которую стоит обратить внимание – наличие программы, нагружающей процессор и снижающей работоспособность компьютера. Определяют «вредителя» следующим образом:
- Запускаем «Диспетчер задач»;
- Запуск производится одновременным нажатием клавиш Ctrl+Alt+Del или через меню пуск;
- После открытия программы, выбираем вкладку «Процессы». На ней отображаются все запущенные на данный момент системные процессы и программы;
- Чтобы определить программу-вредителя, отсортируйте процессы в порядке загруженности процессора;
- Завершите действие программы. Для этого выберите ее левой кнопкой мыши, после чего нажмите на кнопку «Снять задачу»;
При закрытии программы имейте ввиду следующие нюансы:
Остановка важного системного процесса повлечет за собой необходимость перезагрузки компьютера вручную, так как операционная система может зависнуть;
Некоторые приложения оставляют после закрытия побочные процессы, которые влияют на работу процессора. Такое часто происходит при экстренном закрытии браузера;
Причины сильной загрузки процессора Яндекс.Браузером
Причины загрузки процессора браузером Яндекс:
- Временные файлы — к ним относятся: кеш-страницы, cookie, копии изображений, основная задача которых ускорить процесс загрузки страниц в обозревателе.
- Недостаточная мощность компьютера. Недостаточная мощность процессора и небольшой объем оперативной памяти тормозят систему.
- Недостаточный объем пространства на жестком диске. Браузер выполняет сохранение временных файлов на жесткий диск, при ограниченной памяти система блокирует процесс, и цикл повторяется бесконечно.
- Чем больше вкладок открыто, тем сильнее нагружается процессор и требуется больше ресурсов для обеспечения работоспособности.
- Вирусы — могут маскироваться под другие процессы, вызывать сбои в системе и конфликты с приложениями.
Ошибки с драйверами
100 процентная загрузка процессора может возникать и из-за несовместимости операционной системы и драйвера на какое-либо оборудование
Чтобы точно определить, что проблема в драйверах, зайдите в «Диспетчер задач» и обратите внимание, что загрузка 100 %, а процессов, которые сильно грузят – нет
В этом случае загрузитесь в безопасном режиме. Для этого нажмите Win+R и введите msconfig.
Дальше перейдите на вкладку «Загрузка» и поставьте птичку в поле «Безопасный режим». После перезагрузки компьютера вы в него попадете.
Теперь зайдите в «Диспетчер задач» и посмотрите, сколько процентов будет указано в столбце «ЦП». Небольшое значение говорит о том, что вам нужно заняться переустановкой или откатом драйверов.
Определить проблемный драйвер может быть не просто. Сначала зайдите в «Диспетчер устройств» – кликните правой кнопкой по «Пуск» и выберите его в списке.
Или можно открыть окно «Выполнить», командой Win+R, ввести в строку devmgmt.msc и нажать «Enter».
Внимательно посмотрите, разворачивая каждый пункт, чтобы нигде не стоял желтый восклицательный знак, или красный крестик. Если таковые имеются, то определите, что это за оборудование и установите драйвера.
Как установить драйвер на компьютер с WindowsКак установить драйвер для Windows 8Как установить драйвер в Windows 7Ручная установка драйверов в Windows 7
Если нет восклицательных знаков и крестиков, то пробуйте переустановить драйвер для сетевого адаптера, видеокарты, дисковых устройств. Это особенно актуально, если у вас установлен драйвер от Майкрософт на что-нибудь. В этом случае зайдите на сайт производителя ноутбука, материнской платы, видеокарты, и скачайте драйвер оттуда. Если проблема не решится, то пробуйте скачивать и устанавливать не самые последние драйвера, а те, что были выпущены ранее.
То есть, вам нужно зайти в «Свойства» для каждого оборудования – два раза кликните по названию
Потом перейдите на вкладку «Драйвер» и обратите внимание, кто «Поставщик…». Если там указано «Microsoft», то скачивайте драйвера с официальных сайтов для каждого конкретного оборудования и переустанавливайте. Если указано, например, «NVIDIA Corporation», то переходите к свойствам следующего устройства
Если указано, например, «NVIDIA Corporation», то переходите к свойствам следующего устройства.
Поочередно проверяйте драйвера и смотрите, меняется ли значение загрузки. Если число уменьшилось, то вы могли угадать и выбрать подходящий драйвер. После этого просто перезагрузите компьютер, чтобы войти опять в обычную систему.
Если ничего из вышеописанного не помогло, тогда виновником может быть сам процессор. Он может быть очень старый (лет 7-10) или не дорогой, но куплен года 2 назад. В этом случае, он просто не способен обработать все то, что вы от него требуете. Поищите форумы в Интернете, нет ли у других пользователей таких же проблем с загрузкой. Если есть, то нужно обновлять оборудование.
Также стоит обратить внимание на блок питания. Если вы улучшали свой ПК, а его не трогали, то мощности блока питания может попросту не хватать для всех комплектующих вашего ПК. Именно из-за нехватки питания может и происходить 100 процентная загрузка ЦП
В этом случае, рекомендую провести диагностику блока питания
Именно из-за нехватки питания может и происходить 100 процентная загрузка ЦП. В этом случае, рекомендую провести диагностику блока питания.
Как видите, дать конкретный ответ на вопрос: что делать, если загрузка ЦП 100 процентов в Windows, невозможно. Но, думаю, вы поняли, почему это может происходить. Определите, какой именно случай у вас, и старайтесь решить проблему одним из описанных способов.
Об авторе: Аня Каминская
Комплексная очистка браузера и системы
Выполнять процедуры по очистке системы и обозревателя от мусора и вредоносных файлов можно различными способами: вручную и с помощью стороннего софта. Мы рекомендуем утилиту CCleaner. Она обладает всеми необходимыми инструментами, которые потребуются в процессе чистки
Утилита легкая не засоряет систему, не тянет с собой мусор, она бесплатная что немаловажно с учетом её возможностей
Очистка браузера с помощью CCleaner
- Скачайте и установите CCleaner.
- Запустите программу и переключитесь в интерфейсе на вкладку «Стандартная очистка».
- Здесь в подменю переключитесь на вкладку «Приложения» (Яндекс.Браузер здесь отображается как Google Chrome, поэтому и устанавливать настройки мы будем для этого обозревателя).
По умолчанию тут уже выставлены оптимальные настройки, но если вам нужны какие-то особые параметры чистки, то здесь можно их отрегулировать
Подробно на всех опциях мы не будем останавливаться но обратим внимание на некоторые пункты:
- Интернет кеш — галочка должна стоять. Эти файлы часто провоцируют нестабильную работу браузера, если долго не чистить его.
- Журнал посещенных сайтов — рекомендуется отметить, но если вам нужна история браузера этот пункт можно выключить.
- Cookie-файлы — отвечают за автоматический вход на авторизованных ресурсах, а также за некоторые настройки на сайтах. При загрузке ЦП на 100% рекомендуется очистить. После, конечно, вам придется выполнять вход на все сайты, где вы зарегистрированы, и которыми пользуетесь, Но это не проблема, если не отмечать пункты автозаполнения форм и очистки паролей.
- Автозаполнение форм — не рекомендуется очищать этот раздел. В противном случае вы не сможете войти в социальные сети и сайты где регистрировались, придется вводить логины и пароли вручную.
- Сохранённые пароли — аналогично с предыдущим пунктом. Этот пункт стоит оставить не отмеченным.
Остальные пункты можно оставить по умолчанию, выделить или снять метки.
После настройки нажмите в нижней части рабочего окна кнопки «Анализ» и после того как утилита просканирует систему нажмите «Очистка».
В процессе очистки потребуется закрыть все программы и обозреватели.
Загруженность и захламленность ПК
Проверим загруженность процессора и оперативной памяти. Возможно просто не хватает ресурсов, с выходом новых версий программ они становится все прожорливее. Поэтому нужно снизить нагрузку на вашу систему, путем завершения не нужных процессов и оптимизаций в автозагрузке.
Это можно сделать с помощью сторонних программ типа Your Uninstaller! PRO, Autorun Organizer. Либо с помощью сочетания клавиш «Ctrl+Alt+Del», заходим в диспетчер программ. во вкладке процессы завершаем все ненужные. Аккуратнее не трогайте системные, что может привезти к перезагрузки системы. Далее переходим во вкладку автозагрузка и снимаем галочки со всех программ которыми вы не пользуетесь. Не снимайте галочки с антивируса. Если в вас не Windows 10 тогда до автозагрузки можно добраться путем нажатия клавиш «Win+R» и прописания команды msconfig.
Также не помешает избавиться от мусорных файлов для этого заходим в свойства диска где установлена у вас система. И в вкладке общее нажимаем очистка диска.
В появившимся окне ставим везде галочки и нажимаем ok.
Также не помешает сделать дефрагментацию если в вас HDD диск. Для этого в соседней вкладке сервис нажимаем выполнить дефрагментацию.
Вопрос№ 2 — загрузка ЦП есть, приложений и процессов которые грузят — нет! Что делать?
При настройке одного из компьютеров столкнулся с непонятной загрузкой ЦП — нагрузка есть, процессов нет! Ниже на скриншоте показано, как это выглядит в диспетчере задач.
С одной стороны удивительно: включена галочка «Отображать процессы всех пользователей», среди процессов ничего нет, а загрузка ПК прыгает 16-30%!
Чтобы увидеть все процессы, которые грузят ПК — запустите бесплатную утилиту Process Explorer. Далее отсортируйте все процессы по нагрузке (столбик CPU) и посмотрите, нет ли там подозрительных «элементов» (некоторые процессы диспетчер задач не показывает, в отличие от Process Explorer).
Ссылка на оф. сайт Process Explorer: https://technet.microsoft.com/ru-ru/bb896653.aspx
Process Explorer — грузят процессор на ~20% системные прерывания (Hardware interrupts and DPCs). Когда все в порядке, обычно, загрузка ЦП, связанная с Hardware interrupts and DPCs, не превышает 0,5-1%.
В моем случае виновником оказались системные прерывания (Hardware interrupts and DPCs). Кстати, скажу, что исправить порой загрузку ПК, связанную с ними — дело достаточно хлопотное и сложное (к тому, иногда они могут грузить процессор не только на 30%, но и на все 100%!).
Дело в том, что ЦП грузится из-за них в нескольких случаях: проблемы с драйверами; вирусы; жесткий диск работает не в режиме DMA, а в режиме PIO; проблемы с периферийным оборудованием (например, принтер, сканер, сетевые карты, флэш и HDD накоптели и т.д.).
1. Проблемы с драйверами
Самая частая причина загрузки ЦП системными прерываниями. Рекомендую сделать следующее: загрузить ПК в безопасном режиме и посмотреть нет ли нагрузки на процессор: если ее нет — очень высока причина именно в драйверах! Вообще, самый простой и быстрый способ в этом случае — это переустановить систему Windows и затем устанавливать по одному драйверу и смотреть, не появилась ли загрузка ЦП (как только появиться — вы нашли виновника).
Чаще всего виной здесь сетевые карты + универсальные драйвера от Microsoft, которые устанавливаются сразу при установке Windows (извиняюсь за тавтологию). Рекомендую скачать и обновить все драйвера с официального сайта производителя вашего ноутбука/компьютера.
2. Вирусы
Думаю, особо распространяться не стоит, что может быть из-за вирусов: удаление файлов и папок с диска, кража персональной информации, загрузка ЦП, различные рекламные баннеры поверх рабочего стола и т.д.
Плюс иногда проверяйте компьютер сторонними программами (которые ищут рекламные модули adware, mailware и пр.):
3. Режим работы жесткого диска
Режим работы HDD так же может сказаться на загрузке и быстродействии ПК. Вообще, если жесткий диск работает не в режиме DMA, а в режиме PIO — вы сразу это заметите жуткими «тормозами»!
4. Проблемы с периферийным оборудованием
Отключите все от ноутбука или ПК, оставьте самый минимум (мышка, клавиатура, монитор)
Так же рекомендую обратить внимание на диспетчер устройств, не будет ли в нем установленных устройств с желтыми или красными значками (это означает либо нет драйверов, либо они работают неправильно)
Как открыть диспетчер устройств? Самый простой способ — открыть панель управления Windows и вбить в поисковую строку слово «диспетчер». См. скриншот ниже.
Собственно далее останется только просмотреть информацию, которую выдаст диспетчер устройств…
Диспетчер устройств: нет драйверов для устройств (дисковых накопителей), они могут работать не правильно (а скорее всего вообще не работать).
Что делать, если процессор загружен без причин
Не нашли никаких процессов в диспетчере, а ЦП по-прежнему сильно грузится в простое? Для начала можно нажать кнопку «Отображать процессы всех пользователей». Обычно это не помогает, но, возможно, в списке появятся новые пункты.
А чтобы отобразить все процессы, из-за которых постоянно загружен ЦП, рекомендуется использовать бесплатную программу Process Explorer. Пользоваться ею очень просто:
- Запустите утилиту.
- Нажмите на столбец «CPU», чтобы отсортировать процессы в порядке убывания нагрузки.
- Смотрите, почему сильно грузится процессор.
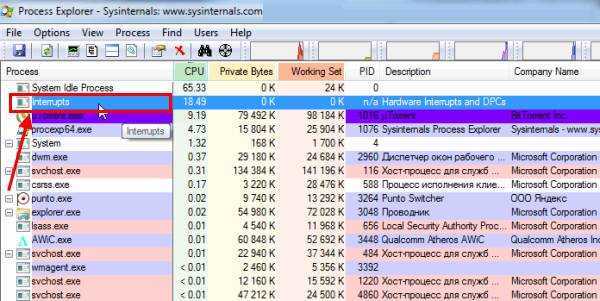
Посмотрите, какой процесс наиболее нагружает процессор На скриншоте выше видно, что всему виной процесс Interrupts (системные прерывания). Именно он нагружает процессор на 18% в режиме простоя. Хотя может грузить на 50 и даже на все 100 процентов!
Исправить подобную проблему крайне сложно. А все потому, что такая большая нагрузка ЦП может возникать из-за:
- драйверов на компьютере или ноутбуке;
- вирусов;
- неправильного режима работы жесткого диска;
- проблем с периферийной техникой (принтерами, сканерами, HDD-накопителями и пр.).
Чаще всего сильная загрузка центрального процессора возникает из-за драйверов. Чтобы проверить это, зайдите в безопасный режим и посмотрите, есть ли нагрузка на ЦП. Если нет – то, скорее всего, проблема кроется именно в драйверах.
Наиболее простой способ исправить ее – переустановить Windows 7. А потом поочередно устанавливать драйвера на компьютер или ноутбук и проверять загрузку ЦП после каждого из них. Так можно быстро найти виновника.
При подозрениях на наличие вирусов нужно установить любой антивирус на компьютер и запустить проверку. Если не знаете, какой выбрать, посмотрите здесь: лучшие бесплатные антивирусы для Windows.
А еще совсем не лишним будет использование специальных утилит для поиска вредоносных программ и рекламных вирусов (adware, malware).
Некорректная работа жесткого диска тоже может повлиять на то, что процесс будет сильно загружен. Особенно, если он работает в режиме PIO (должен быть установлен режим DMA). Это нужно обязательно проверить и исправить при необходимости.
И последняя причина, из-за которой возникают системные прерывания и большая нагрузка процессора – проблемы с принтерами, сканерами и другим периферийным оборудованием. Чтобы это проверить, отключите все устройства и оставьте только мышку и клавиатуру.
Также зайдите в Пуск – Панель управления – Диспетчер устройств и посмотрите, имеются ли здесь устройства, возле которых стоит желтый восклицательный знак. Его наличие говорит о том, что оборудование работает некорректно и требуется обновить драйвер (что и нужно сделать).
Если причина не в браузере
Сам браузер может быть ни при чем. Он может стать жертвой проблем, связанных с какими-то программами или независимыми причинами. Далее мы кратко собрали возможные варианты.
Конфликт драйверов
Драйверы, это программы, которые помогают операционной системе взаимодействовать с «железом» компьютера. При устаревших драйверах или отсутствии какого-то нужного компонента могут возникать различные неполадки. Возможно, вирус повредил какой-то драйвер и вследствие этого в системе происходит конфликт, что вызывает загрузку браузера на 100%. Здесь также придется поискать причину.
Svchost.exe
Сам по себе Svchost.exe не является вирусным, но, если вы видите, что он грузит процессор на 100% это с большей долей вероятности является симптомом заражением ПК. Первостепенно нужно проверить ПК на вирусы и вылечить, если будут обнаружены угрозы. В запущенных случаях может понадобиться выполнить процедуру восстановления системы.
Недостаточная мощность компьютера
Современные компьютеры достаточно мощные, и как правило, их мощностей хватает для корректной работы большего числа приложений и программ. Но если у вас ПК старенький, то браузер с большим количеством вкладок, расширений и плагинов гарантировано будет грузить систему на полную. Старые компьютеры уже не рассчитаны на современные требования браузеров. Здесь единственный выход – это апгрейд железа.
Недостаточное количество места на жестком диске
Сейчас браузеры уже нельзя установить на диск D или любой другой логический раздел. По умолчанию браузер устанавливается в корневой каталог Диска С. Со временем, если памяти на диске изначально было немного, то при переполненном диске процессы будут выполняться с задержкой. Это может вызывать чрезмерную загрузку ЦП. Чтобы не допускать такого периодически очищайте диск от лишних файлов.
Обновление системы
Как мы уже писали относительно обновлений браузеров, что обновления нужны и важны. Крайне не рекомендуется их отключать. Это же касается и обновлений системы. Данные патчи приносят в систему исправления и улучшения. Это гарантия вирусной безопасности. Это отсутствие ошибок и сбоев. В Windows 10 достаточно сложно отключить автоматическое обновление, поэтому, как правило, в «десятке» таких проблем не возникает, если исключить вирусное заражение.
Но если говорить о более старых ОС, то их поддержка уже давно отключена, они не получат обновлений безопасности и обновлений, не связанных с безопасностью. Совет – обновите ваш ПК до Windows 10. И тогда вы забудете, что такое загрузка Оперы до 100 %.





























