Для чего вообще это нужно?
Эх, многие пренебрегают смене пароля и пользуются обычными комбинациями или вовсе WPS подключением. Такие сети очень легко взламывается хакерскими программами, которых обильно распространилось в интернете в последние 10 лет.
Компьютерная грамотность начинает потихоньку ползти вверх, и какой-нибудь школьник с незаконченным 3 классом может вас взломать и пользоваться вашим интернетом. Что ещё хуже он может нагадить в настройках роутера или перепрошить так, что его потом не починишь.
Поэтому есть несколько рекомендаций для всех пользователей:
- В настройках тип шифрования должен стоять WPA-PSK или WPA2-PSK.
- В админке также можно следить за подключенными устройствами. И если вы заметите кого-то лишнего – смените пароль.
- Сеть можно сделать скрытой, чтобы её никто не смог найти, но подключение возможно по имени.
- Не ставьте чисто цифирные пароли, которые взламываются обычными программами по перебору.
- Обязательно меняйте заводской пароль, какой бы надёжным он не казался, так как он обычно находится в базах данных всех взломщиков.
- Отключайте доступ к сети по WPS, так как там стоит 8-изначный цифирный пароль, взламывающийся за 2-3 часа обычным софтом.
- Чем длиннее пароль, тем он надёжнее.
- Не ставьте в пароль дату рождения детей, сыновей, бабушек, дедушек и уж тем более имена.
Решение проблем
Система выдает ошибку
В некоторых случаях при попытке смены ключа система может выдать ошибку. Рассмотрим частые причины этой проблемы и способы решения.
Комбинация была введена на русской раскладке.
Данные должны быть указаны только на английском языке и без пробелов.
Комбинация слишком короткая или примитивная.
В ключе должно быть не менее 8 символов, среди которые как минимум одна буква.
Введенные пароли в поле ввода и проверки не совпадают.
Попробуйте очистить поля и ввести всё по-новому. Или напечатать код в Блокнот, скопировать его и вставить в оба поля.
Что-то мешает ввести нужную комбинацию.
- Проверьте, не установлена ли программа автоматической смены раскладки (например, Punto Switcher). Из-за нее при печати может автоматически измениться язык ввода и ключ не будет принят системой.
- Обновите антивирус и просканируйте ПК на наличие угроз.
Что делать, если забыл пароль
Бывает, пользователь забыл код подключения к сети. А, значит, он не сможет соединиться с роутером, войти в панель управления и поменять данные.
Если раньше компьютер уже подключался к этому Wi-Fi, то можно посмотреть ключ в настройках Windows. Об этом читайте в уроке Как узнать пароль от Вайфая. В противном случае используйте один из двух способов.
Способ 1: вход через кнопку WPS
На большинстве современных роутеров сзади есть специальная кнопка WPS, нажав на которую можно подключиться к сети даже не имея ключа.
1. Зайдите в «Настройки» смартфона и перейдите в раздел «Wi-Fi».
2. Откройте «Дополнительные настройки».
3. Тапните по кнопке WPS.
4. Телефон перейдет в режим поиска.
5. Нажмите на роутере кнопку «WPS».

6. Произойдет сопряжение и подключение к сети.
Далее через панель управления роутера можно изменить настройки по своему усмотрению.
Способ 2: сброс данных
Перед тем как перейти к данному способу, постарайтесь найти и запомнить все параметры сети. Это нужно потому, что устройство будет переведено в заводские настройки, и все пользовательские данные автоматически обнуляться.
1. На задней части роутера есть маленькая кнопка «Reset». Ее нужно зажать на 3-5 секунд.
Обычно она утоплена, и чтобы ее зажать нужно воспользоваться чем-то тонким и длинным (например, скрепкой).

2. На устройстве загорятся все лампочки и произойдет его перезагрузка.
3. Войдите в панель управления стандартными данными, указанными на задней части, и поменяйте код. Подробнее об этом читайте в .
Особенности производителей
Вышеуказанная инструкция сформирована на практике, с которой сталкивается большая часть пользователей. Однако считаю необходимым отметить особенности наиболее популярных моделей wifi роутеров.
Как сменить пароль на Wi-fi роутере Tp-link
Открываем браузер и переходим на страницу с IP-адресом 192.168.0.1 (а также это может быть 192.168.1.1), для входа в кабинет используем логин/пароль – admin. В меню слева выбираем в «Беспроводной режим»→ «Защита беспроводного режима». Выбрав поле «Пароль беспроводной сети» вы можете посмотреть действующий пароль или задать новый. По умолчанию в роутере выбран режим «WPA/WPA2», на нем остановимся. «Версию» и «Шифрование» оставьте без изменений. Далее прокрутите страницу вниз и нажмите «Сохранить».
Как поменять пароль на Wi-fi роутерах MikroTik и Ubiquiti
Чтобы задать на беспроводном маршрутизаторе MikroTik пароль нужно:
- Открыть раздел “Wireless”;
- Выбираем “Security Profiles”;
- Переходим во вкладку “General”;
- В поле “Name” указываем имя профиля (любое);
- В «Authentication Types» выбираете “WPA2 PSK”;
- Пароль для Wi-Fi роутера указывается в строке “WPA2 Pre-Shared Key”;
- Нажимаем на кнопку “ОК”.
В роутерах Ubiquti установлен заводской пароль/логин «ubnt», в качестве IP-адреса используется комбинация 192.168.1.1. После введения данных открывается раздел «Main». Изменения в настройку беспроводной системы производятся в разделе «Wireless», расположенной рядом с главной.
Как поменять пароль на Wi-fi роутере Huawei
Как и в предыдущих моделях заходим в браузер. Вводим один из предложенных адресов в поисковую строку. После того, как открылась страница администратора выполняем следующий алгоритм:
“Settings” – “System” – “Modify Password” – “Current password”
Затем введите прежний пароль (заводской или тот, который задали сами, по желанию). В нижние две строчки вписываем новый пароль, после чего нажимаем “Apply”.
Как сменить пароль на роутере Asus
В браузере переходим на страницу настроек по IP-адресу 192.168.1.1, авторизуемся (указывая логин – admin, пароль – admin), выбираем в кабинете дополнительные настройки и далее заходим в раздел «Беспроводная сеть» — «Общее». В поле «Предварительный ключ WPA» меняем шифр и сохраняем изменения нажатием «Применить».
Как поменять пароль на Wi-fi в роутере Keenetic
В личном кабинете интернет-страницы роутера переходим в раздел “Управление” – “Пользователи и доступ”. Дальше придумываем, запоминаем (записываем) и два раза указываем новый пароль. Вы можете посмотреть пароль, нажав на кнопку в виде глаза в поле ввода. После чего сохраняем настройки. В дальнейшем, при входе в настройки нужно будет вводить уже новый пароль. Имя пользователя – admin.
Смена пароля Wi-fi на роутере Sagemcom
По уровню сложности интерфейса страницы настройки данного производителя можно поставить на одно из первых мест среди всех марок. Для того, чтобы поменять пароль Wi-fi на роутере Sagemcom Вам необходимо:
- В главном меню открыть раздел Сеть – WLAN | Безопасность;
- В правой части окна отобразятся параметры безопасности сети WiFi роутера;
- Сменить пароль можно в строчке под названием “Общий ключ”.
- Прописываем там новый шифр;
- Нажимаем кнопку “Применить”.
Tenda
Замена пароля на беспроводном маршрутизатор данной фирмы ничем не отличается от алгоритма предыдущий производителей. В настройках выбираем «Wireless Setting» (или «Безопасность беспроводной сети»), в строке WiFi Password заменяем ключ доступа, после этого нажимаем «ОК».
Как поменять пароль на Wi-fi роутере Ростелеком
Чтобы сменить пароль Wi-fi роутере Ростелеком:
- Заходим в настройки маршрутизатора, используя адрес 192.168.1.1 или 192.168.0.1;
- Вводим логин admin и пароль admin или 1234;
- В разделе WLAN, выбираем пункт «Безопасность»;
- В поле «WPA/WAPI пароль» вводим новые данные;
- Нажимаем «Сохранить».
Более подробную инструкцию смотрите в видеоинструкции ниже.
Смена пароля Wi-fi на роутере Zyxel
Для замены пароля на роутере Zyxel необходимо ввести следующие данные (и перейти по следующим вкладкам):
- Адрес – 192.168.1.1
- Логин и пароль – admin
- Строка смены пароля – Сетевой ключ ASCII
Как сменить пароль на Wi-fi роутере Altel 4G
Заходим в раздел Настройки – Настройки безопасности выбираем пункт “Пароль”, вписываем любой удобный надежный пароль и нажимаем “Применить“.
Вход в веб-интерфейс роутера
Все настройки роутера выполняются в его сервисном меню (так называемый веб-интерфейс). Вам необходимы три вещи для попадания в это меню:
- физически соединить компьютер и модем через LAN кабель;
- любой браузер (подойдут как стандартные Edge с Explorer, так и сторонние, к примеру, Firefox и Google Chrome);
- пароль и логин для входа.
С физическим соединением устройств проблем не возникает, но многие пользователи не знают, где найти данные для входа в интерфейс. Информация указывается на этикетке, приклеенной к самому модему. Найдите на наклейке поля username и password. Как правило, с завода эти переменные устанавливаются одинаково – admin
Обратите внимание на Default IP. Он необходим для входа в настройки. Как только нужная информация у вас, следуйте простой инструкции:
Как только нужная информация у вас, следуйте простой инструкции:
- Откройте браузер на ПК или ноутбуке. Ведите в адресную строку стандартный IP 192.168.1.1 Если он не подойдет, опробуйте также комбинацию 192.168.0.1.
- Вас перенаправит на окно авторизации. Введите в полях заводские имя пользователя и пароль.
- Сделав все верно, вы попадаете в сервисное меню маршрутизатора.
Только после этого юзеру доступна смена стандартного пароля на роутере.
Установка и изменение пароля на роутере D-Link DIR 620 от Ростелекома
Для изменения пароля вай фай на роутере D-Link DIR 620 от оператора Ростелекома потребуется последовательно выполнить несколько действий. Для начала нужно, открыв любой из браузеров, имеющих свободный доступ в интернет, набрать в адресной строке IP адрес оборудования. В линейке современных роутеров D-Link все модели при условии установки заводских параметров имеют адрес 192.168.0.1, который также можно обнаружить на одной из страниц инструкции, идущей в комплекте.
Подтвердив ввод, откроется приветственное окошко, в котором будут присутствовать два поля: логин и пароль. Если настройки роутера не изменялись или был выполнен сброс к заводским параметрам, то стандартные логин и пароль Wi-Fi роутера от Ростелекома примут значение admin.
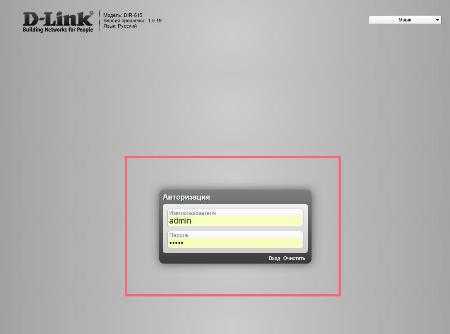
Заполнив форму авторизации необходимыми данными и подтвердив ввод, откроется домашнее меню настроек роутера.
Для изменения пароля на этой модели существует два способа:
- через простую настройку подключения Wi-Fi (минус в том, что настройка пошаговая и будут присутствовать другие, не интересующие, параметры);
- через меню, позволяющее отрегулировать все параметры под свои требования.
Сброс или установка пароля на роутере Ростелеком простым методом
Для осуществления настройки первым методом на домашней странице потребуется выбрать раздел «Wi-Fi Мастер настройки беспроводной сети».
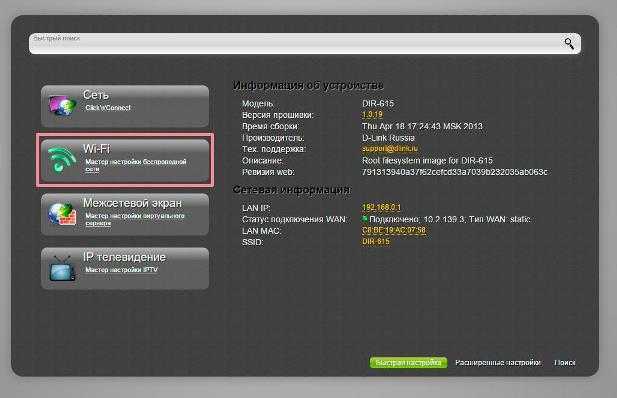
Далее, пользователю будет предложено выбрать режим работы беспроводной сети: маршрутизатор или его деактивация. Перед тем как изменить пароль на роутере Ростелекома потребуется выбрать первый вариант.
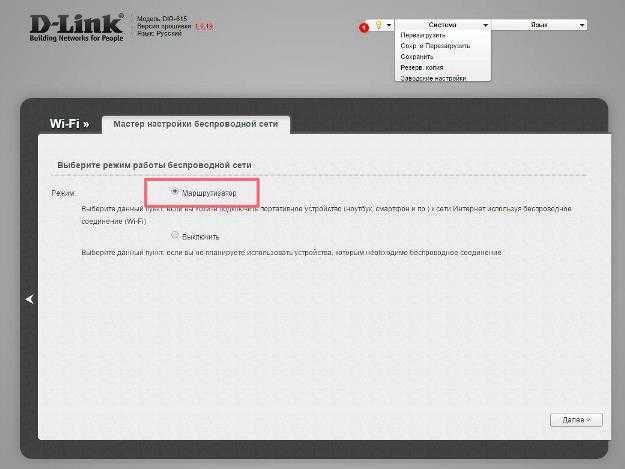
На следующем шаге упрощенной настройки необходимо ввести имя беспроводной точки доступа.
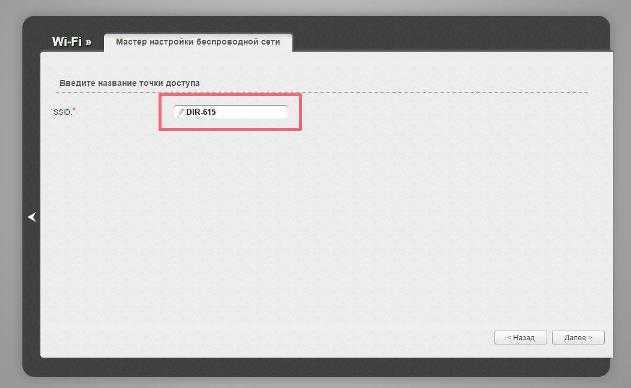
Подтвердив ввод SSID нажатием кнопки «Далее», на этом этапа можно будет, как убрать пароль, так и установить его на роутере от Ростелекома. В верхнем поле непосредственно над ним в выпадающем меню можно выбрать один из двух параметров: защищенная сеть или же открытая. При выборе второго, ввод защитного кода не потребуется и каждый желающий сможет подключиться к сети.
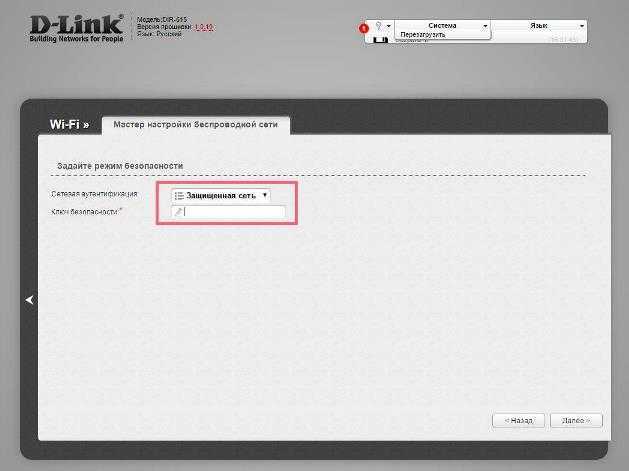
На последнем этапе настройки пользователю предоставляется вся введенная им информация, которую необходимо подтвердить нажатием кнопки «Сохранить».
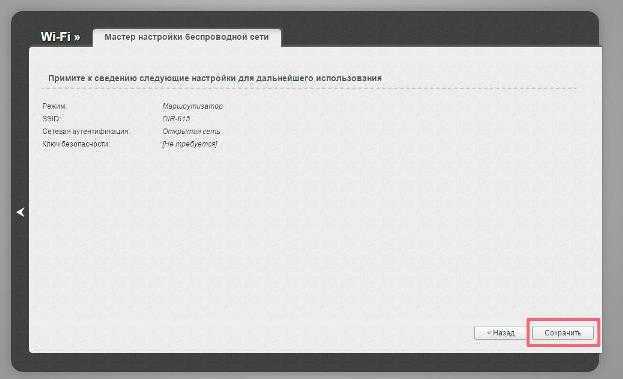
Для вступления параметров в силу нужно не забыть перезагрузить роутер, нажав соответствующий пункт в верхнем горизонтальном меню в разделе система. Также обо всех несохраненных действиях для сети оператора Ростелекома, связанных со сменой любых параметров, в том числе и пароля на роутере, пользователь будет оповещен при помощи пункта с изображением лампочки.
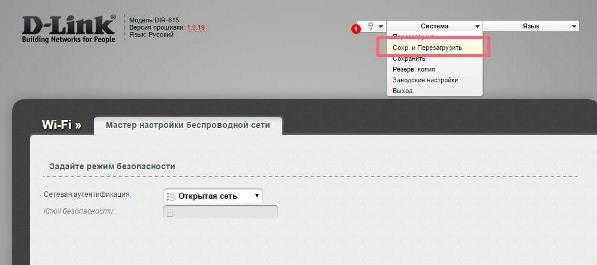
Как сменить или узнать пароль от роутера Ростелекома продвинутым способом?
Второй методом, позволяющий установить на роутере Ростелекома собственный пароль, вместо его отсутствия по умолчанию, обладает двумя неоспоримыми плюсами. Помимо возможности подробного выбора метода защиты среди длинного списка вариантов сетевой аутентификации, он позволяет просмотреть текущий пароль от Wi-Fi, что было невозможно при использовании простой настройки.
Для того чтобы войти в параметры защиты Wi-Fi потребуется, находясь на домашней странице роутера, кликнуть на пункт в нижнем горизонтальном меню «Расширенные настройки»
В следующем окне нужно обратить внимание на группу «Wi-Fi», и выбрать в ней пункт «Настройки безопасности»
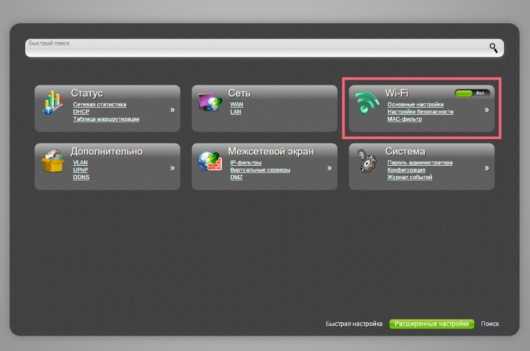
Здесь будут присутствовать настройки шифрования сети. В пункте «ключ шифрования PSK» можно как просмотреть, так и изменить пароль вай фай роутера от Ростелекома. В графе сетевая аутентификация рекомендуется выбирать параметры защиты WPA-PSK/WPA-2-PSK mixed. Если планируется открыть общий доступ, то необходимо выбрать из списка пункт «Open».
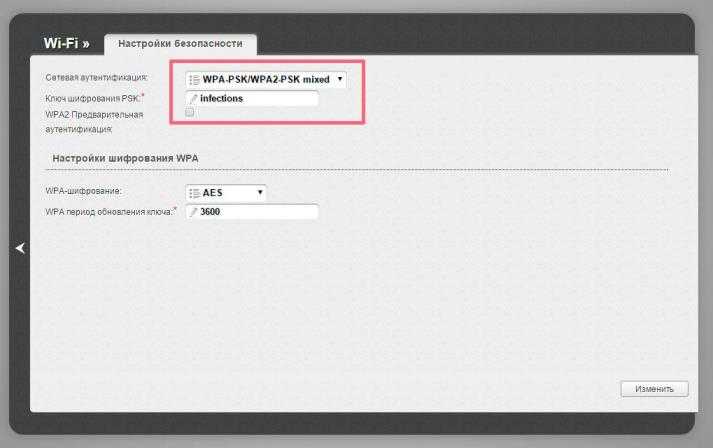
В данном варианте настройки, перед тем как запаролить вай фай роутер от Ростелекома также потребуется подтвердить изменения соответствующей клавишей. Способ перезагрузки оборудования ничем не будет отличаться от первого рассмотренного случая.
Смена пароля на популярных роутерах
Далее остановимся на смене пароля к беспроводной сети в наиболее распространенных роутерах.
Смена пароля Wi-Fi на роутерах D-Link
Одним из самых распространенных Wi-Fi роутеров является Link. D-Link моделей можно встретить огромное количество, среди них такие как D-Link DIR-300 NRU и D-Link DIR-615, D-Link DIR-320 и D-Link DIR-620 и многие другие.
И так, у нас возникла необходимость сменить свой старый пароль на новый. Для этого набираем в адресной браузер-строке IP адрес 192.168.0.1 и на клавиатуре нажимаем кнопку «Enter». У Вас откроется окно, где потребуется вписать для входа логин и пароль. Если Вы ранее не меняли их, то стандартные пароль и логин «admin». Если все же ранее меняли, то необходимо ввести свой вариант.
Внешний вид, в зависимости от версии прошивки может отличаться. Попав на новую страницу, переходим в меня Wi-Fi — Wireless Setup. Далее заходим в Manual Wireless Connection Setup – настройки безопасности. Находим строку «Сетевая аутентификация» и здесь ищем WPA2-PSK. Нашли, напротив будет строка «Ключ шифрования PSK» и вводим туда Wi-Fi-пароль. Выбираем AES, которая находится в настройках шифрования, а затем нажимаем «Изменить». Пароль успешно изменен.
У Вас дома ADSL роутер D-Link, следующих моделей: D-Link 2600U или D-Link 2650U, D-Link 2640U. Чтобы здесь изменить заводской пароль на свой, потребуется в адресной браузер-строке вписать следующую комбинацию цифр: 192.168.1.1. Далее переходим на вкладку Wi-Fi и заходим в Wireless — Security (настройки безопасности).
Следующий шаг, находим строку Network Authentication или Сетевая аутентификация и выбираем WPA2-PSK. Напротив строки WPA Pre-Shared Key (ключ шифрования) вводим от Wi-Fi пароль. В списке WPA шифрования находим AESи выбираем его. И напоследок сохраняем изменения.
Смена пароля Wi-Fi на роутерах TP-Link
Теперь рассмотрим систему Wi-Fi TP-Link и как в ней поменять пароль роутера, к примеру в моделях TP-Link WR340GD или TP-Link WR-741ND, TP-Link WR-740ND или TP-Link WR-841ND и рада других. Аналогично, как и вышеописанном варианте в строке браузера набираем цифры: 192.168.1.1 Нажимаем «ENTER». Перед нами откроется окно, где необходимо ввести для входа в систему логин и пароль. Стандартный, заводской логин и пароль одинаковые — «admin», если ранее его меняли, то вводим свой.
Далее, в зависимости от нашей модели роутера переходим в меню Wireless или Беспроводная сеть. Затем переходим в раздел Wireless Security или безопасность беспроводной сети. Попав на данную страницу отмечаем раздел WPA/WPA2 — Personal (Recommended). Здесь же находим строку PSK Password, где вписываем новый Wi-Fi пароль. Для сохранения измененных настроек нажимаем кнопку «Save».
Смена пароля Wi-Fi на ByFly
Рассмотрим еще один способ смены пароля byfly.
Нажимаем кнопку «Пуск», выбираем панель управления и там находим сеть и интернет. После этого ищем вкладку центр управления сетями и общим доступом и нажимаем на нее. В открывшемся новом окне, с левой стороны экрана находим «Управлением беспроводными сетями» и кликаете по ней левой кнопкой мыши. Затем выбираем нужную сеть, жмем на нее правой кнопкой мыши и выбираем «Свойства». Перед Вами откроется окно настроек данной сети. Переходим во вкладку «Безопасность»и находим пароль от нашего byfly. После этого вводим сюда ключ от сети, он указан в настройках роутера. Дело сделано.
Смена пароля Wi-Fi на Ростелеком
И на последок рассмотрим, как самостоятельно и без лишних трудностей можно поменять текущий пароль на новый на универсальных роутерах Ростелеком.
IP адрес роутера, как и в D-Link 192.168.1.1 Заводские пароль и логин, также в ростелекоме аналогичные D-Link. В строке браузера вписываем вышеуказанные цифры и нажимает кнопку «ENTER». Заходим в меню безопасности WLAN. На этой странице находим поле под названием WPA/WAPI парольи сюда вписываем новый Wi-Fi пароль. После этого нажимаем кнопку Применить/Сохранить.
Теперь Вы знаете, как самостоятельно и без лишних усилий изменить пароль к своей системе и обезопасить себя от взлома со стороны недобросовестных граждан, уберечь свои личные данные от посторонних лиц.
Смена пароля на ZTE MF90
Современный маршрутизатор, поддерживающий 4G – идеальный вариант для поездок. Пользователи отмечают его приятный внешний вид, простоту в эксплуатации, надежное соединение и длительную работу батареи. Чтобы поменять пароль на этом роутере, необходимо потратить пять минут времени и выполнить несколько несложный действий:
1. Запустить браузер. 2. В адресном поле ввести «192.168.1.1», кликнуть на «Enter». 3. В авторизационном поле введите «Admin» напротив логина и пароля. Если ранее уже ставилось ограничение на вашу сеть, тогда вводите эти данные. 4. Перейти в «Wifi». 5. Заполните «Имя сети SSID». 6. В поле «Тип шифрования сети» ставите «WPA2-PSK». 7. Ниже в соответствующей строке вводите новый пароль.
Обязательно перезагрузите устройство для успешной дальнейшей работы всех электронных устройств с новой секретной комбинацией.
Как поменять данные от панели управления
В предыдущем разделе мы научились менять код доступа на подключение. Но если сеть большая, то лучше еще и поменять пароль для входа в панель управления. Ведь по стандартным данным любой пользователь сможет в нее попасть и сбить настройки.
TP-Link
В обычной панели управления пароль админа меняется в разделе «Management» в пункте «Access Control».
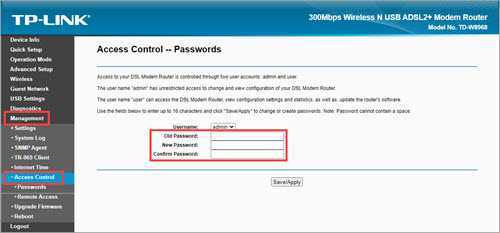
А в расширенной нужно открыть «Системные инструменты» и перейти в «Администрирование».
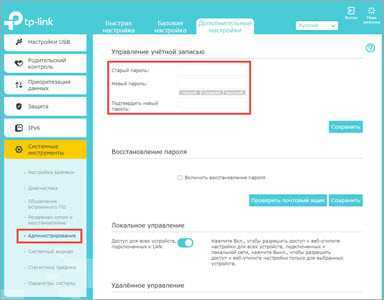
Asus
После успешной авторизации перейдите в «Дополнительные настройки», откройте «Администрирование». На вкладке «Система» можно задать новый ключ для входа в панель управления.
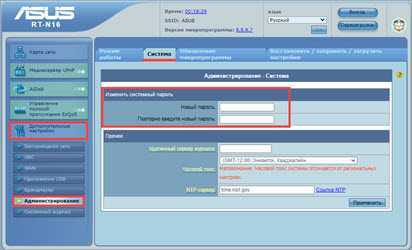
В расширенном веб интерфейсе все действия выполняются аналогично.
После изменения настроек не забудьте перезагрузиться.
D-Link
Способ 1
- Перейдите в раздел «Система» и выберите «Пароль администратора».
- Справа будет два поля, куда нужно ввести новый код.
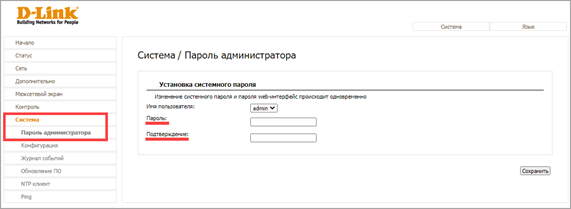
Способ 2
1. Нажмите кнопку «Расширенные настройки».
2. На вкладке «Система» кликните по пункту «Пароль администратора».
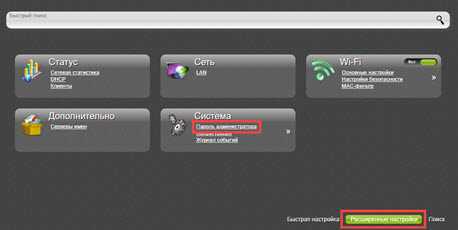
3. Напечатайте новый код для входа.
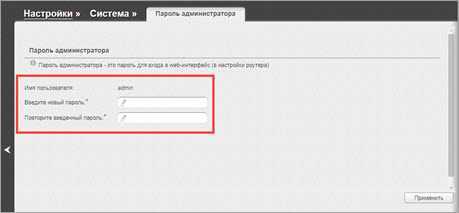
- Перейдите в раздел «Password».
- После ввода новых данных нажмите на кнопку «Save».
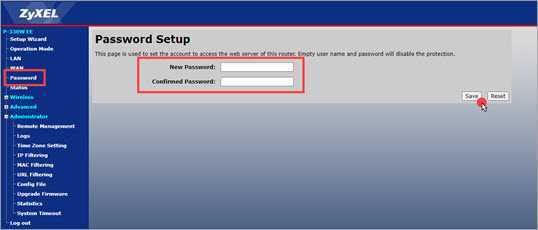
Huawei
- В главном окне перейдите в раздел «System Tools».
- Откройте пункт «Modify Login Password».
- В поле «Old Password» введите текущий ключ.
- В два последующих поля напечатайте новый.
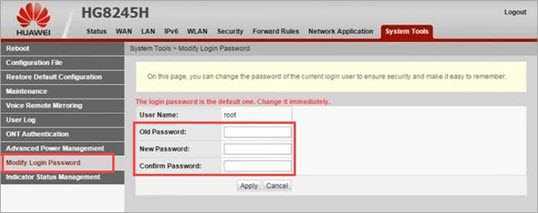
Tenda
- Перейдите в раздел «System Tools».
- Чуть ниже нажмите на «Change Password».
- В поле «Old Password» введите текущий код, а в два следующих – новый.
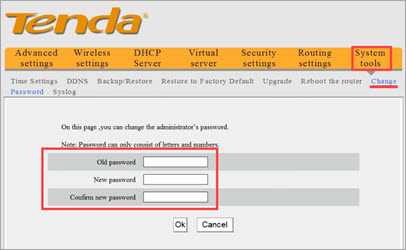
Распространенные вопросы
Почему нужно менять пароль и как часто?
Простые пароли часто взламываются, а это значит, что кто-то может использовать чужое соединение, не платя за него ни копейки. И все бы ничего, да только поделенный трафик ощутимо теряет в скорости соединения, поэтому следует незамедлительно менять шифрование при малейшем подозрении на несанкционированное донорство.
Согласно статистике, большинство пользователей прибегают к профессиональной настройке и паролизации маршрутизатора, хотя в этой процедуре нет ничего сложного. Мало того, опыт показывает, что лучше как раз самому разобраться в этом вопросе, чтобы впоследствии не платить каждый раз за перенастройку.
Пошаговая инструкция по смене пароля
Если вы не являетесь техническим специалистом, то даже такой простой на практике вопрос «Как поменять пароль Wi-Fi от Ростелеком?» может казаться невероятно сложным и непонятным. Однако смеем вас заверить: задача эта настолько простая, что любой пользователь интернета сможет с ней справиться в течении двух-трех минут.
Какое бы оборудование у вас не стояло, принцип действий один и тот же. Отличается только внешний вид программного обеспечения и названия тех или иных функций. Итак, рассмотрим три шага по смене пароля от вайфая ростелеком.
Вход в админку модема
Подключение к настройкам роутера. Если сказать коротко, то нужно просто в адресную строку браузера вставить IP Adress устройства, а затем в появившемся окне ввести данные авторизации.
Если вы являетесь техническим специалистам, то легко поймете написанную выше фразу. В противном случае не пугайтесь: сейчас мы все объясним без лишних и ненужных вам технических подробностей.
- Откройте браузер и в строке поиска введите следующую строку: 192.168.1.1. Если ничего не появилось, попробуйте ввести такую строчку: 192.168.0.1. То, что вы ввели – это и есть IP-адрес роутера. Когда адрес введен правильно, появляется окно для ввода логина и пароля.
- Введите в оба поля значение «admin» и нажмите кнопку «Вход».
- Вы попали в настройки вашего роутера. На разных устройствах они выглядят по-разному. Например, вот так.
Возможно, уже на этом этапе вы столкнетесь с трудностями. Например, ip-адрес может оказаться недействительным. Или для логина и пароля не подходит стандартное значение admin.
Это может означать, что ваше устройство настроено так, что данные значения могут быть другими. Обычно производитель помещает их в виде наклейки на одной из стенок роутера. Выглядеть это может примерно вот так.
Если и эта информация не помогает зайти в раздел настроек, то тогда уже придется прибегать к помощи специалиста. Но в подавляющем большинстве случаев на всех устройствах работают стандартные данные авторизации.
Если вы считаете себя продвинутым пользователем, то можете подсмотреть текущий IP-адрес роутера через командную строку. Для этого вам нужно нажать комбинацию клавиш «Win»+«R».
Введите команду cmd
В командной строке нужно ввести команду ipconfig и нажать клавишу ENTER.
В результате вы увидите подходящий адрес.
Смена пароля
Вот мы и подобрались к главной части нашей работы. Задача заключается в том, чтобы во всем этом многообразии разных настроек найти, где спрятался текущий пароль от Wi-Fi и вписать в его поле новое значение.
Подвох здесь в том, что интерфейс разных роутеров значительно отличается. Поэтому нужно понять логику того, как устроено меню именно на вашем устройстве. Тогда вы легко сможете отыскать нужное поле. В качестве примера мы покажем вам скриншоты для модемов от компании TP-Link на английском языке. Это самые распространенные роутеры на сегодняшний день.
Чуть ниже в этой статье вы найдете еще несколько примеров для популярных сегодня роутеров от Ростелеком.
Итак, нас с вами интересуют настройки беспроводной сети. По-английски, «беспроводной» — «wireless». Можно ориентироваться на этот термин, когда вы находитесь в настройках.
В раскрывшемся списке мы видим слово «security», которое означает «безопасность». Судя по всему именно этот пункт меню нам подойдет.
Теперь несложно догадаться, где находится текущий пароль. Вместо него просто введите новый и нажмите кнопку «Save» в самом низу.
Перезагрузка
Все, что нам осталось сделать – это перезагрузить роутер. Делается это согласно следующей инструкции.
Смена паролей на популярных роутерах от Ростелеком
Приводим примеры, где можно найти настройки Wi-Fi на других известных устройствах.
D link
В конце хотелось бы отметить один важный момент. Не удивляйтесь, что после того, как вы поменяли пароль от вай фая Ростелеком, все ваши устройства потеряют доступ к интернету. Это всего лишь значит, что в настройках компьютера, телефона, планшета и телевизора придется вводить password заново. Но это уже тема другой статьи
Как поменять пароль для маршрутизаторов Huawei
Это еще один бурно развивающийся китайский бренд, который все увереннее завоевывает свою долю рынка мобильной техники, электроники, а теперь и сетевых устройств. Модели этой марки интересны, в основном, сочетанием доступной цены и неплохих возможностей. А также наличием дополнительных опций в некоторых моделях — к примеру, поддержкой подключения по USB.
Для входа в веб-конфигуратор по умолчанию используется IP 192.168.3.1 либо адрес mediarouter.home. Стандартные логин и пароль для авторизации — admin/admin. В веб-интерфейсе нужно перейти на вкладку Home Network (Домашняя сеть). Оттуда переходим на WLAN Settings — WLAN Encryption — Encryption Settings (Настройки беспроводной сети — Шифрование беспроводной сети — Настройки шифрования). На этой странице можно указать все необходимые параметры защиты Wi-Fi, от типа шифрования до нового пароля.

я, что эти рекомендации помогут Вам разобраться, как поменять пароль на вай фай для своего маршрутизатора. Опираясь на эти рекомендации, нетрудно разобраться с настройками практически любой модели другого бренда.
Устанавливаем пароль на роутер TP-Link
Установить пароль на роутер ТП-Линк можно, используя мастер быстрой настройки устройства или внеся изменения на соответствующей вкладке веб-интерфейса маршрутизатора. Рассмотрим подробно оба метода. Освежаем свои познания технического английского языка и вперед!
Способ 1: Мастер быстрой настройки
Для удобства пользователя в веб-интерфейсе роутера TP-Link присутствует специальный инструмент — мастер быстрой настройки. Он позволяет быстро настроить основные параметры маршрутизатора, в том числе и установить пароль на беспроводную сеть.
- Открываем любой интернет-обозреватель, в адресной строке вводим 192.168.0.1 или 192.168.1.1 и нажимаем клавишу Enter. Посмотреть точный адрес маршрутизатора по умолчанию можно на оборотной стороне устройства.
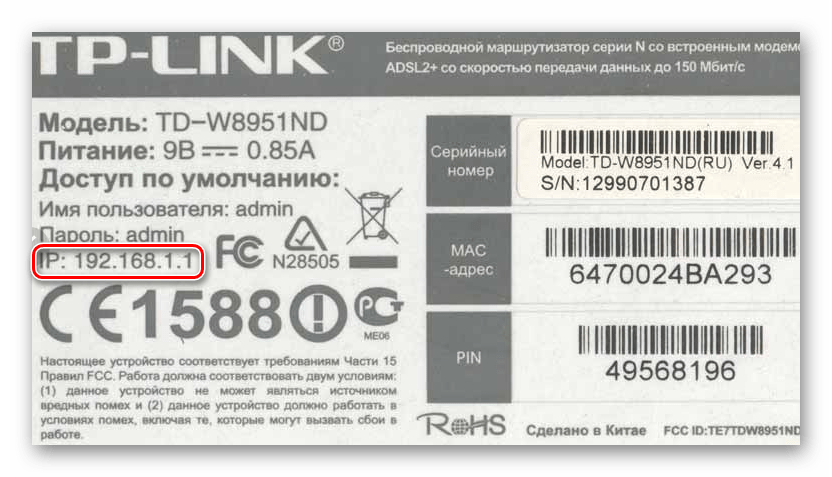
Появляется окошко аутентификации. Набираем имя пользователя и пароль. В заводской версии они одинаковые: admin . Щёлкаем левой кнопкой мыши по кнопке «OK».
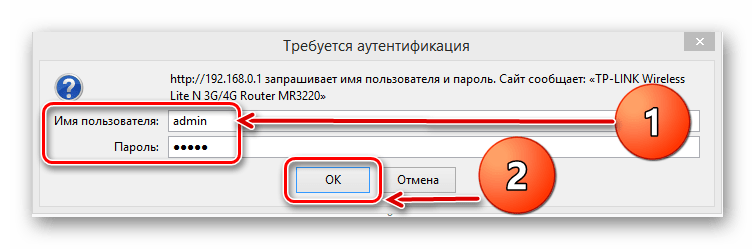
Входим в веб-интерфейс роутера. В левом столбце выбираем пункт «Quick Setup» и затем кликом на кнопку «Next» запускаем быструю настройку базовых параметров маршрутизатора.
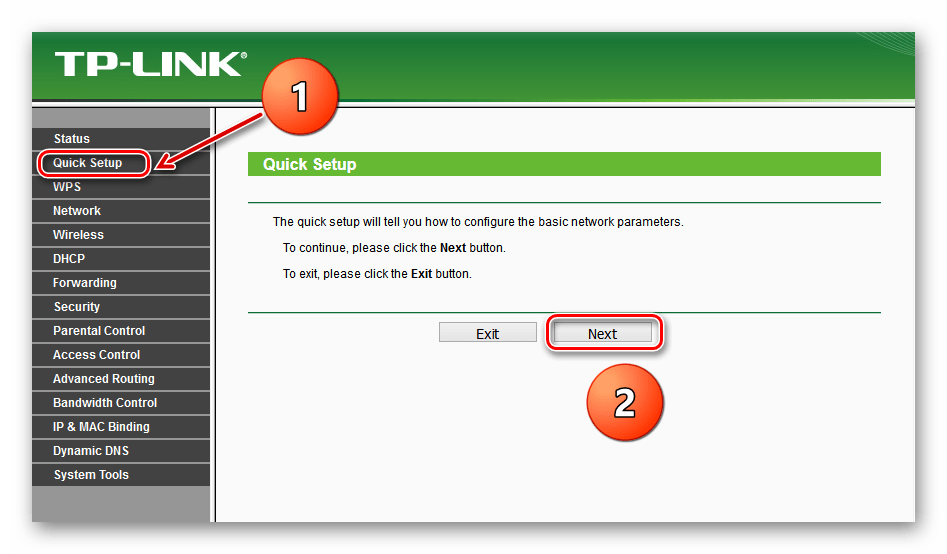
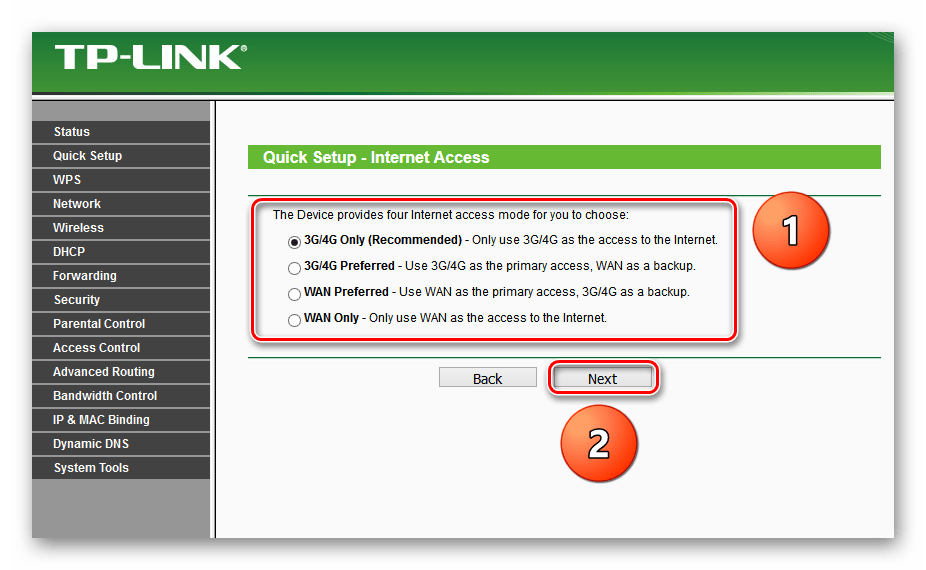
На второй странице указываем свою локацию, провайдера, предоставляющего доступ в интернет, тип аутентификации и другие данные. Переходим далее.
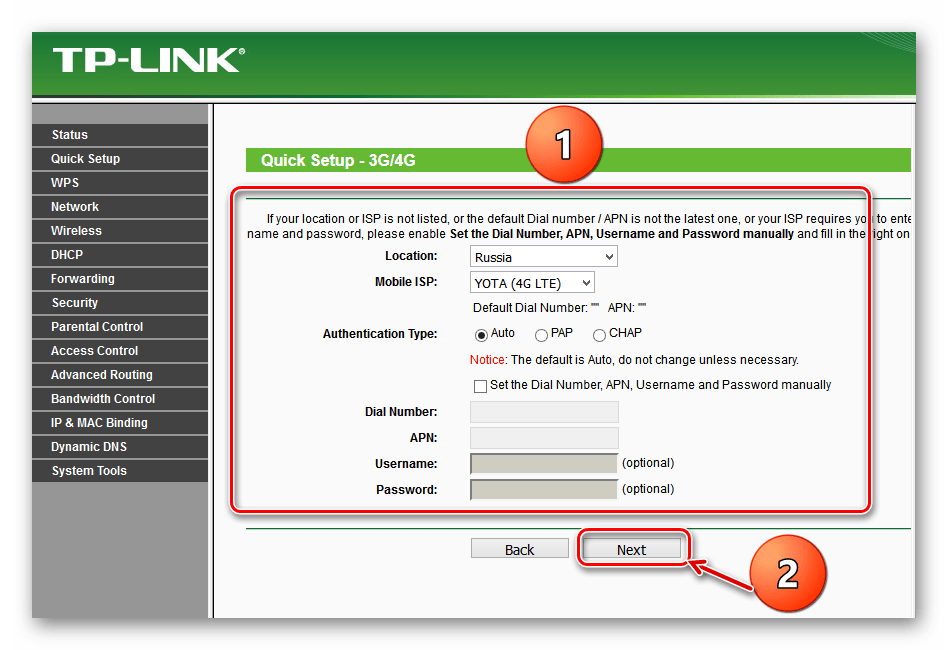
На третьей странице быстрой настройки мы добираемся до того, что нам нужно. Конфигурация нашей беспроводной сети. Для включения защиты от несанкционированного доступа сначала ставим отметку в поле параметра «WPA-Personal/WPA2-Personal». Затем придумываем пароль из букв и цифр, желательно посложнее, но и чтобы не забыть. Вводим его в строку «Password». И нажимаем кнопку «Next».
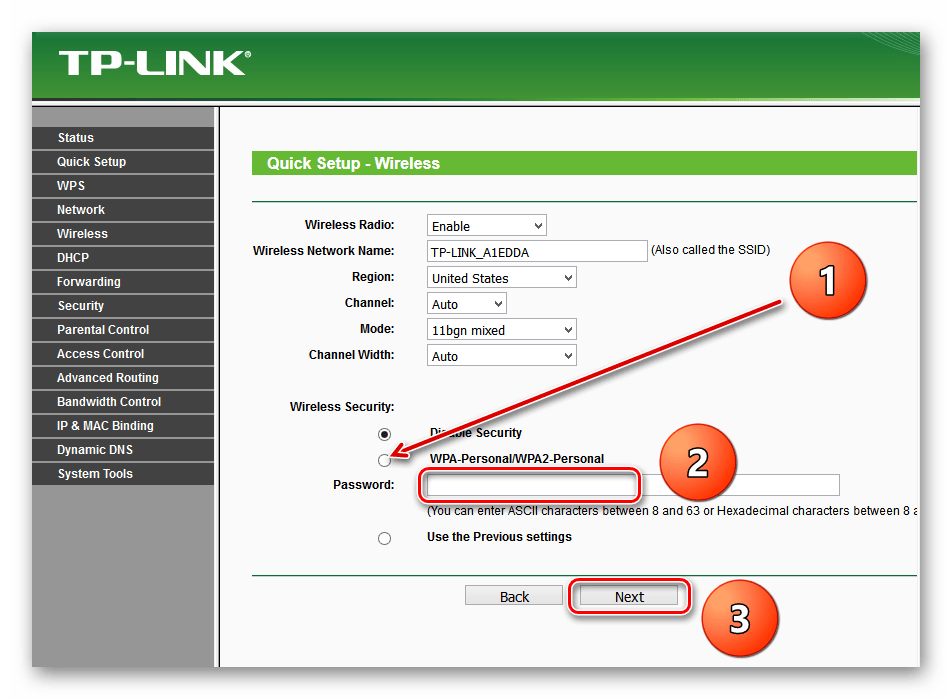
На последней вкладке мастера быстрой настройки роутера остаётся только щёлкнуть по «Finish».
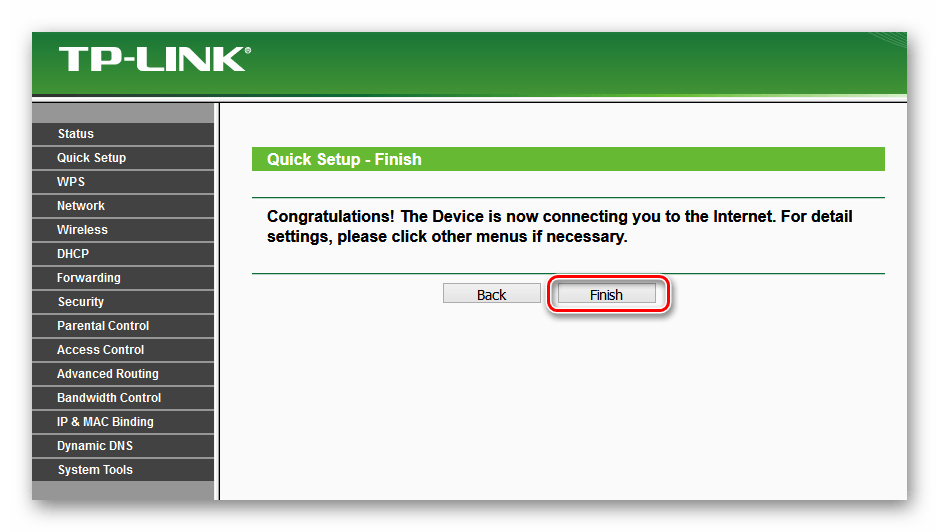
Устройство автоматически перезагрузится с новыми параметрами. Теперь на маршрутизаторе установлен пароль и ваша сеть Wi-Fi надёжно защищена. Поставленная задача успешно выполнена.
Способ 2: Раздел веб-интерфейса
Возможен и второй метод запаролить роутер TP-Link. В веб-интерфейсе маршрутизатора имеется специальная страница конфигурации беспроводной сети. Можно напрямую перейти туда и установить кодовое слово.
- Как и в Способе 1, запускаем любой браузер на компьютере или ноутбуке, подключенном к роутеру посредством провода или через беспроводную сеть, набираем в адресной строке 192.168.0.1 или 192.168.1.1 и жмём Enter.
- Проходим аутентификацию в появившемся окошке по аналогии со Способом 1. Логин и пароль по умолчанию: admin . Кликаем ЛКМ по кнопке «OK».
- Попадаем в конфигурацию устройства, в левой колонке выбираем пункт «Wireless».
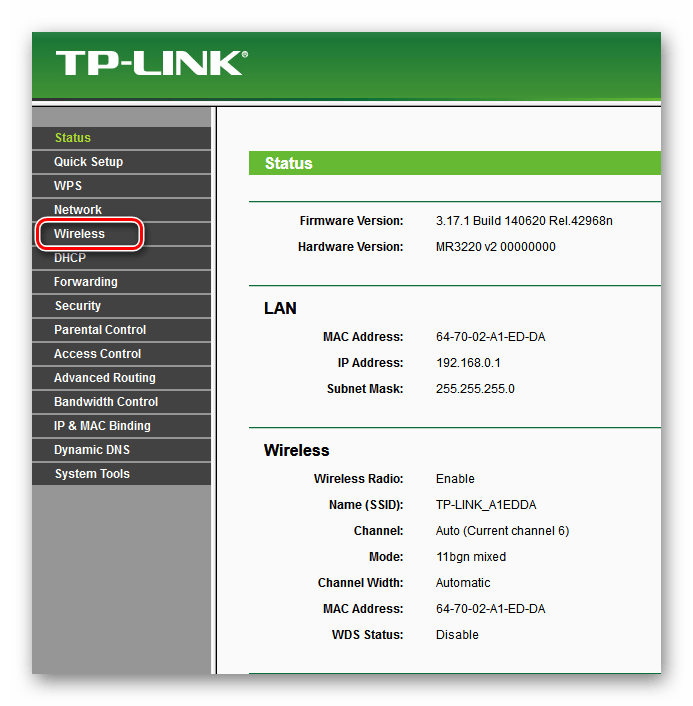
В выпавшем подменю нас интересует параметр «Wireless Security», на который и кликаем.
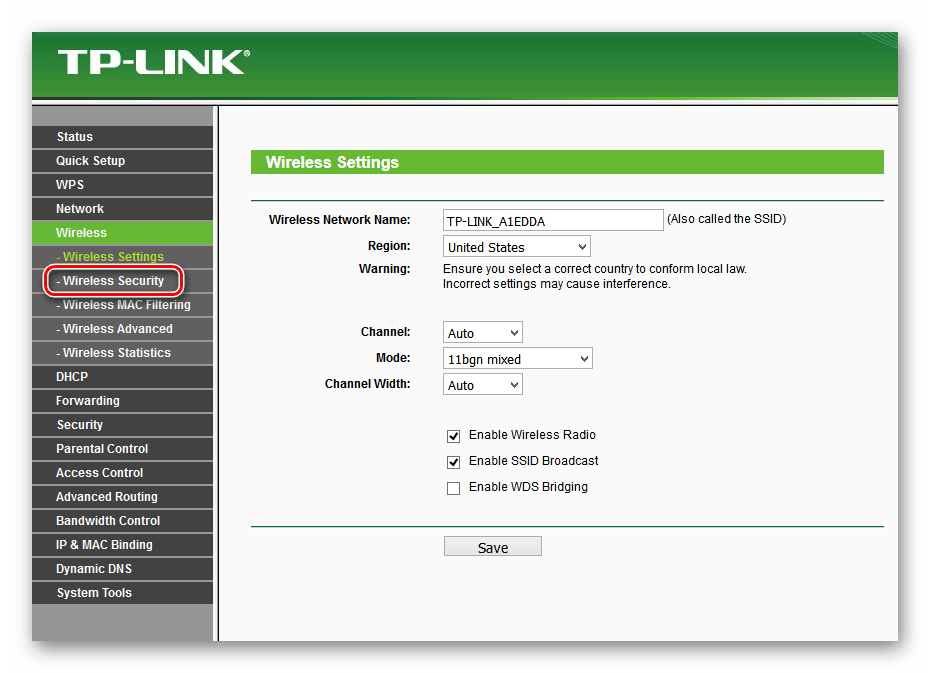
На следующей странице сначала выбираем тип шифрования и ставим отметку в соответствующем поле, производитель рекомендует «WPA/WPA2 — Personal», затем в графе «Password» пишем свой новый пароль безопасности.
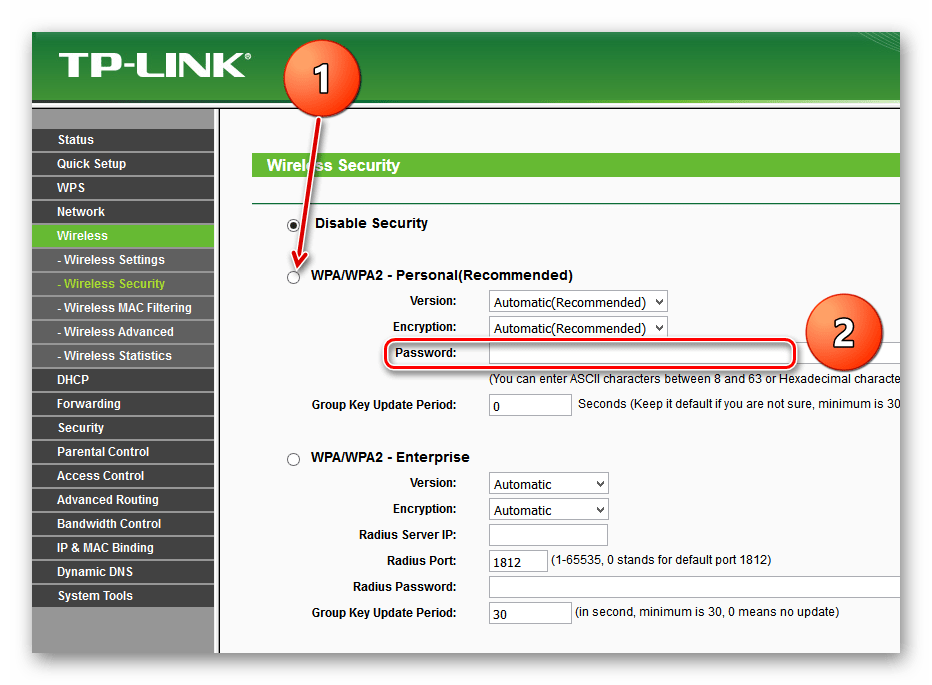
При желании вы можете выбрать тип шифрования данных «WPA/WPA2 — Enterprise» и придуманное свежее кодовое слово ввести в строку «Radius Password».
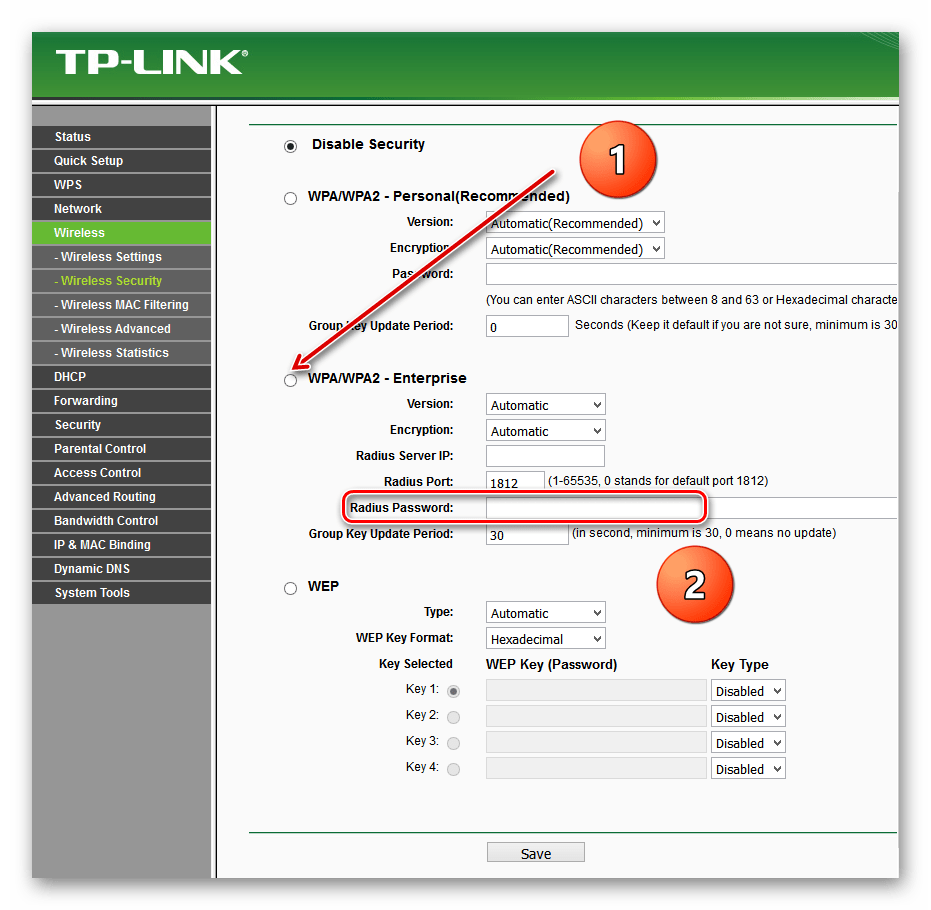
Возможен также вариант кодировки WEP, и тогда пароли набираем в полях для ключей, их можно использовать до четырёх штук. Теперь нужно сохранить изменения конфигурации кнопкой «Save».
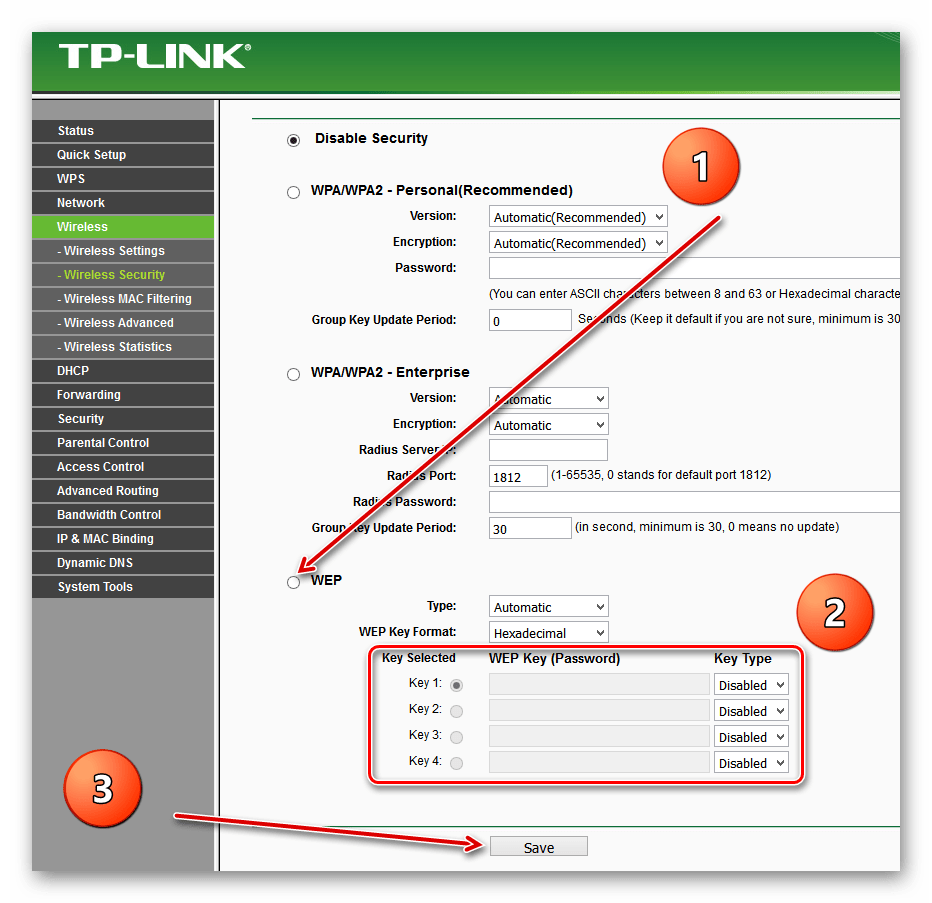
Далее желательно перезагрузить роутер, для этого в главном меню веб-интерфейса открываем системные настройки.
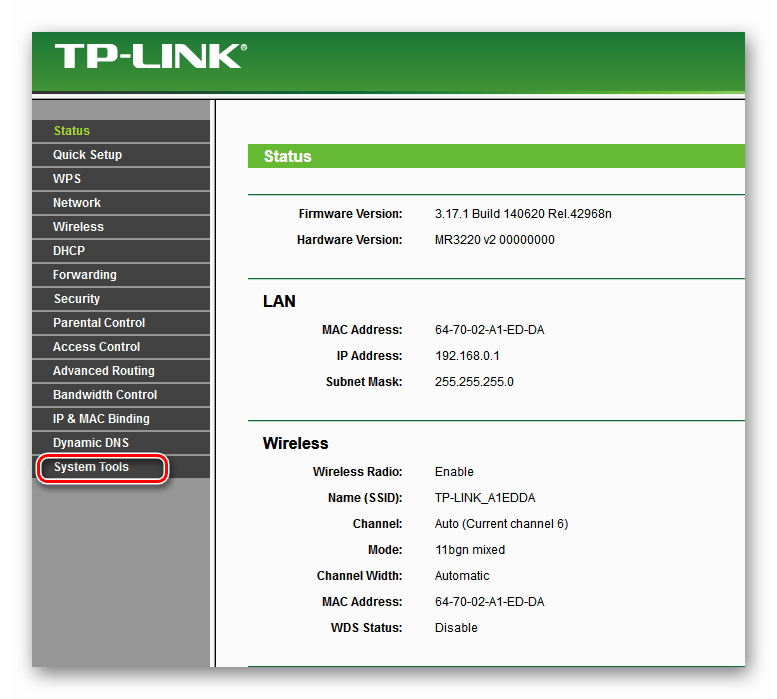
В выпавшем в левом столбе параметров подменю нажимаем на строку «Reboot».
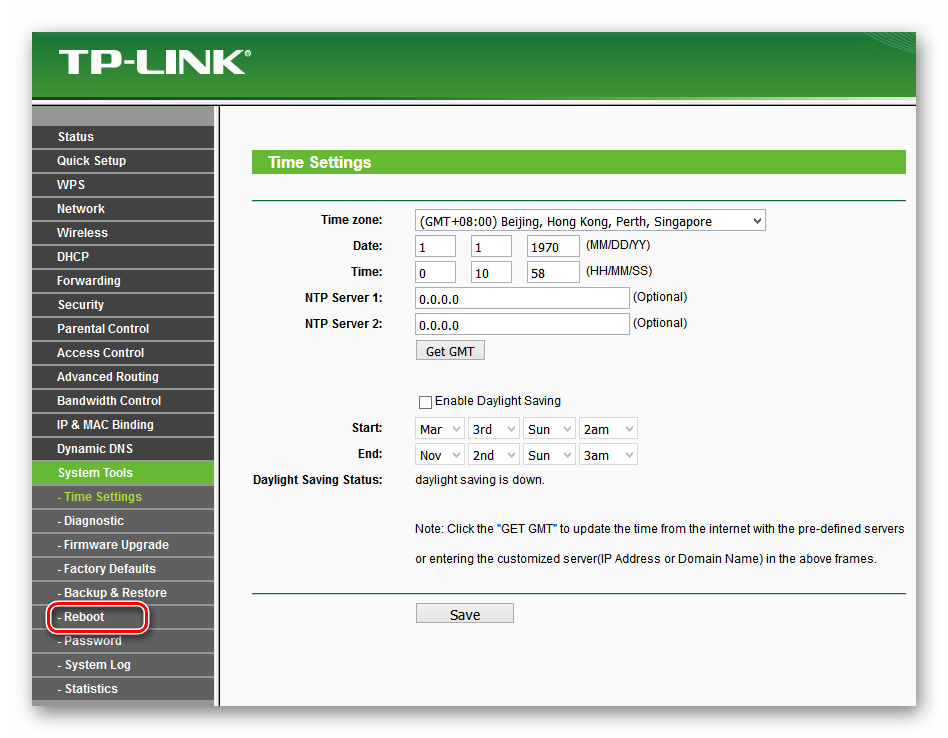
Завершающее действие — это подтверждение перезагрузки устройства. Теперь ваш маршрутизатор надёжно защищён.
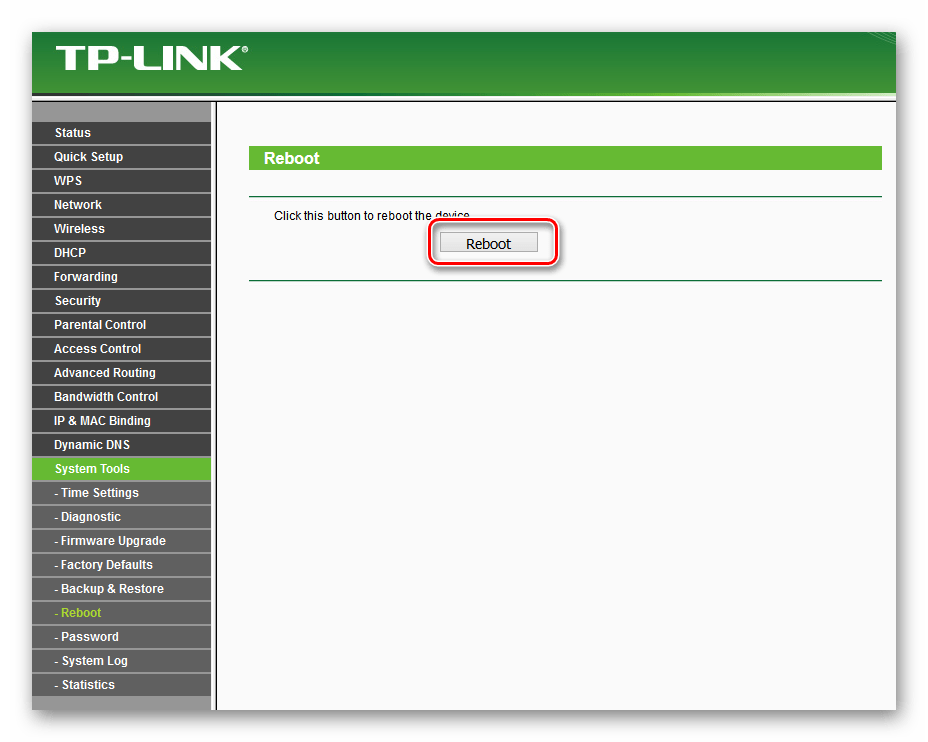 В заключение позвольте дать небольшой совет. Обязательно устанавливайте пароль на свой роутер, личное пространство должно быть под надёжным замком. Это несложное правило спасёт вас от многих бед.
В заключение позвольте дать небольшой совет. Обязательно устанавливайте пароль на свой роутер, личное пространство должно быть под надёжным замком. Это несложное правило спасёт вас от многих бед.
Как отключить Wi-Fi на роутере Ростелеком
Первый вопрос, который мы хотим рассмотреть, касается информации об отключении Вай Фай на маршрутизаторах, подключенных к домашнему интернету от Ростелеком. Стоит отметить, что, в общем, при такой поставленной задаче нюанс, касающийся подключенного провайдера, не является принципиальным, ведь речь идет непосредственно о внесении конфигураций в настройку самого маршрутизатора.
Процедура деактивации беспроводной связи может быть инициирована пользователями по разным причинам. К примеру, если беспроводной роутер выступает исключительно в роли проводного маршрутизатора и нужды «коннектить» нему устройства «по воздуху» нет. Чтобы отключить Вай Фай на роутере Ростелеком, необходимо выполнить следующие действия:
На компьютере или ноутбуке, подключенном к маршрутизатору через кабель, запустите веб-браузер. В адресной строке браузера укажите IP адрес вашего роутера и нажмите «Enter». По умолчанию данный параметр стоит на 192.168.1.1 или 192.168.0.1. В поле авторизации введите логин и пароль, которые по умолчанию являются «admin» для обоих полей. Оказавшись в веб-интерфейсе роутера, нажмите на кнопку «Расширенные настройки», чтобы открыть интерфейс в расширенном его виде
Обратите внимание на плиточный интерфейс расширенного вида. Правая верхняя плитка соответствует разделу беспроводной настройке
Уделите её внимание. В верхней правой части плитки «Wi-Fi» присутствует специальный переключатель, который, когда Wi-Fi является включенным, светится зеленым цветом. Переведите параметр в выключенное состояние, и беспроводное соединение сразу же будет отключено. Сохраните настройки, чтобы даже после перезагрузки роутера Вай Фай остался отключенным. Перезагрузите устройство и убедитесь в корректности настройки.
Смена пароля Wi-Fi на мобильных модемах Beeline
Переносные сетевые устройства под брендом Билайн существуют в двух вариациях — ZTE MF90 и Huawei E355. Мобильные роутеры, как и стационарные девайсы такого типа, тоже настраиваются через веб-интерфейс. Для доступа к нему модем следует подключить к компьютеру с помощью USB-кабеля и установить драйвера, если это не произошло автоматически. Переходим непосредственно к смене пароля Wi-Fi на указанных гаджетах.
Huawei E355
Этот вариант существует уже достаточно давно, но все ещё популярен среди пользователей. Смена кодового слова на вай-фай у данного устройства происходит по такому алгоритму:
Не забудьте обновить пароли к этому вай-фаю на всех ваших устройствах.
ZTE MF90
Мобильный 4G-модем от компании ZTE является более новой и богатой на возможности альтернативой упомянутому выше Huawei E355. Устройство также поддерживает смену пароля доступа к вай-фаю, которая происходит таким образом:
«Все за 800» от Билайн: еще больше возможностей за комфортную цену
После данной манипуляции пароль будет обновлен.
Заключение
Наше руководство по смене пароля Wi-Fi на роутерах и модемах Билайн подходит к концу. Напоследок хотим отметить, что кодовые слова желательно менять почаще, с интервалом в 2-3 месяца.
Wi-Fi выгодно отличается от традиционных методов подключения к интернету отсутствием бесконечных проводов и привязки к единому месту работы и посещения сайтов. Но беспроводное соединение имеет несколько слабостей, а основной из них следует назвать уязвимость перед злоумышленниками. Простейший способ защитить собственный компьютер и личные данные от действий мошенников заключается в установке максимально сложного кода доступа к сети. Но не каждый пользователь знает, как поменять пароль на wifi роутере Билайн. Более того, некоторым абонентам неизвестно как восстановить правильную комбинацию, если она оказалась забыта. Но в реальности упомянутый процедуры не содержат ничего сложного, а их успешное завершение под силу любому человеку. Главное, не торопиться с решениями и подойти к поставленной задаче максимально серьёзно и основательно.
Выше уже упоминалось об основных причинах, побуждающих владельцев роутеров сменить секретную комбинацию для подключения. Принять подобное решение их заставляет желание обезопасить себя от посягательств злоумышленников
Если заострить внимание на всех существующих причинах внести изменения в настройки доступа прибора, окажется, что актуальнее всего:
- желание ограничить доступ к трафику посторонних людей, соседей, детей, слишком много проводящих времени в интернете;
- защита персональных данных от мошенников;
- снижение вероятности взлома устройства и получения посторонними людьми контроля над техникой;
- повышение финансовой безопасности (при использовании интернет-банкинга, виртуальных кошельков и платёжных систем).






























