Пул дисков
Задаваясь вопросом, как объединить диски в Windows 10, большинство пользователей подразумевает слияние именно разделов, а не физических носителей. Примеры объединения томов были приведены выше, но что если пользователь хочет соединить именно диски? Такое вообще реально? Физически объединить два HDD или SSD-диска, конечно, не получится, но можно создать на их основе программный RAID-массив, который станет использоваться как один диск.
Допустим, вы хотите объединить два физических диска в один в Windows 10 для получения единого пространства. Перейдя в классическую Панель управления, запустите апплет «Дисковые пространства» и нажмите ссылку «Создать новый пул».
В следующем окне отметьте нужные накопители и нажмите «Создать пул».
Далее вам нужно будет выбрать букву, тип файловой системы и тип устойчивости. Поскольку диска всего два, доступен будет только один тип – простой (незащищенный). Определившись с настройками, нажмите «Создать дисковое пространство» и пул будет создан.
В Проводнике пул отображается как единый раздел, работать с которым вы сможете точно так же, как и с другими пользовательскими разделами и дисками. Учтите, однако, что объединить диски в Windows 10 без потери данных путем создания пула не получится, поскольку форматирование связываемых носителей является обязательным условием.
Зачем нужно разбивать внешний жёсткий диск на разделы
Пользователи компьютеров, особенно большинство пользователей Windows, привыкли создавать на жёстком диске 2-5 разделов для разных целей. Обычно новый жёсткий диск поставляется с одним основным диском C, поэтому вам необходимо самостоятельно создать разделы, такие как диски D, E, F, G.
Что касается подключённого внешнего жёсткого диска, то его тоже можно разбить таким же образом, сделав столько разделов, сколько вам нужно. Зачем нужно разбивать внешний или внутренний жёсткий диск?
Вот список преимуществ, которые объясняют, почему так много пользователей хотят разбить внешний жёсткий диск на разделы:
- Правильная организация и хранение данных: сохранение рабочих файлов и личных данных в отдельные тома.
- Сохранение резервных копий и ежедневных файлов в разные тома.
- Защита безопасности данных.
- Улучшение производительности внешнего жёсткого диска.
Если у вас такие же потребности, вам понадобится надёжный способ разбить внешний жёсткий диск на разделы. Мы поможем вам решить эту задачу с помощью 3 надёжных инструментов для создания разделов в следующей части.
Сторонние утилиты
Создать диск D из диска C можно не только средствами самой операционной системы, но и при помощи сторонних программ . Среди наиболее известных разработчиков подобного программного обеспечения — Acronis, EaseUS и Paragon, хотя не все они предлагают бесплатные версии своих продуктов. Кроме того, существует бесплатная утилита GParted на базе Linux, позволяющая производить операции с жёсткими дисками, загрузив компьютер с флешки или CD-диска. Однако оптимальным решением для создания разделов в Windows всё-таки является встроенное средство «Управление дисками», особенно когда манипуляции планируется проводить с системным диском C. Так риск вывести систему из строя минимален.
У Вас есть комод? А сколько в нем шуфлядок? Три, четыре, пять? Каждый назовет свою цифру, ведь и комоды разные бывают.
Думаю, Вы не совсем понимаете, к чему я клоню, но не беда. Таким простым примером я хочу объяснить Вам, что такое жесткий диск (винчестер) и какова его структура. И кстати, не стоит путать два близких понятия – жесткий диск и локальный диск.
Любой жесткий диск (физический носитель , который можно потрогать руками) может быть разделен на несколько секций, они-то и называются локальными дисками (виртуальный диск, который существует в «воображении» компьютера, необходимый для его работы).И лишь в единственном случае и локальный диск, и жесткий – одно и то же (когда один жесткий диск соответствует одной части – локальному диску), но эти понятия не тождественны!
Может быть так, что несколько жестких дисков представляют собой один виртуальный. И наоборот – несколько локальных соответствуют одному жесткому.
Жесткий диск– физический носитель информации, который можно потрогать, увидеть, купить.Локальный диск– виртуальный диск, реально не существующий, его создает компьютер для удобства работы. Надеюсь, теперь вы поняли, что такое локальный диск и чем он отличается от жесткого.
Зачем это нужно? Можно ведь спокойно использовать весь винчестер, просто создавая папки и распределяя всю информацию по ним. Увы, это не так. Разбивка жесткого диска на отдельные секции, называющиеся локальными дисками, является обязательно процедурой, несущей сразу несколько полезных функций.
Само деление можно проводить как во время установки операционной системы, так и после нее. В первом случае делать это необходимо. Во втором же операция проводится по желанию пользователя и требует установки специальных программ, служащих для удаления, создания или изменения объема локальных дисков
Это пока еще сложный материал, поэтому заострять внимание на нем не будем. Общее понятие у Вас есть и ладно
Каждый локальный диск маркируется латинской буквой, начиная с “C” и далее по алфавиту. И теперь давайте поговорим о том, что такое локальный диск C, который имеется на каждом компьютере. Чем же он так уникален?
Diskpart
Почти все, что вы можете сделать в консоли управления дисками, также можно выполнить в окне командной строки, с помощью инструмента DiskPart.
DiskPart немного отличается от большинства других инструментов командной строки Windows 10, тем, что он не оперирует переключателями. Вместо этого, запущенная команда DiskPart начинает новую операцию, в своей собственной строке. Введите в DISKPART> help, чтобы увидеть полный список доступных команд. Введите help <command_name>, чтобы получить инструкции по использованию этой команды. Рисунок ниже, показывает текст справки для команды Clean.
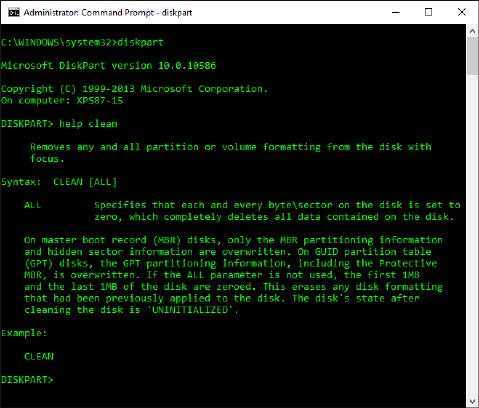
Сессия DiskPart имеет свой собственный запрос и своеобразный синтаксис. Используйте команду «Help», чтобы получить инструкции для конкретной команды.
То, как работает DISKPART может быть немного сложным. Например, для очистки диска, сначала нужно выбрать его номер. После создания одного или нескольких разделов, вам необходимо снова выбрать раздел по его номеру и использовать команду форматирования. После каждого выбора и действия, DiskPart даёт вам сообщение с подтверждением.
На следующем рисунке показаны примеры команд, которые нужно ввести, чтобы стереть 8 ГБ диск USB, создать новый первичный раздел, отформатировать его как FAT32 (так, чтобы флешка загружала систему на основе UEFI), а затем сделать его активным для загрузки
Обратите внимание, что последовательность команд начинается с команды списка дисков. Таким образом можно определить номер выбираемого диска
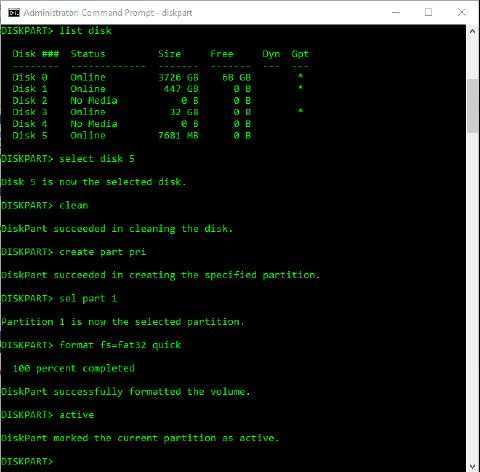
После каждой команды в этой последовательности, следует подтверждающее сообщение от DiskPart. Прежде чем использовать команды для очистки и форматирования, будьте очень осторожны и выберите правильный номер диска.
Проницательный пользователь заметит, что некоторые команды в этой последовательности сокращены. DiskPart распознает команды во время их ввода, по крайней мере, после трёх символов, так «cre par pri» а также «create part pri» имеют тот же эффект, что и «create primary partition».
Для завершения сеанса DiskPart, используйте команду exit.
Используем утилиту от Microsoft
Как ускорить Windows 10? ТОП-6 Основных способов разгона операционной системы
Это тот самый «официальный» способ, одобренный компанией Microsoft. Суть его состоит в том, что пользователь скачивает с официального сайта компании сам образ операционной системы и утилиту для создания загрузочного носителя.
Стоит отметить, что скорость скачивания с серверов компании вполне приличная, поэтому весь процесс происходит довольно быстро. Для завершения процесса пользователю понадобится USB-накопитель с 8 или 10 гигабайтами свободного места. Меньше никак нельзя.
1
Итак, запускаем браузер и вводим в адресную строку «https://www.microsoft.com/ru-ru/software-download/windows10». Появится страница с информацией об установке «десятки». Здесь находим кнопку с надписью «Скачать средство сейчас» и нажимаем на нее.
2
После завершения процесса загрузки открываем «Проводник Windows», переходим в каталог загрузок и запускаем файл «MediaCreationToolexe».
3
Сразу же запустится мастер установки и попросит принять условия лицензионного соглашения. Жмем на кнопку «Принять».
4
На следующем этапе отмечаем пункт «Создать установочный носитель» и нажимаем кнопку «Далее».
5
Теперь выбираем язык ОС, редакцию и архитектуру (32 бит или 64). После этого нажимаем на кнопку «Далее».
6
На следующем этапе предлагается создать загрузочный накопитель сразу или создать ISO образ для последующей записи на флешку или DVD. Лучше выбрать первый вариант, так как для установочного образа потребуется не менее 8 гигабайт места. А это уже двухслойный DVD. Так что выбираем первый вариант и нажимаем «Далее». Но перед этим необходимо вставить флешку в соответствующий порт.
7
Выбираем нужный накопитель и жмем «Далее».
8
Сразу же начнется процесс записи. Стоит учесть, что мастер скачивает нужные файлы с серверов Microsoft и записывает их на накопитель. Поэтому операция может продлиться довольно долго. Придется подождать. Прогресс будет отображаться в процентах.
9
После завершения процесса создания носителя мастер запустит проверку целостности образа. Необходимо дождаться ее завершения.
10
Как только проверка завершится, программа выдаст соответствующее сообщение о том, что создание образа завершено. Останется только нажать кнопку «Готово».
Данный способ позволяет быть уверенным в том, что процесс установки пройдет так, как положено. Создание образа Windows 10 при помощи официальной утилиты от Microsoft является наиболее предпочтительным вариантом.
Перед запуском процесса создания образа при помощи официальной утилиты нужно закрыть все программы. Иначе запись может прерваться из-за неизвестной ошибки. Некоторые утилиты могут блокировать действия мастера создания образа. Так что лучше не рисковать.
Открытие «Управления дисками»
Запустить программу можно несколькими способами.
Через меню «Пуск»
-
Кликаем на меню «Пуск» и нажимаем правой кнопкой мыши на «Компьютер». Выбираем «Управление».
Нажимаем правой кнопкой мыши на «Компьютер» и выбираем «Управление»
-
В открывшемся окне «Управление компьютером» нажимаем на «Управление дисками».
Выбираем «Управление дисками»
-
Откроется окно программы «Управление дисками».
Окно утилиты «Управление дисками»
Через командную строку
-
Нажимаем клавиши Win и R одновременно.
Нажимаем клавиши Win и R
-
В открывшемся диалоговом окне «Выполнить» вводим команду «diskmgmt.msc» и нажимаем «ОК».
Вводим команду «diskmgmt.msc» и нажимаем «ОК»
Через «Панель управления»
-
Кликаем по меню «Пуск», выбираем «Панель управления».
Нажимаем «Панель управления»
-
В поисковой строке вводим «администрирование» и кликаем на появившийся раздел «Администрирование».
Кликаем на раздел «Администрирование»
-
В списке выбираем «Управление компьютером».
Выбираем «Управление компьютером»
-
В открывшемся окне «Управление компьютером» кликаем на «Управление дисками».
Кликаем на «Управление дисками»
Почему не открывается «Управление дисками»
Бывают ситуации, когда консоль «Управление дисками» не открывается или открывается, но окно консоли пусто, и появляется предупреждение «Не удалось подключиться к службе диспетчера логических дисков».
Причины, вызвавшие появление этой проблемы, могут быть различными. Чтобы исключить их влияние на процесс управления дисками, необходимо выполнить следующие действия:
- Провести антивирусную проверку. Запуск антивирусной программы рекомендуется делать с оптического диска или с защищённой флешки. После проверки открыть «Карантин» антивируса. Если библиотека dmdskmgr.dll оказалась в «Карантине», то вернуть её на место.
- Выполнить команду Rundll32 setupapi, InstallHinfSection DefaultInstall 132 %windir%infdmreg.inf через меню «Пуск» и окна «Выполнить».
- Пройти путь «Панель управления» — «Администрирование» — «Службы» и убедиться, что «Диспетчер логических дисков» (Logical Disk Manager) и «Службы администрирования диспетчера логических дисков» (Logical Disk Manager Administrative Service) запущены. Если они остановлены, то включить их.
- Войти в меню базовой системы ввода-вывода (BIOS). Для этого во время включения компьютера следует нажимать Del, F2 или Esc (выбор клавиши зависит от производителя компьютера). Если в стартовой панели нет сведений о подключённом HDD, то проверить соединительные шлейфы в местах подключения к накопителю.
Целесообразность и нюансы
Рассмотренные выше способы позволяют разбить любой диск при установленной ОС. Но никто вам не помешает разбить его при «чистой» установке ОС. Для этого потребуется лишь во время установки указать создание нового раздела в меню «Настройка диска».
Разбитие на разделы позволяет нам не переживать о потере информации, если вдруг придется переустанавливать ОС. В зависимости от задач и объема, можно создать несколько томов, где один будет отводиться под ОС, другой — под игры, а оставшийся — под фото/видео и файлы. При переустановке ОС «затрутся» данные лишь на одном томе с установленной системой, в то время как остальные останутся не тронутыми. Будет это жесткий диск или SSD-накопитель — не играет принципиальной роли.
Создаваемые разделы диска существуют лишь на уровне ОС. Контроллер накопителя работает с единым пространством памяти. Данные из любого раздела могут быть записаны в любое место общего массива памяти
И накопителю неважно, как ОС разбила разделы дисков
Самым надежным способом, как и всегда, остается создание бэкапов. Везде и всегда создавайте резервные копии своих ценных файлов. Современные SSD-накопители имеют большой ресурс перезаписи. Выходят из строя они, как правило, неожиданно и не от перезаписи, а от помирания контроллера, который очень чувствителен к незапланированному отключению питания. А восстановить данные с них весьма проблематично. HDD-диск в свою очередь выходит из строя постепенно, что позволяет при выявлении неисправности успеть скопировать с него важную информацию.
Как создать диск D на Windows средствами системы
Для примера, мы рассмотрим, как создать диск «D» на Windows 10. В операционных системах Windows 7, Windows 8, Windows 8.1 все действия выполняются аналогично.
Мы воспользуемся помощью системного средства для создания нового раздела. В Windows имеется встроенный инструмент: оснастка «Управление дисками», предназначенная для работы с дисками компьютера. При помощи средства «Управлении дисками» мы создадим новый раздел (том): логический диск «D», на котором затем будем хранить свои данные.
На жестком диске компьютера должно быть достаточно свободного места, необходимого для создания нового раздела. Если свободного места совсем немного, нет никакого смысла в создании нового диска «D», потому что хранить информацию будет негде.
Все работы по созданию диска «D» с помощью системного средства «Управление дисками» выполняются пошагово:
- Откройте оснастку «Управление дисками» в Windows одним из удобных способов.
В окне «Управление дисками» отображаются все диски, подключенные в данный момент времени к компьютеру. Помимо системного диска «C», здесь отображены скрытые системные разделы, необходимые для работы Windows.
Нас интересует системный диск «C:», от которого мы отделим часть свободного дискового пространства для создания диска «D:». На жестком диске данного компьютера имеются системный и служебные разделы, а также оптический привод CD/DVD. Дисковод раньше имел букву «D», я изменил для него букву диска для наглядности.
- Щелкните правой кнопкой мыши по локальному диску «(C:)», а в контекстном меню выберите «Сжать том…».
- В окне «Запрос места для сжатия» проводится опрос тома для оценки на наличие свободного места.
- В окне «Сжать С:» отображен размер доступного для сжатия дискового пространства. Если нужно, здесь можно выбрать меньший размер для создаваемого раздела. Нажмите на кнопку «Сжать».
В некоторых случаях, размер доступного пространства может быть небольшим, несмотря, на достаточный объем свободного места на диске, отображающийся в Проводнике. Виной этому могут быть неперемещаемые системные файлы, препятствующие выделению места. В этом случае, придется временно удалить файл подкачки, отключить гибернацию, и возможно, защиту системы с удалением точек восстановления. Проведите дефрагментацию, перезагрузите компьютер, а затем снова попробуйте сжать том.
В окне оснастки «Управление дисками» после диска «C:» появилось нераспределенное пространство. Из этого пространства нам нужно создать диск «D:».
- Щелкните по разделу «Не распределена» правой кнопкой мыши, в контекстном меню нажмите на пункт «Создать простой том…».
- В окне «Мастер создания простого тома» нажмите на кнопку «Далее».
- В окне «Указание размера тома» нажмите на кнопку «Далее».
- В окне «Назначение буквы диска или пути» средство подставит первую свободную букву для обозначения нового раздела. В нашем случае, это буква «D». Вместо буквы «D» можете назначить любую свободную букву английского алфавита.
- В окне «Форматирование раздела» можно оставить все без изменения. В поле «Метка тома» можете написать свое название, например, «Локальный диск», «DATA», «vellisa» и т. д. Метку тома (отображаемое название) потом можно изменить в Проводнике.
- В окне «Завершение мастера создания простого тома» нажмите на кнопку «Готово».
В окне «Управления дисками» появится новый диск «D».
С использованием стороннего приложения
Если с помощью вышеописанной инструкции устранить неполадку не получилось, то эффективно поможет в решении проблемы специальная утилита: «Acronis Disk Director 11».
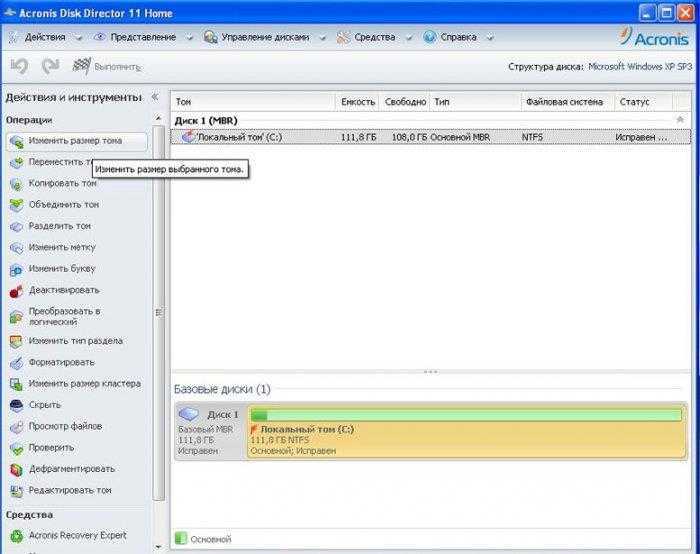
Порядок этапов действий состоит из следующих шагов:
- Скачать и установить в ПК вышеуказанное приложение;
- Запустить его и в главном меню кликнуть «Acronis Recovery Expert»;
-
Кликнуть «Далее»;
- Поставить о;
- Щелкнуть «Далее»;
- Левой кнопкой мыши один раз кликнуть по области «Не занято»;
- Вновь нажать «Далее»;
- Установить о;
- Снова «Далее»;
- Единожды кликнуть левой кнопкой «грызуна» по проблемному диску «D»;
- Опять «Далее»;
- Дождаться окончания процедуры;
- Можно уже сказать, что все успешно завершено и раздел восстановлен;
- В последнем окошке кликнуть «Продолжить»;
- Нажать «Выход»;
- Войти в проводник, чтобы убедиться в сохранности всей информации.
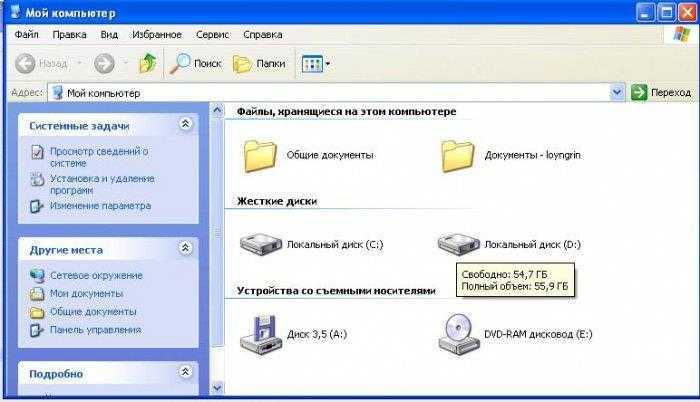
Обязательно, завершив процедуру восстановления отображения диска, надо произвести полное сканирование системы антивирусом, так как очень часто подобные сложности проявляются вследствие воздействия вредоносных приложений.
Инициализация, разбивка и форматирование
Для установки диска в систему мы будем использовать консоль управления компьютером и находящуюся там оснастку диспетчера дисков.
Подключите диск и запустите компьютер. Щелкните правой кнопкой мыши значок Этот компьютер на рабочем столе и выберите в контекстном меню пункт Управление. После запуска консоли управления компьютером и выберите команду Управление дисками.
Если диск новый , первой операцией, которую предложит система, будет его инициализация. На этом этапе вы должны решить, надо ли создать загрузочный сектор MBR или информация о разделах будет сохранена с помощью GPT.
Таблица разделов GUID (GUID Partition Table – GPT) обеспечивает поддержку жестких дисков более 2 ТБ (Windows не может стартовать с дисков MBR выше этого размера), но она не совместима с более ранними версиями системы.
В случае небольших дисков и из-за на совместимости с предыдущими версиями, рекомендуется использовать MBR. Убедитесь, что в окне Выберите диски, выбран правильный носитель, после чего выберите соответствующую опцию ниже. Нажмите ОК .
В зависимости от размера нового диска, стоит теперь рассмотреть, как разделить его поверхность на разделы
В ходе принятия этого решения во внимание нужно брать тип данных, которые будут храниться на носителе. Чем больше раздел, тем больше блок распределения, т.е
минимальный блок, который используется во время записи.
Данные, которые меньше, чем этот блок, все равно занимают всю его поверхность. С этим связано появления пустого места. Говоря иначе, если на диске будут храниться небольшие файлы, лучше будет, если блок получит меньшие размеры. Размер блока не имеет значения, если вам нужно пространство для хранения фильмов весом в несколько гигабайт.
Несмотря на емкость носителя и его предназначение, стоит создать на нём хотя бы два раздела. В будущем это может существенно облегчить управление данными.
Щелкните правой кнопкой мыши поле представляющее поверхность диска и в контекстном меню выберите Создать простой том.
В первом окне мастера нажмите Далее . Разделим диск на два одинаковых разделы – в поле Размер простого тома (МБ) введите значение, равное половине максимального размера диска, указанной в первой строке сверху. Нажмите Далее .
Не пугайтесь, если в спешке Вы добавили в раздел всё свободное место, вы сможете его уменьшить после создания (функция Сжать том ). Если раздел получился слишком маленьким, а на диске находится свободное пространство, Вы без проблем увеличите раздел (функция Расширить том ).
Оставьте без изменений параметр Назначить букву диска, и перейдите далее. Выберите Форматировать этот том следующим образом . В списке Файловая система установите NTFS. Размер кластера ниже оставьте По умолчанию. В поле Метка тома дайте диску имя (какое Вам удобнее).
Добавив новый жесткий диск или изменив структуру разделов используемого диска, стоит выполнить полное форматирование вместо быстрого. Благодаря этому будут выявлены поврежденные сектора и сброшено их содержимое, что не осуществляется в случае быстрого форматирования. Поэтому снимите флажок Быстрое форматирование . Снимите также Применять сжатие файлов и папок . В эпоху больших носителей не имеет смысла использовать сжатие, которое расходует вычислительную мощность на дополнительные операции.
На следующем шаге подтвердите все настройки и подождите, пока раздел будет отформатирован. В случае больших носителей полное форматирование может занять некоторое время.
Если Вы решили создать более одного раздела, щелкните правой кнопкой мыши на оставшуюся не распределенную часть диска и выберите Создать простой том. Повторите всю операцию с той лишь разницей, что на этот раз назначьте для раздела всё оставшееся доступное пространство.
Если на этом диске будет установлена операционная система, то один из разделов нужно активировать. Нажмите соответствующий раздел диска правой кнопкой мыши, а затем выберите пункт Сделать раздел активным. Добавление нового диска завершено. Все разделы будут видны в Проводнике.
1. Дисковая утилита в Windows — Управление дисками
На вашем компьютере уже установлена дисковая утилита Windows — «Управление дисками». Она позволяет выполнять продвинутые задачи хранения, включая инициализацию нового диска, сжатие основного тома, увеличение основного размера, форматирование тома, удаление базового тома и изменение буквы диска и путей.
Как использовать «Управление дисками»
Шаг 1. Откройте «Управление дисками»
- В Windows 8/10: Щёлкните правой кнопкой мыши по кнопке «Пуск» Windows и выберите «Управление дисками».
- Вы также можете попробовать сочетание клавиш Win + X на клавиатуре, а затем нажать «Управление дисками», чтобы открыть его.
В Windows Vista/7: Просто щёлкните правой кнопкой мыши по «Мой компьютер» и выберите «Управление», затем нажмите «Управление дисками».
Шаг 2. Управление жёстким диском в разделе «Управление дисками»
Создать новый раздел: Щёлкните правой кнопкой мыши по нераспределенному пространству и выберите «Новый простой том». И завершите процесс.
Сжать том: Щёлкните правой кнопкой мыши по целевому тому и выберите «Сжать том». Отрегулируйте размер, до которого вы хотите сжать.
Расширить том: Имея нераспределённое пространство рядом с целевым разделом, щёлкните правой кнопкой мыши по целевому тому и выберите «Расширить том».
- Форматировать том: Щёлкните правой кнопкой мыши по целевому разделу и выберите «Форматировать». Установите новую файловую систему и букву диска, нажмите «ОК» для подтверждения.
- Инициализировать новый диск: Щёлкните правой кнопкой мыши по диску, выберите «Инициализировать диск». Установите стиль раздела «MBR» или «GPT» и нажмите «ОК».
- Преобразование диска в MBR/GPT: Щёлкните правой кнопкой мыши, чтобы удалить все тома. Щёлкните правой кнопкой мыши по диску и выберите «Инициализировать диск». Выберите «MBR» или «GPT».
Программа «Управление дисками» имеет ограниченные функции и не может быть оптимизирована и обновлена. Но имеется более лучший инструмент для создания разделов.
Разделы: какие и сколько нужны?
Собственно, никаких ограничений здесь нет. Разве что с точки зрения здравого смысла. Многое зависит от объема вашего диска. Например, террабайтник не стоит делить больше, чем на 2 раздела. Диски от 2 Тбайт можно «порезать» и на 3
Важно лишь понять, для чего они будут служить. Вот один из возможных вариантов деления.
- Системный (от 500 Гбайт) — для работы системы и софта;
- Основной — для хранения файлов, документов;
- Медиа — для хранения фильмов, фотографий, видео;
- Игры — тут без комментариев.
Слишком много разделов тоже плохо — скорее всего, они будут маленькими и быстро начнут переполняться.
Как разбить диск при установке Windows 10
Если Вы хотите изменить разделы и диски, загрузите компьютер с установочного диска. В процессе выберите тип установки — Выборочная: только установка Windows (для опытных пользователей). Этот параметр не перемещает файлы, параметры и приложения в Windows.
Выделите диск и нажмите Форматировать, а потом Удалить. Все данные будут удалены. Теперь нужно будет нажать Создать, но уже два раздела. Как и упоминалось ранее, выделяем 125 Гб под операционку, а остальные 350 Гб для игр. Здесь без его удаления не разделить диск.
Всё незанятое пространство на диске необходимо разделить. Иначе оно не будет доступно в операционной системе. Хотя его можно будет распределить средством управления дисками. Как минимум создайте локальный диск под систему, а дальше разберётесь после её установки.
Заключение
Разделить диск на две части можно несколькими способами. Например, встроенное средство управления дисками, командная строка и даже оболочка Windows PowerShell. Это действительно очень удобно. Можно его разбить в процессе установки системы Windows 10.
Довольно часто приходится разбивать диски накопителя на разделы. По факту нет разницы, каким способом будет разделён диск на 2 части. Ещё можно написать отдельную статью о программах для разделения дисков Windows 10. Список стороннего ПО действительно большой.
Подготовка — резервное копирование системы, данных и настройка SSD/HDD
Вначале прочитайте несколько советов для подготовки нового SSD или жёсткого диска к замене системного загрузочного диска на вашем компьютере.
Совет 1: Сначала создайте резервную копию системы и данных Windows
Чтобы избежать неожиданного сбоя системы или проблем с потерей данных при смене системного диска между SSD и HDD, настоятельно рекомендуем сначала создать резервную копию текущей системы Windows и важных данных на вашем ПК. См. также: Резервное копирование Windows 10 на USB-накопитель.
Совет 2: Установите новый диск — SSD/HDD
Для нового диска: правильно установите новый диск на компьютер с помощью кабеля SATA и кабеля питания. Для получения дополнительной информации прочитайте нашу инструкцию: Как установить новый жёсткий диск/SSD.
Для используемого диска или диска данных: сначала создайте резервную копию данных на другом устройстве. Резервное копирование на внешний жёсткий диск будет лучшим вариантом.
Шаг 3. Создание раздела жёсткого диска из нераспределённого пространства
Для того, чтобы наше нераспределённое пространство превратить в полноценный раздел жёсткого диска, нужно нажать на надписи «Не распределена» правой клавишей мыши и выбрать пункт «Создать простой том».
Откроется «Мастер создания простого тома». Нажимаем в нём кнопку «Далее». Появляется окно, в котором мы можем указать размер нашего тома (раздела жёсткого диска). Здесь мы можем ничего не менять и нажать далее.
Менять можно в том случае, если мы хотим из освобождённого нераспределённого пространства, например, создать два новых раздела.
После этого у нас появляется возможность выбрать для своего раздела жёсткого диска латинскую букву, которой он будет обозначаться. у меня уже есть два диска C и D, третий я назову F. Выбираем и нажимаем «Далее».
На следующем этапе нам будет предложено отформатировать наш новый раздел. Я здесь всё оставляю по умолчанию.
После этого ждём «Готово».
Затем ещё несколько секунд или минут наш раздел форматируется и всё. Новый раздел жёсткого диска в Windows 10 создан.
Как видите я хотел создать раздел ровно на 50Гб, но у меня получилось 49,9 гигабайт. Небольшое количество сжатого пространства было забрано Windows на системные нужды.
Теперь на этот раздел, например, можно установить Windows 10 рядом с Windows 7.
Если вам по каким-то причинам понадобится обратно объединить разделы жёсткого диска в Windows 10, то на эту тему у меня тоже есть статья с пошаговой инструкцией и картинками: Как объединить разделы жёсткого диска в Windows 10.
P.S.: К сожалению вышеуказанный способ в некоторых, довольно немногочисленных случаях вызывает у пользователей Windows 10 определённые затруднения. Масштаб возникающих проблем мне стал ясен благодаря комментариям, расположенным ниже на этой странице. По всей видимости, иногда операционная система от Microsoft «перестраховывается» и не позволяет отделить от существующего раздела жёсткого диска необходимое нам свободное пространство. В некоторых случаях разделить том на два и вовсе не получается из-за якобы нехватки места. Также встроенная в ОС утилита «Управление дисками» иногда может не позволять объединить некоторые разделы одного винчестера. Именно для решения этих проблем я стал искать другой вариант, позволяющий управлять жёстким диском в Windows 10 с помощью сторонних, но максимально надёжных и безопасных разработок. Нашёл. Для тех, кто столкнулся с такими проблемами я написал статью «Бесплатная программа для деления жёсткого диска на разделы и объединения томов в Windows 10».
Как разделить диск на разделы в командной строке
Разбить жесткий диск или SSD на несколько разделов можно не только в «Управление дисками», но и с помощью командной строки Windows 10, 8 и Windows 7.
Будьте внимательны: показанный далее пример сработает без проблем только в тех случаях, когда у вас есть единственный системный раздел (и, возможно, пара скрытых), который нужно разделить на два раздела — под систему и данные. В некоторых других ситуациях (диск MBR и уже есть 4 раздела, при уменьшении диска, «после которого» находится еще один диск) это может работать неожиданно, если вы начинающий пользователь.
Следующие шаги показывают, как разделить диск C на две части в командной строке.
Запустите командную строку от имени администратора
Затем по порядку введите следующие команды
diskpart
list volume (в результате выполнения этой команды следует обратить внимание на номер тома, соответствующего диску C)
select volume N (где N — номер из предыдущего пункта)
shrink desired=размер (где размер — число, заданное в мегабайтах, на которое мы сократим диск C, чтобы разбить его на два диска). list disk (здесь обратите внимание на номер того физического диска HDD или SSD, на котором находится раздел C)
select disk M (где M — номер диска из предыдущего пункта).
create partition primary
format fs=ntfs quick
assign letter=желаемая_буква_диска
exit
Готово, теперь можно закрыть командную строку: в проводнике Windows вы увидите вновь созданный диск или, вернее, раздел диска с указанной вами буквой.
Целесообразность и нюансы
Рассмотренные выше способы позволяют разбить любой диск при установленной ОС. Но никто вам не помешает разбить его при «чистой» установке ОС. Для этого потребуется лишь во время установки указать создание нового раздела в меню «Настройка диска».
Разбитие на разделы позволяет нам не переживать о потере информации, если вдруг придется переустанавливать ОС. В зависимости от задач и объема, можно создать несколько томов, где один будет отводиться под ОС, другой — под игры, а оставшийся — под фото/видео и файлы. При переустановке ОС «затрутся» данные лишь на одном томе с установленной системой, в то время как остальные останутся не тронутыми. Будет это жесткий диск или SSD-накопитель — не играет принципиальной роли.
Создаваемые разделы диска существуют лишь на уровне ОС. Контроллер накопителя работает с единым пространством памяти. Данные из любого раздела могут быть записаны в любое место общего массива памяти
И накопителю неважно, как ОС разбила разделы дисков
Самым надежным способом, как и всегда, остается создание бэкапов. Везде и всегда создавайте резервные копии своих ценных файлов. Современные SSD-накопители имеют большой ресурс перезаписи. Выходят из строя они, как правило, неожиданно и не от перезаписи, а от помирания контроллера, который очень чувствителен к незапланированному отключению питания. А восстановить данные с них весьма проблематично. HDD-диск в свою очередь выходит из строя постепенно, что позволяет при выявлении неисправности успеть скопировать с него важную информацию.
Разделение жестких дисков стандартными средствами Windows
Обычно работа с разделами дисков происходит при установке Windows при сборке ПК, или замене самого жесткого диска, этот способ так же описан ниже в данной статье.
Если же возникла необходимость разделить диск с уже установленной операционной системой, то есть такие способы. Самый простой из них уже встроен в стандартные средства Windows в разделе Администрирование. Так что можно и не искать и не устанавливать специальное ПО.
Встроенная утилита для разделения есть во всех версиях от XP до Windows 10. Найти ее можно двумя способами:
- Нажать на клавиатуре комбинацию Win+R и в открывшемся окне ввести команду discmgmt.msc, после чего нажать Enter.
- Перейти в меню «Пуск», затем «Панель управления» – «Администрирование» — «Управление компьютером».
- В открывшемся диалоговом окне с левой стороны выбрать меню «Управление дисками». Среди показанных дисков выберите тот, который требуется разделить. Далее открыть контекстное меню и найти «Сжать том».
- В новом окошке следует указать количество мегабайт для создаваемого раздела (именно в мегабайтах) и нажать «Сжать».
Теперь новая область отразится зеленым цветом. Это означает, что она пока полностью свободна и независима. Для того чтобы превратить ее в раздел жесткого диска, нужно вызвать контекстное меню и выбрать «Создать простой том».
После всего этого система проведет вас через несколько простых шагов, где нужно указать максимальный размер раздела, назначить ему новую букву, выбрать файловую систему и прочее.












![Управление дисками windows 10 – руководство по управлению дисками [2020]](http://piter-begom.ru/wp-content/uploads/f/c/7/fc708def78969e8eaaf5345b52fc1d00.png)















