Проблемы, которые могут возникнуть и пути их решения
Может возникнуть несколько проблем, в зависимости от того, какие способы их решения различаются.
Стандартные действия при каких-либо проблемах с функцией «Режим модема»
Вы можете попытаться решить проблему самостоятельно, когда попытаетесь включить эту функцию, с помощью следующих действий:
- Убедитесь, что работает функция «Modem Mode», для чего нужно перейти на соответствующую вкладку в настройках. Переключатель должен быть подсвечен зеленым — это означает, что функция активна.
- Как правило, большинство проблем с технологией решается перезапуском, поэтому необходимо перезапустить и устройство, раздающее Wi-Fi, и принимающий гаджет.
- Кроме того, если у вас возникли проблемы с этой функцией, убедитесь, что на вашем смартфоне установлена последняя версия прошивки.
- Если все предыдущие действия не помогли, то на устройстве в режиме модема необходимо произвести следующие манипуляции: «Настройки»> «Общие»> «Сброс» и нажать «Сбросить настройки сети».
Трудности с подключением к девайсу через Wi-Fi
На iPhone в режиме модема выберите «Настройки»> «Режим модема» и выполните необходимые манипуляции:
- Внимательно проверьте, работает ли функция.
- Запомните пароль, введенный с помощью Wi-Fi, и имя пользователя устройства.
- Оставьте телефон как есть.
Выполните следующие действия на принимающем устройстве:
- Отключите функцию Wi-Fi, затем снова включите ее.
- Убедитесь, что имя Wi-Fi, к которому вы подключаетесь, правильное.
- Если после попытки ввода пароля появляется сообщение о неверном пароле, необходимо перепроверить правильность в разделе «Режим модема»
Проблемы при коннекте с использованием USB
Решение:
- Самое главное — использовать последнюю версию iTunes, поэтому сначала стоит обновить ее.
- С помощью кабеля ЮСБ подключите устройство в режиме модема к MacBook. При необходимости отметьте устройство как доверенное.
- Вам нужно проверить, распознает ли iTunes ваше устройство. В случае выхода из строя стоит заменить USB-кабель на другой, желательно оригинальный.
- Выберите «Системные настройки»> «Сеть» и установите маркер iPhone USB. Если вдруг маркер не нарисован, нажмите на крестик и сложите.
- Нажмите, выберите «Деактивировать службу», затем «Применить».
- Нажмите на значок шестеренки, затем нажмите «Активировать .
Важно! Есть еще одна причина недоступности режима модема — активирована другая сеть. Необходимо отключить маяк этой сети — «Отключить, если не требуется», а затем «Применить»
Проблемы, возникающие при использовании Bluetooth
Активация режима bluetooth на гаджете также может сопровождаться рядом небольших трудностей:
- Перезапустите функцию bluetooth на устройствах.
- Обновите сеанс, разорвав пару, удалив сопряженное устройство из списка. Используя опцию «Забыть это устройство» в настройках Bluetooth. Это необходимо сделать как на смартфоне, так и на подключаемом устройстве, будь то MacBook, ноутбук или ПК. После этого вам следует перезагрузить айфоны и снова создать пару.
В статье раскрываются концепции всех возможных решений проблем, освещается вопрос, как расшарить Wi-Fi с iPhone без помощи ремонтных служб. Если ни одно из вышеперечисленных решений не помогло, то обращаются в сертифицированные центры ремонта оборудования. При возникновении проблем сначала требуется перезагрузка — очень большой процент ошибок исправляется обычной перезагрузкой. Имеет смысл дважды проверить источник проблемы, а затем устранить проблему постфактум.
Источники
- https://WiFiGid.ru/apple-iphone-i-ipad/podelitsya-parolem-ot-wi-fi-na-iphone
- https://support.apple.com/ru-ru/guide/iphone/iph45447ca6/ios
- https://besporovod.ru/kak-podelitsya-parolem-cherez-airdrop-na-iphone-ipad-ili-mac
- https://mirinfo.ru/ios/podelitsya-parolem-wifi-iphone.html
- https://vpautine.ru/planshet_smartfon/ios/kak-razdat-internet-s-ajfona
- https://ichip.ru/sovety/ekspluataciya/kak-razdat-vaj-faj-s-ajfona-na-noutbuk-ili-drugoj-smartfon-729772
- https://support.apple.com/ru-ru/HT209368
- https://Vpautinu.com/planshet_smartfon/ios/kak-podelitsa-parolem-wi-fi-s-pomosu-iphone
- https://AndroidInsider.ru/obzory-prilozhenij/kak-podelitsya-parolem-wi-fi-cherez-qr-code.html
Зачем нужно раздавать интернет с компьютера Mac
Вариантов для использования такой функции — масса. Самый распространённый: iMac (или MacBook) к интернету подключен по кабелю RJ-45 (витая пара). Роутер в квартире/доме не установлен. Но есть необходимость предоставить интернет смартфонам/планшетам. Казалось бы, без Wi-Fi-роутера это сделать не получится. На деле вместо него можно использовать сам Mac! Но нужно учесть, что раздача интернета при этом доступной будет только в том случае, если компьютер включен и загружена операционная система.

Кабель для подключения к интернету RJ-45
А может ли Mac одновременно обеспечить доступом в интернет хотя бы 5 сторонних устройств? Однозначно да. Количество подключаемых гаджетов не ограничено. Упор будет только в пропускную способность создаваемой сети. А это уже во многом зависит от поколения, используемого Mac или MacBook.
С помощью iOS
Рассмотрим ситуацию, что у пользователя имеется только смартфон, который уже подключен к сети Wi-Fi, но пароль он забыл. Решить проблему можно на устройствах в «связке ключей». Эта функция доступна начиная с версии iOS 7+, значит подходит даже для iPhone 6, 5S и даже 5.
- С помощью сторонних приложений (при наличии джейблейка).
- С помощью официальных приложений для своего роутера (при наличии доступа уровня администратора к роутеру).
- С помощью веб-интерфейса роутера (при наличии доступа уровня администратора к роутеру).
Приложения для iOS
Рассмотрим вариант, когда у пользователя есть доступ к роутеру и он является его владельцем. Большинство производителей маршрутизаторов делают удобные мобильные программы для управления сетями с телефона. Относится это не ко всем моделям, старые устройства не поддерживаются. Обычно предоставлена совместимость всех роутеров с поддержкой 3g последних поколений с такого рода софтом. Обычно в них максимально упрощен и интуитивно понятен графический интерфейс.
Самые популярные программы, которые помогут узнать пароль на iphone wi-fi, к которому подключен:
- TP-Link Tether, удобная и полезная утилита для связки телефона с роутером, позволяет полноценно управлять сетями и следить за их состоянием. В том числе менять пароль и многое другое.
- ASUS Router — еще одна программа для мониторинга сети роутеров компании Asus. Интерфейс может показаться немного сложным, но функционал порадует продвинутых пользователей.
- My.Keenetic – iOS утилита для работы с маршрутизаторами Zyxel. Обширный функционал, неплохой интерфейс, для телефона более чем удобный.
- D-Link Assistant – программа для управления роутерами D-Link, функционал не слишком широкий, зато самая простая в настройке.
В любой из этих утилит вы имеете такой же доступ как из веб-интерфейса, то есть можете узнать пароль сети и многое другое. Это удобные приложения, но есть одно «но». Они всего-то предоставляют доступ к панели администратора в более удобном интерфейсе.
Иногда пользователь не является администратором, но хочет посмотреть пароль от wi-fi в айфоне. В такой ситуации узнать его можно только с помощью связки компьютера\ноутбука (на Mac OS, естественно) или используя расширенный функционал системы со сторонними приложениями. Речь пойдет о джейлбрейке. Если вы не знакомы с этим понятием, то грубо говоря – это «взлом» iPhone.
Все же существуют программы для получения пароля беспроводной сети.
Если сделан jailbreak
Как посмотреть пароль от вайфая на айфоне не имея доступа к яблочному ноутбуку, компьютеру и без доступа к панели роутера? Джейлбрейк открывает новые расширенные возможности на телефоне или на айпаде. Отметим, что этот пункт подойдет только для уверенных в себе и в своих знаниях пользователей. Как сделать jailbreak, мы описывать не будем, рассмотрим ситуацию, когда на руках уже имеется «взломанный» iPhone или iPad.
- Заходим в альтернативный магазин приложений Cydia.
- Ищем программу Wi-Fi Passwords.
- Качаем приложение.
- Перезапускаем Springboard.
- Включаем скачанное приложение.
- Получаем доступ к паролям.
Учтите, это позволит только узнать пароль на iphone, wi-fi к которому подключен! Приложение не взламывает пароль, оно лишь дает имеющиеся данные в системе. Суть программы в том, что она показывает те данные, которые уже есть в системе ios, но скрыты ради мер безопасности. Так что не надейтесь, что этот способ поможет взломать любую неизвестную телефону сеть. Джейлбрейк лишь открывает больше возможностей и позволяет использовать такие неофициальные приложения. Apple iPhone и iPad с jailbreak имеют куда больше фишек и «места» для опытов.
Какая iOS поддерживает функцию передачи пароля для Wi-Fi
Возможность передавать данные с одного устройства компании Apple на другое возникла в версии операционной системы под номером 11.4.1 при помощи функции AirDrop. Владельцы iPhone сразу же начали использовать этот метод передачи данных, ведь он оказался крайне удобным: не надо больше диктовать сложные пороли содержащие символы или латинские буквы.
Однако в новейшей ОС Apple разработчики компании немного улучшили эту функцию. Помимо обмена паролем от Wi-Fi операционная система iOS 12 способна передать и другие данные для входа на прочие устройства пользователя. Для этого необходимо:
- Перейти в «Настройки» устройства, подключенного к соединению.
- Найти категорию «Учётные записи».
- Выбрать подпункт «Пароли».
- В открывшемся окне необходимо нажать на вкладку «Пароли сайтов и ПО».
- Пройти систем защиты смартфона.
- Выбрать интересующую пользователя учётную запись. Хотя в большинстве случаев она там одна.
- Зажать вкладку «Пароли» до тех пор, пока не появится дополнительное меню.
- Выбрать функцию AirDrop для переноса данных.
- Указать нужное устройство и передать сведения для входа в разные системы.
Если все этапы пошаговой инструкции были верно соблюдены, то система портативного гаджета сразу же применит полученные данные. Это значит, что мобильное устройство подключиться к нужному Wi-Fi соединению.
Какие устройства поддерживают данную функцию
Компания Apple, как и любому предприятию, интересно, чтобы их клиенты покупали электронные гаджеты только «яблочного» производства. Из-за этого разработчики устройств стараются упростить большинство монотонных и рутинных функций, которые пользователю необходимо делать при первом включении нового электронного прибора. Поэтому и появилась функция передачи пароля Wi-Fi соединения.
Возможность перевести значение для подключения к беспроводному интернет-сигналу работает на всех устройствах Apple, операционная система которых обновлена до версии iOS 11 или выше. Однако оба гаджета должны соответствовать определённым параметрам:
- На портативных устройствах следует выключить Bluetooth.
- Оба электронных прибора должны обладать возможностью подключения к Wi-Fi соединению.
- Если пользователь передаёт данные между двумя смартфонами, то номера обоих устройств должны быть занесены в «Контакты».
На первый взгляд, что все описанные выше параметры присутствуют у любой модели техники Apple, однако существуют такие «яблочные» гаджеты, в которых не предусмотрены функционал «Bluetooth» или Wi-Fi. Например, некоторые виды планшетов и музыкальных плееров. В их число входят такие портативные устройства как:
- старые модели iPad;
- часы iWatch;
- музыкальные плееры iPod.
Более подробно об устройствах и операционных системах, которые поддерживают функцию передачи данных для входа в этом видео-обзоре
- https://vpautinu.com/planshet_smartfon/ios/kak-podelitsa-parolem-wi-fi-s-pomosu-iphone
- https://wifigid.ru/apple-iphone-i-ipad/podelitsya-parolem-ot-wi-fi-na-iphone
- https://support.apple.com/ru-ru/ht209368
- https://tarifkin.ru/mobilnye-sovety/kak-podelitsya-vaj-faj-s-ajfona
Возможные проблемы и пути их устранения при передаче пароля Wi-Fi с помощью iPhone
Как поделиться интернетом c iPhone через USB на внешние устройства
Вроде бы все подключение было организовано по правилам, но окошко «Поделиться паролем» не высвечивается. Основные моменты, которые нужно учесть:
- на обоих гаджетах должны быть разных учетные записи;
- пользователь обязательно должен быть в списке контактов устройства, которое передает пароль.
- оба смартфона должна находиться рядом, как минимум в одной комнате.
- если эти правила соблюдены, нужно заблокировать и разблокировать первый iPhone. Уж тогда окошко точно должно появиться.
Также соединение может быть невозможно из-за проблем с подключением к беспроводной Сети. Кроме стандартных ситуаций, существуют еще довольно распространенные: низкая скорость передачи данных и соединения. В этом случае можно просто правильно поделить нагрузку на «вифи» или вовсе отключить устройства, которые не нужны. Главное, в любой ситуации не нужно паниковать. Прежде чем торопиться в ремонтную службу, стоит самостоятельно попробовать исправить ситуацию. Основные причины, по которым может отсутствовать подключение:
- Один из смартфонов не видит нужную Сеть для подключения, так как маршрутизатор находится далеко.
- Нет возможности установить соединение с точкой доступа. Это возникает в том случае, когда Сеть видна устройству, но очень долго не подключается.
- Значок вайфай горит серым оттенком. Это показатель того, что, скорее всего, Wi-Fi на телефоне неактивный из-за включенной функции «Авиарежима».
- Зависла Сеть через короткое время после соединения.
- Небольшая скорость интернета. Если передача данных производится очень медленно, нужно решать проблему уже с маршрутизатором.
- Увеличенная влажность возле одного из гаджетов на протяжении долгого времени.
- Нарушение в программной работе телефона.
Для устранения проблем можно сделать несколько несложных действий:
- Перезагрузку телефона. Она может быть обычной и принудительной. Этот вариант помогает решать проблему не только с подключением гаджета, но и с иными ошибками в его работе. Если обычным путем невозможно произвести перезагрузку, тогда нужно одновременно нажать на две клавиши: «Выключение» и «Домой». В этом случае перезагрузка телефона начнется автоматически. После, через некоторое время, можно повторить установку соединения.
- Обновить операционную систему до новой версии. Соответственно, некорректная работа устаревшей версии iOS тормозит работу гаджета. Так как обновленные версии выходят очень часто, с помощью их установки можно решить массу проблем.
- Установить подключение мобильного интернета. Если передача данных производится корректно мобильным оператором, тогда нужно искать причины в соединении с роутером.
- Сбросить настройки гаджета до стандартных, или заводских. Для этого необходимо зайти в меню и в разделе настроек выбрать пункт «Основные». А далее нажать кнопку «Сброс». Очень вероятно, что таким образом будут устранены все проблемы, в том числе и с подключением к вайфай.
- Когда проблема есть и ничем не устраняется, следует обратиться в сервисный центр.
Как поделиться паролем от Wi-Fi на айфоне быстро
Взгляды и предпочтения на производителя техники не всегда совпадают, поэтому приходится искать методы обмена паролями между устройствами, работающими на разных операционных системах. Для этой цели любители андроид обладают уникальной программой, встроенной в систему. Однако прошивка должна быть не ниже Android Q (10 версия платформы).
QR-код на андроид
Как все настроить:
- Для начала нужно создать QR-код, при считывании которого произойдет обмен. Для этого в разделе «Настройки» нужно найти пункт «Сеть и Интернет».
- В пункте со списком всех доступных сетей Wi-Fi нужно выбрать текущую, к которой подключено устройство.
- В новом открывшемся окне появляются данные об имени и другие технические характеристики. Также в верхней части экрана есть две функциональные кнопки «Forget» и «Share». Вторая предоставляет возможность создания уникального штрих-кода, содержащего информацию о пароле к сети. Ее нужно выбрать.
- Для подтверждения действия потребуется ввод пин-кода или отпечаток пальца.
- На экране появится пиктограмма, которую нужно отсканировать с помощью приложения «Камера». В айфоне функция распознавания встроена, поэтому дополнительных действий не потребуется.
Обратите внимание! Этот метод обмена является самым быстрым, так как не требует от пользователя с айфоном никаких действий. Однако для ряда других устройств нужно учесть наличие необходимых программ для считывания или генерирования QR-кодов
Обратите внимание! Иногда при передаче паролей с разных устройств возникают проблемы. Как правило, ошибка заключается в неправильной подготовке телефона
Чтобы суметь получить необходимые данные, потребуется выполнить простую настройку функции AirDrop через пункт управления.
Пользователь должен определить, от кого гаджет может получать данные. Можно отменить фильтрацию, разрешив получение файлов ото всех, или ограничить доступ списком своих контактов. Теперь при обмене для поучения каждого пароля потребуется согласие на принятие.
Операционная система iOS, поддерживающая функцию передачи данных пароля для Wi-Fi и настройки для разных версий iPhone
В обычной ситуации, когда надо на новое устройство ввести password (пароль), первоначально он вводится вручную, что не очень удобно, особенно если код длинный или сложный. Поэтому разработчики iOS уже в 11 версии позаботились о комфорте своих пользователей. Они модернизировали и улучшили практически все стандартные функции и в их набор добавили новые. Но при этом осталось несколько значительных особенностей:
Функция работает только на гаджетах Mac или iOS с «операционкой» 11-ой и 12-ой версий, а также под управлением MacOS High Sierra. Если на смартфонах установлена более низкая операционная система, их следует срочной обновить до версии 11.4.1. В ином случае функция становится недоступной для применения.
Новый клиент обязан быть в списке контактов устройства, которое делится паролем
Поэтому нужно сначала добавить контакт, а после подключить к общей беспроводной сети.
Обязательно оба устройства подключаются к сети Wi-Fi.
Немаловажно, чтобы на гаджетах был включен Bluetooth.
iOS 11
Как поделиться паролем Wi Fi с помощью iPhone? Чтобы отправить общий пароль от Wi-Fi, нужно проверить соответствие версий на обоих устройствах, она должна быть 11, и обязательно включен Bluetooth. В случае когда оба правила соблюдены, произвести подключение:
- На устройстве, на котором неизвестен пароль, перейти в меню, в категорию «Настройки» и выбрать беспроводное подключение.
- На втором айфоне, где код был уже известен до этого, появляется окно, в котором присутствует предложение поделиться паролем WiFi iPhone. Надо его подтвердить, нажатием на кнопку «Делиться паролем». Стоит учесть, что окно иногда появляется не в ту же секунду, необходимо немного подождать. А также если по каким-то причинам или случайно окно с предложением было закрыто, после блокировки и разблокировки устройства оно снова появится.
- После подтверждения пароль автоматически передается на устройство, и через несколько секунд новый пользователь уже подключен к Сети.
Также обновленная 11 версия приобрела возможность передавать пароль «по воздуху». Как поделиться WiFi бесконтактно? Для этого достаточно пользователю с подключенной Сетью пройти авторизацию и поднести экран с ней к новому устройству. И потом система делает все автоматически.
iOS 12
В этой версии значительно обновилась система по управлению паролями, теперь она очень удобная и ею хочется пользоваться. Генерация паролей стала намного проще, а также изменилась функция автозаполнения паролей. Судя по всему, компания Apple хочет сделать так, чтобы пользователи применяли пароли, сгенерированные ею, что увеличивает их надежность и конфиденциальность. Как передать пароль от WiFi с одного iPhone на другой? Чтобы организовать доступ с иного телефона, нужно пройти несколько простых шагов:
- Зайти в категорию «Настройки» и выбрать пункт «Учетные записи» или «Пароли».
- Далее – «Пароли сайтов и ПО».
- А также есть очень удобная функция в айфонах, помощница Siri, которая сэкономит немного времени при выполнении первых двух пунктов. Ей достаточно произнести команду: «Сири, покажи пароли моего устройства».
- Далее потребуется пройти авторизацию при помощи отпечатка пальца или скана лица.
- Выбрать необходимую учетную запись из предложенного списка.
- На недолго зажать и поддержать строку с паролем, выбрать подпункт AirDrop.
- Далее в открывшемся меню выбрать необходимого пользователя.
- Система автоматически передает пароль и через пару секунд уже установлено нужное подключение к вайфай.
Android 10 и выше
Этот метод не требует рута или даже дополнительного приложения. Однако, ваш телефон должен работать под управлением Android 10 или выше. Если ваш телефон был обновлен до этой версии, ниже я опишу быстрый и простой способ просмотра сохраненных паролей Wi-Fi.
Найдите настройки Wi-Fi
В настоящее время существует только одна версия Android 10, и это версия «Stock Android» напрямую от Google. Тем не менее, в ближайшем будущем такие производители, как Samsung, всоздадут свою собственную версию Android 10, применив OEM-оболочку, такую как One UI, что означает, что меню настроек на вашем телефоне может немного отличаться.
Итак, сначала зайдите в меню «Настройки» и найдите подменю «Wi-Fi». На стоковом Android это находится в Настройки -> Сеть и Интернет. Найдя меню настроек Wi-Fi, выберите его.
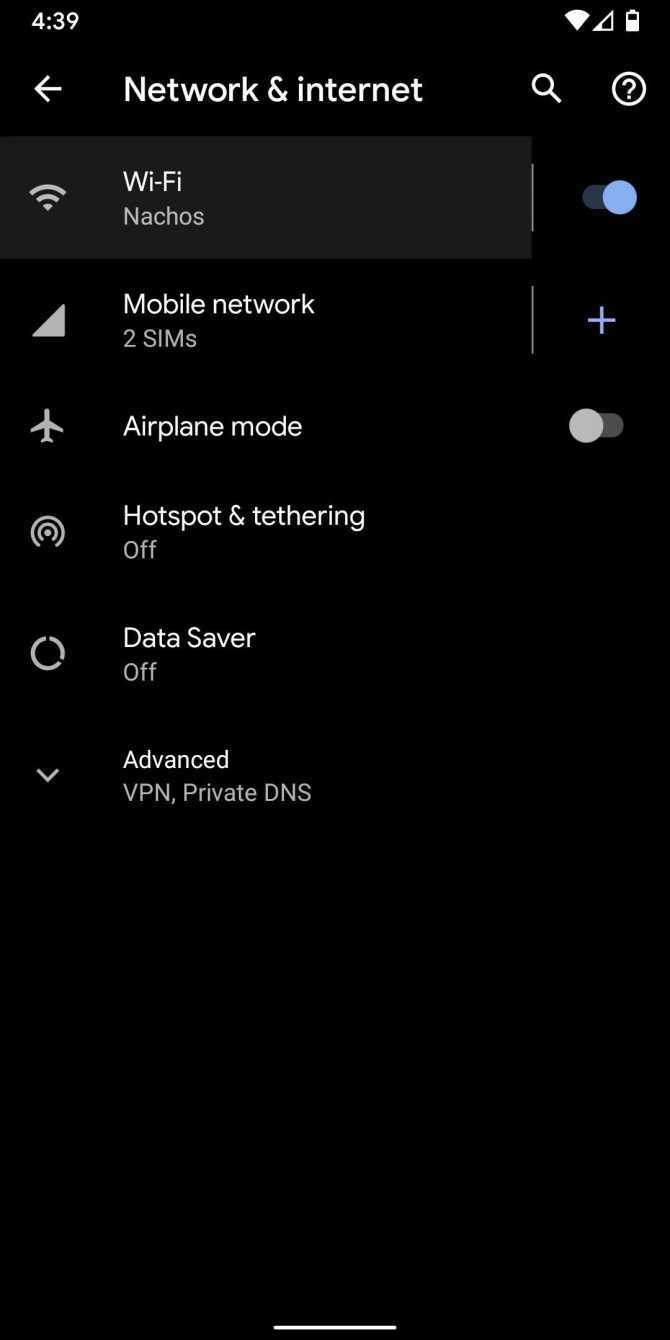
На странице настроек Wi-Fi, прокрутите список доступных сетей и выберите опцию «Сохраненные сети». Оттуда вы увидите список всех сетей Wi-Fi, которые сохранены в вашем телефоне.
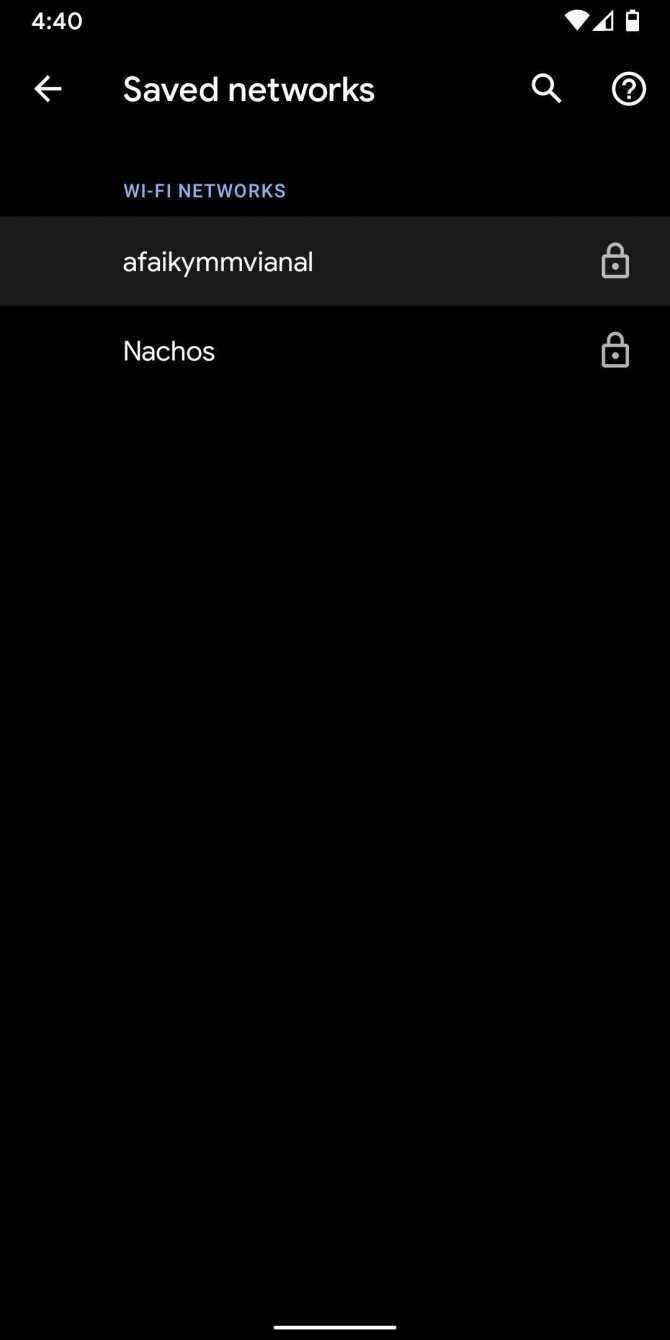
Теперь выберите опцию «Поделиться» в верхней части экрана. Вам будет предложено отсканировать ваш отпечаток пальца или лица или ввести свой PIN-код или пароль. После этого вы увидите QR-код, который представляет собой SSID и пароль сети. Вы можете сканировать это на другом устройстве, используя QR-сканер, если хотите, но пароль также указан в виде простого текста под QR-кодом, так что вы можете скопировать его оттуда.
Используя iOS
Во многих случаях у пользователя в наличии есть только смартфон, другие устройства фирмы Apple отсутствуют. Узнать шифр немного сложнее, но это возможно.
Для этого можно воспользоваться операционной системой iOS, а точнее функцией «Связка ключей». Она включена в настройки новых устройств, начиная с седьмой модели. Доступны разнообразные методы, каждый из которых отличается своими особенностями.
В первую очередь рекомендуется рассмотреть случаи, когда человек и есть владелец роутера, но затрудняется вспомнить пароль в данный момент. Тогда можно воспользоваться сторонними приложениями при условии поддержки сети 3G. Функции в этих программах легкие, осуществляются на интуитивном уровне.
- Tp-link tether. Приложение требуется для взаимосвязи смартфона и роутера. Через него доступны функции управления сетями, а также смена шифров.
- Asus Router. Компания разработала продукт для мониторинга подключенных сетей. Функции простые, доступные для продвинутых или начинающих пользователей.
- My.Keenetic. Опция предназначена только для роутера фирмы Zyxel. Сосредоточены удобные функции, грамотный интерфейс.
- D-link Assistant. Осуществляется доступ только к маршрутизаторам фирмы D-link. Функции простые, но их достаточно для управления шифрами.
Через любую из этих программ можно узнать доступ для панели администратора. Однако сам вход будет доступен только в случае, если пользователь и есть администратор. Иначе потребуется дополнительная связка с одним из аппаратов фирмы Apple. То есть компьютером, ноутбуком, телефоном, часами.
С помощью этих методов и сервисов можно узнать только те параметры доступа, к которым пользователь уже подключен. То есть взлом невозможен, осуществляется поиск уже доступных данных.
Если предыдущий вариант не подходит, можно использовать джейлбрейк. Он помогает в случае, если отсутствует доступ к панели роутера. Пользователь должен в точности понимать, как узнать пароль от вай-фая на Айфоне через эту систему:
- в магазине скачивают приложение «Wi-Fi passwords»;
- повторно запускают Springboard, только затем открывают скачанное приложение;
- переходят в раздел, содержащий пароли.
 Приложение Tp-link tether для входа в беспроводную сеть
Приложение Tp-link tether для входа в беспроводную сеть














![Как поделиться паролем wifi с mac на iphone [учебники]](http://piter-begom.ru/wp-content/uploads/3/e/8/3e80d3d23f4a848b121a6a3ecaf3ce62.png)










