Другие решения проблемы
Самые отчаявшиеся пользователи, которым не помогло ни одно из приведенных решений, рекомендуют выполнять следующие операции:
- воспользоваться драйверами для мыши или клавиатуры от Windows 8;
- выполнить поиск обновлений Виндовс 10 после удаления драйверов на клавиатуру;
- деактивировать режим быстрого старта операционной системы для выполнения полной инициализации оборудования;
- отключить все функции, связанные с xHCI, в BIOS/UEFI.
На этом все. Надеюсь, приведенные здесь советы помогли решить проблему и сэкономили массу времени, которое пришлось бы потратить на поиски ответов на форумах.
(Visited 60 949 times, 1 visits today) Опубликовано в Windows 10<index>
Клавиша windows не работает в windows 10.
В случае, если клавиша Windows на клавиатуре, не работает в Windows 10 / 8.1 / 8/7, небольшая инструкция по настройке реестра поможет вам исправить это.
Windows, клавиша на клавиатуре которая может быстро открыть меню Пуск в различных версиях Windows. Это первая клавиша клавиатуры если вы используете Windows. Но в какой-то момент вы можете обнаружить, что она больше не работает. Что делать? Хотя, вы можете мышь или точпад, чтобы открыть меню «Пуск». Но если вы привыкли использовать сочетания клавиш Windows, например Win I это закончится неудачей. Эта статья посвящена данной проблеме.
В последнее время, при использовании Windows 10, после того, как установились некоторые обновления, клавиша Windows потеряла свою функциональность. Перезапуск компьютера и последующее выполнение проверки целостности системных файлов не помогут. Поэтому, если вы столкнулись с этой проблемой, вот как ее исправить.
Дальнейшие шаги будут связаны с изменением реестра. Будьте осторожны при редактировании записей реестра.
- Откройте редактор реестра введя regedit в меню «Пуск».
- В левой панели, окна редактора реестра, перейти к следующему разделу реестра:
HKEY_LOCAL_MACHINESYSTEMCurrentControlSetControlKeyboard Layout
- В правой панели в разделе Keyboard Layout, найдите двоичный параметр с именем Scancode Map, кликните правой кнопкой мыши на нем, и выберите в контекстном меню — Удалить.
- Закройте редактор реестра и перезагрузите компьютер.
После перезагрузки системы клавиша Windows будет работать.
Примечание: Если вы хотите отключить клавишу Windows, вы можете сделать это просто с помощью двоичного параметра – Scancode Map. Установите значение для него:
Это отключит клавишу Windows, после перезагрузки. Если вы снова захотите включить клавишу Windows, просто удалите параметр реестра Scancode Map.
Надеюсь это поможет!
Пыль и мусор между клавишами
Даже самые внимательные пользователи могут со временем накапливать крошки под клавишами клавиатуры, мешая корректной работе устройства. По этой причине одна или несколько клавиш перестают нажиматься с первого раза, их приходится нажимать с усилием, возникают другие неудобства.
Очистку можно производить тремя способами:
- Используйте специальный USB-пылесос. С его помощью легко собрать большую часть мусора из-под кнопок.
- Используйте липучку. Одним нажатием кнопки они заполняют внутреннее пространство под ключом и собирают весь мусор.
- Продуйте клавиатуру обычным бытовым пылесосом (даже лучше, если у него будет реверсивный режим).
После уборки используйте обычную влажную ткань.
Способы включения экранной клавиатуры
Существует несколько способов включения экранной клавиатуры. Мы же рассмотрим самые популярные из них:
- Запуск экранной клавиатуры при помощи утилиты «Выполнить»;
- Запуск экранной клавиатуры через меню «Пуск»;
- Включение экранной клавиатуры с помощью «Поиска»;
- Запуск экранной клавиатуры при помощи исполнительного файла
- Запуск экранной клавиатуры при не рабочей физической
1 способ. Запуск экранной клавиатуры при помощи утилиты «Выполнить»
Этот способ самый легкий и подходит для любой операционной системы Windows.
Жмем на клавиатуре одновременно клавиши Win + R.
В открывшемся окне «Выполнить» в поле «Открыть» вводим команду osk.exe и ниже жмем кнопку «ОК».
Откроется экранная клавиатура.
2 способ. Запуск экранной клавиатуры через меню «Пуск»
В Windows 7:
Открываем меню «Пуск». Переходим в пункт «Все программы».
Находим в нем папку «Стандартные».
Переходим в папку «Специальные возможности».
Жмем по пункту «Экранная клавиатура».
Откроется вот такая клавиатура.
Для этого необходимо:
Открыть меню «Пуск», и перейти в «Панель управления»
Установить в Просмотре «Крупные значки», найти ниже «Центр специальных возможностей» и открыть его.
В следующем окне установите галочку напротив записи «Использовать экранную клавиатуру», и ниже жмем кнопку «ОК» или «Применить».
Теперь экранная клавиатура будет запускаться вместе с системой. Если она в данный момент не нужна, то её можно закрыть, нажав на крестик вверху справа. Но после запуска системы она опять появится.
В Windows 10:
Открываем «Пуск». Опускаем ползунок с правой стороны меню почти в самый низ и находим папку «Спец.возможности».
Открываем эту папку и щелкаем по пункту «Экранная клавиатура».
Если необходимо закрепить её на начальном экране (это правая часть меню «Пуск», где находятся значки самых необходимых для вас программ), то необходимо кликнуть по пункту «Экранная клавиатура» правой кнопкой мыши и выбрать в выпадающем меню пункт «Закрепить на начальном экране».
Для того, чтобы закрепить иконку клавиатуры на Панели задач, необходимо щелкнуть правой кнопкой мыши по пункту «Экранная клавиатура». Потом щелкнуть по пункту «Дополнительно», и в следующем меню выбрать пункт «Закрепить на панели задач».
Теперь клавиатуру можно будет запускать с Панели задач.
3 способ. Включение экранной клавиатуры с помощью «Поиска»
Так же экранную клавиатуру можно запустить при помощи поиска. Для этого в строке поиска пишем команду osk.exe.
Так это выглядит в Windows 7
А так в Windows 10
4 способ. Запуск экранной клавиатуры при помощи исполнительного файла
Самый сложный способ – это запуск экранной клавиатуры при помощи исполнительного файла osk.exe, который находится в системной папке System32. В этой папке столько файлов, что искать именно его придется долго. Путь к нему будет таким C:\Windows\System32\ osk.exe
Но мы все-таки находим его. Если этот запускающий файл нужен нам часто, то можно вывести его ярлык на рабочий стол.
Как вывести ярлык экранной клавиатуры на рабочий стол
Открываем папку «Этот компьютер» («Компьютер» или «Мой компьютер»).
Переходим в папку диск «C:»
Находим в списке папку «Windows» и открываем её
Ищем папку «System32», открываем её
Находим файл «exe»
Щелкаем по нему правой кнопкой мыши и выбираем в контекстном меню пункт «Создать ярлык»
Выскочит сообщение: «Windows не может создать ярлык в данной папке. Поместить его на рабочий стол?». Жмем кнопку «ДА»
Теперь на Рабочем столе у нас появился ярлычок с изображением клавиатуры. И в любой момент мы можем включить экранную клавиатуру.
5.способ. Запуск экранной клавиатуры при не рабочей физической
Что делать, если физическая клавиатура не работает, и заменить её пока не чем? Те способы, которые мы рассмотрели выше в таком случае не подойдут. Но выход есть.
Если у вас изначально не работает клавиатура, то при загрузке операционной системы её можно включить мышкой еще до ввода пароля.
В Windows 7 на экране входа в систему внизу слева имеется значок в виде циферблата часов. Нажмите на него мышкой. Откроется небольшое окошко, в котором необходимо выбрать пункт «Ввод текста без клавиатуры (экранная клавиатура)» и ниже нажать кнопку «ОК».
В Windows 10 сначала необходимо на начальном экране нажать на значок в виде монитора (внизу справа).
А потом на значок, «Специальные возможности» (похожий на циферблат часов).
Откроется небольшое меню, в котором необходимо выбрать пункт «Экранная клавиатура».
Вот таким образом можно включить экранную клавиатуру на компьютере и ноутбуке.
Удачи!
Подключаем клавиатуру на экране
Временной альтернативой не работающей клавиатуре, успешно служит ее экранный аналог. Ведь пользователю будет необходимо найти драйвера в интернете, что без использования средства ввода текста будет сделать крайне сложно. Перед началом исполнения этого пункта инструкции, конечно, можно попробовать подключить к компьютеру клавиатуру с другого ПК, который нормально работает, но часто этот метод не приводит к успеху (однако если есть такая возможность, то попытаться стоит, ведь изредка случается и поломка самой периферийки).
Алгоритм запуска экранной клавиатуры в Windows 10 состоит из следующих действий:
- Требуется войти в «Параметры»;
- Далее зайти в раздел «Специальные возможности»;
- Потом открыть закладку «Клавиатура»;
- В открывшемся окне в пункте «Экранная клавиатура» положение ползунка сместить в крайнюю правую часть;
- После выполнения этих шагов откроется экранная клавиатура, которая будет полноценной заменой клавишной лишь с тем различием, что она в Windows 10 работает сенсорно, но также прекрасно можно осуществлять ввод и с помощью мыши.
Шаг 3: диагностика планок озу
Как правило, если есть проблема с планками ОЗУ зависания случаются внезапно на любом этапе работы ОС Windows, программ. Причем, в ряде случаев, имеют место быть критические ошибки, появление синего экрана и пр.
В любом случае, когда причина проблемы не явная — проверить плашки ОЗУ это одно из первых действий. Важный момент : если у вас их несколько — стоит разобрать ноутбук и оставить только одну из них (т.е. проводить тест конкретной плашки — если с ней все ОК, установить другую плашку, и запустить тест заново).
Как провести тест планки ОЗУ
В Windows уже есть средство для проверки памяти (и в общем-то, оно достаточно не плохое). Чтобы его запустить: нажмите сочетание Win R, и в окно “Выполнить” введите команду mdsched, нажмите Enter.
mdsched — команда для проверки ОЗУ (Win R)
Далее выберите вариант проверки (например, провести ее при следующем включении ПК) и перезагрузите устройство.
Средство проверки памяти Windows
Проверка проходит достаточно быстро, если с планкой все ОК — то увидите сообщение, что неполадки не найдены (не обнаружены).
Средство диагностики памяти Windows
Если ошибки будут найдены:
Чистка контактов памяти резинкой и кисточкой
Тест ОЗУ (RAM): проверка оперативной памяти на ошибки — см. пошаговую инструкцию
Драйверы клавиатуры
Во-первых, мы попробуем обновить драйверы клавиатуры, чтобы посмотреть, решит ли это проблему. Драйверы — это программы, предназначенные для правильной работы устройств ввода. Принтеры, клавиатуры, мыши и даже флешки имеют драйверы, которые сначала устанавливаются на ваш компьютер, прежде чем устройство сможет работать правильно. Возможно, файлы были повреждены.
Найдите диспетчер устройств в поиске Windows и откройте его. Дважды щелкните «Клавиатуры», и вы должны найти свое клавиатурное устройство. В моем случае это Lenovo Keyboard Device.
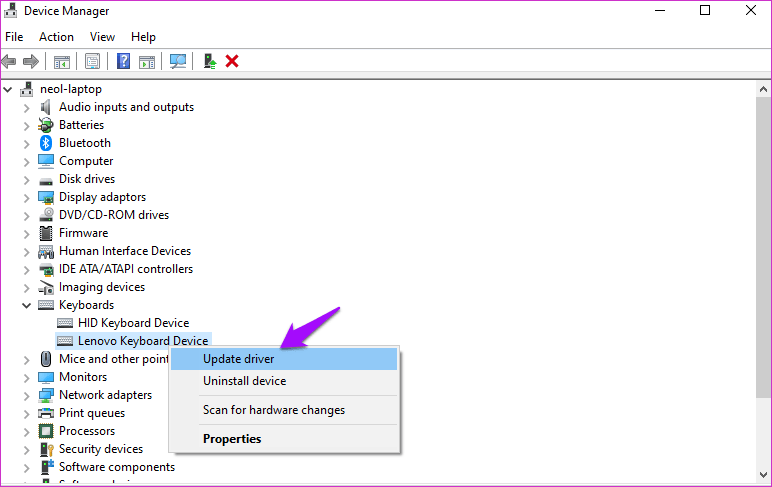
Щелкните правой кнопкой мыши имя клавиатуры, чтобы выбрать параметр «Обновить драйвер». На этом этапе я также предлагаю вам обновить параметр HID Keyboard Device, так как это может помочь. После этого перезагрузите компьютер и снова проверьте сочетание клавиш Alt + F4.
Если обновление драйверов не помогло, попробуйте переустановить их после удаления. Для этого перейдите в то же меню и на этот раз выберите «Удалить устройство». Теперь, перейдите по этой ссылке чтобы открыть для себя две программы, которые помогут вам найти и обновить драйверы устройств.
Отключить игровой режим
Большинство игровых клавиатур поддерживают игровой режим. Игровой режим предназначен для отключения определенных клавиш во время игровых сессий, которые могут мешать игре.
Программы для Windows, мобильные приложения, игры — ВСЁ БЕСПЛАТНО, в нашем закрытом телеграмм канале — Подписывайтесь:)
Например, во время игры вы можете случайно нажать клавишу Windows и открыть меню «Пуск». Это может быть проблемой, если вы играете с друзьями в онлайн-игру, поэтому игровые клавиатуры предлагают игровой режим.
На многих клавиатурах по умолчанию включен игровой режим. Убедитесь, что вы выключили режим. Вы также можете отключить игровой режим в настройках Windows 10.
- Откройте приложение «Настройки» в Windows.
- Перейдите в Игры> Режимы игры> Отключите опцию.
Как найти список горячих клавиш
На самом деле горячих клавиш в Windows 10 достаточное количество, чтобы отпугнуть неопытных пользователей. В прошлой статье на эту тему мы опубликовали основной список сокращений, работающих в системных приложениях. Но беда в том, что в некоторых сторонних приложениях, например, в Microsoft Office, браузерах или других продуктах, могут встречаться собственные клавиши быстрого доступа, не совпадающие с системными. Как быть в таком случае?
Есть несколько способов получить справку по каждому программному продукту:
Нажать клавишу F1 и прочитать справочную информацию, встроенную в приложение. Но для этого нужно, чтобы разработчик программы об этом позаботился. В таком случае для пользования справочным разделом вам не нужно интернет-подключения. Практика показывает, что такой вариант доступен далеко не всегда. Тогда можете в меню программы перейти в раздел «Справка».
Независимо от того, какое приложение у вас запущено, вы можете нажать комбинацию клавиш Win + F1, после чего запускается браузер, установленный в качестве основного, со ссылкой на справочный раздел сайта Microsoft. Некоторые программы могут вести на веб-ресурс собственного содержания
Соответственно в таком случае вам потребуется подключение к Всемирной паутине, ведь вся информация не является встроенной в программный код, а хранится на удалённом сервере.
Можно назвать самым простым способом; пользуясь контекстным меню с помощью правой кнопки мыши обратите внимание, что практически напротив каждого действия указана информация о том, какие горячие клавиши за него отвечают. Обычно пользователи в каждой программе используют одни и те же функции и со временем можно запомнить клавиатурные сокращения для ускорения рабочего процесса.
С чего начать решение проблемы?
В первую очередь рекомендуется определить причины возникновения неприятного дефекта.
Клавиатура и все другое периферийное оборудование не работает по двум основным причинам:
- По каким-либо причинам в операционной системе Виндовс 10, т.е. программная проблема;
- По причинам неполадок компьютера или ноутбука, т.е. в этом случае пользователь сталкивается с аппаратной проблемой.
Чтобы выявить истинные причины неполадок работы клавиатуры существуют множество методов. Например, одним из самых точных методов диагностики является анализ работы клавиатуры в БИОСе, т.к. BIOS полностью отстранен от Windows 10 и функционирует в компьютере непосредственно с материнской платой.
И обратная ситуация, при полном отсутствии признаков дееспособности «клавы» в BIOS, приводит к выводу необходимости разборки ПК для выявления конкретных аппаратных проблем.
Не отключены ли клавиши в bios (актуально для fn, f1÷f12)
Если у вас не работают функциональные клавиши ( F1÷F12 ), либо спец. клавиша FN — то возможно, что проблема кроется не в самих клавишах, а в настройках BIOS (UEFI).
Как правило, необходимо войти в BIOS и поменять режим работы функционал. клавиш (название параметра что-то вроде “Hotkey Mode”, как на скриншоте ниже).
Кроме этого, обратите внимание на то, установлены ли у вас драйвера и специализированный софт от вашего производителя ноутбука. Для автоматического обновления драйверов я уже давно рекомендовал вот этот список утилит
Кстати, если у вас обычная клавиатура для ПК — то обратите внимание на специальные клавиши F Lock или F Mode (например). Они встречаются не так уж и часто, но все-таки
При помощи них можно отключить функциональные клавиши (рядом с ними, обычно, присутствует светодиод, пример ниже).
Клавиша F Lock (чаще всего встречается на дорогих клавиатурах)
Исправляем программный сбой
Вполне возможно, что проблема в неправильной работе каких-то программ или служб. Чтобы проверить такой вариант и исправить проблему, необходимо сделать следующее:
1. Загрузиться из-под безопасного режима без драйверов. Для этого перезагрузите компьютер и сразу же начните нажимать кнопку F8. Среди вариантов загрузки выберете «Безопасный режим».
Примечание: В зависимости от конфигурации системы кнопка для выбора режима загрузки может отличаться. Поэтому попробуйте использовать все кнопки от F1 до F12, если нажатие F8 не поможет. В результате должно появиться примерно такое окно, как показано на рисунке 2.
Варианты выбора режима загрузки системы
2. Попробуйте создать какой-то документ и воспользоваться всеми кнопками с клавиатуры. Проверять нужно не только те кнопки, которые раньше отказывались работать, но и все остальные! Если дело действительно в программном сбое, набор неработающих клавиш может меняться при каждом новом запуске.
Так вот, если все кнопки работают хорошо, значит, проблема действительно в операционной системе. Наиболее вероятное решение проблемы кроется в обновлении драйверов. Лучше всего сделать это стандартным способом:
откройте меню «Пуск» (Windows), затем «Панель управления», найдите там «Диспетчер устройств»;
Как включить клавиатуру в ноутбуке с помощью горячих клавиш
Этот способ включения клавиатуры подойдет, если она внезапно перестала работать после того, как вы «что-то нажали». Впрочем, попробовать его стоит в любом случае — много времени это не займет.
В большинстве ноутбуков для разблокировки клавиатуры используется комбинация клавиш Fn + NumLock. Если она не помогла, поищите в ряду F-кнопок клавишу со значком замка и попробуйте нажать ее, предварительно зажав Fn. Иногда бывает и так, что такого значка на кнопках просто нет. В этом случае зажмите Fn и поочередно нажмите все кнопки F1-F12.
Бывает и так, что из строя выходит не вся клавиатура, а лишь некоторый набор кнопок. К примеру, часто пользователи пугаются, когда на ноутбуках с полноразмерными клавиатурами перестает работать числовой блок. Но для его включения и выключения достаточно нажать кнопку NumLock.
Настраиваем ноутбук на включение без кнопки
Если кнопка питания неисправна, а ее ремонт по какой-то причине невозможен, или его приходится отложить на неопределенный срок, есть смысл сделать так, чтобы ноутбук включался проще. Для этого есть два способа, – их можно использовать по отдельности или объединить.
Настраиваем Power ON Function
Проще говоря, делаем так, чтобы ноут включался не только с кнопки питания, но и от любой другой клавиши. Для этого выполняем следующие действия:
- Заходим в BIOS/UEFI. Для этого, в зависимости от модели устройства, при загрузке нажимаем клавишу Delete или F2,F1, F11, Esc (Esc+F2).
- В БИОС/UEFI находим раздел «Power» или «Power Management Setup». Здесь собраны переключатели, которые влияют на поведение машины при запуске.
- Находим пункт «Power On» «Power On by Keyboard».
- Устанавливаем переключатель в положение «AnyKey» или «Enable».
- Сохраняем настройки и перезагружаемся.
Теперь, в зависимости от настроек, можно запускать ноутбук любой кнопкой на клавиатуре и/или кликом мышки.
Настраиваем спящий/ждущий режим
Проще говоря, делаем так, чтобы ноутбук не выключался полностью, а переходил в максимально экономичный режим ожидания. Чтобы его активировать, нажимаем кнопку «Пуск», «Выключение», и выбираем «Ждущий режим».
Также можно настроить переход устройства в ждущий режим автоматически – после определенного времени бездействия. Универсальный алгоритм для различных версий Windows следующий:
- нажимаем на клавиатуре «Windows + R»;
- в открывшемся окошке набираем «Controlpanel» + «ОК»;
- на панели управления ищем «Электропитание»;
выбираем «Настройка перехода в спящий режим»;
определяем, через какое время компьютер «уснет», сохраняем изменения.
Теперь нужно настроить разрешения для клавиатуры и мышки на пробуждение устройства. Алгоритм следующий:
- нажимаем «Windows + R»;
- набираем «Controlpanel» и жмем «ОК»;
- в открывшейся панели управления ищем «Диспетчер устройств»;
раскрываем меню «Клавиатуры», 2 раза кликаем по открывшейся строке левой кнопкой мыши (либо 1 раз правой) и выбираем «Свойства»;
в открывшемся окне выбираем меню «Управление электропитанием» и ставим галочку в окошко напротив «Разрешить выводить из ждущего режима», сохраняем изменения.
При желании, все эти действия повторяем для мышки, – тогда система будет пробуждаться от клика или простого шевеления.
Что делать, если не работают горячие клавиши Windows 10
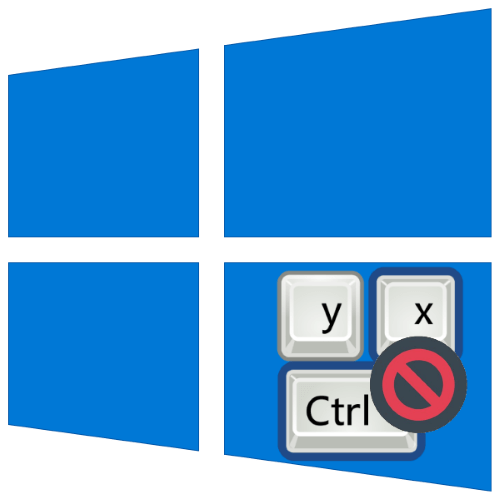
Наиболее часто описываемый сбой возникает из-за специфического софта, такого как средства для автоматической смены раскладки или менеджеров буфера обмена. Решением проблемы будет его деинсталляция.
- Откройте «Параметры» любым удобным способом – например, кликните правой кнопкой мыши по кнопке «Пуск» и выберите соответствующий пункт в меню.
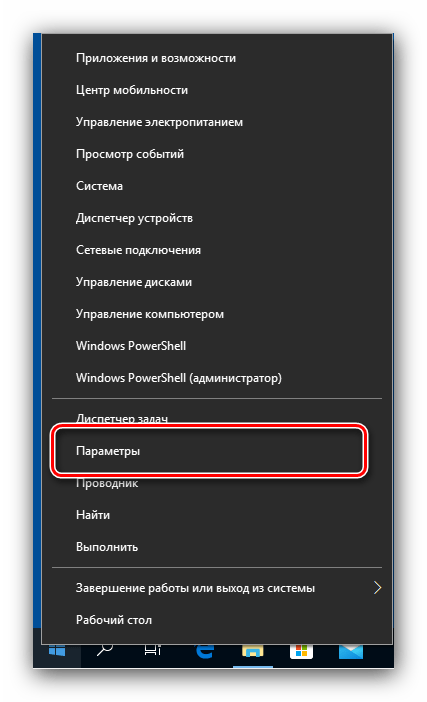
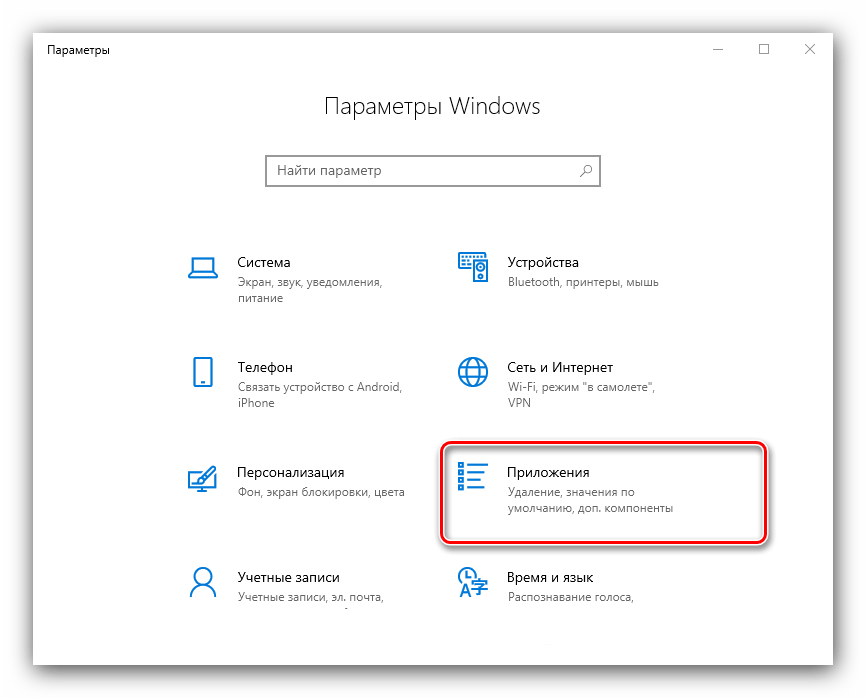
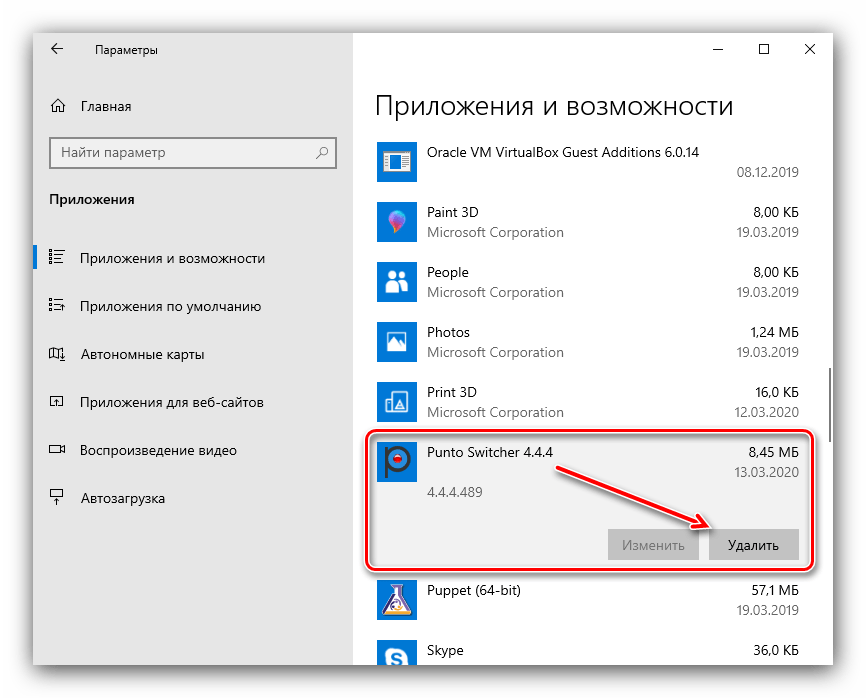
Если приведённый выше метод удаления для вас по каким-то причинам не подходит, воспользуйтесь любым другим, рассмотренным в статье далее.
Способ 2: Отключение залипания клавиш
Иногда хоткеи неработоспособны из-за активной опции залипания. Отключить её можно следующим образом:
- Снова воспользуйтесь «Параметрами», но на этот раз выберите пункт «Специальные возможности».
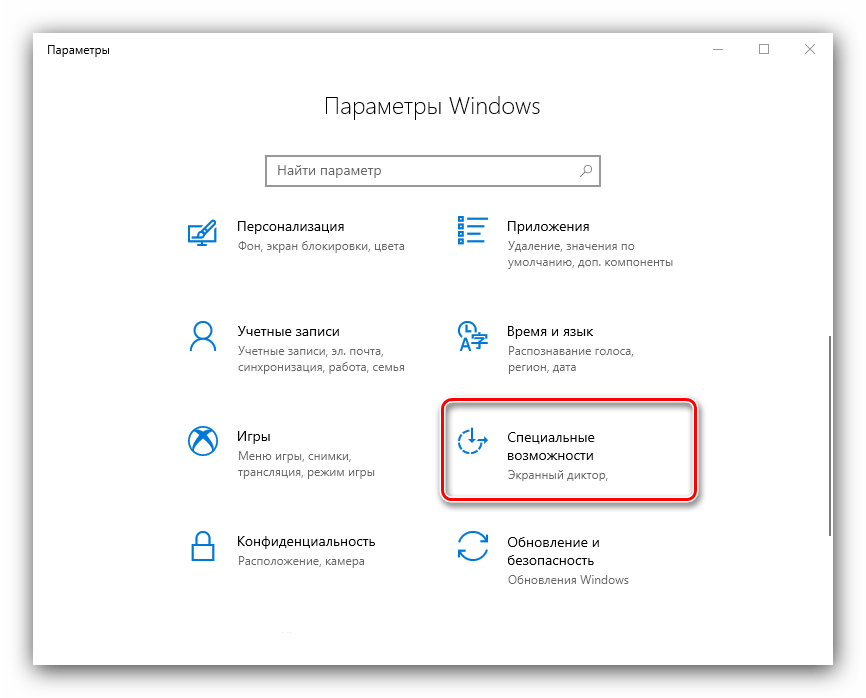
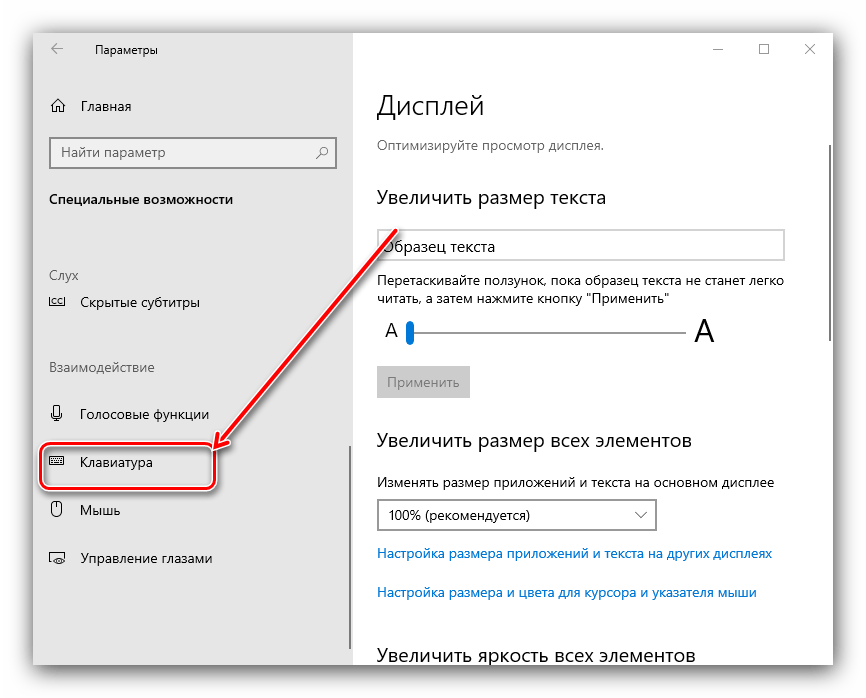
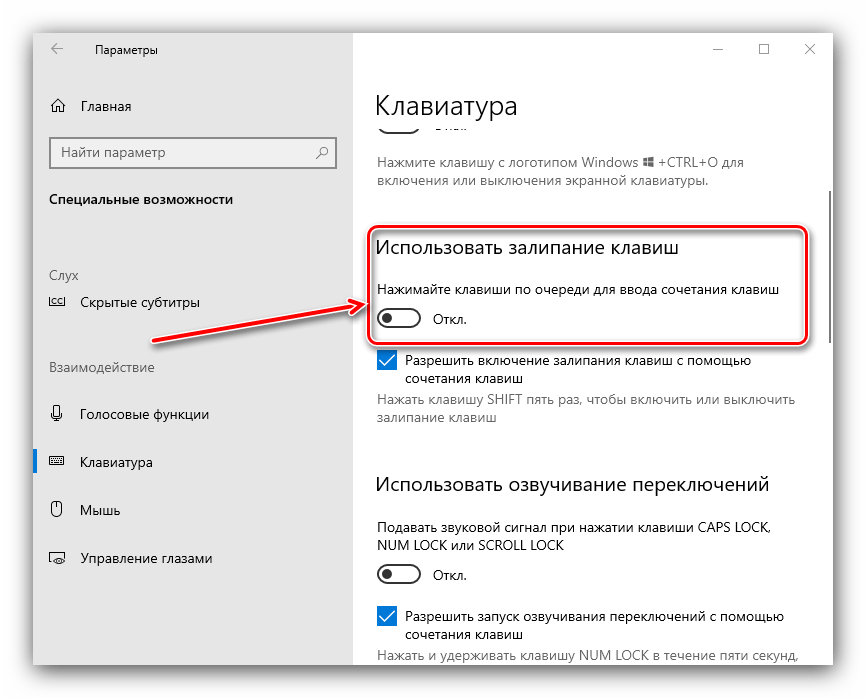
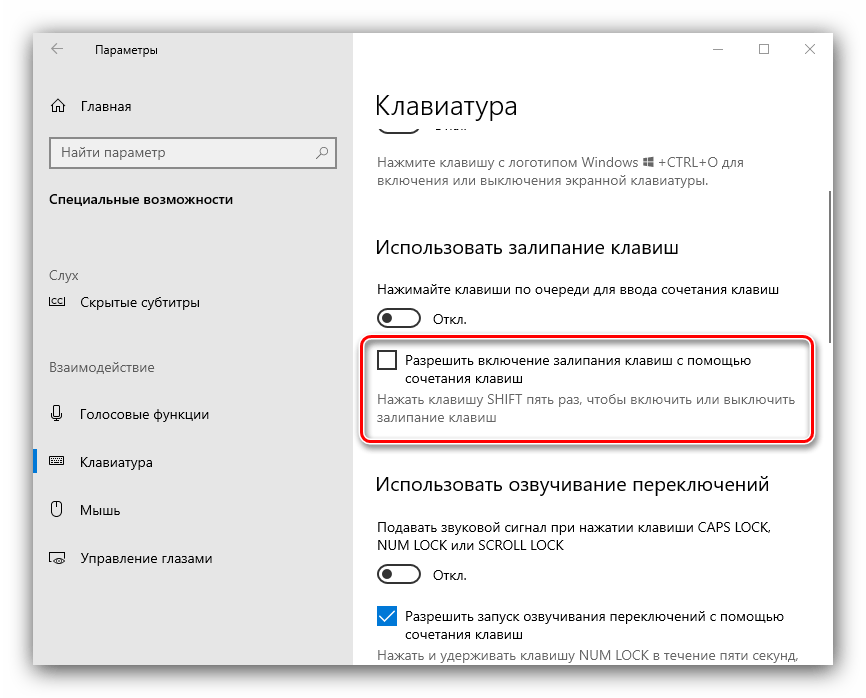
Способ 3: Удаление одного из языков
Также горячие клавиши могут не работать на некоторых из языковых пакетов. Решение проблемы заключается в определении сбойного компонента и его удалении.
- Для начала стоит выяснить, с каким языком не работает рассматриваемая возможность. Проверить это достаточно просто – по очереди переключайте раскладки и прожимайте комбинации.
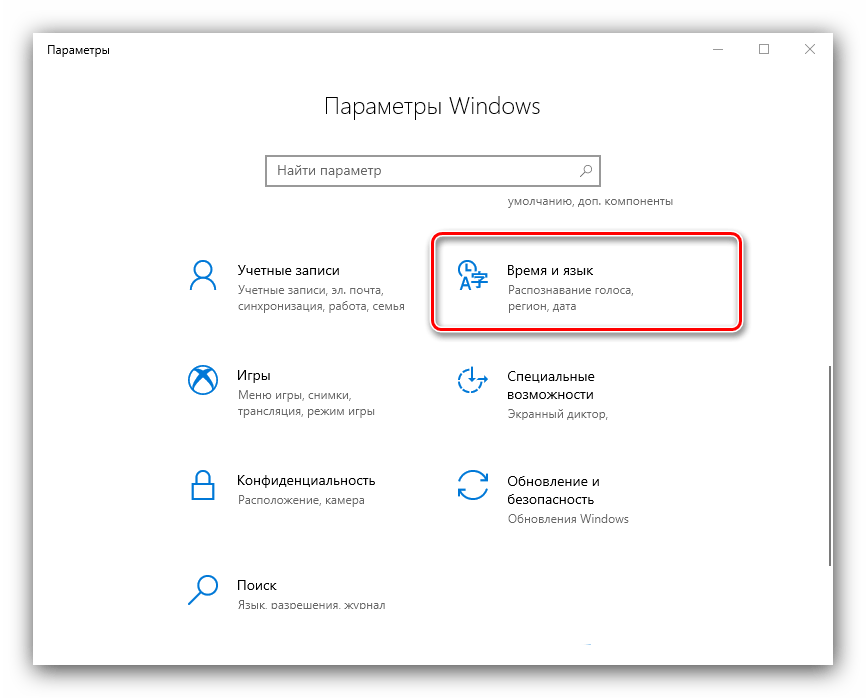
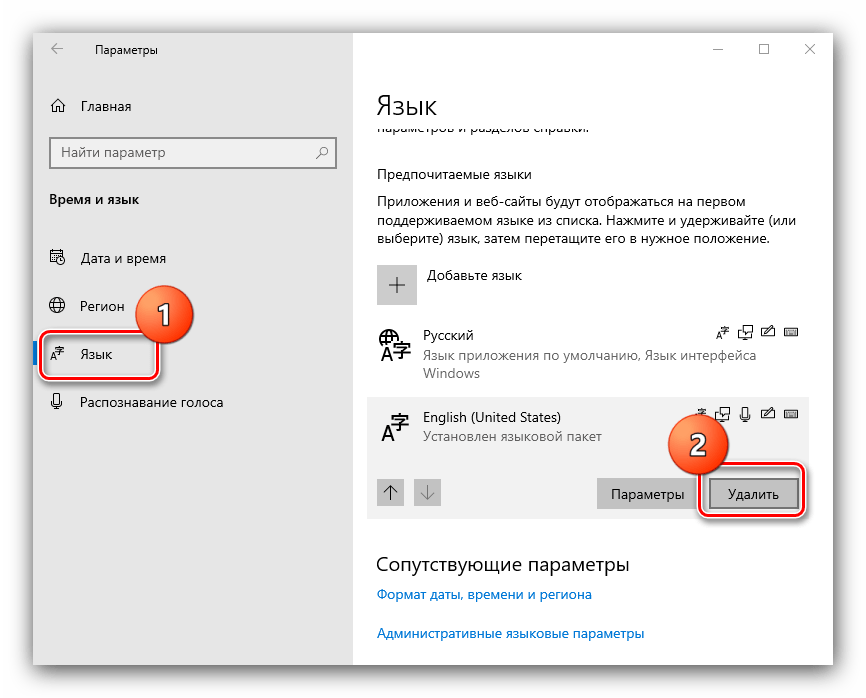
Способ 4: Обновление драйверов для тачпада (только ноутбуки)
Пользователи ноутбуков могут столкнуться с рассматриваемым сбоем после обновления служебного софта для тачпада. Проделайте следующёе:
- Удалите текущую версию драйверов по инструкции далее.
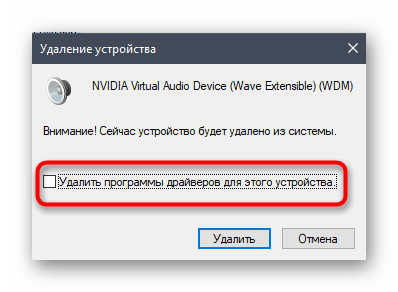
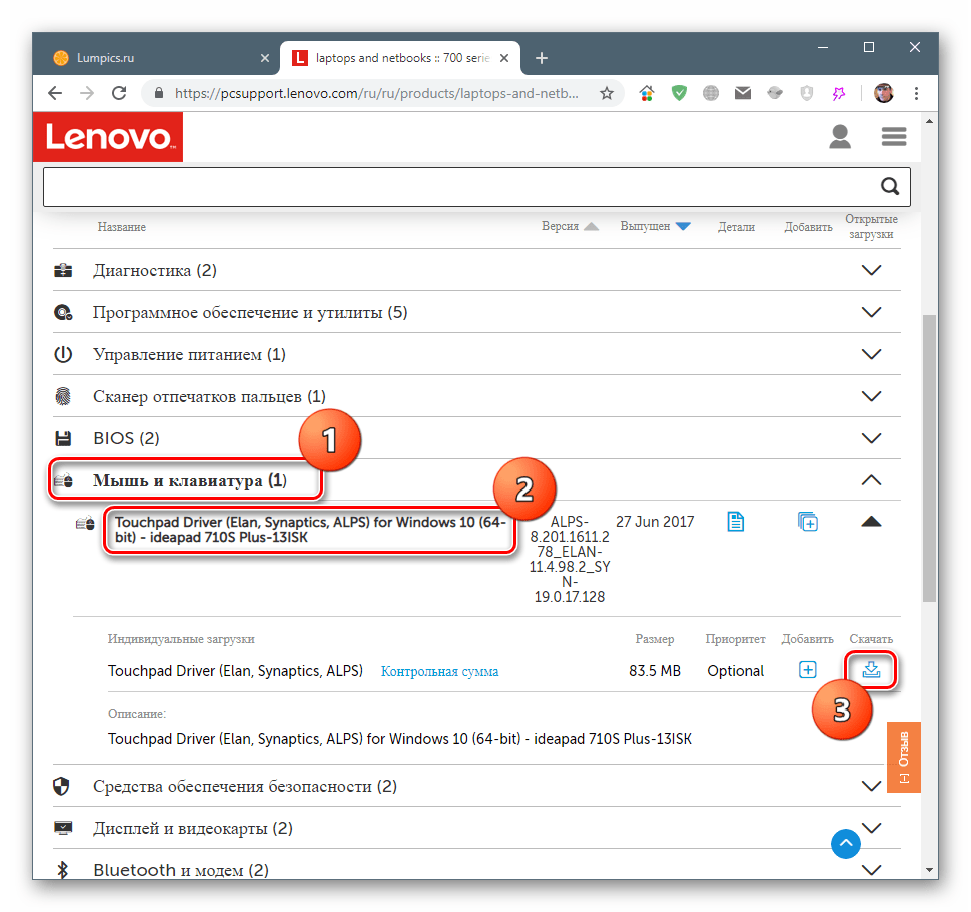
Способ 5: Устранение аппаратных неполадок
Если программные методы решения рассматриваемой проблемы не помогают, логично предположить, что сбой имеет аппаратную природу, на стороне клавиатуры либо самого компьютера. Для определения причины выполните следующее:
- На настольном компьютере подключите его клавиатуру к другой машине, заведомо работоспособной. Для ноутбуков же, напротив, подсоедините к нему внешнее решение. Если проблема всё так же наблюдается, её источником является клавиатура. Методом устранения в такой ситуации будет замена устройства.
- Если же на другом настольном ПК либо с другой клавиатурой на ноутбуке сбой всё ещё присутствует, его причина на стороне компьютера. В нём выйти из строя может как разъём подключения (для проводных комплектующих), так и беспроводной модуль (для Bluetooth-средств). Здесь можно порекомендовать только обращение в сервисный центр.
Таким образом, мы выяснили, почему в Windows 10 перестают работать горячие клавиши, и предложили вам несколько вариантов решения этой проблемы.
Мы рады, что смогли помочь Вам в решении проблемы.
Помимо этой статьи, на сайте еще 12312 инструкций. Добавьте сайт Lumpics.ru в закладки (CTRL+D) и мы точно еще пригодимся вам.
Решение №3
После перезагрузки Windows 10 клавиатура не работает, но работает мышь. Такое может случиться вследствие изменения одного из параметров реестра.
Жмем по иконке кнопки «Windows», затем – «Параметры».
Кликаем по пиктограмме с надписью «Специальные возможности».
Переходим во вкладку «Клавиатура».
Переводим триггер с надписью: «Включение экранной клавиатуры» в положение «Вкл.».
- Поочередно жмем по клавишам «Windows» с иконкой окна и «R», переключив раскладку на английскую.
- Вводим «regedit», используя мышь и экранную клавиатуру, кликаем «ОК».
В появившемся окне Windows 10 с заголовком «Редактор реестра» переходим по адресу:
HKEY_LOCAL_MACHINESYSTEMCurrentControlSetControlClass{4D36E96B-E325-11CE-BFC1-08002BE10318}.
Находим параметр с именем UpperFilters, вызываем его контекстное меню и выбираем «Изменить».
Вводим его значение как «kbdclass», удалив исходные данные или лишние символы.
После того, как Windows 10 загрузится, клавиатура должна работать в штатном режиме.






























