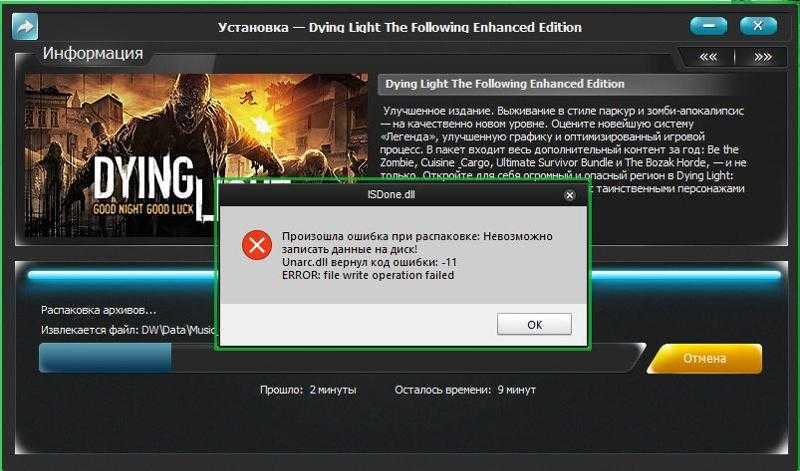Занято много места на диске: причины этой ситуации
Чаще всего пользователи сталкиваются с нехваткой места на системном диске «C:». Нам нужно узнать, что занимает место на диске, чтобы решить, что с этим делать дальше.
В операционной системе Windows занимать достаточно много места на дисках могут следующие данные:
- Временные файлы и другой цифровой мусор.
- Кэш браузеров.
- Точки восстановления системы.
- Дубликаты файлов.
- Установленное программное обеспечение.
Помимо перечисленного, на многих компьютерах значительное место занимают различные пользовательские данные: фотографии, фильмы, музыка, документы и тому подобное.
Чтобы решить часть проблем с нехваткой места на диске ПК, выполните эти рекомендации:
- Удалите временные файлы Windows.
- Очистите кэш браузера.
- Установите оптимальный размер, занимаемый точками восстановления.
- Удалите дубликаты файлов.
- Удалите ненужные программы.
- Перенесите часть данных на другие диски компьютера или на внешние носители информации.
Эти действия не решат все проблемы с нехваткой пространства на жестком диске компьютера, но помогут несколько уменьшить место, занимаемое ненужными данными.
В большинстве случаев, самый большой объем занимают данные пользователя. Пользователи забывают о многих файлах и папках на компьютере, созданных в разное время, а там зачастую хранятся немало данных. Необходимо разобраться с пользовательскими данными и навести порядок в хранении информации.
Подробнее: Как навести порядок на своем компьютере
Из-за нехватки свободного места в памяти компьютера, устройство начинает тормозить и медленнее работать. Это вызывает дискомфорт у пользователя. Кроме того, на ПК негде хранить новые данные.
Перед тем как приступить к решению проблемы, нужно получить сведения о том, что занимает место на диске «С» или на других дисках компьютера. Вручную перебирать файлы и папки нерационально: этот процесс занимает много времени. Чтобы узнать, чем занято место на диске, необходимо воспользоваться помощью стороннего программного обеспечения или встроенного средства Windows 10.
Устранение ошибки «Недостаточно памяти Windows 10»
Благодаря современному управлению памятью в Windows 10 большой кусок доступной оперативной памяти может использоваться, даже если компьютер, кажется, ничего не делает. Windows пытается предсказать, какие приложения вы, скорее всего, запустите, и предварительно загружает данные в оперативную память. Это означает, что ваш компьютер в целом будет более быстрым и отзывчивым.
Использование ОЗУ не является проблемой, если у вас действительно не хватает ОЗУ, и ваш компьютер вынужден обмениваться данными с активными программами в файле подкачки. Не волнуйтесь, пока вы не дойдете до этой точки и ни одно из вышеперечисленных решений не поможет!
Способ №1. Обслуживание системы
Чтобы исправить возникшую неполадку, воспользуйтесь приведенной ниже инструкцией:
1. Запустите Панель управления. Вы можете быстро найти данную утилиту просто начав писать ее название в меню Пуск.
2. Переключите вид отображения параметров на Крупные значки и найдите меню Устранение неполадок. Для более быстрого доступа к нему вы можете ввести название утилиты в диалоговом окне Поиск в панели управления.
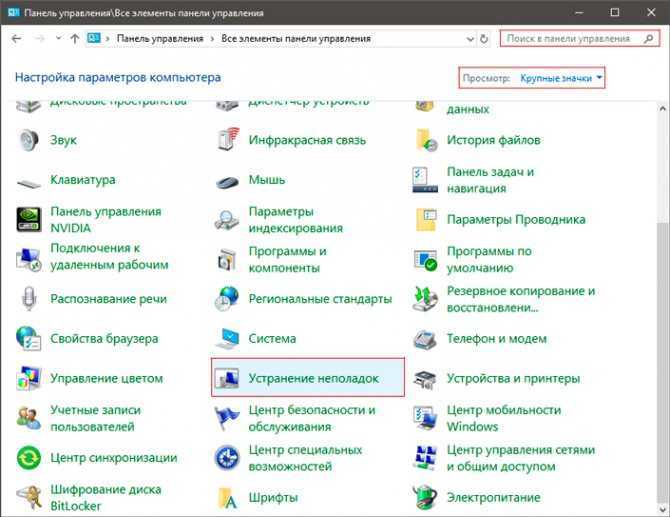
3. В левом углу вы увидите список расширенных возможностей открытого окна. Выберите параметр Просмотр всех категорий.
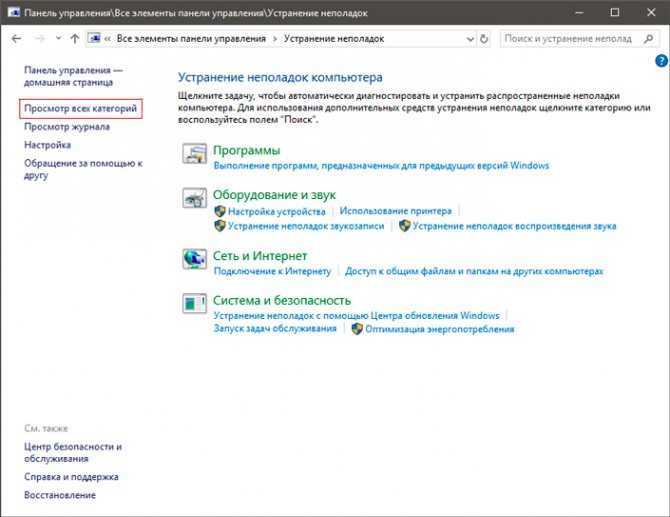
4. Перед вами появится список всех доступных служб. Найдите в нем параметр Обслуживание системы и откройте его.
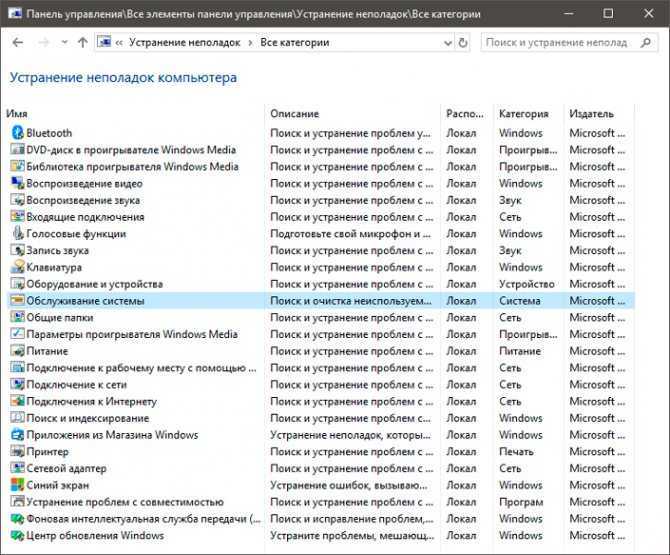
5. В появившемся окне диагностики неполадок нажмите Далее и устраните все возникшие на компьютере ошибки.
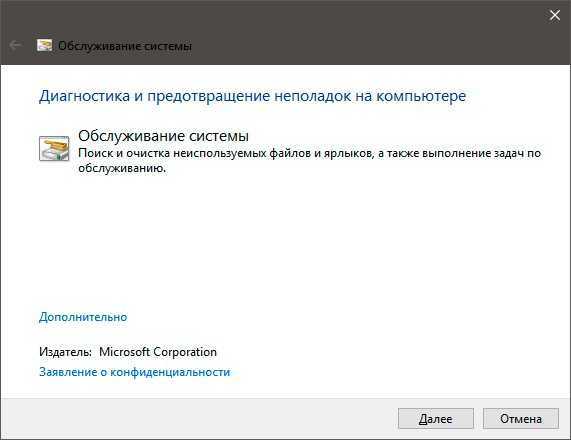
Как устранить проблему переполнения памяти
Тщательно изучив специфику проблемы, можно выделить несколько ключевых способов её устранения:
- Начните с обновления прошивки. Именно устаревшая версия операционной системы может стать катализатором появления программного сбоя. Не исключено, что в новой версии прошивки используется совершенно другое распределение памяти телевизора , которое откроет пользователю новые возможности.
- Установите специальное программное обеспечение для потокового воспроизведения контента. Есть также специальные утилиты, которые очистят кэш на телевизоре LG автоматически. Такой софт также заметно снижает скорость загрузки.
- Сбросьте параметры до значения «По умолчанию». Чтобы сделать это, откройте настройки, а потом переключитесь в раздел «Расширенные настройки». Во вкладке «Общие настройки» будет команда «Сброс настроек до заводских», воспользуйтесь ею.
- Вставьте флеш-накопитель в USB-разъём. На некоторых моделях активируется автоматическое сохранение кэша на эту флешку. Однако данный способ помогает далеко не всем.
В крайнем случае всегда можно обратиться за помощью в сервисный центр, чтобы квалифицированные специалисты восстановили корректную работу телевизора. Однако преимущественно пользователям удаётся справиться со всем самостоятельно.
Убедитесь, что ваш файл подкачки в порядке
Хотя ОЗУ не является пространством на жестком диске, Windows использует зарезервированный раздел жесткого диска для переполнения при заполнении ОЗУ, известный как файл «подкачки».
Когда вы получаете предупреждение о нехватке памяти, это означает, что эта подстраховочная система также полностью заполнена. Если вышеперечисленные меры не сработают, стоит настроить файл подкачки.
Другой вариант — Очистка диска. Windows включает удобную утилиту для очистки диска, которая может быстро очистить жесткий диск. Если ваш файл подкачки поврежден из-за нехватки места на диске, стоит попробовать:
- Откройте проводник Windows.
- Щелкните правой кнопкой мыши весь диск и выберите «Свойства».
- На вкладке «Общие» выберите «Очистка диска».
- Выберите все типы файлов, которые нужно удалить автоматически.
- Выберите Очистить системные файлы.
После завершения очистки вы можете закрыть окно свойств диска.
5 способов, как высвободить ОЗУ в Windows 10
Если вы все еще испытываете проблемы с чрезмерным использованием оперативной памяти, то, возможно, у вас слишком много лишних программ и приложений, о которых вы даже не знаете. Попробуйте пять способов ниже, чтобы высвободить оперативную память на компьютере с Windows 10.
1. Проверьте память и очистите процессы
Чтобы проверить память вашего компьютера, выполните следующие действия:
1. Нажмите на клавиатуре одновременно клавиши Ctrl+Alt+Del и выберите Диспетчер задач.
2. Выберите закладку «Процессы».
3. Нажмите на названии столбца «Память», чтобы отсортировать процессы по объему используемой памяти.
Теперь вы можете видеть, какие из ваших программ требуют больше всего памяти на вашем компьютере. Если вы обнаружите какой-то подозрительный процесс, который «пожирает» много вашей памяти, вы можете остановить его, а также удалить соответствующие программы, которые вам не нужны или не используются. Но! Если вы не чувствуете себя уверенным в данном вопросе, то лучше обратиться к специалистам.
2. Отключить из автозагрузки те программы, которые вам не нужны
Чтобы отключить автозагрузку программ, выполните следующие действия:
1. Выберите закладку «Автозагрузка» в Диспетчере задач.
2. Нажмите «Влияние на запуск», чтобы отсортировать программы по степени использования.
3. Нажмите правой кнопкой мыши, чтобы отключить любые ненужные вам программы.
Автозагружаемые программы – это те программы, которые активируются при загрузке вашего компьютера. Когда эти программы запускаются, каждая из них в фоновом режиме без вашего согласия потребляет определенный объем оперативной памяти. И хотя этот объем может быть не очень большой, но суммарно с другими программами и со временем это значение может возрасти. Убедитесь, что автозапуск всех ненужных программ отключен или такие программы вовсе удалены.
3. Остановите работу фоновых приложений
Чтобы остановить фоновые приложения:
1. Перейдите к настройкам компьютера.
2. Нажмите на раздел «Конфиденциальность».
3. Прокрутите вниз панель слева до «Фоновые приложения»
4. Отключите все приложения, которые вы не используете.
Часто приложения автоматически настроены для работы в фоновом режиме на вашем устройстве. Это позволяет им автоматически отображать уведомления и обновлять свое программное обеспечение. Отключив фоновой режим работы у приложений, которые вы не используете, вы можете сэкономить оперативную память.
4. Очищайте файл подкачки при завершении работы
Очистка файлов подкачки на вашем жестком диске очистит все, что сохранила на жесткий диск ваша оперативная память, и поможет сохранить высокую производительность вашего компьютера. Вы можете настроить работу компьютера так, чтобы файлы подкачки удалялись автоматически при выключении компьютера, подобно ситуации с оперативной памяти. Это можно сделать в Редакторе Реестре:
1. Наберите «Редактор реестра» в строке поиска в стартовом меню
2. Нажмите кнопку «Да», чтобы разрешить Редактору Реестра внести изменения на вашем устройстве.
3. Слева прокрутите и выберите «HKEY_LOCAL_MACHINE»
4. Прокрутите ниже и выберите «SYSTEM»
5. Затем выберите «CurrentControlSet»
6. Найдите и выберите «Control»
7. Прокрутите и выберите «Session Manager»
8. Найдите и выберите «Memory Management»
9. Выберите «ClearPageFileAtShutdown»
10. Введите число «1» в качестве значения и нажмите OK.
5. Уберите визуальные эффекты
Чтобы получить доступ к визуальным эффектам на вашем компьютере, выполните следующие действия:
1. Откройте Проводник.
2. В панели слева нажмите правой кнопкой мыши на «Этот компьютер», чтобы выбрать свойства.
3. Нажмите слева «Дополнительные параметры системы»
4. Выберите закладку «Дополнительно».
5. Перейдите к настройкам в разделе «Быстродействие»
6. Измените на «Обеспечить наилучшее быстродействие»
Данный параметр отключит все анимированные функции на вашем компьютере. Это позволит вам выделить больше оперативной памяти, но значительно ограничит эстетику вашего компьютера. Но на той же вкладке вы всегда можете настроить, какие визуальные эффекты ваш компьютер будет выполнять в соответствии с вашими предпочтениями.
Освобождение места на жестком диске
Проблема с недостаточным количеством памяти возникает также из-за переполнения жесткого диска. В такой ситуации размер выделенного файла подкачки сокращается до минимума. Для него просто не хватает места на винчестере.
Определить, сколько свободного места на жестком диске, можно следующим образом:
Кликнуть по кнопке меню «Пуск» в левом углу рабочего стола, после чего выбрать в списке пункт «Параметры».
В окне с разделами конфигурации системы Windows выбрать категорию с названием «Система».
После этого выбрать пункт «Хранилище», который находится в колонке меню с левой стороны.
В правой части окна можно увидеть количество использованного пространства на жестком диске.
Если винчестер переполнен, следует удалить ненужные программы или файлы. Можно также воспользоваться пунктом «Контроль памяти», чтобы автоматически освободить место от временных файлов и содержимого корзины. Для этого нужно перевести переключатель в положение «Включено».
Почему возникают проблемы с нехваткой памяти
Компьютер имеет два вида памяти: оперативную память (ОЗУ) и виртуальную память. Все программы используют оперативную память, но когда для запуска программы не хватает памяти, Windows временно перемещает информацию, которая обычно хранится в оперативной памяти, в файл на жестком диске, который называется файлом подкачки.
Объем информации, который временно хранится в файле подкачки, также называется виртуальной памятью. Использование виртуальной памяти или, другими словами, перемещение информации в / из файла подкачки позволяет освободить достаточно оперативной памяти для надлежащего запуска программ.
Проблемы с нехваткой памяти возникают, когда в компьютере заканчивается оперативная память и остается мало виртуальной памяти. Это может произойти, если вы запускаете больше программ, чем позволяет объем имеющейся оперативной памяти компьютера.
Проблемы с нехваткой памяти могут возникать, когда программа не освобождает память, которая ей больше не нужна. Эта проблема называется чрезмерным использованием памяти или утечкой памяти.
На компьютере недостаточно памяти windows 10
Наверное, большинство пользователей windows 10 сталкивались с информационным сообщением, где указывалось, что на компьютере недостаточно памяти для его нормального функционирования.
Как правило, проблема касается только пиратских и не активированных копий windows 10. Как решить проблему, не тратясь на активацию ОС и не переустанавливая ее?
Решение проблемы
- Проверяем объем используемой памяти и сопоставляем его с установленным на компьютере.
- Для этого заходим в «Диспетчер задач».
- Переходим во вкладку «Производительность» и изучаем объем доступной памяти.
Если доступной памяти недостаточно для запуска программ, попробуйте завершить ненужные и ресурсоемкие приложения классическим методом или путем завершения их процессов на одноименной вкладке диспетчера.
Завершая процессы, можно закрыть работающие в фоне приложения, что не всегда возможно без диспетчера задач, и потерять несохраненные данные.
Переходим на вкладку «Автозагрузка», которая появилась в windows 10, и снимаем флажки, стоящие напротив программ, запуск которых вместе из ОС не требуется.
Во вкладке «Процессы» выявляем ресурсоемкие приложения и, при необходимости, завершаем их, или используем файл подкачки для увеличения объема виртуальной памяти для windows 10.
Обязательно проверьте открытые в браузере вкладки: при их большом количестве, особенно если открыты видео или изобилующие мультимедийными элементами страницы, порой даже большого объема памяти не хватает для одновременного хранения всех данных в ОЗУ.
Файл подкачки
В целях оптимизации работы windows разработчики внедрили механизм кэширования, из-за которого неиспользуемые на протяжении длительного времени программы и их данные из быстродействующей памяти (ОЗУ) перемещаются в виртуальную (файл подкачки), высвобождая этим незадействованные ресурсы компьютера. Таким образом, даже если у вас недостаточно памяти для одновременной работы нескольких программ, Виндовс 10 будет перемещать ненужные ей в данный момент данные из ОЗУ на жесткий диск.
Посмотрите ещё: Полезные в windows 10 Люди
Если на ПК установлен значительный объем ОЗУ (8 и более Гб), причем далеко не вся она используется, но сообщение с ошибкой появляется, благодарите Microsoft: работать без файла подкачки в windows 10 практически нереально (по крайней мере пока что).
Чтобы виртуальная память, представляющая собой файл pagefile.sys, расположенный в корне системного раздела, не замедляла работу компьютера (доступ к файлам, расположенным на HDD осуществляется значительно медленнее, чем к хранящимся в ОЗУ) используйте минимальное значение его объема.
Помимо «pagefile.sys», в «десятке» появился и «swapfile.sys» — отвечает за хранение состояния приложений и не используется в качестве ОЗУ.
- Вызываем «Свойства» компьютера.
- Идем в «Дополнительные параметры».
- Во вкладке «Дополнительно» кликаем по кнопке «Параметры», расположенной в разделе «Быстродействие».
- Жмем «Дополнительно» → «Изменить».
- Переносим чекбокс в положение «Указать размер», задаем текущий и максимальный объем, равный 16 Мб для компьютера с большим объемом ОЗУ и порядка 4 Гб для ПК, где установлено 4 и менее Гб оперативной памяти.
Ввиду препятствия расфрагментации файла подкачки его текущий и максимальный размер устанавливайте одинаковыми.
Возможно диск поврежден
Если предложенные действия не помогли решить проблему, а переустанавливать windows не хочется, проверьте системный раздел на битые секторы. Возможно, проблема кроется в том, что pagefile.sys находится в поврежденной области жесткого диска.
- Вызываем меню «Win+X».
- Выбираем показанный на скриншоте вариант из выпавшего меню.
Вводим «sfc /scannow» для проверки повреждения системных файлов.
Каким бы ни был результат, вводим последовательность команд и перезагружаем windows 10.
Вследствие этого система исправит обнаруженные ошибки и с большой долей вероятности избавит работу от назойливого сообщения, что на ПК недостаточно памяти.
(Visited 14 055 times, 1 visits today)
Роль файла подкачки в очистке ОЗУ
Разработчики, в целях работы Windows, ввели механизм кэширования, благодаря которому программы, которые давно не используются, перемещаются в файл подкачки из оперативной памяти, при этом освобождаются неиспользуемые ресурсы ПК.
Следовательно, если несколько программ не могут работать одновременно из-за нехватки памяти, то Windows 10 переместит ненужную в это время информацию на жесткий диск из оперативной памяти.
Если в компьютерном устройстве установлен большой объем ОЗУ(свыше 8 Гб) и компьютер стабильно пишет «Недостаточно памяти», то для того, чтобы файл подкачки (pagefile.sys), находящийся в корне системного раздела, не замедлял функционал ПК, нужно использовать минимальный показатель его объема.
Для этого выполняем следующие функции:
- открываем раздел «Свойства»;
- переход в «Дополнительные параметры»;
- во вложении «Дополнительно» нажимаем на «Параметры» в разделе «Быстродействие»;
- нажимаем на «Дополнительно» с переходом в «Изменить»;
- перенос чекбокса в позицию «Указать размер», где нужно задать текущий и наибольший объем (их нужно устанавливать одинаковыми из – за преграды расфрагментации файла подкачки);
- делаем перезагрузку компьютера.
Дополнительная информация и ручной ремонт
Пользователи ПК должны знать, что это критическая ошибка, поэтому рекомендуется исправить ее немедленно до того, как возникнет повреждение. Вот некоторые из лучших решений, которые вы можете попытаться решить. система.
1. Запустите несколько программ одновременно
Это временное решение для предотвращения проблем с нехваткой памяти. Запустив несколько программ одновременно, вы можете легко предотвратить появление этой ошибки памяти на экране вашего компьютера.
Однако это может причинить вам неудобства, если вы одновременно запускаете несколько программ для выполнения разных задач.
2. Увеличьте размер виртуальной памяти
Хотя Windows автоматически пытается увеличить размер виртуальной памяти в первый раз, когда у вас возникают проблемы с памятью; однако это снова является временным выходом из этой проблемы.
Но если вы ищете решение, которое может решить эти проблемы с памятью в течение длительного времени, вы можете попробовать вручную увеличить размер памяти вашего ПК. Увеличьте его до максимального размера, который, кстати, определяется объемом оперативной памяти, установленной в вашей системе.
Тем не менее, недостатком этого решения является то, что увеличение размера файла подкачки может снизить производительность вашего ПК. Это может заставить ваши программы работать медленнее.
3. Установите больше оперативной памяти
Другое решение для решения проблем с нехваткой памяти — установить больше оперативной памяти. Для этого сначала проверьте свойства вашей системы, чтобы увидеть размер оперативной памяти, уже установленной на вашем ПК.
Для этого нажмите клавишу Windows + клавиша Pause / Break, чтобы открыть свойства системы. Если объем ОЗУ меньше 2 ГБ, вам необходимо установить больше ОЗУ. Но если это больше, вам нужно поискать две вещи: одну — проверить, какое программное обеспечение вызывает проблему, а во-вторых, вам нужно очистить реестр и удалите ненужные файлы из вашей оперативной памяти и жесткого диска.
Это резко освободит место и сразу решит проблему нехватки памяти.
4. Загрузите и запустите Restoro, Registry Cleaner в вашей системе.
Чтобы очистить реестр и удалить ненужные и устаревшие файлы, которые перегружают вашу оперативную память и дисковое пространство, вам следует скачать Restoro.
Restoro — это высокофункциональный очиститель ошибок нового поколения.
Запустив этот очиститель ошибок в своей системе, вы можете легко просканировать мусор, хранящийся в вашей оперативной памяти и на жестком диске, и удалить его за секунды, освободив достаточно места на диске. Это решит все проблемы, связанные с памятью вашего ПК. Кроме того, он восстанавливает поврежденные файлы и реестр.
Это избавляет вас от необходимости устанавливать больше оперативной или виртуальной памяти. Поскольку этот инструмент для ремонта ПК также функционирует как оптимизатор системы, он одновременно повышает скорость вашей системы, решая, таким образом, проблемы скорости, и все это за один раз.
Restoro — это эффективный и безошибочный инструмент. Он имеет удобный интерфейс, позволяющий пользователям любого уровня легко работать и запускать его в своих системах. Кроме того, он совместим со всеми версиями Windows, включая Windows 7, 8, XP, Vista и 10.
Нажмите чтобы загрузить Restoro, чтобы решить проблемы с нехваткой памяти на вашем ПК за считанные секунды!
голоса
Рейтинг статьи
Способ №5. Закройте “тяжелые” программы
Нередко причиной нехватки памяти становятся грузные приложения, которые отнимают большое количество ресурсов компьютера, из-за чего он не может полноценно функционировать. В таком случае единственным доступным способом исправления неполадки является их отключение или же приобретение большего количества оперативной памяти.
1. Откройте приложение Диспетчер задач при помощи комбинации клавиш Ctrl + Alt + Del. Альтернативным и не менее удобным способом его запуска является щелчок правой кнопкой мыши по Панели задач и выбор Диспетчера из списка доступных вариантов.
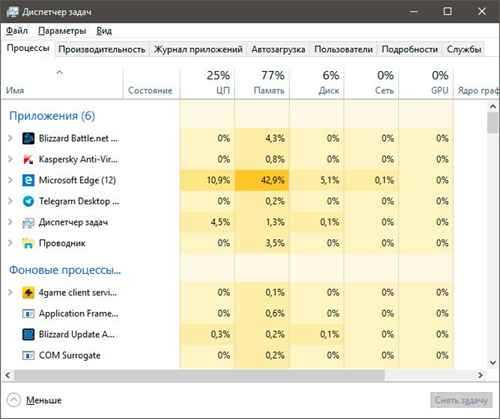
2. Во вкладке Процессы отсортируйте приложения по графе Память. Это действие поможет расположить в топе списка самые “тяжелые” приложения, отнимающие большое количество ОЗУ. Завершите их процессы.
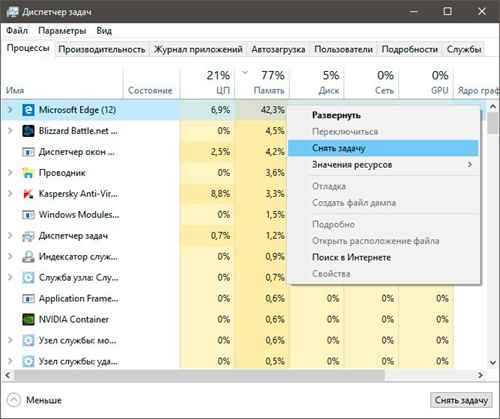
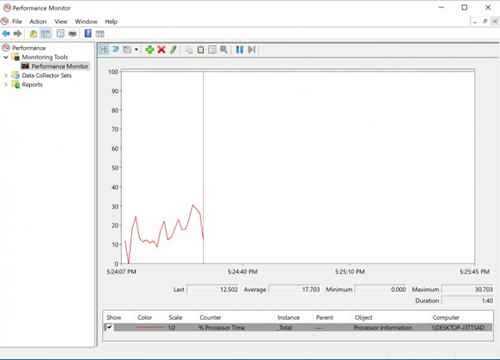
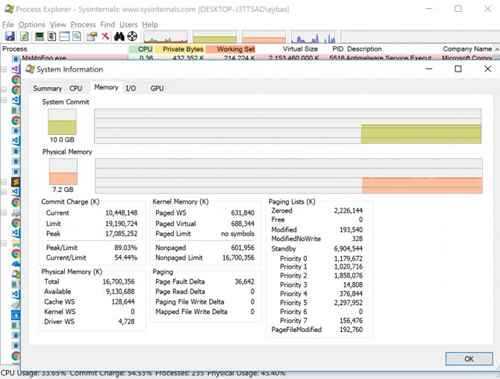
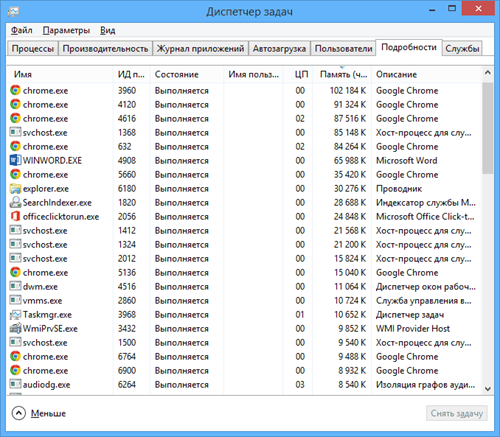
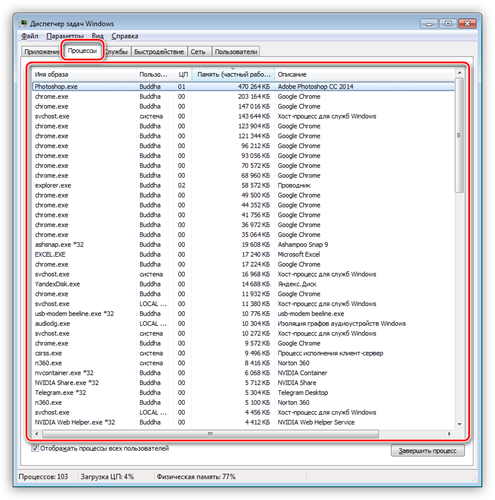
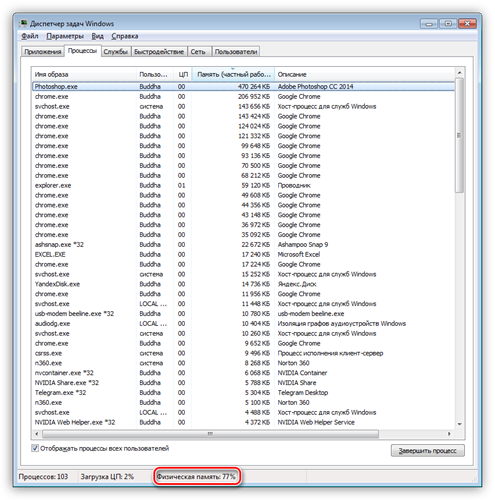
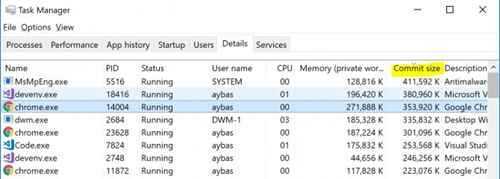
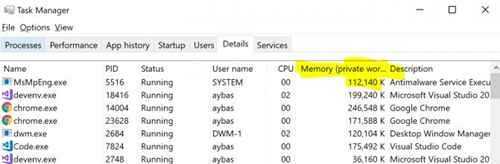
Очистка телефона от ненужных файлов
Если память телефона Android заполнена, первым делом рекомендуем удалить приложения, загрузки и системный мусор. Наибольшее количество места на смартфоне занимает папка загрузки и установленные приложения. Действенный способ освободить достаточное количество памяти – убрать всё ненужное.
Как очистить внутреннюю память телефона:
Проанализировать все приложения на рабочем столе смартфона. Скорее всего удастся найти несколько ненужных или мало полезных приложений, которыми уже давно не пользуются. Их лучше удалить в целях высвобождения памяти;
- Ещё одна распространённая причина, почему память телефона заполнена – в ней хранится много видео и фото. Можем отфильтровать неудачные фотографии и бесполезные видео. Это уже может решить проблему. Если же все медиаданные нужны или их удаление не помогло высвободить достаточный объём памяти, остаётся только перенести файлы. Рекомендуем переместить данные на флешку или перебросить на компьютер;
- Очистить загруженные файлы из мессенджеров. Они по умолчанию загружают присланные фотографии на телефон. Из-за этого, в хранилище смартфона скапливаются различные открытки, поздравления, фото посторонних людей и прочее. Проще всего очистить этот раздел — использовать компьютер. Через проводник можем открыть одноимённую папку с мессенджера и убрать её содержимое;
- Проверить папку, в которую браузер загружает все файлы. Здесь скапливается много данных, их очистка поможет высвободить немало места.
Это самые эффективные способы освободить место на телефоне, но и они не всем помогают. Проблема с недостатком памяти сохранилась? – Читайте дальше.
Проверка памяти средствами Windows
Если ОС Windows обнаруживает возможные проблемы, связанные с памятью компьютера, то отображается приглашение на запуск средства диагностики памяти. Предусмотрены два варианта запуска средства диагностики памяти
Важно: Сохраните файлы и закройте все приложения перед выбором первого варианта. Средство диагностики памяти будет запущено автоматически после перезагрузки Windows
Этому средству может понадобиться несколько минут для завершения проверки памяти компьютера. После завершения теста происходит автоматическая перезагрузка Windows. Если средство диагностики обнаруживает ошибки, то необходимо обратиться к производителю компьютера для получения сведений об устранении этих ошибок, поскольку ошибки памяти обычно указывают на проблемы с микросхемами памяти в компьютере или на другие проблемы с оборудованием.
Запустить Средство проверки памяти Windows можно и вручную. Есть два способа это сделать:
- Пуск – Панель управления – Администрирование – Средство проверки памяти Windows
- Пуск – Выполнить и ввести mdsched жмем ОК.
Когда выбрали “Выполнить перезагрузку и проверку”, после перезагрузки, при запуске Средства диагностики памяти нажмите клавишу F1. Для опытных пользователей предоставляются дополнительные параметры диагностики:
-
Набор тестов
- простой
- стандартный
- расширенный
-
Кэш
- По умолчанию
- Вкл или Выкл
- Количество проходов
Для запуска теста нажмите клавишу F10. Необходимо учитывать, чем сложней тест, тем дольше идет проверка. После проверки и загрузки системы в трее появится значок “Средство проверки памяти Windows”.
Недостаточно памяти из – за поврежденного диска
Если проблема с нехваткой памяти не решилась, то рекомендуется проверить системный раздел на битые секторы. Не исключено, что причиной слишком маленького объема памяти может быть то, что pagefile.sys располагается на жестком диске в поврежденном секторе.
Чтобы устранить эту проблему, совершаем следующие действия:
- вызов меню — Win+X;
- открытие Командной строки (администратор);
- использование утилиты sfc /scannow для проверки ошибки системных файлов;
- нужно ввести по порядку требуемые команды и сделать перезагрузку ПК.
После использования этой программы, которая восстановит поврежденные файлы, есть вероятность, что сообщение «Недостаточно памяти» больше не будет появляться на мониторе компьютера.
Чем различаются виды памяти: оперативная, физическая, видеопамять
Центральный процессор компьютера производит свои операции с данными, хранящимися только в оперативной памяти. В неё загружается исполняемый модуль, здесь же хранятся текущие данные и промежуточные результаты вычислений. Практически каждая операция, выполняемая компьютером, подразумевает обращение к оперативной памяти. Именно по этой причине недостаточное количество свободного пространства ОЗУ приводит к замедлению, а то и полной остановке работы системы.
Существует несколько подходов к классификации запоминающих устройств, используемых в компьютере. Оперативная память получила своё название из-за высокой скорости работы и зависимости от внешних источников энергии. Любой сбой в электропитании приводит к сбросу данных ОЗУ, поэтому для долгосрочного хранения информации используется ПЗУ (постоянная память) — энергонезависимая, но более медленная. С развитием технологий это деление становится во многом условным, поскольку скорость современных ПЗУ, например, твердотельных дисков, сравнима с быстродействием ОЗУ. Кроме того, для более экономного расхода оперативной памяти Windows 7 использует зарезервированную часть жёсткого диска, получившую название «виртуальная память».
Часть оперативной памяти постоянно используется для вывода изображения на монитор. Это ресурсоёмкие и однотипные операции, поэтому производители посчитали оправданным физическое выделение под эти цели части ОЗУ. В отличие от традиционных планок оперативной памяти, которые можно заменить на другие, выделенная часть является несъёмной, поэтому получила собственное название: «видеопамять».
Иногда используется термин «физическая память» для обозначения оперативной памяти, используемой «по профилю», то есть не видеопамять и не виртуальная память. Наличие незанятой именно этой части ОЗУ является критичным для работы центрального процессора.
Теория появления ошибки нет памяти на андроиде
В принципе это даже не ошибка, а за мудреная подача информации маркетологами + особенности операционной системы Android.
Дело в том, что некоторые маркетологи компаний указывают общую память, а не доступную пользователю, для хранения файлов! То есть, написано что в данной модели 8 ГБ памяти, а на самом деле только 6 ГБ.
Для того чтобы было понятно, куда делась память андроид объясняем — на вашем телефоне или планшете существует несколько разделов (дисков):
- /system — невидимый раздел, здесь находиться «прошивка» или «ОС», либо системные файлы, доступа к ней у вас нет! Занимает, место в памяти Android не менее одного гигабайта, а то и больше!
- /data — в этот раздел устанавливаются ПРИЛОЖЕНИЯ, а также хранятся различные данные этих приложений, настройки системы, а также ваши документы, фото и видео.
- /recovery — раздел восстановления, он же Recovery, также не видимый.
Поэтому из теоретических 8 гигабайт, которые есть на телефоне, они поделены между разделами. И определенное количество этой памяти вы не можете увидеть, так как она занята системой и скрыта. Оставшаяся же память доступная вам для записи, делиться между вашими файлами, приложениями и их данными! И вот почему не хватает памяти на андроид многим пользователям!
Все обновления системных приложений, либо установленных вами приложений, фото, видео и другие документы, находятся в разделе /data!
Настройка файла подкачки
Как вы, вероятно, знаете, файл подкачки является продолжением оперативной памяти компьютера и представляет собой скрытый файл pagefile.sys на системном диске, в который Windows сбрасывает данные неиспользуемых (но запущенных) программ из оперативной памяти.
По-умолчанию размером файла подкачки в Windows 10 управляет система (и это нормально). Есть рекомендации MSFT (упрощенные), что в современных Windows рекомендует задавать начальный (минимальный) размер файла подкачки равный количеству физической памяти (RAM), установленной на компьютере. При этом максимальный размер файла подкачки ограничивается трехкратным объемом физической RAM. Однако эти рекомендации часто нарушаются самими пользователями или всяческими «оптимизаторами системы». В том случае, если размер доступного места в данном файле недостаточен для размещения новых страницы данных запущенных приложения, Windows может выдавать предупреждения о недостаточности памяти компьютера.
Файл подкачки на диске по определению работает медленнее, чем оперативная память, поэтому чем больше данных будет хранится в нем и чем активнее он будет использоваться, тем сильнее будет тормозить система с точки зрения пользователя. Естественно, решение добавить оперативную память будет лучше, чем наращивать размер файла подкачки
Чтобы избежать появления предупреждения, проверить, что файл подкачки включил и изменить минимальный и максимальный размер файла подкачки.
- Откройте свойства системы ( sysdm.cpl )
- Перейдите на вкладку Дополнительно и нажмите кнопку Параметры .
- Затем перейдите на вкладку Дополнительно и нажмите кнопку Изменить
- В окне «Виртуальная память» проверьте, что установлена галку «Автоматически выбирать объем файла подкачки» и что файл подкачки не отключен (опция Без файла подкачки), если нет — включите файл подкачки, верните галку, либо увеличьте исходный и максимальный размер файла подкачки до как минимум 1xRAM и 3xRAM Мб соответственно (убедитесь, что на диске достаточно места для размещения файла подкачки). Совет. Файл подкачки не должен быть отключен!
- Нажмите кнопку Задать , Ok, Ok (скорее всего потребуется перезагрузить компьютер)
Просмотреть «Журнал проблем и стабильности работы компьютера»:
Открываем Центр поддержки Обслуживание — Показать журнал стабильности работы.
Щелкнуть любое событие на графике, чтобы просмотреть дополнительные сведения о нем
Щелкнуть Просмотр всех отчетов о проблемах, чтобы просмотреть только проблемы, произошедшие на компьютере. Это представление не содержит других событий на компьютере, показываемых в мониторе стабильности системы, таких как события установки программного обеспечения. Выберите Средство проверки памяти Windows для просмотра отчета проверки.
Некоторые проблемы и решения просматривать и устранять может только администратор. Для просмотра данных проблем войдите в систему с учетной записью администратора
Отключить службу SysMain
Служба SysMain помогает предварительно загружать часто используемые программы в оперативную память для быстрого доступа и эффективного функционирования. Хотя это значительно ускоряет доступ к программе и повышает производительность системы, SysMain может быть одной из причин высокого использования памяти.
Вы можете попробовать отключить эту функцию и проверить, устраняет ли она проблему. Если это не так, снова включите службу, так как она повышает производительность компьютера.
Чтобы отключить службу «SysMain», нажмите, WINDOWS+R чтобы запустить команду «Выполнить», введите «services.msc» в текстовое поле, а затем нажмите ENTERили щелкните «ОК» внизу.
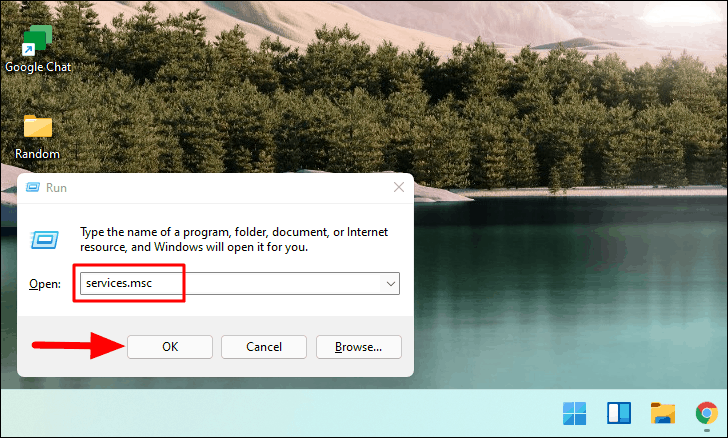
Затем найдите и дважды щелкните службу «SysMain». Услуги здесь расположены в алфавитном порядке, поэтому найти их не составит труда.
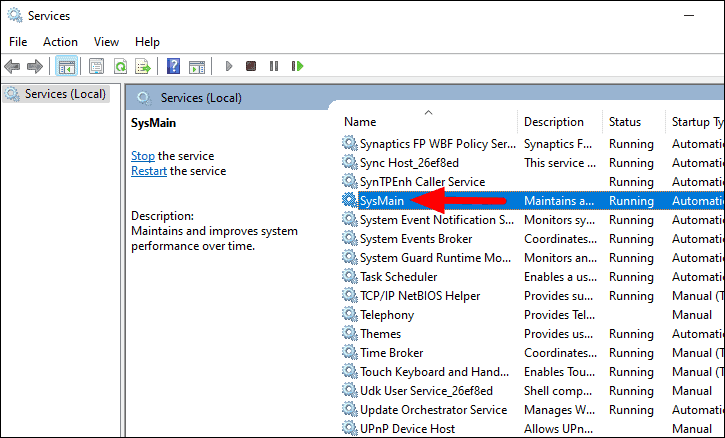
В свойствах службы щелкните раскрывающееся меню «Тип запуска» и выберите «Отключено» в списке параметров.
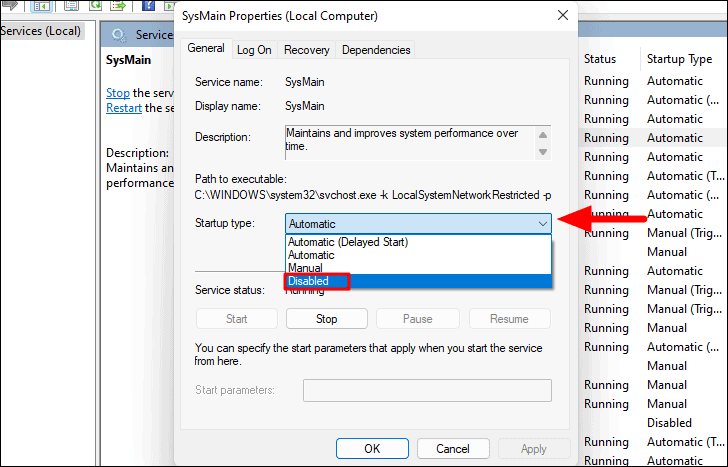
Затем нажмите «Остановить» в разделе «Статус службы». Windows отключит службу через несколько секунд, а ход выполнения будет отображаться в диалоговом окне на экране.
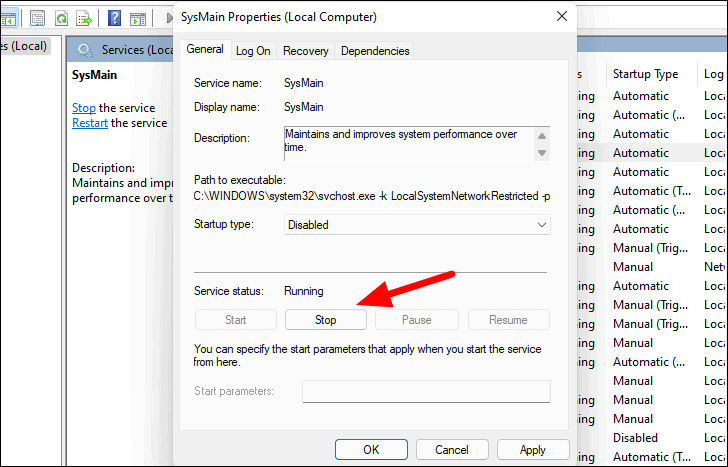
После того, как служба была остановлена, нажмите «ОК» внизу, чтобы сохранить изменения и закрыть окно свойств.
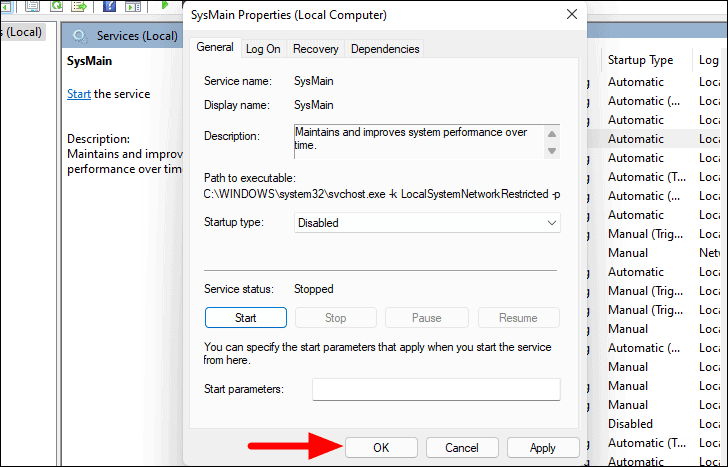
После того, как вы отключили службу, проверьте, устранена ли проблема с высоким использованием памяти, и приложения больше не тормозят и не зависают.