Ошибка 0xc0000098 при запуске или установке Windows 7, 8, 10 с флешки или диска, как исправить Boot BCD error code 0xc0000098

При установке операционной системы нередко возникают различные ошибки. От самых банальных (отсутствие поддержки USB 3.0 установщиком системы), до необычных. Одной из необычных является «ошибка 0xc0000098». Она возникает в строго определенных условиях.
Суть сбоя
Итак, сам по себе код «0xc0000098» никакой угрозы не таит. Это невозможность произвести запись загрузочных секторов для установки или работы системы. Куда как страшнее возможные причины неисправности.
Спровоцировать ошибку можно и при обычной работе с Windows. Она может появиться при обновлении или при перезагрузке. Указывать это может на разные факторы.
Причины возникновения
Фактически невозможность выполнить запись загрузочного сектора связана с двумя факторами:
- Неудачная запись образа системы. Такое случается часто, особенно если постоянно выполняется перезапись образа системы на один и тот же носитель.
- Повреждение жёсткого диска. Оно может быть, как логическим, так и физическим. В случае логического (описанные далее исправления помогут) – ничего страшного. А вот в случае с физическим (поможет диагностика с помощью специального софта) – может потребоваться замена.
Следует отметить, что второй случай встречается достаточно редко. Физические повреждения жёсткого (или твердотельного) диска сопровождается другими ошибками, поэтому диагностируется, как их часть. Логические распространены чуть шире, но всё равно встречаются нечасто.
Исправление
С причинами разобрались. Перезаписать образ попробовали, и ошибка всё равно возникает. Следовательно, нужно двигаться дальше и разбираться уже с логической неисправностью. Иногда, загрузочные сектора HDD/SSD записывают изначально неверную информацию, в связи с чем становится невозможно перезаписать корректную . Если несколько способов устранить такую проблему.
Восстановление загрузочных записей
Для этого потребуется загрузочная флешка на которую записана хотя-бы похожая версия ОС, что и установлена на компьютер. То есть, если установлена Windows 10, то потребуется наличие на носителе «Десятки», при этом версии систем не важны. Инициируем установку (ничего переустанавливать не будем, нам нужно лишь добраться до экрана начала процедуры), после чего:
- Дойдя до указанного окна нажимаем «Shift+F10».
- Открывается командная строка, для чего переходит в Восстановление системы – Поиск и устранение неисправностей – Дополнительные параметры и выбираем нужный пункт.
- В неё поочерёдно, дожидаясь выполнения, вводим следующие команды:
bootrec /scanos bootrec /fixmbr bootrec /fixboot
- Получив сообщение «отказано в доступе», перезапускаем компьютер и повторяем процедуру с первого шага.
Что делать, если компьютер не запускается или включается не с первого раза
Альтернативные команды
Для Windows 7 и более ранних ОС могут потребоваться другие команды для исправления «error code 0xc0000098 boot BCD»:
bootrec /rebuildbcd bootrec /fixmbr bootsect /nt60 SYS bootrec /fixboot
Они призваны исправить эту же ошибку в случае отказа в доступе. Фактически случай, когда требуются именно эти команды, довольно редкий. Но лучше знать о их существовании, если ничего больше не сработает. Связано это с существованием bcd-загрузчика, который тоже является источником сбоя.
Восстановление системных файлов
Вторым вариантом решения проблемы «boot BVD 0xc0000098» может выступить восстановление данных самой ОС. Случай этот распространён не очень широко, но заслуживает внимания. Потребуется дистрибутив ОС, полностью совпадающий с установленным (чтобы не создать проблем при откате системы). То есть, должна совпадать версия билда. Теперь:
- Запускаем установку, до ранее упомянутого окна.
- Нажимаем «Восстановление системы».
- Выбираем кнопку «Диагностика».
- Выбираем «Восстановление системы».
- Выбираем точку восстановления и двигаемся по подсказкам «мастера».
Альтернатива
Есть и другой способ устранить ошибку «error code 0xc0000098». Доходим до вызова консоли, вызываем её и вписываем следующую команду:
sfc /scannow /ofootdir=C:\ /offwindir=C:\Windows
Следует помнить, что вместо «С» нужно указать букву диска, где установлена система, если используется нестандартная маркировка томов.
Восстановление диска
Возвращаемся к разделу «Восстановление загрузочных записей». Инициируем установку Windows, но вместо начала процедуры вызываем командную строку. В неё потребуется вписать следующую команду:
chkdsk C: /f /r /x
Снова, может потребоваться заменить букву диска на нужную. Особых сложностей во всех процедурах нет, кроме вероятной необходимости повторять их несколько раз.
Ошибка 0xc0000098, решаем за минуту
Доброго времени суток! Уважаемые читатели и гости популярного IT блога Pyatilistnik.org. Больше всего на свете в мире компьютерных технологий, я люблю продукцию компании Microsoft, и знаете почему? Тут все просто, вы нигде не встретите такого количества проблем и ошибок, как в их продуктах редмондского гиганта. И это хорошо так как прокачивает навык траблшутинга. В прошлый раз мы с вами благополучно устранили ошибку 0x80300024 при установке системы. Сегодня мы разберем еще одну ошибку 0xc0000098 встречающуюся при установке системы, при загрузке Windows. За последний месяц я с ней столкнулся дважды, а это уже повод для статьи.
Что собой представляет error code 0xc0000098
Появляется ошибка 0xc0000098, если повреждены конфигурационные файлы запуска Виндовс. Приводить к этой проблеме могут различные аппаратные сбои — в частности, при сбоях в оперативной памяти либо жёстком диске.
Сталкиваются с этой проблемой многие пользователи совершенно разных версий Виндовс. Но расстраиваться не стоит — существуют несколько довольно эффективных методов для устранения проблемы.
Воспользовавшись ими, обычно удаётся в дальнейшем запустить компьютер как положено. Но всё же обязательно позаботьтесь о наличии диска для восстановления — на оптическом диске либо флешке.
Восстановление загрузки Windows 7
| Как восстановить загрузку Windows 7, если загрузочный сектор или загрузочный раздел поврежден и операционная система не загружается. |
Друзья, у многих из вас не раз возникали проблемы с загрузкой операционной системы и вы задавали вопрос как восстановить загрузку Windows 7 и сделать, чтобы операционная система загружалась нормально. В этой статье мы рассмотрим самые распространенные способы восстановления загрузчика Windows 7, которые помогают в большинстве случаев.
Загрузитесь с установочного диска или флешки с вашей версией Windows 7. Главное, чтобы совпадала разрядность системы (32-бит или 64-бит). Также, желательно чтобы совпадал выпуск (Home, Professional, Ultimate).
Вместо установки выберите «Восстановление системы».
Дойдите до окна «Параметры восстановления системы» и выберите средство восстановления «Восстановление запуска».
Если с первого раза не удалось восстановить загрузку с помощью средства восстановления Windows 7, то попробуйте повторить этот процесс еще 1-2 раза. Это часто помогает, так как средство восстановления не всегда может устранить несколько проблем за один проход.
2. Восстановление загрузки Windows 7 с помощью командной строки
Если вам не удалось восстановить загрузку Windows 7 с помощью автоматического средства восстановления, то попробуйте сделать это с помощью командной строки. Загрузитесь с установочного диска или флешки с вашей версией Windows 7 и вместо установки выберите «Восстановление системы».
Дойдите до окна «Параметры восстановления системы» и выберите средство восстановления «Командная строка».
После этого появится окно с черным фоном, в котором нужно будет написать несколько команд.
Введите по очереди следующие команды:
| bootrec /fixmbr |
| bootrec /fixboot |
| bootsect /nt60 ALL /force /mbr |
| exit |
Переключение языка производится сочетанием клавиш «Alt»+«Shift». После ввода каждой команды (строки) нужно нажимать клавишу «Enter».
Затем перезагрузите компьютер.
После этого в большинстве случаев проблемы, связанные с загрузочным сектором и загрузчиком Windows 7, исчезнут и операционная система будет загружаться нормально.
https://youtube.com/watch?v=tr4zDao_ay4
Если после использования командной строки, Windows 7 все равно не загружается, то попробуйте еще раз использовать автоматическое средство восстановления загрузки, как мы рассматривали выше.
3. Восстановление загрузки Windows 7 с переустановкой системы
Если вам не удалось восстановить загрузку операционной системы описанными выше способами, то скорее всего придется переустановить Windows 7 с удалением разделов.
Перед переустановкой Windows 7 скопируйте все важные для вас файлы с жесткого диска на внешний диск или флешку. Это можно сделать с помощью любого загрузочного диска LiveCD. Учтите, что внешний диск или флешка должны быть подключены к ПК до начала загрузки с LiveCD, иначе они могут не обнаружиться.
Если из-за ошибок загрузки вам не удастся переустановить Windows 7, то выполните удаление с диска всех разделов с помощью сторонней утилиты, например, загрузочного диска Acronis Disk Director. После этого опять попробуйте установить Windows 7 с созданием новых разделов.
Если при переустановке Windows 7 на этапе настройки диска (создание разделов, выбор раздела для установки) или при перезагрузке компьютера в процессе установки у вас возникнут прежние ошибки загрузки, то запустите командную строку и выполните команды, которые мы рассматривали выше.
Если у вас возникли другие проблемы с установкой:
- Windows не видит диск
- Невозможно установить Windows на этот диск
- Выбранный диск имеет стиль разделов GPT
почитайте наши статьи об установке Windows 7, Windows 8.1 и Windows 10. Там же есть советы по разбивке диска на разделы и описаны нюансы установки Windows на диски большого объема (3 Тб и более).
4. Причины проблем с загрузкой Windows
Наиболее частыми причинами сбоя загрузки Windows являются:
- Сбои в работе жесткого диска и электропитания
- Ошибки при установке нескольких операционных систем
- Ошибки при использовании дисковых утилит
- Некорректные активаторы
- Установка Windows на имеющийся раздел вместе с загрузчиком
Для того, чтобы предотвратить проблемы с загрузкой в будущем, нужно определить что именно привело к проблеме и не повторять этих ошибок. Если у вас не получается восстановить загрузку Windows, возникают другие ошибки с установкой и работой системы, обратитесь на сайт где вы найдете инструкции по решению различных проблем с операционной системой.
Как исправить?
Универсальный метод
Способов существует несколько, поэтому выбираем подходящий исходя из причины проблемы. Если же вашего случая нет, то можете попробовать универсальный вариант исправления неполадки
Важно отметить, что он помогает довольно часто, но не всегда. Поэтому если он не поможет, то переходим к другим:
- При включении компьютера (когда появится логотип производителя в самом начале) несколько раз подряд нажимаем клавишу F8 для вызова специального меню дополнительных параметров Windows.
- Теперь с помощью стрелочек на клавиатуре или ноутбуке перемещаемся вниз до пункта «Последняя удачная конфигурация» и кликаем по нему клавишей Enter.
- Дожидаемся пока система загрузится в рабочем состоянии. Если этот способ вам помог, то можем вас поздравить!
Откат к предыдущему состоянию
Здесь вам нужно будет сделать аналогичные шаги, как в универсальном методе, поэтому проблем и вопросов возникнуть не должно. При включении компьютера (когда появится логотип производителя в самом начале) несколько раз подряд нажимаем клавишу F8 для вызова специального меню дополнительных параметров Windows. Далее, ищем пункт «Безопасный режим с поддержкой командной строки». Жмём по этому пункту меню клавишей Enter. В появившееся окно вам необходимо будет набрать команду rstrui.exe и нажать снова на Enter. Система предложит вам варианты восстановления до предыдущего состояния. Выбираем тот, который, как вам кажется, больше подходит
Обратите внимание на дату созданию точки восстановления: так вы примерно сможете понять, какой вариант вам следует выбрать. Жмём «Далее» и, следуя подсказкам на экране, восстанавливаемся
Обязательно дождитесь полного завершения этого процесса, после чего проверьте работу компьютера.
Восстановление образа системы
Как и в предыдущем способе, вам нужен будет установочный диск Windows 7 или 10, иначе ничего не получится. Вставляем наш диск в дисковод и загружаемся с него. Для этого в параметрах BIOS поменяйте очерёдность загрузки (изначально там стоит ваш HDD или SSD, вам нужно переместить на первое место установочный диск)
Обратите внимание, что в окне будет написано «Press any key to boot from CD or DVD». Это значит, что для загрузки с диска необходимо нажать любую кнопку на клавиатуре
Итак, если у вас всё получилось, то перед вами появится диалоговое окно с установкой Windows
Внизу кликаем по восстановлению системы, как и в предыдущей инструкции. Компьютер начнёт поиск точек восстановления, после чего вам нужно будет выбрать наиболее подходящую и попробовать запуститься с неё. Обязательно дождитесь завершения этого несколько продолжительного процесса. Если ошибка 0хс0000225 при загрузке больше не возникает, то уберите в БИОСе установочный диск с первого места (как вы делали во втором пункте). Проведите окончательную проверку выключив и заново включив компьютер или ноутбук.
Повреждение MBR записи загрузчика или ошибка загрузки системы
Обратите внимание, что здесь вам понадобится установочный диск операционной системы Windows 7 или 10. Если такого нет, то создайте образ либо на диске, либо на флешке Без этого дальше идти смысла никакого нет
Итак, если предыдущий пункт выполнен, идём дальше. Загружаемся с установочной флешки или диска и в окне установки операционной системы кликаем по пункту «Восстановление системы». Начинается поиск имеющихся проблем и неполадок при загрузке. Ни в коем случае не прерывайте этот процесс. То есть, проследите за тем, чтобы компьютер не выключился
А если у вас ноутбук, то позаботьтесь о сохранении заряда аккумулятора
Затем необходимо будет найти командную строку, где важно вписать следующие строки:. bootrec.exe /FixMbr bootrec.exe /FixBoot bootrec.exe /RebuildBcd
bootrec.exe /FixMbr bootrec.exe /FixBoot bootrec.exe /RebuildBcd
Далее, жмём клавишу Enter на клавиатуре компьютера или ноутбука и ждём завершения операции.
Переустановка Windows
Если ни один из вышеуказанных способов вам не подошёл и не помог, то остаётся лишь вариант переустановки операционной системы Windows 7 или 10. Конечно, первоначально попытайтесь загрузить компьютер или ноутбук в безопасном режиме и сохраните все важные данные с локального диска, так как после переустановки вся информация будет удалена. Стоит помнить, что если у вас имеется два локальных диска (по умолчанию — C и D), где система стоит на диске C, а ваши файлы на втором, то вы можете перенести нужные данные с первого диска на второй. Тогда при установке операционной системы Windows 7 или 10 на локальный диск C, вся информация, хранящаяся на локальном диске D, сохранится.
Ошибка 0xc0000098 при запуске Windows 10
Сбой при запуске Windows 10 устраняется разными способами. Но в любом случае нам понадобится правильно записанная установочная флешка. Мы будем использовать её для входа в среду восстановления системы и запуска разных инструментов.
Дополнительные параметры восстановления Windows 10
Здесь доступны разные инструменты восстановления операционной системы. Нас интересуют три способа:
- Восстановление системы с помощью контрольных точек.
- Восстановление при загрузке.
- Командная строка, через которую можно выполнить целый ряд операций по восстановлению системы.
Давайте рассмотрим каждый вариант подробно.
Восстановление при загрузке
Самый логичный способ — запустить восстановление при загрузке. После нажатия на этот пункт и выбора операционной системы начнётся диагностика.
Завершив её, мастер постарается исправить обнаруженные ошибки. Результат может быть разным:
- Мастеру удалось обнаружить и устранить причину ошибки, система загружается.
- Мастеру не удалось обнаружить причину ошибки, система не загружается.
- Мастеру удалось обнаружить причину ошибки, но не удалось её исправить, система не загружается.
В двух последних случаях на экране появится сообщение о том, что восстановление при загрузке не выполнено. Переходим к «Дополнительным параметрам», чтобы попробовать другие способы.
Восстановление системы
Этот способ сработает только в том случае, если на Windows 10 была включена защита системы и сохранялись контрольные точки. В таком случае мы можем выбрать одно из сохранённых состояний и откатиться к нему, устранив все ошибки.
- На экране «Дополнительные параметры» запускаем «Восстановление системы».
- Выбираем подходящую точку отката. Желательно использовать ближайшую по дате отметку, чтобы изменений было не так много.
- Выполняем восстановление системы.
Система откатится к тому состоянию, в котором она была на момент создания контрольной точки. Установленные после этой даты настройки и программы будут удалены.
Подтверждаем откат до указанной даты
Если на Windows 10 нет контрольных точек для отката системы, то при запуске восстановления системы появится сообщение об ошибке. В таком случае нажимаем на кнопку «Отмена» и возвращаемся в «Дополнительные параметры».
Командная строка
Если простые инструменты восстановления системы не помогли, то выбираем в «Дополнительных параметрах» запуск «Командной строки». Это даст нам возможность использовать целый ряд более мощных средств для возврата Windows 10 в работоспособное состояние.
Первым делом попробуем выполнить ручную правку загрузочных файлов.
- Выполняем в консоли команду bootrec /scanos. Она запускаем сканирование диска на ошибки.
- Командой bootrec /fixmbr запускаем восстановление загрузочной записи.
- Вводим bootrec /fixboot, чтобы прописать новый загрузчик на системном разделе.
Вручную переписываем загрузочные файлы
После ввода команды bootrec /fixboot может появиться сообщение о том, что нам отказано в доступе. В таком случае перезагружаем компьютер, снова запускаем командную строку из среды восстановления и выполняем следующие команды по порядку:
- bootrec /rebuildbcd
- bootrec /fixmbr
- bootsect /nt60 SYS
- bootrec /fixboot
После успешного завершения всех операций снова перезагружаем компьютер и проверяем, исчезла ли ошибка при запуске Windows 10.
Причиной сбоя может быть также повреждение системных файлов на диске. В таком случае ручная правка загрузочной записи не поможет. Чтобы исправить ошибку, нужно выполнить сканирование системы с восстановлением поврежденных записей.
- Перезагружаем компьютер, заходим в среду восстановления и запускаем командную строку.
- Вводим команду diskpart, затем — list volume, чтобы уточнить букву системного диска (она может отличаться от той, которая отображается в «Этом компьютере»).
- По размеру, типу и файловой системе определяем раздел диска, на который установлена WIndows 10.
- Выполняем команду exit для выхода из утилиты Diskpart.
Находим системный диск
Проверяем целостность системных файлов
Сканирование и восстановление займёт несколько минут. Если целостность системных файлов не нарушена или её не удаётся восстановить, то пробуем другую команду — chkdsk C: /f /r /x. Она запускает проверку диска на битые сектора и повреждение файловой системы.
Если и это не помогло устранить ошибку 0xc0000098, то велика вероятность, что причина её появления кроется в аппаратном повреждении жёсткого диска или SSD-накопителя. Возможно, его придётся заменить, так как он не пригоден для стабильной работы операционной системы.
Исправление ошибки 0xc0000098 при запуске Windows 7
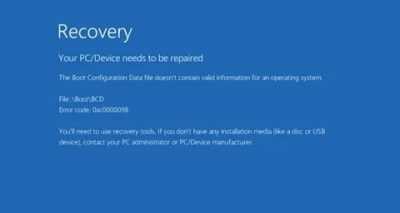
Во время запуска системы пользователь может столкнуться с такой неприятной ситуацией, как BSOD с ошибкой 0xc0000098. Положение усугубляется тем, что при возникновении данной проблемы нельзя запустить ОС, а значит, и произвести откат к точке восстановления стандартным способом. Попробуем разобраться, как ликвидировать данную неисправность на ПК под управлением Виндовс 7.
Как исправить ошибку 0xc00000e9 при загрузке Windows 7
Способы устранения неисправности
Практически всегда ошибка 0xc0000098 связана с файлом BCD, который содержит данные о конфигурации загрузки Виндовс. Как уже говорилось, данную проблему нельзя устранить через интерфейс операционной системы по причине того, что он просто не запустится. Поэтому все способы ликвидации данной неисправности, если исключить вариант с переустановкой ОС, осуществляются посредством среды восстановления. Для применения тех методов, которые описаны ниже, необходимо иметь загрузочный диск или флешку с Windows 7.
Урок:Как сделать загрузочный диск с Windows 7Создание загрузочной USB флешки с Windows 7
Способ 1: Восстановление BCD, BOOT и MBR
Первый метод предусматривает выполнение воссоздания элементов BCD, BOOT и MBR. Произвести данную процедуру можно при помощи «Командной строки», которая запущена из среды восстановления.
- Запуститесь с загрузочной флешки или диска. Щелкните по пункту «Восстановление системы» в стартовом окне загрузчика.
- Откроется список выбора установленных на ПК систем. Если у вас инсталлирована только одна ОС, перечень будет состоять из единственного наименования. Выделите название той системы, у которой наблюдаются проблемы с запуском, и нажмите «Далее».
- Откроется интерфейс среды восстановления. Щелкните в нем самый нижний пункт – «Командная строка».
- Запустится окно «Командной строки». Прежде всего, нужно найти операционную систему. С учетом того, что она не отображается в меню загрузки, используйте следующую команду:
bootrec /scanos
После ввода выражения жмите Enter и жесткий диск будет просканирован на наличие ОС из семейства Виндовс.
- Затем нужно восстановить загрузочную запись в системном разделе с найденной на предыдущем шаге ОС. Для этого применяется следующая команда:
bootrec /fixmbr
Как и в предыдущем случае, после ввода жмите Enter.
- Теперь следует записать новый загрузочный сектор в системный раздел. Производится это путем введения такой команды:
bootrec /fixboot
Введя её, кликните Enter.
- Наконец, пришла очередь восстановить непосредственно файл BCD. Для этого введите команду:
bootrec /rebuildbcd
Как всегда, после ввода жмите Enter.
- Теперь перезагрузите ПК и попробуйте войти в систему в стандартном режиме. Проблема с ошибкой 0xc0000098 должна быть решена.
Урок: Восстановление загрузочной записи MBR в Windows 7
Способ 2: Восстановления системных файлов
Также решить проблему с ошибкой 0xc0000098 можно путем сканирования системы на наличие поврежденных элементов с последующей их починкой. Делается это тоже при помощи ввода выражения в «Командную строку».
- Запустите «Командную строку» из среды восстановления так же, как было изложено при описании Способа 1. Введите выражение:
sfc /scannow /ofootdir=C:\ /offwindir=C:\Windows\
Если ваша операционная система расположена не на диске C, вместо соответствующих символов в данной команде вставьте букву актуального раздела. После этого жмите Enter.
- Будет активирован процесс проверки файлов системы на целостность. Дождитесь его полного завершения. За прогрессом процедуры можно наблюдать при помощи процентного показателя. При обнаружении во время сканирования поврежденных или недостающих элементов они будут автоматически восстановлены. После этого есть вероятность, что ошибка 0xc0000098 при запуске ОС больше возникать не будет.
Урок:Проверка целостности системных файлов в Windows 7Восстановление системных файлов в Windows 7
Такую неприятную проблему, как невозможность запуска системы, сопровождающуюся ошибкой 0xc0000098, с наибольшей долей вероятности можно устранить, произведя воссоздание элементов BCD, BOOT и MBR путем ввода выражения в «Командную строку», активированную из среды восстановления.
Если этот метод вдруг не помог, попробовать справиться с неполадкой можно, запустив проверку целостности файлов ОС с последующей их починкой, которая осуществляется с помощью того же инструмента, что и в первом случае. Мы рады, что смогли помочь Вам в решении проблемы. Опишите, что у вас не получилось.
https://www.youtube.com/watch?v=P3kDwiAwGgs
Наши специалисты постараются ответить максимально быстро.
Исправление ошибки 0xc0000098 — безопасные и эффективные способы
Виндовс всегда славился своими широкими возможностями для работы, с дружелюбным и понятным интерфейсом для пользователей. Но остаётся один важный нюанс — при появлении ошибок их коды оказываются понятными только системным администраторам или разработчикам. Таким примером становится error code 0xc0000098 windows 10, что делать в этой ситуации?

Прежде всего, следует учесть — ошибка 0xc0000098 не становится поводом для паники и огорчения. Достаточно лишь выделить немного времени и следовать нашим рекомендациям, чтобы восстановить полноценную работу операционной системы.
Что собой представляет error code 0xc0000098
Появляется ошибка 0xc0000098, если повреждены конфигурационные файлы запуска Виндовс. Приводить к этой проблеме могут различные аппаратные сбои — в частности, при сбоях в оперативной памяти либо жёстком диске.
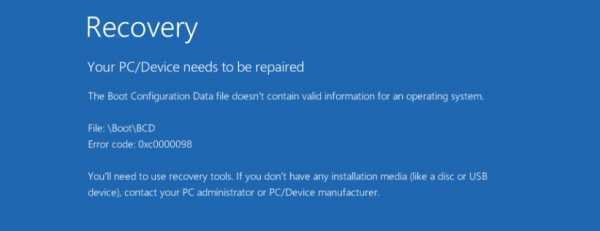
Сталкиваются с этой проблемой многие пользователи совершенно разных платформ Виндовс. Но расстраиваться не стоит — существуют несколько довольно эффективных методов для устранения проблемы.
Воспользовавшись ими, обычно удаётся в дальнейшем запустить компьютер как положено. Но всё же обязательно позаботьтесь о наличии диска для восстановления — на оптическом диске либо флешке.
file boot bcd status 0xc0000098 —как исправить
Для этого метода придётся воспользоваться созданным нами диском восстановления. Зайдя в БИОС, следует зайти в настройки загрузки, на первое место нужно поставить устройство с восстановлением. После запуска компьютера через восстановительный диск, в появившемся после запуска окне нажимаем «Починить компьютер», затем «Диагностика проблем».
На экране «Диагностика проблем» выбираем «Расширенные опции». Нажимаем «Командная строка».
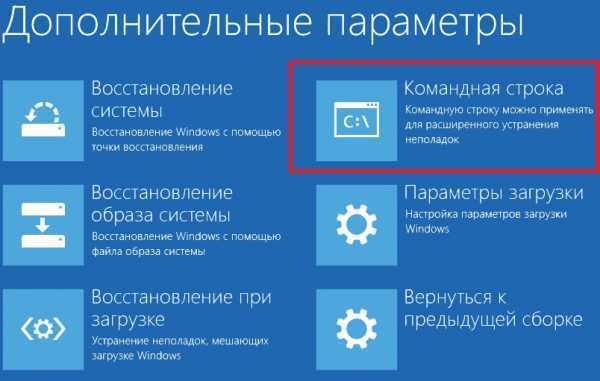
В появившейся командной строке поочерёдно вводим каждую команду, после ввода каждой из них следует нажать Enter:
- bootrec /scanos
- bootrec /fixmbr
- bootrec /fixboot
- bootrec /rebuildbcd
0xc0000098 windows 7 при запуске — другой метод восстановления загрузки
Для этого метода также необходим предварительно созданный диск восстановления, с помощью которого будем исправлять проблемы конфигурационных файлов. Для этого повторяем все действия из прошлого метода до пункта «Починить компьютер».
Выберите свою установку, из списка доступных опций выбираем «Восстановление загрузки». Если в процессе восстановления будет обнаружено наличие ошибок, автоматически предпринимаются попытки для их исправления.
https://youtube.com/watch?v=vkOOslTHxek
0xc0000098 Windows 10— как исправить с помощью утилиты CHKDSK
Если добиться результата с помощью прежнего метода не удалось, актуальным решением станет встроенная утилита CHKDSK. Программа обеспечивает проверку диска, с устранением ошибок системных файлов. Для этого добираемся к командной строке, как и в прошлых методах, и вводим chkdsk C: /f. Здесь вместо буквы C указывается название диска, на котором находится Windows. Остаётся лишь дождаться восстановления, система предпримет попытки самостоятельно устранить недочёты и сбои для нормализации работы платформы.
Если появляется 0xc0000098 при установке Windows 7 с флешки
При установке Виндовс эта проблема преимущественно появляется на старых ноутбуках Dell. Для решения проблемы следует загрузить русский DLL Suite с генератором ключа, после его запуска включаем поиск проблем. Восстанавливаем обнаруженные файлы.
Если проблему устранить не удалось, оптимальный вариант — переустановка Windows. Хотя лучше потратиться на обращение в сервисный центр для диагностики — ведь иногда появление ошибки провоцируют аппаратные сбои, из-за чего переустановка не принесёт результат.
Синий экран смерти и ошибка 0xc0000034 в Windows 10: как решить проблему
Синий экран смерти с сообщением об ошибке 0xc0000034 говорит о наличии серьезной проблемы с Windows 10 – у нее отсутствуют файлы конфигурации загрузки. Так может случиться в отдельных случаях после неудачного обновления операционной системы, в частности, из-за выключения компьютера в процессе установки обновлений в предзагрузочном режиме. Ошибка 0xc0000034 может быть и следствием экспериментов с различными программами, которые вносят правки в загрузочную запись Windows. К этой ошибке также могут привести вредоносные программы.
Часто пользователи в таком и подобных случаях прибегают к переустановке Windows 10. Но в самом сообщении на синем экране содержится подсказка, что проблема может быть решена не таким кардинальным способом, а более щадящим с использованием средств восстановления. Правда, что делать дальше, как только среда восстановления Windows будет загружена, синий экран смерти не сообщает. Чтобы решить проблему с синим экраном смерти и ошибкой 0xc0000034, необходимо восстановить способность Windows 10 загружаться. Рассмотрим ниже, как это делается .
Вход в среду восстановления и запуск командной строки
Теоретически в среду восстановления Windows 10 можно попасть, используя клавиши Shift+F8 в момент загрузки системы. Но из-за сокращенного времени запуска Windows 10 на практике сделать это будет непросто. Более надежный способ попасть в среду восстановления – это использование аварийного диска восстановления или установочного носителя Windows. Если таковых нет в наличии, любой из них можно создать с помощью другого компьютерного устройства. Диск восстановления создается внутри рабочих Windows 8.1 и 10, а установочную флешку или диск можно записать с помощью утилиты MediaCreationTool, скачиваемой с сайта Microsoft. Для создания установочного носителя не принципиальна версия Windows – 8.1 или 10, можно даже использовать старый завалявшийся диск установки Windows 7. Версия Windows не важна, поскольку все, что нам нужно будет от среды восстановления – это доступ к командной строке.
После загрузки с диска восстановления и выбора раскладки клавиатуры нужно выбрать пункт меню «Поиск и устранение неисправностей» (он также может именоваться «Диагностика»), затем перейти в раздел «Дополнительные параметры», откуда возможен запуск командной строки.
С установочным носителем Windows вызвать командную строку проще: в первом же окне процесса установки жмем клавиши Shift+F10.
Восстановление загрузчика
В окне командной строки переключаемся клавишами Shift+Alt на английский язык (поскольку русскоязычные дистрибутивы по умолчанию изначально предусматривают, соответственно, русскоязычную раскладку) и вводим команду:bootrec /rebuildbcd Ждем выполнения команды и, когда последует вопрос «Добавить систему в список загрузки?», отвечаем «Да» вводом клавиши «Y».
Команда «bootrec /rebuildbcd» является составляющей Bootrec.exe – утилиты для исправления ошибок загрузки Windows. При запуске утилиты с параметром «/rebuildbcd» выполняется поиск операционных систем, установленных на всех жестких дисках компьютера. По завершении поиска пользователю предлагается внести данные обо всех обнаруженных системах в конфигурацию загрузчика. Нажатие клавиши «Y» на запрос о добавлении найденных операционных систем перезаписывает загрузчик Windows 10. И операционная система сможет загружаться.
P.S. Еще один способ решить проблему: Как исправить ошибку «The boot configuration data file is missing some required information» при загрузке Windows.




























