В чём подвох?
1. Данная манипуляция незаконна и является нарушением Лицензионного соглашения (а кто его читал, вообще?).
2. Как заявили представители компании Microsoft: «Недавно нам стало известно о способе, который предположительно позволит пользователям Windows XP получать обновления безопасности. Данные обновления безопасности предназначены для Windows Embedded и Windows Server 2003 и не защищают в полной мере пользователей Windows XP. Пользователи Windows XP подвергают свои машины значительному риску, установив эти обновления, так как они не прошли тестирование для Windows XP. Лучшим способом защитить свои системы для пользователей Windows XP является обновление до более новой версии, например, до Windows 7 или Windows 8.1«.
Незнание — причина раздражения
ПК перезагружается на самом интересном месте любимой игры или работы над важным проектом. Расходуется слишком много трафика. Интернет стал медленным. После прочтения руководства по настройке параметров обновления операционной системы вы сможете это исправить.
Автоматически или вручную
Большинство обновлений Windows 10 устанавливаются автоматически, но вы располагаете возможностью в любое время сами посмотреть доступность обновлений.
По умолчанию предлагаются параметры, которые могут не сочетаться:
- С режимом дня
- Графиком работы
- Предпочтениями по проведению семейного досуга
- Скоростью интернет-соединения
- Загруженностью пропускного канала сети
В операционной системе предусмотрен программный инструментарий, необходимый для ее обновления. Сторонний софт не понадобится. Достаточно ознакомиться с простым перечнем доступных пользователю действий.
Доступные параметры обновлений
Вы можете:
- Вручную проверять доступность обновлений и устанавливать их
- Устранять неполадки, которые возникли в ходе обновления ОС
- Определить условия обновления другого софта от Майкрософт
- Настроить уведомления о перезагрузке системы
- Установить период времени, в течение которого ОС не станет автоматически перезагружаться
- Ограничить пропускную способность и объем трафика, выделяемых для скачивания обновлений
Возможности программы на Windows XP
![]()
Программа автоматически диагностирует компьютер, ноутбук и отдельные элементы, например видеокарту. Обновление драйверов без участия человека – основная функция DriverPack Solution для Windows XP. Остальные особенности:
- предоставление полного пакета драйверов в двух режимах – онлайн и офлайн;
- поддержка всех устройств, подключаемых к компьютеру;
- возможность самостоятельно установить драйвера через ПО, если их нет в предоставленной базе;
- дополнительный набор популярного софта, улучшающего работу компьютера;
- ДрайверПак Солюшен Онлайн для Windows XP следит за показателями производительности устройств, устанавливая подходящий софт;
- создание резервной копии удаляемых файлов, которую можно активировать при появлении неполадок;
- формирование собственных баз.
Как узнать текущую версию
Многие учреждения до сих пор используют Windows XP. Например, эту ОС применяют для работы с некоторыми кассами и банкоматами или в автомастерских, так как Windows XP совместима со многими старыми автомобилями. Также, XP используется в производственных цехах, так как она достаточно легкая и удовлетворяет потребности завода. Чаще всего, Виндовс икспи нужна для работы с устаревшей техникой, так как они являются совместимыми. Тем более, если не требуется интернет-соединение, потому что XP не может открыть многие сложные и современные сайты.
Логотип Windows XP
Так как вышеперечисленные компании и учреждения все еще пользуются данной ОС, они и продолжают получать необходимые обновления. Но это не относится к обычным домашним ПК. Поэтому пользователю для своего компьютера с операционной системой Windows XP Professional придется проделать некоторые действия, чтобы заставить думать службу обновлений, что он обладает версией Embedded PosReady (система для различной техники обслуживания), чтобы получить необходимые пакеты безопасности.
Сначала пользователю нужно узнать текущую версию своей установленной ОС. У Windows XP их существует всего 3: Service Pack 1, 2 или 3. Рекомендуется иметь версию Service Pack 3, так как она является самой последней, безопасной и совместимой со многими современными программами. Если стоит ранняя версия, то ее можно обновить до SP 3.
Чтобы узнать версию Windows XP, нужно:
- Кликнуть правой кнопкой мыши по ярлыку «Мой компьютер» на рабочем столе или в меню «Пуск».
- В появившемся маленьком окне найти пункт «Свойства» и нажать на него левой кнопкой мыши.
- Появится окно «Свойства системы», где во вкладке «Общие» можно увидеть версию ОС.
Дополнительная информация! Данный раздел можно открыть и другим способом: использовать комбинацию клавиш Win+Pause.
Версия операционной системы
Если установлена версия Service Pack 1 или 2, то необходимо:
- В меню «Пуск» выбрать «Панель управления».
- Далее открыть раздел «Автоматическое обновление».
- Кликнуть по «Автоматически» (можно установить день и время обновления).
- Нажать на кнопки «Применить» и «ОК», чтобы сохранить измененные параметры.
Теперь нужно подождать, когда компьютер загрузит обновления с сервера. Также можно скачать и установить версию Service Pack 3 на официальном сайте Майкрософт на русском языке.
Как установить обновления windows. Важный процесс

Полезное в Windows
как установить обновления windows, установка обновления
Суть данной статьи заключается об обновление операционной системы windows.
По сегодняшний день почти 85 процентов пользователи, после установки операционной системы windows отключают автоматическое обновление системы или совсем не устанавливают,
что и приводит систему к истощению. Если вы будете пользоваться windows не обновляя ее, то упадет ее коэффициент полезного действия и защита компьютера.
Рассмотрим на примере как ведет себя любая программа если не устанавливать обновление. Допустим вам предложили выбрать, страшную, не ухоженную, грязную девушку и блондинку с голубыми глазами красными губами и божественными дарами природы.
Какая же из этих девушек вы выберите? Конечно вы и любой другой нормальный мужчина, выберит блондинку божественными дарами природы.
В нашем примере блондинка-это обновления операционной системы, та страшная девица-это устарелое обновление, а вы это программное обеспечение. Примерно вот такой процесс протекает системе компьютера.
В данной статье мы с вами рассмотрим, как грамотно установить обновления. В наше время 9 из 10 пользователей пользуются пиратскими операционными системами, лишь один из 10 пользуется лицензионным.
Перед установкой обновление необходимо соблюдать правила, в том случае если вы пользуетесь пиратской системой. В папке обновления находится файл проверяющее подлинность данной системы.
Этот файл компания microsoft подкидывает 1 2 раза максимум три раза в год файла который проверяет подлинность операционной системы, ее необходимо удалить. Вот код этого обновления: KB 905474
Если на вашем компьютере установлено подлинная операционная система, обновление устанавливаем без проверки каких-либо файлов.
Настройка и установка обновления системы
Для начала настроим график установление обновление. Заходим пуск-панель управления-система и безопасность-центр обновления windows. Далее заходим настройка параметров, в этом разделе нам необходимо настроить режим установки обновлений.
Здесь нас интересует режим установки «устанавливать обновления автоматически» и режим «искать обновления решение и выбор установки принимается мной».
Первый режим выбираем в том случае если у вас установлено лицензионная система. Это позволит нам автоматически устанавливать обновления, после отключения компьютера.
После установки обновления компьютер автоматический выключится.
Перед установкой нам необходимо проверить пакет на файл подлинности. В разделе «устанавливать обновления» выбираем ежедневно. Выбираем время, когда вы отключаете компьютер и ложитесь спать и нажимаем ок, в моем случае это 12 часов ночи. Данные настройки применяются для автоматической установки обновления. Возвращаемся в раздел «центр обновление windows», далее смотрим на картинку
На картинке у нас два раздела это «важное обновления» и не «обязательный обновления». Заходим важные обновления в данном списке ищем файлы:
Список обновления которое нужно удалить
- KB971033
- КB977069
- KB977643
- KB978000
- KB978277
- KB979241
- KB979533
- KB979619
Если эти файлы присутствуют, выделяем все файлы кроме этих файлов и устанавливаем обновления. По мнению специалистов и по обсуждениям пользователей последняя время на пиратскую операционную систему не рекомендуется устанавливать обновления.
Компания microsoft создали скрытые обновления проверяющий подлинность операционной системы. Исходя из всего этого решите нужно ли вам эти обновления или нет. Если у вас лицензионная система, обновления устанавливается без всяких проблем.
С правой стороны есть раздел «просмотр журнала обновлений», в котором мы можем смотреть список установленных обновлений.
Еще есть возможность удалить установленные обновления. Для этого заходим установленные обновления,
если по какой-то причине вы установили выше перечисленные обновления удаляем их.
Осторожно
Внимание при удаление обновления будьте внимательный, в случае удаления важных файлов система перестанет работать или выдаст синий экран смерти. Желательно не рекомендуется удалять установленные обновления
На этом все друзья, статья обновление операционной системы на этом закончим пользуйтесь лицензионными программами и каждый день обновляйте свою систему. Надеюсь пост был полезен если у вас возникли какие-то вопросы пишите комментарии
На этом все друзья, статья обновление операционной системы на этом закончим пользуйтесь лицензионными программами и каждый день обновляйте свою систему. Надеюсь пост был полезен если у вас возникли какие-то вопросы пишите комментарии.
Нюансы апгрейда ноутбука
Установка дополнительного диска SSD
Как уже упоминалось ранее в разделе Выбор диска, каждый ноутбук поддерживает возможность установки дополнительного накопителя. Это сделано для того, чтобы пользователи получили определенную гибкость в эксплуатации мобильного ПК за счет единовременного подключения SSD и HDD.
Почему нужно использовать именно такую связку, а не SSD + SSD или HDD + HDD? Все просто! Устанавливая два SSD, примите во внимание, что эти устройства недолговечны и со временем выходят из строя по причине ограниченного количества циклов перезаписи. Два HDD не менее бессмысленная трата денег, если только ваш ПК не предназначен как библиотека для фильмов за всю историю кинематографа. Два HDD не менее бессмысленная трата денег, если только ваш ПК не предназначен как библиотека для фильмов за всю историю кинематографа
Два HDD не менее бессмысленная трата денег, если только ваш ПК не предназначен как библиотека для фильмов за всю историю кинематографа.
Гибридная связка SSD + HDD хороша тем, что позволяет установить операционную систему на твердотельный накопитель и использовать HDD как дополнительное хранилище информации, где вы можете хранить любые угодные вам документы.
Дополнительный диск можно установить двумя путями:
- Используя дополнительный разъем для внешнего диска (если он у вас есть). В таком случае нет нужды тратить лишние деньги на приобретение “кармана”.
- Устанавливая его вместо DVD-ROM при помощи специального кармана, который приобретается отдельно.
Добавление производительности за счет наращивания памяти RAM
Ноутбуки редко выпускаются с максимальным потенциалом в плане оперативной памяти. Зачастую ее базовое значение останавливается на 8 Гб, если вы приобретаете среднее по производительности устройство.
В большинстве случаев больше и не требуется. Однако если вы являетесь любителем компьютерных игр, то вполне вероятно, что рано или поздно возникнет желание расширить ОЗУ и повысить производительность ноутбука.
Изучите документ с техническими характеристиками мобильного ПК — он вам подскажет максимально возможное количество оперативной памяти, которую вы можете установить. Если в нем написан пик ОЗУ равный 16 Гб, это говорит о том, что вы можете установить дополнительный чипсет 8 Гб или заменить имеющиеся 2х 4 Гб на 2х 8 Гб.
Обратите внимание на то, что для каждой материнской платы необходим чипсет определенного типа. Он может быть DDR, DDR2 и DDR3 — не ошибитесь при покупке!
Технические нюансы
Мало — собрать ноутбук, за ним нужно ухаживать. Поверьте, он сполна отблагодарит вас качественной работой всего лишь за своевременную чистку. Засоряясь пылью, мобильный ПК начинает не только хуже работать, но и подвергает риску все установленные в него комплектующие.
Все мы знаем к чему может привести перегрев. Если вы не хотите рисковать и разбирать ноутбук самостоятельно, рекомендуем раз в несколько сезонов относить его в сервисный центр на плановую чистку. Там же вам, если попросите, заменят термопасту.
Основная и единственная задача термопасты — предотвращение перегрева процессора. Она представляет из себя пластичное вещество с высокой теплопроводностью.
Когда вы наносите термопасту на теплосъемный радиатор и соприкасаете его с поверхностью процессора, внешне это может выглядеть так, будто между ними не остается свободного пространства.
На самом же деле происходит формирование микроскопических воздушных пустот, создающих условия плохой теплопроводности. Именно это свойство делает ее идеальным изолирующим средством.
К сожалению, ничто не вечно и термопаста тоже. Со временем она высыхает и приходит в негодность, что ставит под угрозу здоровье вашего ноутбука. Не забывайте параллельно с чисткой устройства менять термопасту и ваш мобильный ПК будет всегда благодарен и сможет профункционировать долгие годы! Лучше лишний раз ее обновить, даже если она не высохла с прошлого раза, чем спохватиться, когда уже поздно.
На всякий случай, если потребуется восстановление информации с вашего компьютера или ноутбука, на помощь прийдут инструменты Starus Recovery. Cкачать и опробовать программы для восстановления удаленных данных можно совершенно бесплатно!
Транзитом через Windows 7
Еще один вариант инсталляции: сначала установить Windows 7, а уже с нее обновляться до 10-ой версии. Меняем обновляемый XP на «Семерку». Многие полагают этот путь наиболее оптимальным. Процедура будет выглядеть так:
- Качаем с торрента любой из образов «Семерки».
- При помощи «мелкомягкой» утилиты 7 USB/DVD download tool записываем этот образ на носитель. Утилита предложит на выбор: запись на DVD или запись на USB-носитель. Проще всего записать на флешку.
- Далее обновляемся обычным образом – при помощи Media Creation.
Теперь вы знаете, как обновить свою XP до последней версии ОС.
</index>
- https://gamesqa.ru/kompyutery/kak-besplatno-obnovitsya-s-windows-xp-do-windows-10-bez-poteri-dannyx-1399/
- https://windows10free.ru/poleznye-sovety/1428-obnovlenie-windows-xp-do-10.html
- https://windowstune.ru/winxp/setupxp/obnovlenie-windows-xp-do-windows-10.html
Действия по обновлению Windows XP до Windows 7
Обновление с Windows XP до Windows 7 -это простой процесс, который требует всего лишь нескольких простых шагов, но требует некоторого времени из-за количества файлов, которые необходимо переместить
Прежде чем продолжить, важно знать системные требования, чтобы увидеть, соответствует ли их компьютер:
- Процессор: процессор на частоте 1 ГГц 32 или 64 бита.
- ОЗУ: 1 ГБ для 32-разрядной версии и 2 ГБ для 64-разрядных.
- Жесткий диск: не менее 16 ГБ свободного места (32 бита) или всего 20 ГБ (64 бита).
- Графическая карта: DirectX 9.0 совместимая.
Версии W7 ISO для загрузки:
- 32-разрядная версия Windows 7: загрузка
- 64-разрядная версия Windows 7: загрузка
Это то, что вам нужно сделать, чтобы обновить операционную систему:
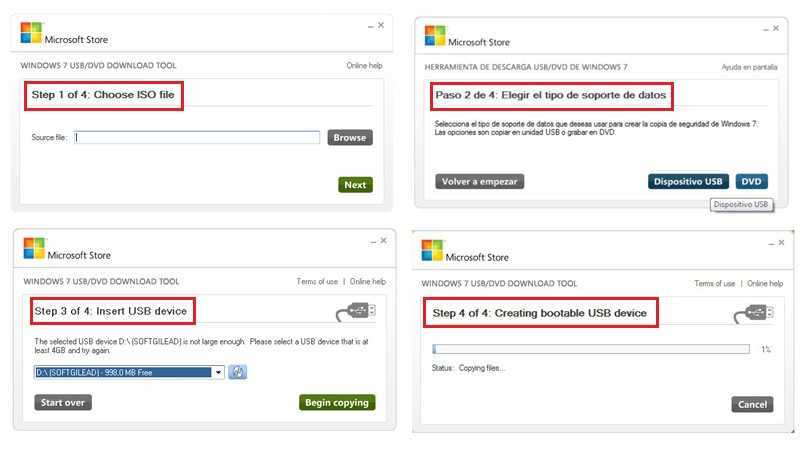
Сделайте резервную копию наиболее важных файлов на вашем компьютере. Вы можете хранить те из них, которые вы считаете жизненно важными, во внешней памяти, в облаке или с помощью специальных инструментов.
Пора создать установщик USB . Но сначала убедитесь, что вы загрузили ISO-файл операционной системы W7 в первую очередь (* Перейдите по ссылкам выше).
После того, как он у вас есть, вам нужно скачать программу “Windows USB/DVD Download Tool” . Для этого введите этот URL в своем браузере: https://archive.codeplex.com/?p=wudt . Оказавшись внутри, нажмите кнопку скачать архив в правом верхнем углу.
После загрузки установите программу
Это важно для обновления. Затем откройте его, чтобы начать с копии установочного образа на USB-накопителе
Начать поиск путь, по которому Windows 7 ISO является . Нажмите” Обзор ” или” Папки ” и ищите в своих каталогах, пока не найдете его. Когда вы поднимете его, нажмите « Далее » или « Далее ».
Выберите тип носителя для копирования. В нашем случае нажмите «Устройство USB».
На следующем экране вы должны выбрать соответствующее устройство . Нажмите на панель, чтобы выбрать USB, который вы собираетесь использовать (* должен быть подключен). Если он не появляется, нажмите кнопку справа и посмотрите снова.
Выбрано сейчас, нажмите «Начать копирование» , чтобы начать передачу. Пусть программа сделает все остальное.
По окончании перезагрузит ПК с подключенным USB и войдет в BIOS . Вы должны установить, что эта внешняя память-это то, на что смотрит компьютер при загрузке. Найдите раздел « Загрузка » или « Загрузка » и измените параметры, чтобы сделать это.
Перезагрузите компьютер, дайте ему обнаружить памяти и начните установку . Остальная часть процесса довольно проста и требует не более, чем принять по запросу и дождаться передачи данных.
Как узнать текущую версию
Для начала пользователям необходимо узнать, какая версия операционной системы Виндовс XP установлена на данный момент. Это можно сделать с помощью панели свойств компьютера:
- Кликните правой кнопкой мыши по ярлыку «Мой компьютер» на рабочем столе или в меню «Пуск».
-
В раскрывшемся ниспадающем меню требуется выбрать пункт «Свойства». Альтернативный способ открыть данную панель – воспользоваться комбинацией клавиш «Win» + «Pause».
- Прочитайте, что написано в разделе «Система». Если там указано «Service Pack 3» или «SP3» — ничего устанавливать вам не надо.
Если же установлена sp2 или sp1– следуйте дальнейшим инструкциям.
Установка macos на пк
macOS — операционная система, созданная Apple и используемая на компьютерах их производства.
Однако существует возможность установить эту систему и на обычный компьютер. Поскольку MacOS разрабатывается исключительно для компьютеров Apple, её использование на обычных ПК не предусмотрено. Из этого следует, что пользователь может столкнуться с такими проблемами, как несовместимость комплектующих компьютера с ОС, нехватка драйверов для необходимых устройств и в целом не самая стабильная работа программ и системы в целом.
Кроме того, условия и положения об использовании macOS разрешают использование системы только на ПК производства Apple. Поэтому не рекомендуется установка macOS на ПК, не предназначенные для этого; в большинстве случаев лучшим решением будет настройка уже имеющейся ОС под свои нужды и предпочтения, либо покупка ПК от Apple, будь то Macbook, iMac или другое устройство.
Если все вышеперечисленные проблемы вас не пугают, то узнать об установке macOS на ПК можно из этого видео, где подробно расписаны все шаги:
*{padding:0;margin:0;overflow:hidden}html,body{height:100%}img,svg{position:absolute;width:100%;top:0;bottom:0;margin:auto}svg{left:calc(50% – 34px)} ” frameborder=”0″ allow=”accelerometer; autoplay; encrypted-media; gyroscope; picture-in-picture” allowfullscreen>
” frameborder=”0″ allow=”accelerometer; autoplay; encrypted-media; gyroscope; picture-in-picture” allowfullscreen>
Итак, как же обновить Windows до последней версии
Финальная версия Windows 10
Вариант 1: стандартный
- кнопка «Пуск»;
- «Параметры»;
- «Обновление и безопасность»;
- тыкаем «Проверка наличия обновлений» (запускается проверка наличия обновлений);
- информационное окошко сообщает о возможности обновления и запускает его автоматом. Далее идет подготовка к установке обновления.
- для финального обновления тыкаем «Перезагрузить сейчас». Идет перезагрузка и обновление. Перезагрузка происходит не один раз. В конце концов вы увидите рабочий стол обновленной Windows 10 со всеми приложениями, которые были установлены.
Вариант 2: обновление Windows посредством Media Creation Tool
Проводим обновление Windows посредством Media Creation Tool. Кликаем на ссылку https://www.microsoft.com/ru-ru/software-download/windows10 и кликаем кнопку «Скачать средство сейчас». На устройство устанавливается утилита Media Creation Tool, нужно запустить ее на правах админа (правая кнопка мыши → запуск от имени администратора).
«Обновить этот компьютер сейчас»
Далее:
- принять;
- ставим галку «Обновить этот компьютер сейчас»;
- «Установить».
Идет процесс обновления Windows. Компьютер несколько раз перегружается и устанавливается последняя версия Windows 10.
Вариант 4: ISO-образ Windows 10
Проводим обновление посредством скачивания ISO-образа Windows 10 последней версии. Кликаем всё на ту же ссылку https://www.microsoft.com/ru-ru/software-download/windows10 и тыкаем на «Скачать средство сейчас». На устройство устанавливается та же утилита Media Creation Tool. Но алгоритм действий теперь будет немного другой:
- жмем «Принять»;
- ставим галочку «Создать установочный носитель для другого компьютера»;
- «Далее»
- ставим галочку «Использовать рекомендованные параметры для этого компьютера»;
- ставим галочку «ISO-файл»;
- «Далее»;
- выбрав папку для сохранению нажимаем «Сохранить».
ISO-образ установлен на компьютер. Кликаем дважды левой клавишей мыши по ISO-образу и присоединяем его к виртуальному дисководу. На виртуальном дисководе запускаем установочный файл setup.exe. Потом алгоритм такой:
- «Не сейчас»;
- «Далее»;
- условия лицензии «Принять»;
- «Установить» и любуемся успешным обновлением Windows 10.
Вариант 5: автоматическое обновление до Windows 10 build 1903
Проверено, что почти у всех пользователей ОС Windows 10 обновилась до последней версии Windows 10 build 1903 автоматом при перезагрузке компьютера, когда появилось окно с предложением апгрейда и все прошло благополучно. Необходимо добавить, что все вышеперечисленные методы обновления Windows 10 до последней версии абсолютно надежны. Попросту выбирайте любой удобный для вас. В случае фиаско воспользуйтесь средством устранения Неполадок Центра обновления.
Запуск Центра обновлений Windows
1.Выполните команду «Пуск > Все программы > Центр обновления Windows».
2.В окне Центра обновления Windows щелкните на ссылке «Проверить обновления». На поиск и проверку обновлений потребуется некоторое время, так что можете пока заняться другими делами.
3.В появившемся на экране диалоговом окне щелкните на ссылке «Обновлений доступно», чтобы просмотреть все ссылки на важные или необязательные обновления.
4.В следующем окне, отображающем все имеющиеся обновления, выберите важные или необязательные обновления, которые вы хотели бы установить. После этого щелкните на кнопке «OK».
5.Снова появится окно Центра обновления Windows, в котором следует щелкнуть на кнопке «Установить обновления». После этого отобразится индикатор, иллюстрирующий процесс установки обновлений.
6.По завершении установки появится сообщение, предлагающее пользователю перезапустить компьютер, чтобы завершить процесс установки. Прислушайтесь к этой рекомендации и щелкните на кнопке «Перезапуск».
Центр обновления Windows XP
Самый простой способ – автоматическое обновление. Компьютер самостоятельно загрузит все необходимые пакеты и установит их в фоновом режиме, не мешая вашей работе. Если бы автообновление было активно – система Windows XP уже установила бы sp3. Раз этого не произошло – необходимо данную функцию включить (хотя бы на время):
- Вызовите «Панель Управления» через меню «Пуск».
- Откройте раздел, который называется «Автоматическое обновление».
- Установите отметку напротив пункта «Автоматически (рекомендуется)».
- Нажмите «Применить» и «Ok», чтобы закрыть окно и сохранить конфигурации.
Теперь вам остается только подождать, пока все необходимые пакеты будет загружены с сервера Майкрософт и установлены на ваш ПК. В случае, если возникли какие-либо неполадки, и ничего не получилось, попробуйте альтернативный вариант, описанный ниже.
Как продолжить обновление операционной системы Windows XP? Это все еще возможно?
Тем не менее, мы также объясним шаги, которые необходимо выполнить, если вы хотите перейти к W7 или W10, двум самым современным и оптимизированным системам . Никогда не поздно обновить полностью, и, если вы решитесь сделать это сейчас, у вас не возникнет проблем, если вы будете следовать процедурам, которые мы собираемся подробно описать.
Поддержка обновлений для Windows XP прекратилась некоторое время назад . С появлением новых выпусков и систем Microsoft решила (естественно) оставить позади эту популярную систему, чтобы сделать ставку на самые современные , и сосредоточить свои усилия на них, чтобы предложить лучший пользовательский опыт в них.
Несмотря на то, что больше нельзя получать обновления , поскольку, по крайней мере, согласно официальным заявлениям Microsoft, есть способ изменить систему, чтобы новые версии продолжали поступать . Вам просто нужно сделать то, что мы собираемся указать в этом разделе.
Чтобы система могла устанавливать обновления без вмешательства, выполните действия, которые мы перечислим ниже:
- Нажмите кнопку “Пуск” в левом нижнем углу, чтобы открыть раскрывающееся меню.
- В нем перейдите в “Выполнить …” и нажмите там.
- В поле ввода введите ” блокнот” и нажмите кнопку” Принять “. .
- Когда открытый текстовый документ открыт, вы должны ввести то, что мы оставляем дальше :
Редактор реестра Windows, версия 5.00
«Установлено» = dword: 00000001
- Когда вы написали это, закройте окно и подтвердите сохранение . Вы можете поставить имя, которое вы хотите. Однако вы должны хранить его с окончанием .reg вместо .txt; отметив” Все файлы ” в поле” Тип “.
- После этого откройте только что созданный файл . > и примите все вопросы, заданные для внесения изменений в реестр Windows.
- вернитесь в меню Пуск ; но на этот раз перейдите в «Панель управления» , когда вы внутри нее.
- В открывшемся окне вы должны войти в раздел ” Автоматические обновления. »
- Затем появится другое меню, в котором необходимо установить флажок « Автоматически (рекомендуется) » и указать нужную частоту.
- После этого нажмите «Применить» , чтобы сохранить изменения, а затем нажмите « Принять », чтобы завершить. ¡Готово!
Заключение
В заключение стоит отметить, что как бы вы не доверяли какому-либо программному обеспечению, ставить обновление системных компонентов на автоматический поток будет не совсем правильно, так как залог успешной работы – это понимание того, что и как работает. Особенно это касается работы операционной системы Windows. Зная о том, какой драйвер за что отвечает и к кому относится, когда они устанавливаются и как – это и есть ключ к решению большинства возможных проблем.
Вам так же будет интересно:
- Отсутствует драйвер для сети windows 10 — что делать? Причины и способы решения
- Компьютер отключается от интернета сам по себе
- Windows не удалось автоматически обнаружить параметры прокси этой сети
- Лучшие бесплатные программы для Windows 10 (Офисные пакеты, Фоторедакторы, Видеоредакторы)
- Бесплатные программы для Windows 10 (очистка и оптимизация ПК, антивирусы, программы для работы с почтой)
- Как создать загрузочную флешку windows 10 rufus
- Windows 10 как убрать пароль при входе в систему
- Как запаролить папку на компьютере — 4 оптимальных способа установки пароля на папку




![Как продолжать использовать windows xp навсегда [руководство по 2019 году]](http://piter-begom.ru/wp-content/uploads/6/a/9/6a950fb25467259ea45c04fe32f0928e.jpeg)
























