Set-SmbBandwidthLimit: управление пропускной способностью для SMB трафика из PowerShell
Командлет Set-SmbBandwidthLimit позволяет ограничить скорость передачи данных по SMB протоколу. Сначала нужно установить компонент Windows Server SMB Bandwidth Limit с помощью PowerShell:
Или можно установить его из графического Server Manager (Add Windows Feature -> SMB Bandwidth Limit).
Обычно данный модуль применяется для ограничения скорости для Hyper-V Live Migration. Например, следующая команда ограничить скорость миграции виртуальных машин до 100 Мбайт/сек.

Вы также можете указать -Category Default для ограничения обычного трафика для передачи файлов по протоколу SMB.
Компонент FS-SMBBW доступен начиная с Windows Server 2012 R2.
Защита от смены MAC адреса клиента
Ограничения скорости будут работать для каждого беспроводного клиента, которому вы сделали привязку IP адреса к MAC адресу. Однако если клиент изменит MAC адрес своего сетевого адаптера, он может попасть в общие ограничения скорости роутера, т.е. получить доступ к максимальной скорости Интернет соединения.
Чтобы этого не произошло, необходимо в роутере создать список MAC адресов, которым разрешено подключаться к роутеру. Все клиенты, не попавшие в список, не смогут подключиться к роутеру.
Переходим в меню Wireless — Wireless MAC Filtering
и нажимаем кнопку AddNew…
В первую очередь необходимо добавить свои беспроводные устройства, с которых вы производите настройку роутера. Иначе после применения фильтрации, вы не сможете подключиться к роутеру.
В поле MAC Address:
вводим разрешенный MAC адрес.В поле Description:
указываем описание компьютера.В поле Status:
должно быть выбрано Enable
.Нажимаем кнопку Save
для сохранения настроек.
В следующем окне активируем фильтрацию по MAC адресам. Выбираем Filtering Rules — Allow
и нажимаем кнопку Enable
.
Теперь к роутеру смогут подключиться только клиенты MAC адреса которых внесены в список разрешенных.
Июль 3, 2014 | комментариев: 0
Сейчас я вам покажу способы ограничения скорости на Wi-Fi роутере
1 Способ
Если вы используете для создания беспроводной точки доступа маршрутизатор или роутер, то откройте меню его настроек. Для этого введите IP-адрес этого оборудования в строку браузера и нажмите клавишу Enter. Откройте меню настройки беспроводной сети. Если возможности данной модели маршрутизатора позволяют включить работу сети 802.11 (без букв), то скорость каналу автоматически ограничится до 1 Мбит/с. Учтите, что это значение будет делиться на количество подключенных к Wi-Fi сети устройств.
2 Способ
Если же Wi-Fi маршрутизатор не работает с таким типом радиосигнала, то найдите пункт «Скорость соединения» или Connection Speed. Установите нужное значение от 1 до 54. Сохраните настройки и перезагрузите маршрутизатор.
3 Способ
Если же вы используете стационарный компьютер и Wi-Fi адаптер для создания беспроводной точки доступа, то сначала попробуйте снизить скорость канала, используя функции системы Windows. Откройте свойства пункта «Мой компьютер» и перейдите в диспетчер устройств. Найдите ваш беспроводной адаптер и кликните правой кнопкой мыши по его названию. Выберите пункт «Свойства». Откройте вкладку «Дополнительно» и включите режим работы 802.11.
4 Способ
Если данный Wi-Fi адаптер не поддерживает работу с таким типом радиосигнала, то установите программу NetLimiter и запустите ее. Теперь найдите в отобразившемся списке нужное вам устройство и установите для него параметры скорости доступа в интернет. Обязательно заполните оба пункта: Incoming и Outgoing. Значения скоростей в этой утилите определяются в килобайтах.
5 Способ
В качестве альтернативы программе NetLiniter можно использовать утилиты TMeter и Traffic Inspector. Обязательно сохраняйте созданные фильтры, чтобы избежать необходимости повторной настройки утилиты после перезагрузки компьютера.
Чаще всего пользователи Wi-Fi роутеров задаются вопросом, как увеличить скорость интернета по беспроводной сети. И по этой теме, я уже писал отдельную статью, которую можно посмотреть . Но, не редко бывают ситуации, когда нужно ограничить скорость интернета на роутере. И в этой статье я подробно покажу, как ограничить скорость подключения к интернету на роутерах компании TP-LINK. Мы рассмотрим два случая: ограничение скорости подключения абсолютно для всех устройств, и ограничение скорости для некоторых устройств. Например, для нескольких компьютеров, телефона, планшета и т. д.
Это очень удобно, если нужно организовать доступ к интернету по Wi-Fi для клиентов в каком-то кафе, офисе, магазине, автосервисе, и т. д. Просто запускаем гостевую сеть, и выставляем ограничение по скорости в настройках роутера TP-LINK.
Ну а если у вас домашняя Wi-Fi сеть, и вы хотите какому-то клиенту принудительно снизить скорость подключения к интернету (непослушным детям, соседу, которому пришлось дать доступ к Wi-Fi:))
, то следуйте инструкциям ниже, и у вас все получится.
Почему именно роутер
Конечно, сегодня существует множество ПО, платного и бесплатного, которое при установке позволяет внедрить родительский контроль на конкретном устройстве.
Недостаток такого решения в том, что достаточно смышленый ребенок, который захочет доступ в интернет, его непременно получит. Кроме того, хорошие утилиты, которые невозможно «обмануть», стоят хороших денег – например, Save Kids от Лаборатории Касперского.
В случае правильной настройки роутера нет необходимости «ковырять» каждый из девайсов по отдельности – он будет предоставлять доступ по расписанию и при необходимости фильтровать нежелательные УРЛы.
Не зная пароля, получить доступ в меню настроек маршрутизатора невозможно. В случае полного сброса настроек, что может сделать и ребенок, придется все перенастраивать заново, а зайти в интернет без этого не получится. Это делает бессмысленными такие «пляски с бубном».
Это делает бессмысленными такие «пляски с бубном».
Роутер TP-Link версии TL-WR 340 G
Как ограничить предельную скорость раздачи wifi на вашей технике для других пользователей?
Для этого заходим в настройки своего оборудования. Набираем стандартный адрес 192.168.0.1, вбиваем требуемые данные по логину и паролю, попадаем на нужную страничку. Далее действия могут немного отличаться в зависимости от конкретной модели техники.
Как ограничить максимальную скорость раздачи wifi на роутере? Для роутера TP-Link версии TL-WR 340 G для регулирования скорости WiFi открываем «Advanced Settings», находим пункт «IP QoS». Делаем привязку для конкретного устройства: вбиваем его адрес в диапазон «IP range». Повторив одну и ту же комбинацию в обоих полях, ограничиваем настройки только для одного устройства. В списке «Mode» находим «Maximum Bandwidth Limit». В поле «Bandwidth» прописываем ограничение по скорости раздачи вайфая. В поле «Enable» ставим галочку.
У модели TL-WR740N в настройках есть пункт «Bandwidth Control». В настройках задаем ограничение на скорость отдачи и приема данных по WiFi, а также прописываем требуемые IP-адреса. Не забываем сохранять созданные параметры.
Способ 1: Редактирование параметров сетевого адаптера
Подключение к интернету на любом компьютере осуществляется при помощи сетевого адаптера. В операционной системе для него выделен ряд настроек, позволяющих оптимизировать соединение и изменить параметры, если это потребуется. Один из параметров отвечает за ограничение скорости, а его редактирование осуществляется так:
Действие настройки распространяется как на входящую, так и исходящую скорость. Как видно, максимальное ограничение скорости — 10 мегабит в секунду, что не всегда является оптимальным вариантом. Дополнительно отметим, что некоторые дискретные сетевые адаптеры не имеют этой функции, поэтому если ее не получилось найти, переходите к следующему методу.
Как ограничить скорость интернета роутером
Изменение аппаратных настроек роутера может подойти не всем. Способ работает только для проводных (локальных) соединений
Также немаловажно то, что это принудительный («аварийный») метод, который позволяет уменьшить быстродействие сети. Логичнее будет поставить ограничение на WiFi роутере, с помощью которого вы выходите в сеть Internet
Отрегулируйте настройки роутера таким образом, чтобы скорость передачи данных не превышала тот порог, который вы зададите. Windows не позволяет сделать это с рабочего стола, поэтому придётся разбираться в настройках маршрутизатора.
Каждый производитель по-разному реализует данную возможность на своих WiFi роутерах.
Равномерное ограничение скорости для всех клиентов
В этом разделе рассмотрим ситуацию, когда всем подключаемым пользователям необходимо выставить одинаковую скорость соединения.
Входим в роутер через браузер.
Лучше всего, если роутер клиентам раздает сетевые настройки по DHCP.
Проверим, что у нас включен и настроен DHCP сервер.Переходим в меню DHCP и проверяем настройки.В поле DHCP Server: должно быть выбрано Enable.
В нашем случае клиенты, которые будут подключаться к роутеру, будут получать IP адреса из диапазона 192.168.1.100 — 192.168.1.199
Теперь приступим к настройке ограничения скорости.
Переходим в меню Bandwidth Control и ставим галочку Enable напротив Enable Bandwidth Control.Line Type — это тип используемой линии.Egress Bandwidth: — скорость отдачи (от компьютера в сеть Интернет). Ее нужно установить согласно скорости отдачи, которую вам предоставляет провайдер. В нашем случае скорость отдачи 5Мбит/с (5Мбит/с = 1024Kbps * 5 = 5120Kbps).Ingress Bandwidth: — скорость получения или загрузки (с сети Интернет в компьютер). Ее нужно установить согласно скорости загрузки, которую вам предоставляет провайдер. В нашем случае скорость загрузки 5Мбит/с (5Мбит/с = 1024Kbps * 5 = 5120Kbps).
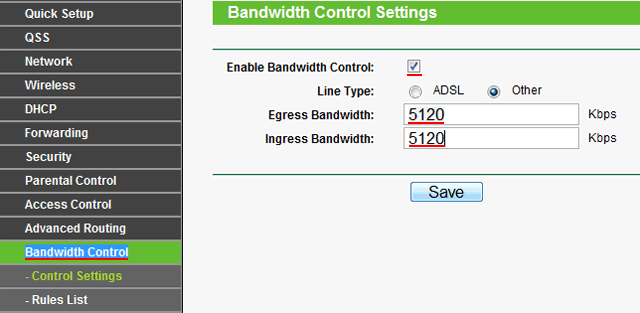
После внесенных изменений нажимаем кнопку Save и ждем, пока роутер перезагрузится.
Открываем меню Bandwidth Control — Rules List и нажимаем кнопку Add New…
Проверяем, чтобы в открывшемся окне стояла галочка Enable:В поле IP Range: указываем для какого диапазона IP адресов будет применено ограничение скорости. Если нужно установить ограничение для всех клиентов, то указываем диапазон IP адресов, который выдает DHCP сервер.В поле Egress Bandwidth: Max Bandwidth(Kbps) указываем максимальную разрешенную скорость отдачи. Мы указали скорость 1Мбит/с (1Мбит/с = 1024Kbps)В поле Ingress Bandwidth: Max Bandwidth(Kbps) указываем максимальную разрешенную скорость загрузки. Мы указали скорость 2Мбит/с (2Мбит/с = 1024Kbps * 2 = 2048Kbps)
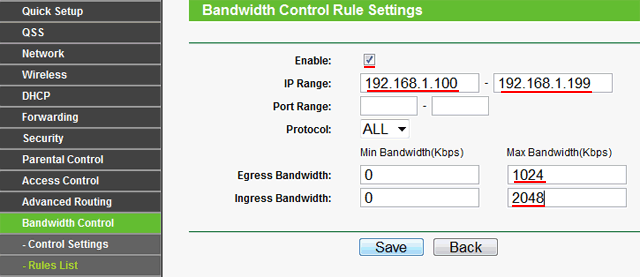
Сохраняем настройки, нажав кнопку Save, и видим, как в списке появилось новое правило ограничения скорости.
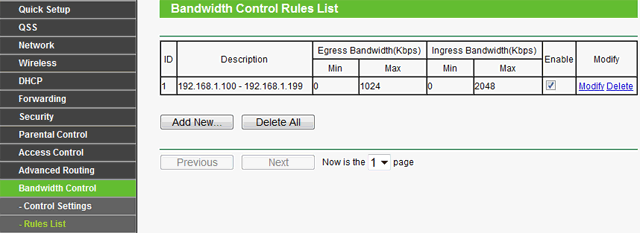
Нажимаем кнопку «Начать проверку».
После измерения скорости, вы получите результаты. Они примерно должны совпадать со скоростью, которую указали в ограничениях.

Как видим, ограничение скорости работает. Теперь у каждого клиента, который подключится к роутеру, будет скорость загрузки 2 Мбит/с и скорость отдачи 1 Мбит/с.
Контроль скорости интернета для всех компьютеров
Итак, первым делом рассмотрим настройку ограничения скорости для всех компьютеров, подключенных к роутеру по беспроводной сети либо по локальной.
Хочу заметить, что для настройки желательно что бы была включена DHCP
служба динамического назначения IP адресов для устройств. Обычно, она включена по умолчанию, но все же не лишним будет проверить. Зайдите в настройки роутера через браузер, наберите в адресной строке 192.168.0.1
либо 192.168.1.1
. Появится всплывающее окно, в котором нужно ввести логин и пароль, обычно это admin
и admin
если Вы ничего не меняли.
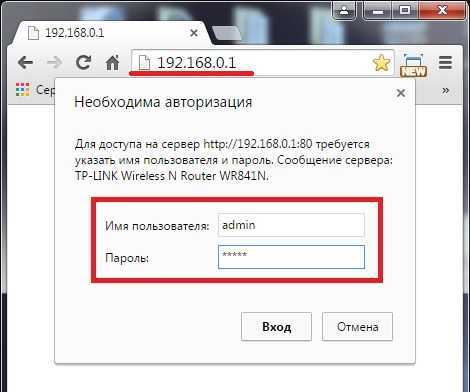
Перейдем в меню на вкладку DHCP
, где напротив DHCP-сервер
должен стоять флажок Включить
.
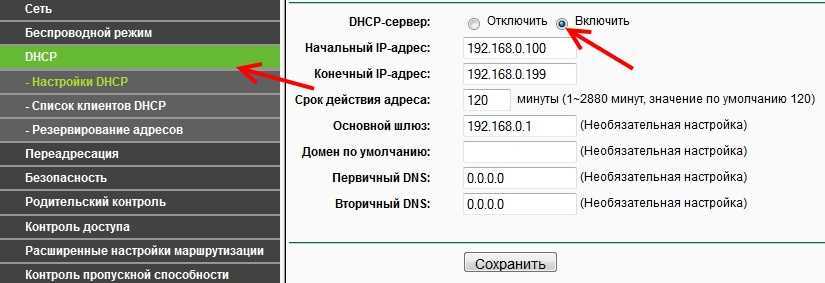
Поставим галочку напротив Включить контроль полосы пропускания
.
Тип линии в моем случае я выбрал Другая
, если у Вас ADSL
, то укажите этот вариант.
В поля Исходящая и Входящая полоса пропускания
введите максимальные показатели, соответствующие Вашему тарифному плану. Если не знаете, то уточните у своего провайдера. Если у меня 100 Мбит/сек, значит я ввожу 102400 Кбит/сек.
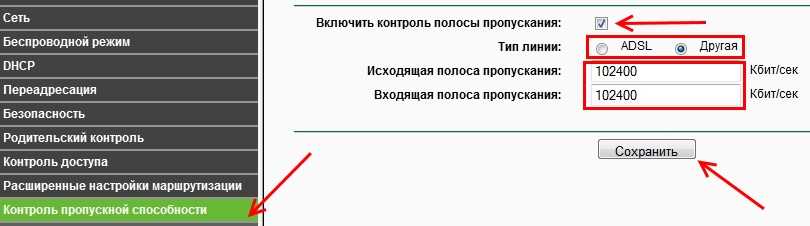
После сохранения изменений открываем вкладку – Список правил
и жмем Добавить новую
.
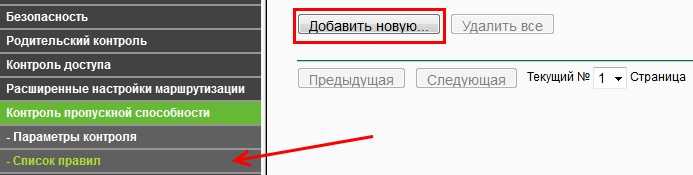
Ставим галочку напротив Включить
.
В поля Диапазон IP-адресов
вводим диапазон адресов как в настройках DHCP
, что позволит нам контролировать все подключенные устройства. Диапазон портов
пропустим, Протокол
оставим All
.
Далее укажем в полях Исходящая полоса пропускания
минимальную и максимальную исходящую скорость (это когда Вы загружаете свои файлы в интернет). Например, я установил ограничении на 5 Мбит/сек. Поэтому в минимальной ставим 0, а в максимальной вводим 5120 Кбит/сек (5*1024=5120).
В Полях Входящая полоса пропускания
(когда Вы скачиваете файлы из интернета) я прописал аналогично.
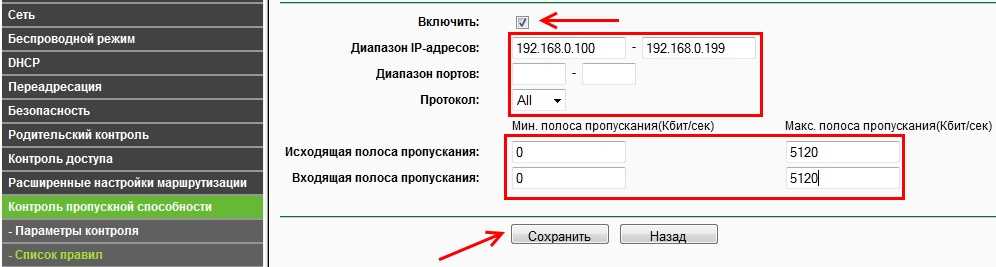
Теперь всем устройствам с IP адресами от 192.168.0.100 до 192.168.0.199, подключенным к роутеру будет отводится скорость 5 Мбит/сек. Если в будущем понадобится удалить или изменить данное ограничение нажмите ссылки Изменить
или Удалить
.
Теперь остается перезагрузить маршрутизатор, что бы настройки вступили в силу, для этого перейдите во вкладку Системные инструменты
– . После перезагрузки проверьте скорость интернета
что бы убедиться в работе данного ограничения.
Установите мобильную точку доступа как «Лимитное подключение»
Вероятнее всего, вы успешно создали точку доступа на своем телефоне и подключили к ней ПК под Windows 10, через Wi-Fi. Начиная с Windows 8, появилась возможность сообщить Windows, что вы используете соединение с ограниченным объемом трафика. Нужно просто отметить это соединение как «Лимитное подключение»
Когда вы включите это параметр, то операционная система накладывает ограничения на «Обновление Windows»
и несколько других функций.«Центр обновления Windows» не будет загружать обновления в автоматическом режиме, хотя есть исключения, он может загрузить критические из них. Приложения из«Windows Store» также не будут обновляться автоматически. К тому же некоторые функции могут работать некорректно, например –«живая плитка» не будет обновляться до тех пор, пока вы не снимете галочку«Лимитное подключение» .
Чтобы установить этот параметр, нажмите «Пуск»
->«Параметры» ->«Сеть и Интернет» -> найдите нужное подключение.
Кликните на нем два раза левой кнопкой мыши, и установите переключатель «Задать как лимитное подключение»
на«Вкл.» .
В идеальном мире этот единственный переключатель должен решить все ваши проблемы. Однако большинство приложений Windows, особенно старых, игнорируют эту информацию. Они продолжают использовать Интернет по полной, поэтому, чтобы избежать расхода лишнего трафика, их необходимо настраивать отдельно. В тоже время, в большинстве своём приложения, загруженные из «Windows Store»
, распознают«Лимитное подключение» и не нагружают его лишними обновлениями.
https://youtube.com/watch?v=yIxQHU258LM
Каким может быть ограничение скорости передачи вай-фай сигнала
Отсутствие распределения скоростей может ухудшить качество общего соединения
Предельную скорость соединения можно указывать для всех подключённых устройств или ограничивать её только для некоторых из них, введя лимиты для наиболее требовательных к ресурсам сети подключений, либо выделив хорошее соединение для одного или нескольких приоритетных сеансов. Для этого сначала понадобится зайти в настройки маршрутизатора, введя в адресной строке браузера IP роутера и авторизовавшись.
Настраиваемый роутер должен быть подключён к питанию, включён и соединён с сетевой картой компьютера отдельным двусторонним RJ-45 кабелем, обычно продающимся в комплекте с устройством, через жёлтый разъём LAN. При проводном соединении с интернетом кабель провайдера подключают в синий разъём роутера WAN.
Разъёмы подключения роутера
Сетевой IP-адрес оборудования и входные данные обычно располагаются на самом устройстве в виде наклейки снизу и различаются в зависимости от модели маршрутизатора. Адреса и данные авторизации по умолчанию для роутеров некоторых популярных марок:
- TP-Link — 192.168.0.1, логин и пароль — admin;
- D-Link — 192.168.0.1, логин — admin, поле пароля оставляют незаполненным;
- Asus — 192.168.1.1, логин и пароль — admin;
- Zyxel — 192.168.1.1, логин — admin, пароль — 1234.
При отсутствии входных данных можно открыть «Сведения о сетевом подключении» и ввести адрес из пункта «Адрес IPv4», затем попробовать ввести вариации перечисленных параметров авторизации. При смене и потере пароля нужно сбросить настройки устройства, нажав кнопку Reset.
Дополнительная информация. Правильный IP-адрес также можно узнать, открыв командную строку через Пуск=>Выполнить=>cmd и введя в ней «ipconfig». IP в пункте «Основной шлюз» должен сработать. В противном случае нужно перепроверить подключение роутера.
Общее
Офисный Wi-Fi должен обеспечивать стабильное и качественное соединение
Этот вид ограничения чаще применяется в работе предприятий. Общий порог скорости устанавливают чтобы, к примеру, сотрудники не отвлекались от работы, получая интернет достаточный для офисных нужд. Методом, как ограничить скорость раздачи Wi-Fi для других пользователей, является создание правил и фильтрации для подключающегося оборудования.
Этот процесс выполняется в одинаковом порядке и имеет незначительные отличия, обусловленные моделью устройства.
- Сначала потребуется указать максимальное число подключённых к сети устройств. Обычно его можно назначить в главном меню конфигурации Wi-Fi.
- Контроль скорости соединения осуществляется по IP-адресам. После указания допустимого количества пользователей сети понадобится диапазон подключаемых IP-адресов, которые обычно назначаются автоматически посредством протокола DHCP с последовательным увеличением последнего октета (числа после точки) IP-адреса на 1. Соответствующие настройки выполняются на вкладке «DHCP-сервер».
- После определения диапазона адресов пользователей для него создаётся фильтр или правило пропускной способности в меню Bandwidth control (или «Пропускная способность», «Полоса пропускания» и т.п.), куда вводятся 1-й и последний адреса диапазона. К примеру, если в сети 10 устройств, нужно указать адреса 192.168.0.1 и 192.168.0.10.
- В полях со скоростью полосы пропускания ниже или на соседних вкладках устанавливаются максимальные значения скорости в Кбит/с для входящих и исходящих соединений.
Полезные сведения. Перед тем как ограничить скорость интернета на роутере, следует учесть, что настройки пропускной способности действуют не только для беспроводных соединений, но и для локальной сети. При наличии галочек о включении регулирования пропускной способности они должны быть проставлены. Чтобы перевести Мбит в Кбит, понадобится умножить его на 1024.
Индивидуальное
Данный вид ограничения скорости Wi-Fi используют для поддержки приоритетных соединений, определения порога для требовательных сеансов или установки разных скоростей для раздачи Wi-Fi и физически подключённых к роутеру локальных устройств.
Как обойти ограничение скорости со стороны провайдера
Некоторые поставщики услуг используют регулировку полосы пропускания. Данная функция означает, что провайдер намеренно урезает эффективность соединения, в зависимости от того, какими сайтами вы пользуетесь и что скачиваете на компьютер. В частности, некоторые тарифы компании Ростелеком предполагают снижение скорости интернета после превышения определенной суточной нормы траффика. Для снятия этого ограничения нужно дождаться окончания суток либо изменить свой тарифный план.
Ни для кого не секрет, что на данный момент происходит стремительный рост популярности различных стриминговых сервисов, для работы которых необходимо высокая пропускная способность. Некоторые компании производят проверку исходящего трафика и ставят ограничения, при обнаружении данных исходящих от подобных платформ. По словам представителей поставщика услуг, данная мера используется для того, чтобы предотвратить перезагрузку Сети, однако это не совсем так.
Некоторые из компании поставщиков услуги интернет обладают возможностью для обработки дополнительного трафика, но вместо этого пользуются регулировкой трафика, поскольку он создает конкуренцию их библиотекам с потоковым контентом. Некоторые из провайдеров заставили стриминговые платформы оплачивать определенные взносы, при помощи которой им удалось избежать регулировки пропускной способности.
Что из себя представляет пиринг
Пиринг обычно называют процессом, в котором два поставщика трафика используют две сети для обмена соединением. Как правило, данная процедура взаимовыгодна для обеих сторон. Однако есть вероятность возникновения определенных проблем в том случае, если стриминговая платформа заставляет поставщика услуг переходить черту согласованной нормы трафика. Со своей стороны, компания-провайдер не обращает внимания на перегруженность линий и никаким образом не исправляет ситуацию. В конечном итоге, пользователь не может получать необходимую ему скорость, за которую он оплачивает. По этой причине многие клиенты задаются вопросом, как снять ограничение интернета и какие средства для этого можно использовать.
Как снять ограничение скорости интернета
В том случае если вы столкнулись с подобными ограничениями, и у вас нет возможности поменять компанию, наиболее рациональным решением этой ситуации будет использование VPN-сетей. Данное ПО используется для шифровки исходящего трафика, из-за чего компания не может проверять пакеты данных. По этой причине они провайдер теряет возможность для регулировки потоков. В конечном итоге пользователь может просматривать все, что он хочет, при этом получая максимально доступные значения скорости.
При помощи VPN есть возможность справиться с проблемой, которая возникает в условиях сильной нагрузки на сеть. Пакетные данные не используют сторонние сети, и проходят по прямому, наименее незагруженному пути, из-за чего скорость повышается.
Ограничение скорости интернета для некоторых устройств на роутере TP-LINK
В настройках роутера можно установить максимальную скорость для каждого устройства. Привязываются эти настройки по IP-адресу. Поэтому, сначала нам нужно привязать IP-адрес к MAC-адресу устройства, для которого мы хотим огранить скорость. Это нужно для того, что бы определенное устройство всегда получало один и тот же IP-адрес, для которого будут заданы настройки пропускной способности.
Привязка IP-адреса к MAC-адресу
Что бы привязать IP-адрес к MAC-адресу устройства, нужно перейти на вкладку «DHCP» – «DHCP Clients List» (Список клиентов DHCP) . Там вы увидите список устройств, которые сейчас подключены к роутеру. Нам нужно посмотреть и скопировать MAC-адрес нужного устройства
Так же, можете обратить внимание на IP-адрес, который в данный момент присвоен устройству
Если устройство, для которого нужно задать настройки пропускной способности на данный момент не подключено к роутеру, то MAC-адрес можно посмотреть в настройках, где-то в разделе «Об устройстве» (если это мобильное устройство) . А если у вас компьютер, то смотрите эту статью.
MAC-адрес нужно устрйоства мы уже знаем. Переходим на вкладку «DHCP» – «Address Reservation» (Резервирование адресов) . Вводим MAC-адрес нашего устройства. Затем, указываем IP-адрес, который будет закреплен за этим устройством (можно использовать адрес со страницы «DHCP Clients List») , или, например, указать 192.168.0.120 (если у вас IP-адрес роутера 192.168.1.1, то адрес будет 192.168.1.120) . Ставим статус «Enabled» (Включено) , и сохраняем настройки.
Таким способом можно привязать необходимое количество устройств. Или удалить/отредактировать созданное правило. Главное, запомните IP-адрес, который мы задали. По нему мы будем задавать максимальную скорость для этого устройства.
Задаем настройки пропускной способности для Wi-Fi клиента по IP-адресу
Перейдите на вкладку «Bandwidth Control» (Контроль пропускной способности) . И для того, что бы создать новое правило, нажмите на кнопку «Add New».
На некоторых роутерах (версиях прошивки) нужно открыть вкладку «Контроль пропускной способности» – «Список правил», и нажать на кнопку «Добавить…».
Появится окно, в котором нужно задать некоторые параметры:
- Ставим галочку возле Enable (Включить) .
- В поле IP Range прописываем IP-адрес, который мы зарезервировали для устройства.
- Поле Port Range оставляем пустым.
- Protocol – выбираем «ALL».
- Priority(этого пункта может и не быть) . По умолчанию стоит 5, думаю, можно так и оставить.
- Egress Bandwidth(скорость исходящего трафика) – ставим минимальное значении (я поставил 1, со значением 0 не создается правило) , ну и указываем максимальную исходящую скорость для этого устройства. Я поставил для примера 1 Мбит/с (это 1024 Кбит/с) .
- Ingress Bandwidth(входящая скорость) так же выставляем минимальную скорость, и максимальную для конкретного устройства. Это та скорость, с которой устройство будет получать информацию с интернета. Я поставил 5 Мбит/с.
Сохраняем созданное правило, нажав на кнопку «Save» (Сохранить) .
Если у вас роутер с русской прошивкой (нажмите, что бы посмотреть)
Вы увидите созданное правило. Его можно изменить, выделить и удалить, или создать еще одно правило. Например, для ограничения скорости подключения других устройств.
Вот и все, по такой схеме можно задать максимальную скорость практически для каждого устройства, которое подключается к вашему маршрутизатору. Что бы проверить результат, достаточно проверить скорость интернета на том устройстве, для которого вы создали правило. Я уже писал о том, как проверить скорость подключения к интернету.
Выводы
Теперь известны способы ограничить трафик через персональный роутер. Это позволит сэкономить средства, если используется 3G или 4G.
Работа в сети станет менее комфортной для пользователя, если он «делит» интернет с кем-то еще.

Процесс ограничения скорости интернета в информатике называют шейпингом, а программы, с . Советы пользователю при этом сводятся к двум основополагающим принципам . Как ограничить скорость раздачи wifi для других.

Способы ограничения скорости раздачи Wi—Fi для других пользователей внутри сети . Как посмотреть пароль от Wi—Fi на ПК, ноутбуке, роутере. Как узнать пароль от своего WiFi: способы восстановления или изменения.
Способы ограничения скорости раздачи Wi—Fi для других пользователей внутри сети . Как посмотреть пароль от Wi—Fi на ПК, ноутбуке, роутере. Как узнать пароль от своего WiFi: способы восстановления или изменения.



















![[решено] как ограничить скорость раздачи wifi для других пользователе?](http://piter-begom.ru/wp-content/uploads/0/f/7/0f79f91b80b688fce8e8e0c7425412a0.png)










