Чем ближе, тем лучше. А это в обще сколько?
Обычно на этом этапе начинается «море» визгов, крику и высказываний школьников, с видом уже состоявшихся профессоров в данном направление. Даже страшно высказывать свое мнение, заклюют ведь. Но деваться некуда, запоминайте мнение обычного парня, который занимается ремонтом компьютеров всего лишь половину своей жизни.
При идеальных условиях роутеры могут передавать данные на расстояние до 300 метров, при условии, что это будет поле, в котором нет никаких помех, просто поле и все).
Если вы находитесь в помещение, большущий склад без стен и техники, которая может создать излучение то расстояние может быть около 80 — 100 метров.
Чтобы немного приблизится к реальности добавим на этот склад немного техники, которая может забивать эфир и получим расстояние уже не больше 60 метров.
А теперь возвращаемся в реальность, наша квартира среди десятков других, кругом техника, стены, не дай бок бетонные перегородки или несколько стен, получаем стабильный сигнал всего на 7 – 10 метров. Как только чуть дальше, сразу режется скорость в несколько раз.
Тут конечно надо немного технических знаний для правильного анализа, но я постарался донести до вас боле менее реальные цифры. И давайте сразу возьмем на заметку, что на роутерах есть антенны, чем их больше тем качественнее уровень сигнала. Бывают исключения, но их не много. Просто хапаем роутер с большим количеством антенн, да , будем хапугами.
Теперь запоминаем простое правило, чем ближе роутер к нашему компьютеру, тем стабильнее и быстрее будет скорость интернет соединения. Я понимаю, что уже набирается много параметров от которых надо отталкиваться при выборе местоположения роутера. Но надо с этим смериться и один раз сделать правильно, найти место, где не забит эфир, свободный канал еще и максимально близко к компьютеру.
Надеюсь не стоит напоминать, что если одновременно использовать wi-fi сеть несколькими устройствами, например: телефон, телевизор, ноутбук еще и планшет. То скорость интернета упадет в связи нагрузкой и упадет очень существенно. Все вроде как это знают, но пипец как часто про это забывают.
Обновление прошивки
Медленная скорость вай-фай может быть следствием использования устаревшей прошивки маршрутизатора. Чтобы обновить конфигурацию роутера и ускорить Интернет, понадобится:
Посмотреть номер модели устройства на его корпусе или на странице настроек.
- Перейти в «Центр загрузок» на официальном сайте производителя роутера:
- ASUS — asus.com;
- TP-Link — tp-link.com;
- D-Link — dlink.com;
- Netis — netis-systems.com,
- Если у вас другой производитель, используйте в поисковике запрос «Название компании support download». Пример — «Asus support download».
- Найти свою модель и кликнуть по ее названию.
На открывшейся странице выбрать наиболее свежую версию прошивки (по дате) и нажать на кнопку «Download» («Скачать») напротив нее.
Распаковать архив, используя WinZip или WinRAR.
Войти в настройки роутера (выше показано, как это сделать). Открыть раздел «Система» — вкладка «Обновление ПО» («System», «Firmware Upgrade»). Нажать на кнопку «Обзор» и выбрать на ноутбуке распакованный файл прошивки в формате BIN. Кликнуть «Обновить».
Дождаться окончания установки. Во время инсталляции не отключать роутер и не пользоваться Интернетом.
Скорость интернета по кабелю
Начнем с того, что изначально скорость интернета по кабелю у вас в доме или квартире определяется тарифным планом и техническими возможностями оборудования самого провайдера. Обычно в базе провайдеры предоставляют доступ в интернет на скорости до 100 мбит/с.
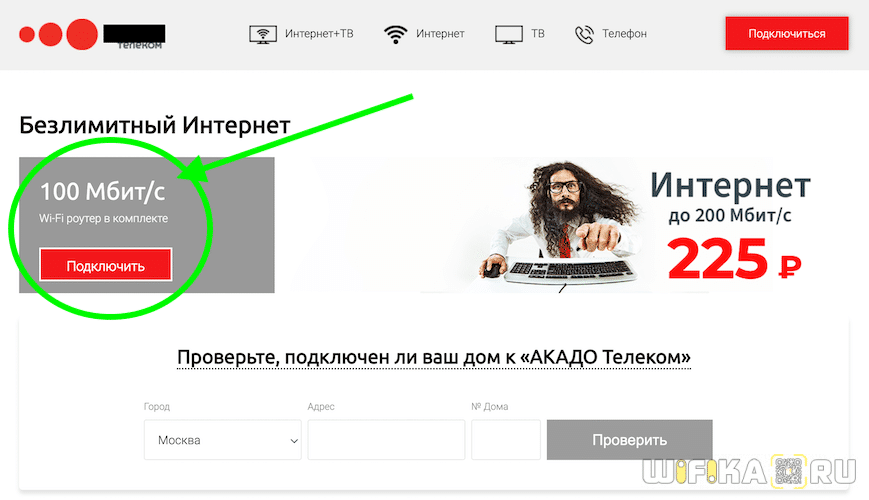
Это означает, что она может быть и 50, и 70 mbps при большой загруженности внутри сети. Но никак не больше 100 мбит/c. Поэтому если на коробке маршрутизатора написано «300 мбит/c», «1200 mbps», «3.6 Гбит/с» и т.д., то это касается исключительно беспроводной сети. И то, в теории и суммарно во всех поддерживаемых диапазонах WiFi 2.4 и 5 GHz.
Поэтому, если производителем заявлено, что ваше устройство поддерживает до 1 Gbps, а у вас тариф до 100 мбит/c, то это не значит, что роутер режет скорость. Просто даже в теории у вас на входе кабеля имеется ограничение.
Ноутбук плохо принимает сигнал wifi: что делать?
Теперь о главном: почему ноутбук плохо ловит wifi, и как усилить прием сигнала беспроводной сети?
- 1. Огромное влияние на качество и стабильность сигнала оказывает месторасположение роутера относительно подключаемых устройств. Логично, что чем больше расстояние и количество «препятствий» между маршрутизатором и устройством, использующим ресурсы беспроводной сети, тем меньше будет уровень принимаемого ноутбуком сигнала и, соответственно, скорость интернет-соединения.
Идеальное расположение роутера – в центре сети, на одинаковом расстоянии от всех подключенных к нему устройств (или ближе к тем девайсам, которые потребляют большее количество трафика).
Пример правильного расположения роутера представлен на следующем рисунке:
Кроме того, усилить прием wifi на ноутбуке можно путем установки дополнительных антенн на роутере. Разновидностей подобных антенн достаточно много, и выбор, в основном, зависит от модели маршрутизатора и требуемой мощности антенны.
- 2. Значительного усилить прием сигнала wifi на ноутбуке можно с помощью «репитера» или роутера, который будет выступать в роли репитера/ повторителя.
Это отличный вариант для тех, у кого завалялся старенький неиспользуемый роутер.
- 3. Проверьте, какой уровень мощности сигнала установлен в настройках роутера.
Для некоторых моделей роутеров предусмотрен такой параметр как «Wireless Transmit Power» («Мощность беспроводного передатчика»): если он выставлен не на 100 процентов, то, соответственно, у вас есть «неиспользованный запас» мощности сигнала wifi.
В настройках маршрутизатора потребуется только найти данный параметр — обычно он находится рядом с параметрами «Стандарт» и «Канал» — и выставить значение 100%.
- 4. Также стоит остановиться на упомянутых выше параметрах «Стандарт» и «Канал»: правильный выбор данных параметров позволяет значительно усилить прием сигнала вай фай на ноутбуке.
Для начала о «Стандартах»
В настоящее время самыми распространёнными стандартами/протоколами являются 802.11а/ 802.11b/802.11n, которые предоставляют максимальную скорость передачи данных в 54 Мб/сек.
На сегодняшний день лидером является протокол 802. 11ac, с максимальной скоростью 1.3 Гбит/с, однако поддерживающие данный протокол устройства встречаются достаточно редко.
Итак, чтобы улучшить слабый сигнал вай фай на ноутбуке, стоит поэкспериментировать с протоколами и выбрать оптимальный для ваших устройств (или — по возможности — установить автоматическое определение).
Теперь о параметре «Канал»
Данный момент наиболее актуален для многоквартирных домов, где большинство (если не все) сети работают на одном канале передачи данных. В России используются каналы от 1 до 13 (но учтите, что встречаются устройства, не поддерживающие каналы больше 10).
Существует множество утилит (например «inSSIDer» или СommView For WiFi), которые могут «пролить свет» на такое момент, как «Занятость каналов». После определения наиболее свободного канала, нужно установить его в настройках беспроводной сети на маршрутизаторе и проверить скорость интернета по wifi на ноутбуке.
Таким образом, чтобы существенно усилить слабый сигнал wifi на ноутбуке, следует использовать все предложенные выше методы «комплексно», если же сигнал вай фай по-прежнему слабый – возможно, стоит заменить роутер на более современный и мощный.
Рубрики: локальная сеть09 октября 2019
Стандарт Wifi был разработан ещё в конце двадцатого века австралийским инженером, и с тех пор успел полюбиться пользователям интернета со всех уголков земного шара благодаря отсутствию нагромождений проводов, кабелей и своему огромному удобству и простоте в пользовании. Чтобы подключиться к ресурсам сети нужно всего лишь иметь ноутбук в том случае, если вы находитесь в зоне приёма сигнала, либо роутер, если вы хотите наслаждаться беспроводным интернетом сидя у себя дома в уютном кресле. Проблемы в работе могут быть связаны с тем, что сигнал подвержен негативному воздействию разнообразных помех, в таком случае его просто необходимо усилить.
Пропускная способность стандарта wifi позволяет пользоваться интернетом на ноутбуке или любом другом портативном устройстве со скоростью до 60 Мбит/с, но, к сожалению, качество сигнала во многих заведениях и местах доступа до сих пор оставляет желать лучшего. Нередко случается и так, что причина слабого приёма кроется в самом устройстве, поэтому в этой статье речь пойдёт о том как улучшить приём wifi на вашем ноутбуке.
Как повысить скорость роутера
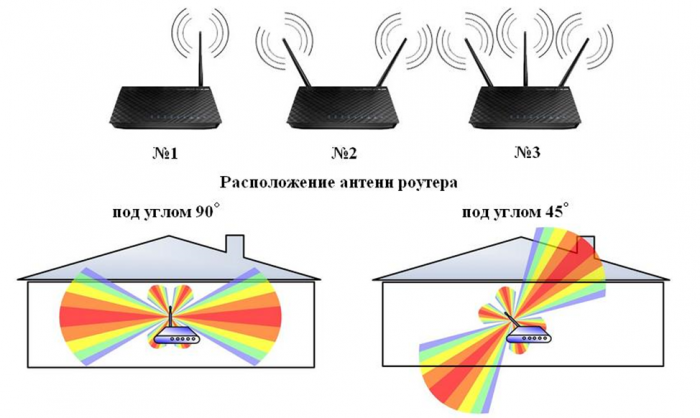
Чтобы решить такой вопрос, как увеличить скорость интернета на ноутбуке, необходимо установить первопричину этой проблемы. Улучшить связь можно несколькими способами.
Влияет ли роутер на скорость передачи данных
Каждый передатчик имеет определенные технические характеристики, от которых зависит способность передавать данные. Плохая скорость интернета через wifi на ноутбуке может быть определенна свойствами техники. Чтобы исключить причастность роутера к возникшей проблеме, необходимо провести эксперимент. Если в результате подключения устройства к кабельному интернету свойства не изменятся, то модем здесь не причем. Поэтому остается искать дальше причину, почему низкая скорость интернета по wifi на ноутбуке.
Как проверить настройки роутера
Устройства, которые отвечают за передачу данных, имеют определенные настройки. Одной из таких является работа энергосберегающего режима. При такой функции передача данных значительно падает. В разных моделях устройства режим имеет определенное название. Чтобы отключить его, необходимо знать, как правильно он называется. Это можно узнать из инструкции.
Подбираем оптимальное место для передатчика
Если потребители находятся в разных уголках квартиры, то лучше всего роутер расположить в центре. Это позволит ускорить интернет на всех компьютерах в доме. При этом стоит учитывать, что на связь влияют различные факторы, такие как электрокабеля, крупная бытовая техника и даже трубы. Для выбора оптимального места расположения используют специальные программы. Они показывают, насколько хорош сигнал в той или иной точке.
Устранение помех процессора
Если процессор компьютера и сетевого адаптера работают на одной частоте, то медленный интернет на первом неизбежен. Зачастую такая проблема присуща ноутбукам. Чтобы избежать этого, рекомендовано использовать выносные модули, которые снижают риск возникновения помех и обеспечивают высокую скорость передачи данных. Таким образом, нет потребности в приобретении моделей, которые имеют встроенные адаптеры. Достоинство выносных модулей заключается в том, что они не разряжают батарею компьютера.
Обновление программного обеспечения модема
Нередко причиной, от чего некорректно , является устарелое программное обеспечение. Чтобы устранить проблему, необходимо скачать и установить последнюю версию. Необходимые файлы можно найти на официальном сайте производителя.
Поиск и настройка свободного канала
При его настройка производится в автоматическом режиме. Он самостоятельно выбирает канал, который обеспечивают нормальную работу. Но, со временем этого может стать недостаточно. Подключение большого количества потребителей приводит к возникновению помех. Как результат, низкая скорость вай фай. Чтобы устранить сбой, специалисты рекомендуют периодически проводить диагностику адаптера и корректировать его настройки. Для удобства используют специальные программы. Они в автоматическом режиме анализируют работу устройства и вносят необходимые корректировки.
Какова максимальная скорость мобильного и домашнего интернета?

На этот простой вопрос нет однозначного ответа. В договоре абонента с компанией, поставляющей услуги связи, всегда указана скорость, но с пометкой «ДО». К сожалению, прописанное в контракте с провайдером максимальное значение, в реальных условиях никогда не достигается. Также, необходимо отметить, что значения в документации имеют размерность в «Мбит/с». Следует учесть соотношение привычного людям мегабайта к мегабитам (1 : 8). Например, в случае, когда в контракте пропечатана цифра 100 Мбит/с, это составляет лишь около 12 мегабайт.
ADSL
Максимальная скорость домашнего Интернета, предлагаемая провайдерами в рамках технологии ADSL стандарта ITU G.992.1 Annex A (B), не превышает 12 Мбит, а ADSL2+ в два раза выше. Однако этот популярный стандарт постепенно уходит в прошлое, так как на практике пользователи по этим технологиям получают доступ к всемирной паутине на скоростях не больше 8 Мбит.
Оптоволокно
Все чаще для домашнего доступа в интернет используется коммуникация на базе витой пары и оптоволокна. Очевидно, что узким звеном в этом случае является применение медного провода и в результате скорость приема данных не больше 100 Мбит. Хотя технология позволяет получить значение в 10 раз больше, но простым людям для домашнего использования гигабитные скорости предоставляются редко.
Если используются только оптические линии, то значения скорости могут составлять десятки гигабит, но обычным пользователям предоставляется от 100 Мбит до 1 Гбит.
Вай-фай
Обычно по WiFi-технологии скорость не превышает 140 Мбит, при этом заявленная значение может составлять 300 Мбит/с. На практике снижение показателя объясняется влиянием множества факторов, например, помехи от электрооборудования, стены и другие преграды.
Мобильный интернет
- 2G до 474 Кбит/с.
- 3G до 42,2 Мбит/с.
- 4G до 1 Гбит/с.
Видео – как правильно измерить скорость передачи
Измерение скорости вайфая проводится в определенной последовательности. Для начала закрывают все приложения и программы. После этого переходят в безопасный режим. Чтобы зайти в него, при включении нажимают F8.
Для измерения скорости используют разные программы:
- Speedtest. После тестирования программа дает отчет о проведенной работе. Она имеет дополнительные функции, которые позволяют в полной мере оценить качество связи и установить возможные причины ее ухудшения.
- Speakeasy Speed Test. Программа очень проста и удобна в использовании. Как и предыдущая версия имеет множество полезных функций. С ее помощью можно понять, как исправить некорректность работы маршрутизатора.
- DOMains Whois. Интерфейс на русском языке позволяет с легкостью управлять программой. Ее особенность заключается в быстродействии и возможности проверки функционирования канала связи.
Способы проверки
Для теста Wi-Fi сети созданы сайты и программы для компьютера и смартфонов. Дабы не устанавливать лишние программы, рассмотрим сайты, доступ к которым осуществляется по сети интернет. И если скорость внезапно упала фактическое подтверждение этого факта могут дать сайты вроде speedtest. Остановимся на перечне сайтов, позволяющих проверить скорость.
Полный список
Это сокращенный перечень ресурсов для теста. Подробное описание всех способов тестирования подано в специальном разделе. Но мерить следует как минимум на двух ресурсах (только не параллельно!). Это исключит все неточности проверки. Когда скорость скачет, тестирование позволяет замерить эти самые колебания
Да и неважно сколько покажет тест. Важнее знать, что делать, если результаты не соответствуют ожиданиям!
Программы и утилиты для увеличения скорости интернета
Скорость интернет-соединения можно увеличить с помощью специальных программ:
- Advanced System Care;
- Ashampoo Internet Accelerator;
- NetScream;
- СFosSpeed.
Advanced System Care
Программа Advanced System Care китайского разработчика IObit — набор утилит для улучшения работы компьютера. Среди множества функций программы есть увеличение скорости интернет-соединения. После установки Advanced System Care:
- Уберите все флажки, кроме установленного напротив надписи «Интернет ускорение», и нажмите кнопку «Пуск».В окне программы нужно убрать все флажки, кроме установленного напротив надписи «Интернет ускорение», и нажать кнопку «Пуск»
- В открывшейся сводке получите результаты проверки.В открывшейся сводке можно увидеть результаты проверки
- Кликом по кнопке «Исправить» устраните проблемы.Кликом по кнопке «Исправить» следует устранить проблемы
- После этого программа известит об окончании ремонта.По окончании программа известит о завершении ремонта
Ashampoo Internet Accelerator
Чтобы увеличить скорость интернета с помощью Ashampoo Internet Accelerator:
- Выберите режим настройки, например, «Автоматически».Нужно выбрать режим настройки, например, «Автоматически»
- Укажите параметры сетевого соединения.Следует указать параметры сетевого соединения
- Нажмите кнопку «Начать» и подтвердите действие в открывшемся окне.
Следующее модальное окно сообщит о результатах настройки.
NetScream
Ускорение интернета с помощью программы NetScream происходит за счёт модификации параметров конфигурации ОС и модема. Пользователь в этом случае должен:
- Переместить ползунок в положение Maximum Boost, если это платная версия программы, и нажать кнопку Optimize now.Необходимо переместить ползунок в положение Maximum Boost, если это платная версия программы, и нажать кнопку Optimize now
- Подтвердить действие в модальном окне и перезагрузить устройство.Затем нужно подтвердить действие в модальном окне и перезагрузить устройство
СFosSpeed
CFosSpeed увеличивает пропускную способность канала за счёт перераспределения приоритетов протоколов и используемых приложений. После установки программы необходимо:
- Кликом по иконке программы открыть контекстное меню и выбрать «Опции» и «Настройки».
- Поставить флажки напротив первых трёх пунктов в правой части окна.Необходимо поставить флажки напротив первых трёх пунктов в правой части окна
- Перейти в раздел «Протоколы» и отрегулировать приоритеты, руководствуясь частотой использования той или иной службы.Перейти в раздел «Протоколы» и отрегулировать приоритеты, руководствуясь частотой использования той или иной службы
- Повторить то же самое во вкладке «Программы».Повторить то же самое во вкладке «Программы»
- Установить необходимые квоты в разделе «Лимит трафика».Установить необходимые квоты в разделе «Лимит трафика»
Увеличить скорость работы интернета на Windows 10 можно как системными методами, так и с помощью стороннего ПО. Протестируйте устройство, чтобы определить причину медленного интернета. Используйте специальные программы для повышения скорости интернета, но не ждите её многократного увеличения: практика показывает, что результат может вырасти на 10–20%.
- https://os-helper.ru/windows-10/kak-uskorit-internet.html
- https://mobila.guru/faqsingle/kak-uskorit-internet-na-windows-10-7-sposobov/
- https://winda10.com/optimizatsiya/kak-uskorit-internet-v-windows-10.html
</ul>
Как ускорить скорость работы интернета по Wi-Fi
Для ускорения работы беспроводного соединения необходимо устранить перечисленные выше факторы. Причем, в основном, для решения данной задачи нужно выполнить 4 действия.
Месторасположение
Это первое действие, которое нужно выполнить для улучшения качества сигнала. Стены, соседские Wi-Fi-сети, электрооборудование и другое создает помехи, из-за которых снижается скорость соединения. Данная проблема характерна для всех видов роутеров. Поэтому для повышения скорости передачи информации рекомендуется перенести аппарат в новое место.

Роутер следует устанавливать на равном расстоянии от всех подключенных устройств. Также рекомендуется размещать аппарат в месте с наименьшим количеством стен и других преград, мешающих передаче сигнала.
Для проверки скорости передачи данных можно ориентироваться на отметки в статусе подключения. На персональном компьютере это шкала в трее, на которой отображено несколько вертикальных столбцов.
Лучшая модель
Как было отмечено ранее, скорость интернет-соединения также зависит от особенностей установленного роутера. Некоторые модели изначально обеспечивают небольшую мощность. Такие устройства при неудовлетворительном показателе скорости соединения рекомендуется заменить на новые. Перенос на новое место и другие действия, призванные ускорить передачу данных, в этом случае не помогут.

Если роутер отличается достаточной мощностью, то следует перенастроить работу аппарата. В данном случае рекомендуется совмещенный режим «802.11 bgn». Благодаря этому скорость соединения будет постоянной вне зависимости от типа подключенных устройств.
Прошивка
После загрузки следует подключить роутер напрямую к компьютеру через шнур, распаковать архив и выполнить действия, рекомендуемые разработчиком. По окончании процедуры следует перезагрузить и перенастроить аппарат.
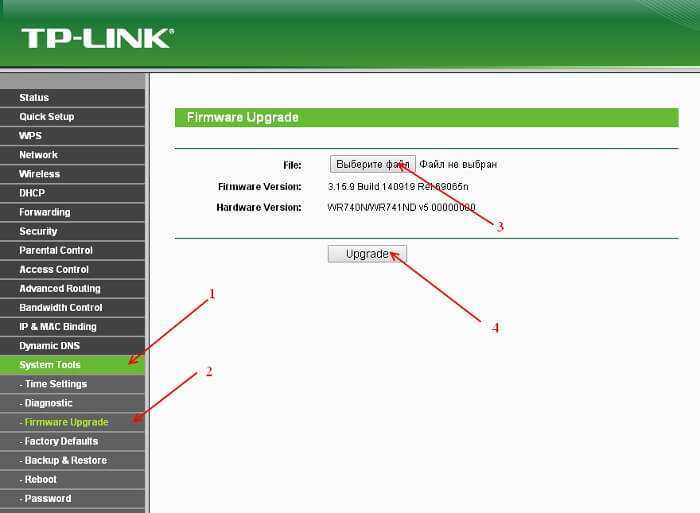
Драйвер беспроводного адаптера
Для ускорения скорости соединения также рекомендуется периодически устанавливать новые драйвера Wi-Fi-адаптера, который установлен на компьютере. В данном случае процедура проводится по тому же алгоритму, что был описан выше. Нужно скачать обновление с официального сайта производителя такого адаптера и установить на компьютере.
Тарифный план и почему вирусы надоели.
Прежде чем закрыть тему ускорения роутеров, давайте обсудим еще несколько очень весомых аргументов по данному направлению.
Итак, не надо забывать про максимальную скорость вашего тарифного плана, когда вы заказываете у провайдера услугу, то вам предлагают несколько вариантов, где многие не представляют о чем вообще идет речь и как правильно выбрать. Для укрепления знаний по выбору скорости читайте мою статью, где я рассказывал, как правильно проанализировать реальную скорость интернета.
Тут я скажу проще, пока нет правильного понимания скорости, выбирать вам не стоит, можете только слушать и все. Хотите решать сами? Тогда идите в статью о которой я говорил выше и получайте новые знания, чтобы вас не оставили в дураках. А пока берите на заметку, что нормальной скоростью будет примерно — 70 Мбит/сек.
Выбор правильного тарифного плана – это очень важно, потому что надо учитывать, сколько одновременно устройств будет подключено к вай фай сети, ведь общую скорость вы поделите между всеми устройствами и не факт что при таком раскладе вас все устроит. Теперь мелочь, но тоже полезно знать, чем больше соединений кабеля, тем хуже скорость
Часто монтажники приходят для укладки кабеля и говорят: у вас тут остался старый кабель от другого провайдера мы сейчас его просто по быстрому нарастим и проведем куда вам надо. Ответ всегда почти одинаковый, ну ладно, делайте, вы ведь лучше знаете, в итоге они наращивают кусок кабеля, а вы теряете скорость интернета. Поэтому всегда просите прокладывать отдельный, целиковый кабель, без всяких, лишних соединений
Теперь мелочь, но тоже полезно знать, чем больше соединений кабеля, тем хуже скорость. Часто монтажники приходят для укладки кабеля и говорят: у вас тут остался старый кабель от другого провайдера мы сейчас его просто по быстрому нарастим и проведем куда вам надо. Ответ всегда почти одинаковый, ну ладно, делайте, вы ведь лучше знаете, в итоге они наращивают кусок кабеля, а вы теряете скорость интернета. Поэтому всегда просите прокладывать отдельный, целиковый кабель, без всяких, лишних соединений.
Часто слышу, мол вирусы заполонили компьютер и заразили интернет, теперь ничего не работает и все плохо
Тут важно понимать, что как правило, вирусы не направлены на то чтобы навредить вашему интернету – это всего лишь их побочный эффект. Вирус совершает определенный алгоритм действий, собирает необходимые данные и отправляет их в нужное время, в нужное место
При этом объем этих данных может быть очень большим. То есть вирус не заражает интернет, а просто скачивает или выгружает большое количество информации, поэтому нам кажется, что скорость интернета сильно снизилась.
На этом я буду закругляться, а вы можете почитать мою статью, где я рассказывал, что вай фай – это не интернет. Почему их часто путают. Чуть не забыл, еще обязательно посмотрите видео обзор по всей проделанной теме – это еще раз сложит все по полочкам у вас в голове.
Заключение
Факторов, которые влияют на скорость интернета очень много. В статье мы постарались подробно рассказать, как можно увеличить скорость локальной сети и интернета. Все, эти методы, без особого труда, может каждый применить у себя дома. Если эти способы не помогли, вам необходимо обратиться в техническую поддержку вашего интернет провайдера. Так как от вашего провайдера очень много, что зависит и быстрота интернета в том числе.
Надеемся, что статья была вам полезна. Не забываем писать Комментарии.
Вы также можете почитать:
Как реализовать удаленный доступ к компьютеру
Как ускорить интернет в Windows 7
Варианты, как сменить ip адрес компьютера Windows 10, 8, 7
Сетевой кабель не подключен, что с этим делать?
Как объединить компьютеры в локальную сеть в Windows 10, 7





























