Правда ли, что от вайфая может быть онкология или отставание в умственном развитии ребёнка?
Сейчас наука считает, что конкретно от вайфая ничего не будет: роутеры далеко, в бытовых условиях волны маломощные. Но если положить точку доступа промышленного класса под подушку и так спать по 12 часов в день, то будет.
Если решите, что вайфай вам всё-таки вреден, не забывайте, что помимо вайфая у вас в квартире полно радиоустройств, а одна микроволновка жарит так, как не снилось десяткам вайфайных точек доступа. Также все ваши соседи жарят вайфаем во все стороны.
С другой стороны, если подключать свои компьютеры к интернету через провод, скорость, скорее всего, будет выше. Менее удобно, но зато быстро. Есть над чем подумать.
Что до умственного развития, то тут гораздо большую роль играет не радиосигнал, а качество сайтов, которые ребёнок посещает. От «Кода» отставания не будет. За других не ручаемся.
Как установить новый роутер вместо старого
Для начала нужно подсоединить новый роутер к ПК, как это было описано ранее. Если аппарат уже был настроен провайдером, то сразу после подключения кабеля заработает интернет. Для проверки достаточно открыть браузер и загружает страницы сайтов. Но в случае замены старого аппарата на новый чаще всего приходится менять настройки.
После подключения сетевого кабеля нужно открыть браузер и в поисковой строке вбить «192.168.1.1» или «192.168.0.1» и нажать Enter. Один из этих IP откроет настройки. Если ни один из них не сработал, то в инструкции к роутеру должен быть указан правильный IP.
Если все выполнено правильно, то в окне браузера появится окно входа в настройки. Система запросит логин и пароль. При первом подключении в обоих полях следует указать «Admin». Вместо пароля может применяться комбинация 1234. Также логин и пароль в систему могут быть указаны в инструкции к роутеру.
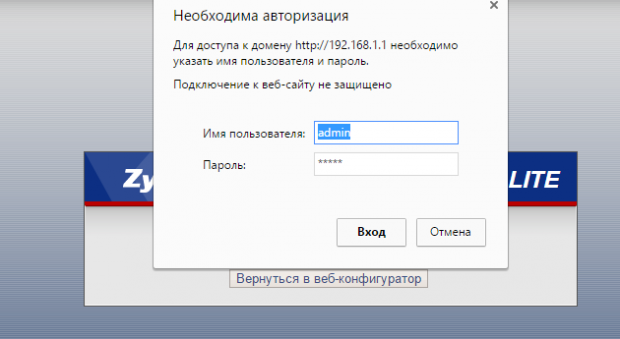
Если ни один из предложенных вариантов не сработал, открыть настройки не удалось, значит ваше соединение нуждается в дополнительных настройках. Разобраться в этом вопросе может только компания провайдер. Точные параметры зависят от модели устройства и поставщика услуг. Универсальной инструкции для таких случаев не существует.
Меню настроек содержит несколько пунктов. Заполнять поля следует согласно инструкции к вашему устройству
Очень важно придумать надежный пароль. Его длина должна превышать 7 символов
Надежный пароль состоит из латинских букв и цифр.
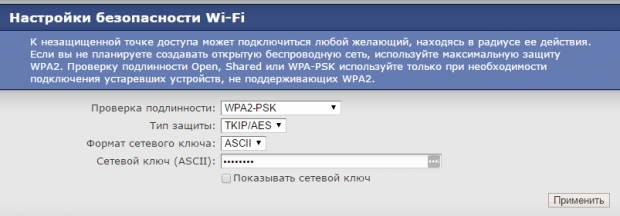
Поддержка европейских и российских сетей 5G
Сотовые сети 5G еще не прошли этап официального запуска на территории нашей страны, однако операторы периодически проводят тестирование новых сетей в крупных городах и подготавливают инфраструктуру к запуску скоростного интернета.
К сожалению, частотный диапазон 5G в России остается предметом спора между операторами и государственными органами. Операторы просят предоставить для 5G-сетей диапазон n78 (3300–3800 МГц), который используется в Европе. Минкомсвяь пока что не может выделить указанные частоты, поскольку они используются военными ведомствами, и предлагает задействовать диапазон n79 (4400–5000 МГц).
Но для Huawei E6878 это не проблема, ведь роутер поддерживает оба указанных частотных диапазона! Покупая 5G-роутер от Huawei сегодня, вы можете не беспокоиться о том, какие частоты для 5G получат российские операторы!
Помимо сетей n78 и n79, модель Huawei E6878 поддерживает 5G-бэнды n41 и n77, а также все востребованные стандарты 4G-интернета. При этом возможна работа как в полноценных сетях 5G (режим SA), так и в переходном режиме NSA, который операторы будут использовать на первых этапах создания 5G-сетей.

Настройка роутера ASUS в режиме точки доступа (AP)
Для оборудования от фирмы ASUS характерно быстрое переключение режимов. Требуемый формат активности Wi-Fi аппаратуры задействуется в панели управления. Активированный прибор, работающий как АР, нужно присоединить к модему или основному маршрутизатору. На ранних версиях маршрутизаторов, взять хотя бы RT-N13U, все было проще: для перевода прибора в формат тоски доступа нужно переключить соответствующий тумблер на кожухе.
Роутер Асус как точка доступа в схеме:
Шаг 1.

Шаг 2.
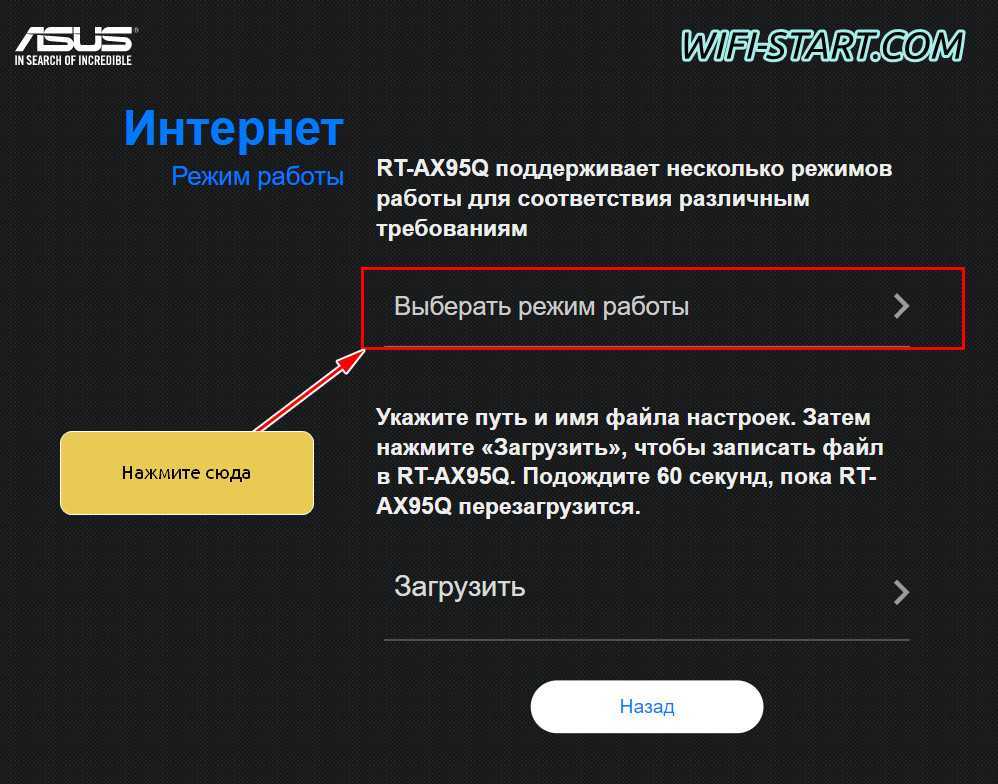
Шаг 3.
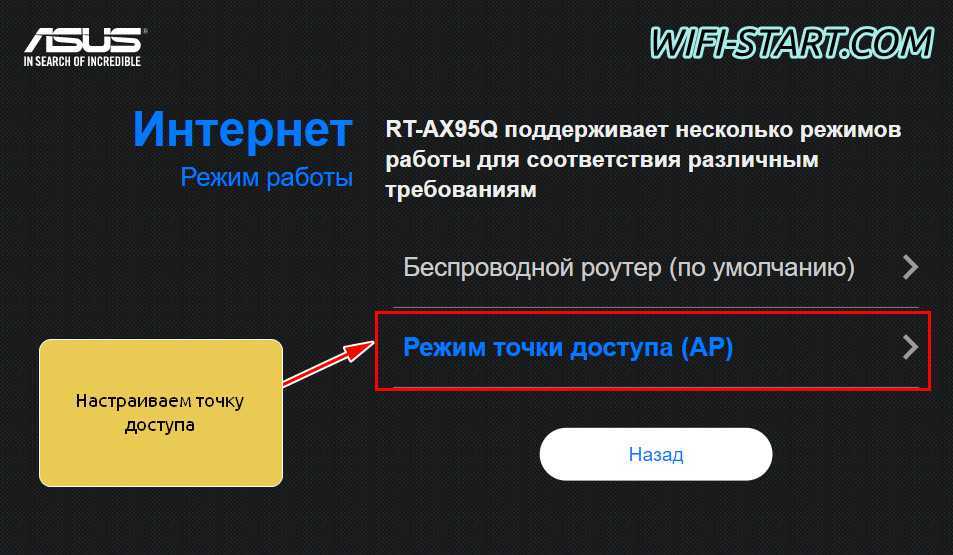
Шаг 4. Для автоматических настроек можно выбрать первый вариант.
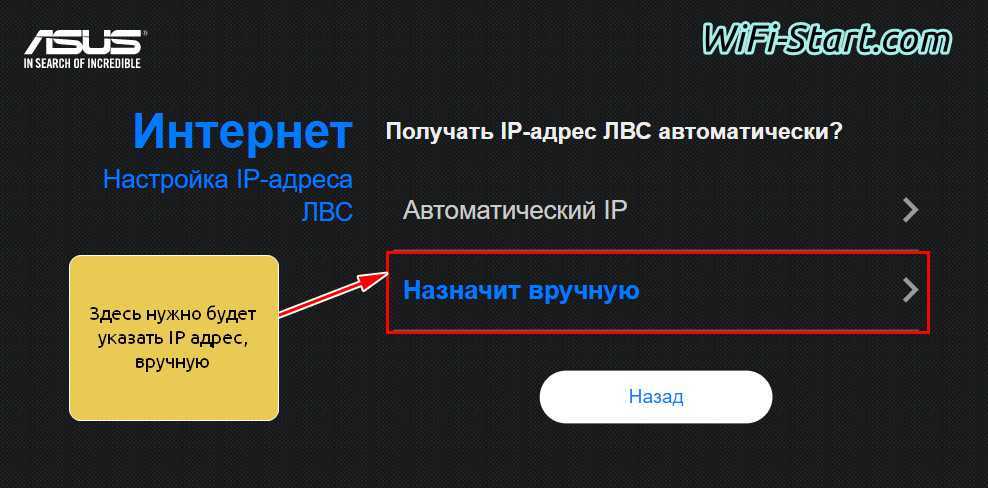
Шаг 5.
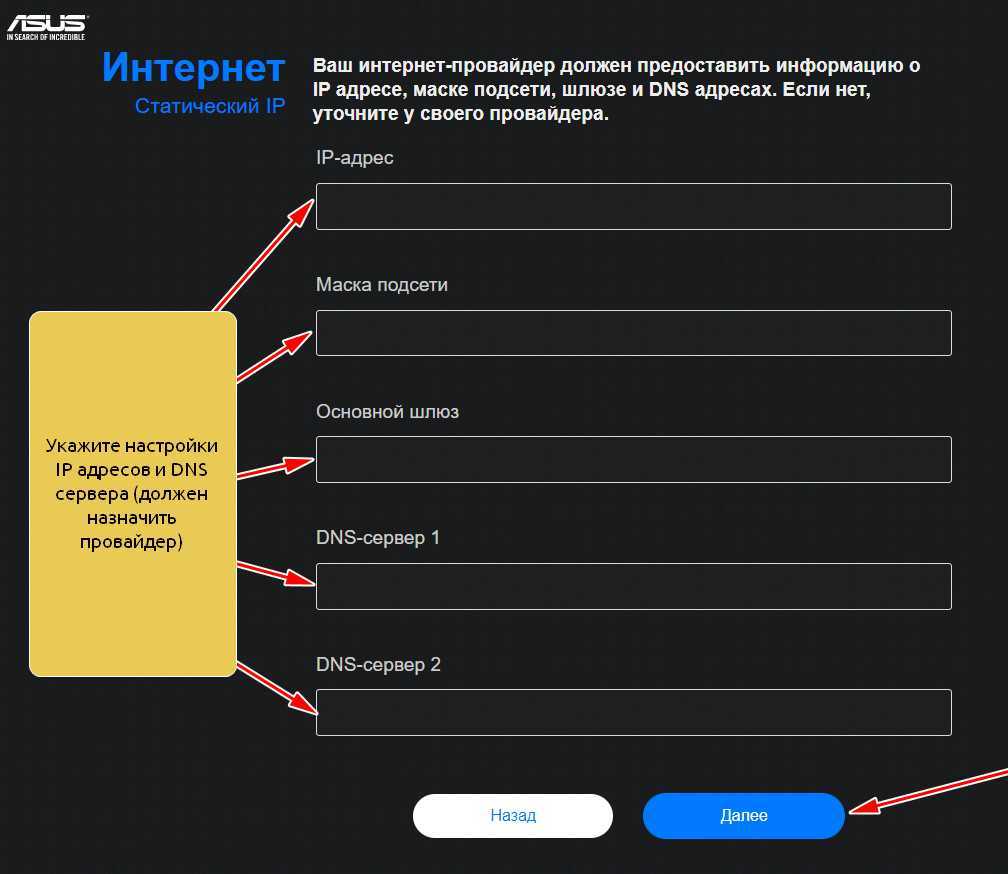
Шаг 6. Роутер как точка доступа настроен и работает исправно.
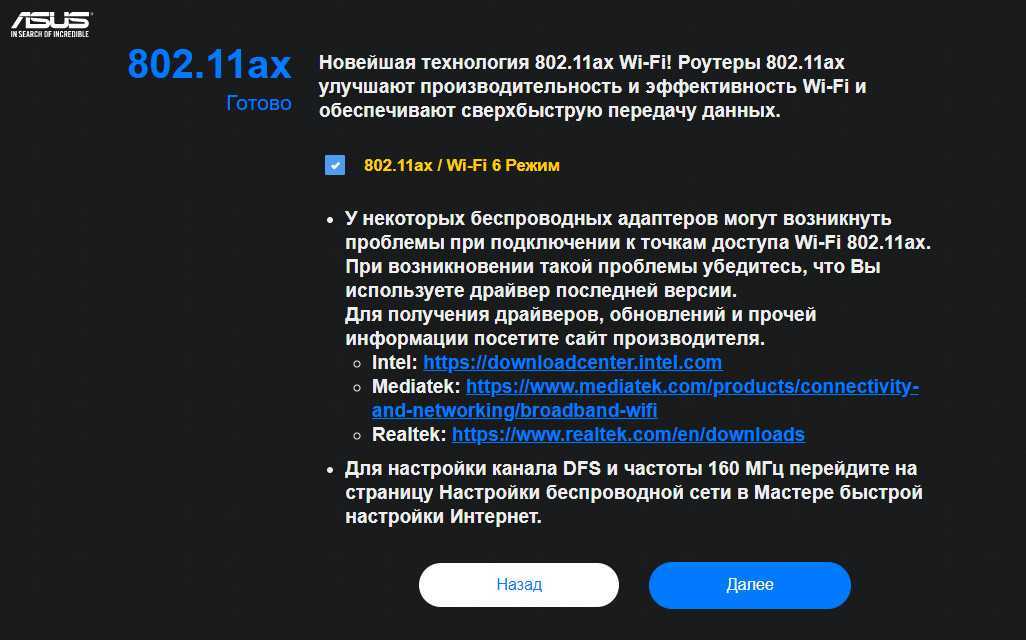
Примерная демонстрация алгоритма действий по настройке АР на роутере Asus RT-N12:
- Включить прибор в розетку и ввести его в рабочую сеть.
- По IP-адресу, введенному в адресную строку в любом браузере, открыть настройки маршрутизатора.
- Далее по схеме: во вкладке «Администрирование» — «Режим работы» отметить галочкой «Режим точки доступа (АР)». Ознакомиться с характеристиками работы прибора в выбранном формате и запомнить выбор.
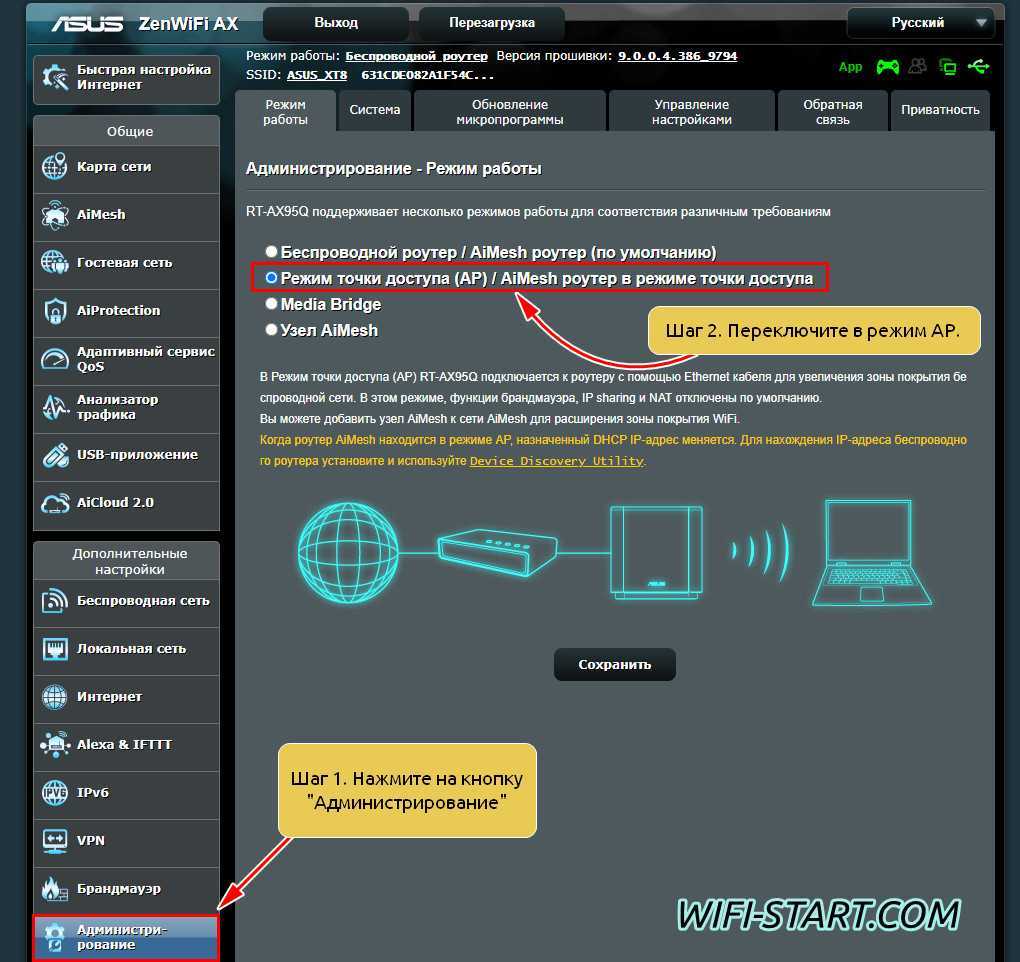
Открыть следующее окно, проверить адрес IP (вероятнее всего вносить изменения не придется), нажать кнопку «Далее». В таком случае IP будет вычислен автоматически встроенной утилитой «Discovery». Но если нужно задать какой-то конкретный IP-адрес, то в графе «Назначать IP автоматически» ответить «нет» и в цифровом ряде изменить последнюю цифру. Новые настройки роутера будут впоследствии отражены по новому IP.
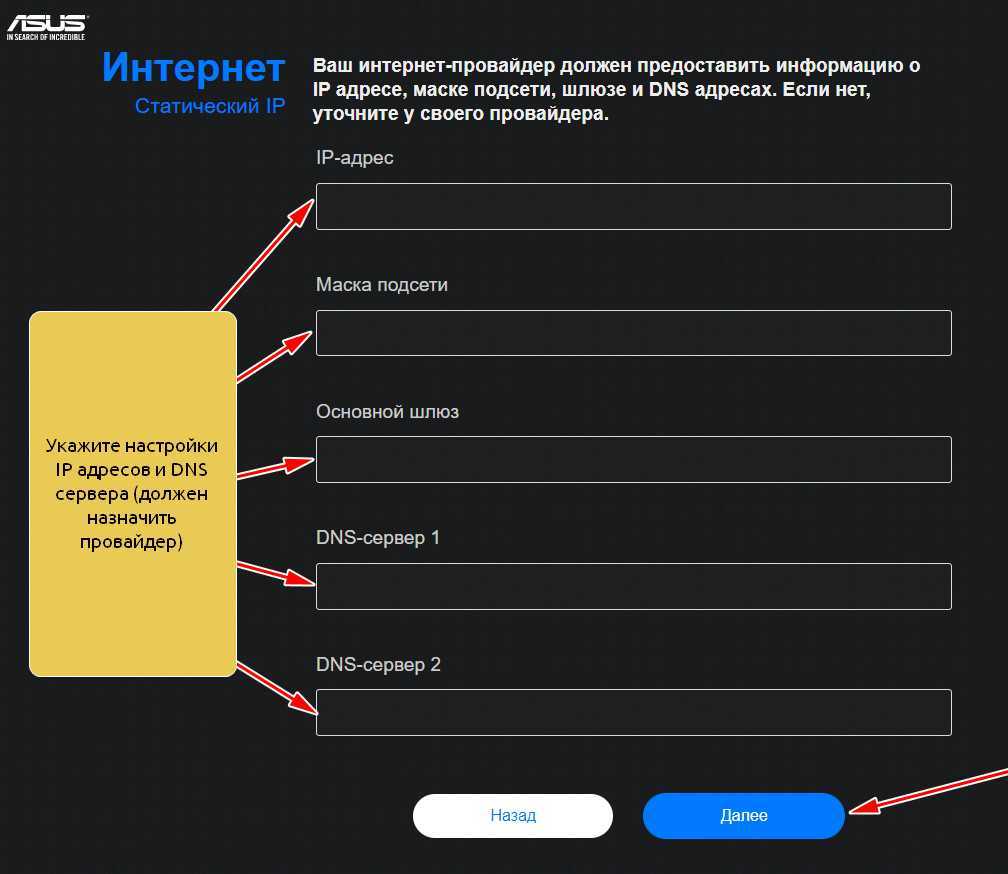
Дальше задаются параметры вай-фай: SSID соединения и пароль (сетевой ключ). Все изменения сохраняются.
Установка
Итак, вы распаковали новенький роутер, самое время определить ему в доме место. К сожалению, радиус действия роутера ограничен, так что самый лучший вариант по его установке – расположить посреди квартиры:
Если у вас одна комната – проблем нет. Но если много – ставите роутер и ходите по квартире с ноутбуком или телефоном, замеряя силу сигнала, чтобы хватало везде. Выберете лучшую точку, и в дальнейшем будет меньше морок.
Другая проблема – расположить так, чтобы кабель провайдера мог достать до вашего роутера без разрушений в квартире. Обычно при прокладке интернета мастеру сразу можно сказать, куда протянуть провод – это и делают как раз для лучшего покрытия сигнала дома. Но если уже лежит, придется подстраиваться под него.
Дополнительно возможно понадобится на этом этапе «сборка» роутера – нередко антенны идут открученными, и надо бы их прикрутить.
Проблемы на компьютере
Если причина в работоспособности не маршрутизатор, а сам компьютер, то в диспетчере устройств проверяйте свойства сетевого адаптера для WiFi сети. Когда устройство работает нормально, то косяк в программном обеспечении.
А когда явно вылезает ошибка, то обновляйте драйвер.
Как определить, что проблема именно в ПО? Сделать это можно по контрольным точкам восстановления. Восстановите систему из последней автоматически созданной точки и верните Windows на несколько дней назад, когда сеть была работоспособной.
Если все пройдет удачно, то проблема однозначно на стороне операционной системы, либо каких-то других программ в Windows, связанных с вай фай сетью.
Принцип работы
Wi-Fi — это технология беспроводной связи, которую используют компьютеры, телефоны, планшеты и многие другие потребительские устройства. Это не единственная технология беспроводной связи — есть много других, для разных целей. Но вайфай — самый попсовый, и вы с ним за жизнь точно встречались.
Работает так:
- Где-то стоит Wi-Fi-точка — по-нашему, хотспот или излучатель. В него встроены одна или несколько антенн.
- На антенны подаётся специальный ток. Ток излучается в виде электромагнитных волн. Получается излучение, похожее на излучение микроволновки или радиостанции.
- Излучение разлетается во все стороны, проходит сквозь воздух, бетон и металл, частично путается в местных атомах, частично глушится, но всё-таки долетает до наших компьютеров и смартфонов.
- На компьютерах тоже стоят Wi-Fi-устройства. Они ловят излучение своими антеннами, вычленяют из него сигнал и отправляют ответ так же, по радио.
- Все местные Wi-Fi-устройства одновременно ловят все беспроводные сигналы и вычленяют из них только те, которые касаются конкретно этого устройства.
Это похоже на разговор в шумном ресторане: ваши уши слышат одновременно все разговоры за соседними столиками, но ваш мозг вычленяет только голос вашего собеседника.
На дворе почти 2020 год, и сейчас почти все точки доступа также являются роутерами — то есть устройствами, которые пуляют ваши запросы туда-сюда по адресам. Если к такому роутеру подключить кабель с интернетом, роутер увидит это в своей таблице адресов и сможет объявить всем подключённым ребятам: «У меня есть интернет! Если что-то оттуда нужно — скажите, я дам». И тогда все устройства, подключённые к этому роутеру, смогут выйти в интернет, получая данные по воздуху.
Способы подключения Андроид к интернету
Самый простой и доступный способ подключить интернет на мобильный телефон — это так называемая услуга «мобильный интернет», которую предоставляют абсолютно все сотовые операторы. Во всех современных тарифах МТС, Билайн, Мегафон, Теле 2, Ростелеком или любого другого поставщика она уже по умолчанию привязана к номеру. Но стоит учесть, что за выход в интернет со смартфона с абонента берется дополнительная плата — своя у каждого оператора.
Мобильный интернет (3G/4G)
Для активации мобильного интернета придется проделать несколько несложных действий на телефоне. На стандартном «голом» Андроиде нужно войти в раздел «Настройки — Дополнительные настройки — Мобильные сети» и активировать режим «Мобильные данные».
Я сейчас пользуюсь смартфоном Xiaomi, который работает на фирменной оболочке MIUI. Однако описанный способ включить интернет подойдет для любого телефона на Android — Samsung, Huawei, Honor и т.д.. Нужно зайти в «Настройки» и открыть раздел «СИМ-карты и мобильные сети», где активировать тумблер «Мобильный интернет».
Тут же, кстати, есть и настройка трафика — если вы знаете, что лимит бесплатного интернета ограничен, то введя значение предоставленного вам объема по условиям тарифа, телефон будет отслеживать его перерасход и сообщать об этом с помощью уведомлений.
Для того, чтобы отключить мобильный интернет, соответственно, нужно выключить режим «Мобильные данные».
Настройка по USB кабелю
Меня всегда удивляет, как новички придумывают весьма изощренные способы. Например, задают вопрос, как подключить интернет на телефон через USB модем по кабелю. Друзья, модем предназначен для использования со смартфоном или wifi роутером. Есть такие модели 4G модемов, которые сами по себе могут раздавать интернет по беспроводному сигналу, как маршрутизатор. Но подключить классически через USB кабель модем к смартфону, чтобы на нем работал интернет, невозможно!
По сетевому кабелю Ethernet
Еще один вопрос из разряда научной фантастики! Подключить телефон к интернету с помощью стандартного провода, который заведен в квартиру от провайдера, тоже на прямую не представляется возможным. Вам необходимо приобрести WiFi роутер, настроить раздачу его по беспроводному сигналу и подключиться со своего смартфона.
По Bluetooth
Наконец, последний вариант подключения интернета на телефон — через Bluetooth. Для этого необходимо соединить смартфон с компьютером или ноутбуком, на котором есть интернет. Способ немного специфический, так как потребуется дополнительный софт, много настроек и права супер-пользователя (root-доступ) на мобильнике. Легче все-таки подключить смартфон к интернету одним из вышеперечисленных способов по WiFi или через мобильную сеть МТС, Мегафон, Теле 2, Билайн, Ростелеком и т.д.
Поэтапная установка настроек на роутер
Принцип настройки всех маршрутизаторов одинаковый. Многие производители по разному называют все пункты в меню настроек. Мы возьмем за основу самые популярные названия, которые встречаются чаще всего.
Выясняем, какой у вас тип подключения
Когда вы подключаетесь к интернету, провайдер должен дать договор, который вы заполняете, а так же ваши настройки, где будет указаны все данные необходимые для настройки роутера. Если у вас нет настроек, не беда, попробуйте зайти на сайт провайдера и найти раздел «Личный кабинет». Обычно в нем пишут ваши настройки и краткое описание как можно настроить wi fi роутер. Или банально позвоните в техническую поддержку, назовите свои данные и оператор продиктует установки.

Настройка интернета на маршрутизаторе
Настроить интернет можно разными способами, все зависит, как устанавливается соединение с провайдером. Давайте рассмотрим все варианты, как настроить вай фай роутер, при разном соединении:
Настраиваем PPPoE соединение
Наиболее распространенный тип WAN подключения это PPPoE. Вот его и рассмотрим в первую очередь. В меню настроек раскрываем пункт «Сеть», из раскрывшегося списка выбираем «WAN». Дальше переходим в центральное окно. Тип WAN соединения выбираем «PPPoE/Россия PPPoE», Вносим данные от провайдера — имя пользователя (логин), пароль и подтверждения пароля. Раздел режим WAN подключения отмечаем «Подключить автоматически». Обязательно нажимаем кнопку «Сохранить».
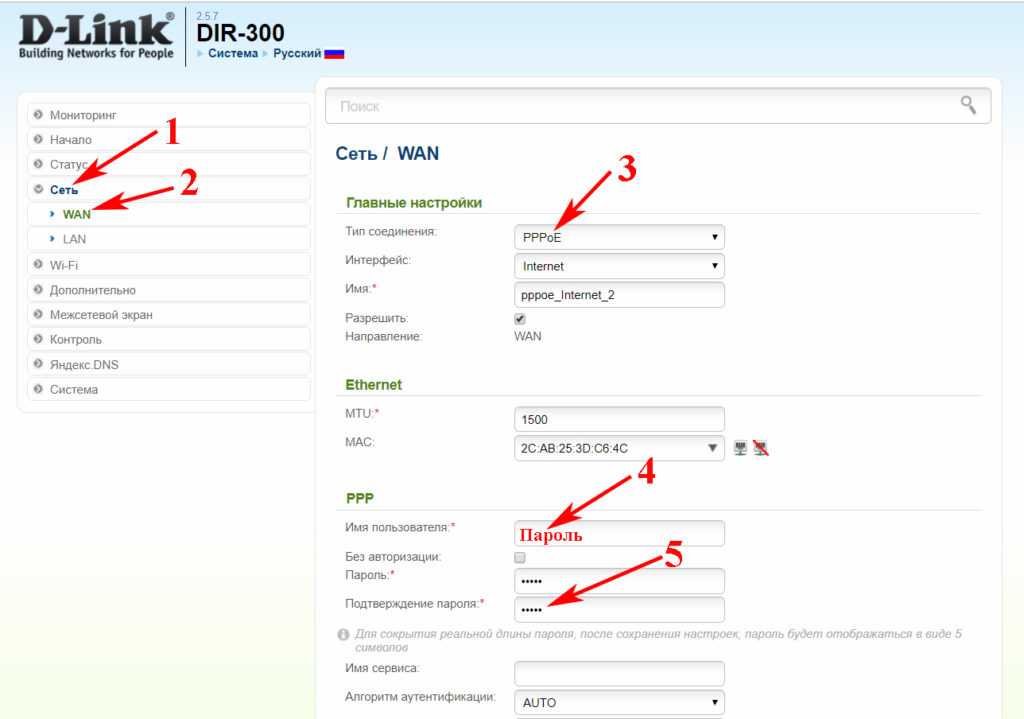
Настройка PPPoE + статический IP
Данный способ предусматривает введения настроек вручную: айпи адрес, сетевая маска, айпи адрес шлюза, первичный и вторичный ДНС сервер. В пункте PPP необходимо ввести «Пароль, логин».
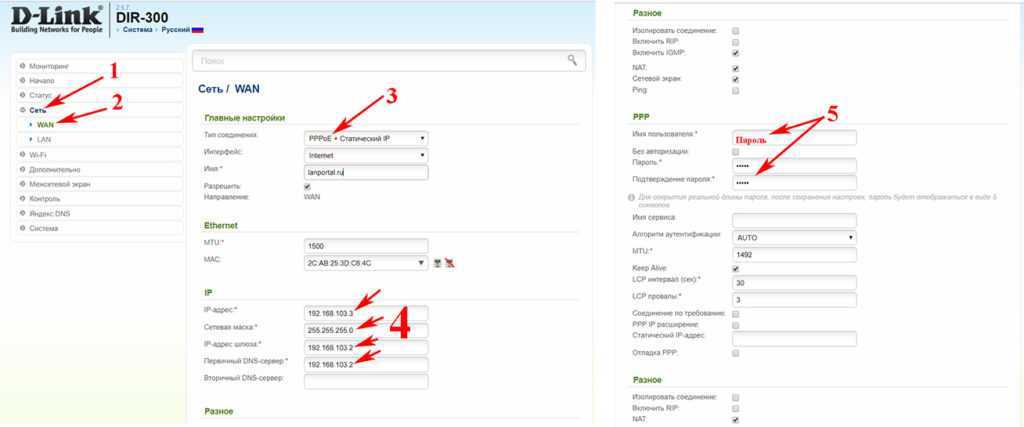
Настраиваем PPPoE + динамический IP
Настройки выставятся автоматически, вводить нужно только логин, пароль в разделе PPP.
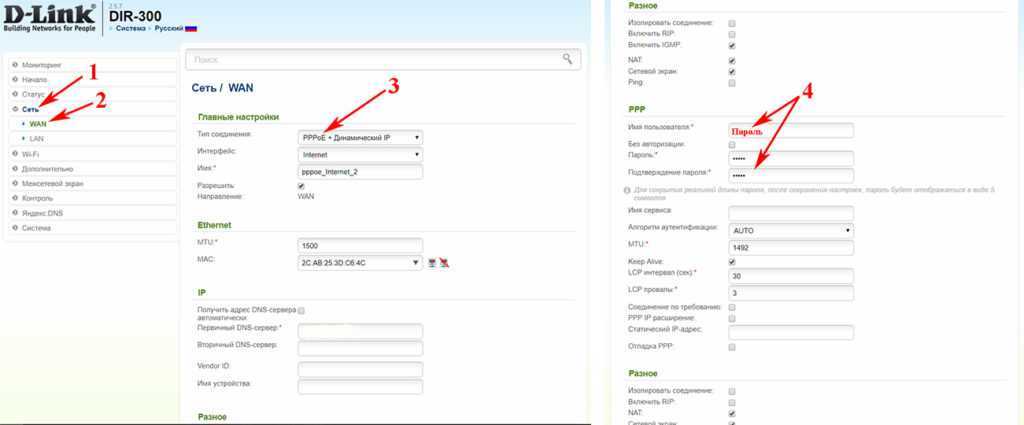
Настраиваем PPTP + Статический IP или Динамический IP
Эти настройки схожи с вышеописанными типами. Разница только в том, что здесь необходимо знать как правильно нужно настроить VPN туннель. Пример, мы разместим ниже на фото.
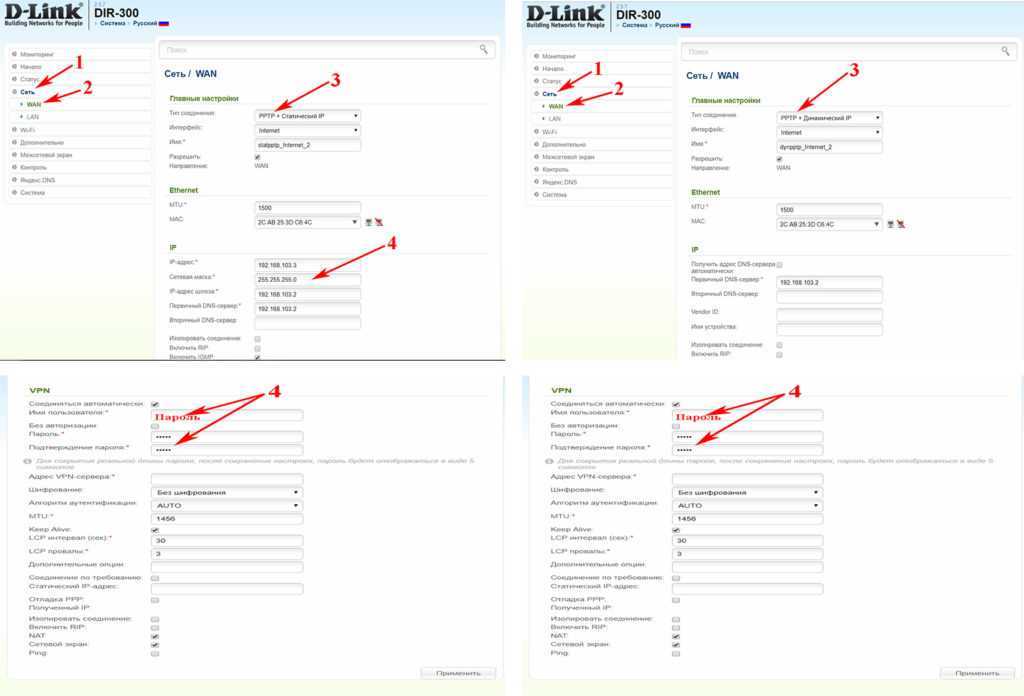
Привязка по MAC-адресу
Когда вы будете настраивать вайфай роутер рекомендуется выполнить клонирование MAC адреса. Выполнить это можно в пункте «WAN», пункт «Ethernet». Напротив надписи MAC увидите MAC-адрес вашего вай фай роутера, для того чтобы заменить его нажмите кнопку «Клонировать». У вас он смениться на мак адрес вашего компьютера. Если необходим другой мак адрес, тогда просто сотрите и вбейте руками необходимый вам MAC. Для чего это нужно спросите вы? Дело в том, что многие провайдеры в целях безопасности, когда подключают к интернету нового клиента, фиксируют мак адрес вашего устройства, на котором настраивают интернет. И в случае, если у вас поменялся гаджет, вам нужно старый мак адрес внести на новое устройство. Или позвонить в техподдержку, оператор сможет изменить мак адрес на сервере.
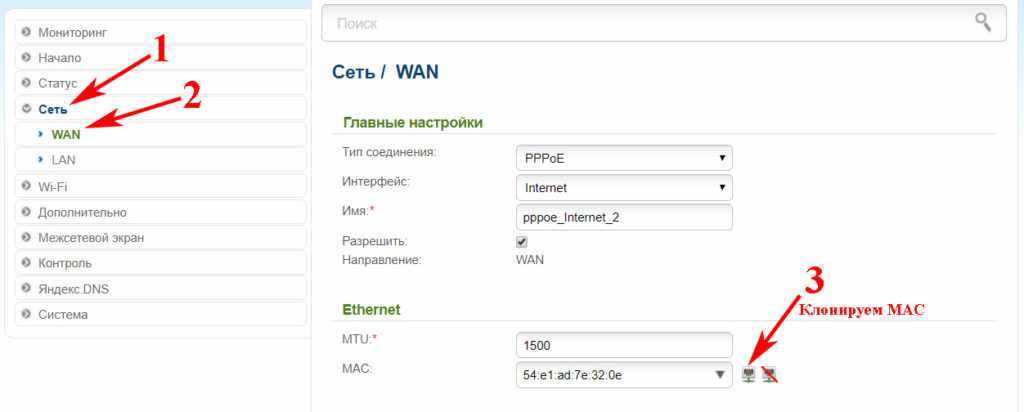
Как установить
Беспроводное оборудование размещают в доме. Маршрутизатор ставят в центре коттеджа. Техника должна равномерно распределять интернет по всему строению. Если на даче стены бетонные, то материал глушит сигнал. Возле роутера связь останется устойчивой, а в других помещениях станет нестабильной. Решить проблему поможет антенна с усилителем.
Мобильный маршрутизатор размещают высоко. В двухэтажном коттедже оборудование монтируют на верхнем ярусе. Запрещено ставить технику на неутепленном чердаке. В пространстве летом очень жарко, а зимой – холодно, поэтому роутер быстро выйдет из строя.
Преимущества и недостатки
Преимущества управляемых по радио-, GSM- или Wi-Fi каналам розеток:
- снижают энергозатраты и позволяют существенно экономить на электроэнергии;
- с одного ДУ пульта можно контролировать сразу несколько приборов;
- сигнал, который исходит с передатчиков пульта, свободно распространяется даже сквозь стены и другие конструкции;
- подключается просто, реконструкции или сложного монтажа не требует;
- высокая стойкость к помехам сигнала.
Недостатки:
- если стены или перегородки содержат армирование или металлические конструкции, то интенсивность сигнала существенно снижается;
- могут иногда фиксироваться «ложные» срабатывания;
- запрещается использовать людям с установленными кардиостимуляторами и другими имплантами, которые работают на электричестве;
- сравнительно высокая цена.
Защиты нет: открытая сеть
К ней может подключиться кто угодно, пароль не нужен. Примеры таких сетей — бесплатный Wi-Fi в кафе, на вокзалах, в гостиницах и аэропортах. Весь трафик виден всем, его легко перехватить и расшифровать — защита нулевая. С тем же успехом можно встать посреди кафе и громко, выразительно так проговорить: «Зайду, пожалуй, на Порнхаб».
Если вы подключитесь к открытой сети в кафе и зайдёте в свою почту по логину и паролю без шифрования, то злоумышленник может перехватить ваш трафик и получить доступ к вашей почте.
Если сделать такую сеть дома, то интернетом бесплатно будут пользоваться все, включая соседей и ребят на лавочке во дворе, если до них будут долетать ваши радиоволны.
Наконец, сам злоумышленник может раскатать посреди кафе открытый вайфай, собрать на него соединения ничего не подозревающих посетителей и спокойно читать их трафик как открытую книгу. Достаточно назвать вайфай как-то типа Free Cafe Wifi.
Как защититься: возьмите за правило не подключаться к сетям без пароля. Если оказались в тяжёлой жизненной ситуации и ничего кроме открытых сетей рядом не вещает, используйте VPN: это дополнительное шифрование вашего трафика.
Методы устранения проблем при подключении к интернету
Проверяем конфигурации персонального компьютера.
- Жмём правой клавишей мышки по иконке веб-подключения в трее и выбираем «Центр управления сетями и общим доступом» (для старых Виндовс заходим в «Панель управления» и открываем соответствующий пункт);
- В левой части появившегося интерфейса нажимаем по строке «Изменение параметров адаптера»;
- Найдите ваш адаптер (локальная сеть или Ethernet), нажмите по нему правой кнопкой мыши и выберите «Свойства»;
- Дважды кликаем пункт «Протокол версии 4 (TCP IPv4)», напротив него должна быть установлена галочка;
- Выставляем авто-получение IP и DNS адресов, не забываем сохранить изменения.
Если ничего не изменилось, войдите в это же меню и в строке ИП-адреса вручную введите адрес подсети (указан на наклейке на корпусе).
Если произошёл сбой в работе сетевого адаптера
- Зажмите комбинацию клавиш Win+R и введите команду ncpa.cpl;
- В открывшемся окне находите своё устройство, щёлкаете по нему правой кнопкой мыши и выбираете «Отключить»;
- После того, как работа будет остановлена, подождите несколько секунд (таким образом вы перезагрузите необходимое оборудование) и снова включите его.
Повреждён LAN-кабель
Не стоит исключать данную проблему.
- Для начала проверьте, не отключен ли шнур от разъёмов;
- Если всё подключено, но сеть не отображается, попробуйте вставить кабель в другой LAN-порт;
- Перейдите в параметры адаптера и убедитесь, включено ли оборудование;
- Всё равно не работает? Желательно заменить LAN-кабель;
- Можно попробовать установить либо обновить сетевые драйвера.
Не забывайте, что действие услуг и скорость трафика по разным причинам мог ограничить ваш провайдер. Независимо от проблемы, вы всегда можете позвонить в службу технической поддержки своего интернет-поставщика.
Подготовка к настройке
1. Распакуйте устройство, подключите кабель провайдера в специальное гнездо.
- По Ethernet подключению подключите кабель в порт с надписью WAN.
- По а/xDSL гнездо будет иметь форму телефонной розетки, куда нужно будет подключить телефонную линию.
- Для технологии PON понадобится специальный оптический кабель, который сможет подключить только сервисный инженер провайдера.
2. В комплекте с устройством обычно поставляется Ethernet кабель для первоначальной настройки. Подключитесь одним концом кабеля в любой LAN порт, вторым концом к ноутбуку или компьютеру. Если все сделано правильно на портах загорится зеленый индикатор, соединение создано. Если вдруг индикатор не загорелся проверяем настройку сетевого адаптера на компьютере.
3. В меню Пуск напечатайте «Панель управления» и откройте приложение.
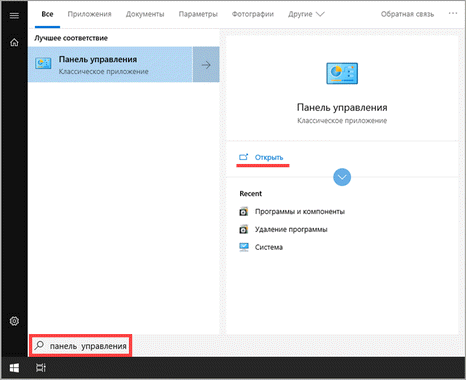
4. В разделе «Сеть и интернет» щелкните по пункту «Просмотр состояния сети и задач».
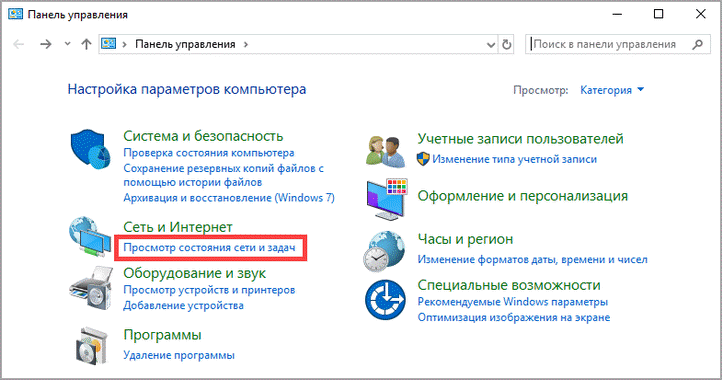
5. Откройте «Настройка параметров адаптера».
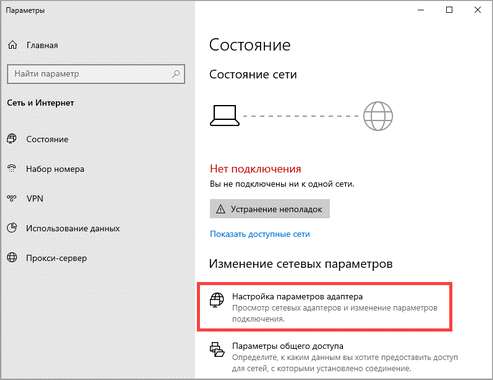
6. Дважды щелкните по отключенному сетевому адаптеру для его активации.
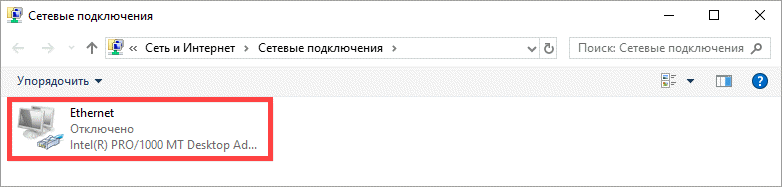
7. Нажмите правой клавишей мышки по адаптеру и выберите пункт «Состояние».
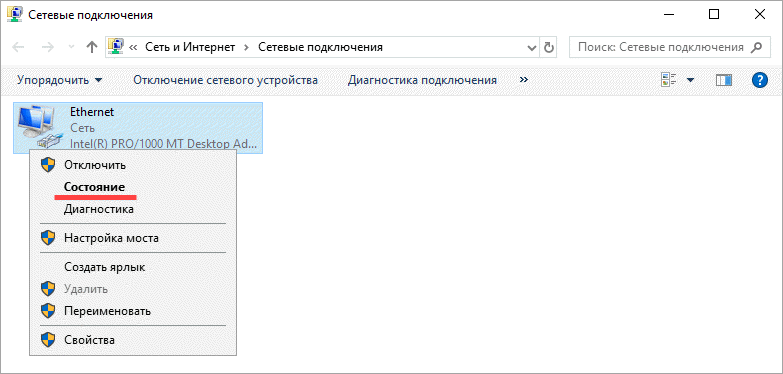
8. Нажмите кнопку «Свойства».
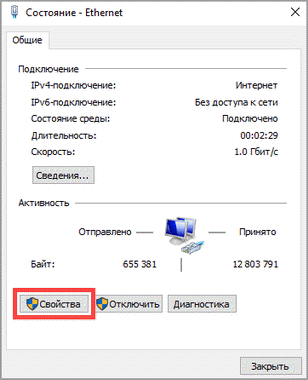
9. Дважды щелкните по параметру «IP версии 4 (TCP/IP v4)».
10. Убедитесь, что в параметрах установлены переключатели на автоматическое получение IP адреса.
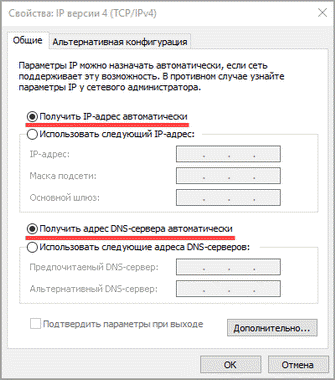
Замена прошивки на Wi-Fi роутере
Зашли на роутер, а там все на китайском языке? Неприятный сюрприз. Можете в настройках поискать смену языка, но далеко не в каждом есть русский язык. В таком случае поможет только перепрошивка. Находите прошивку с русским языком в интернете. Заходим в меню «Система», «Обновление ПО», «Локальное обновление», выбираем нашу прошивку и жмем кнопку «Обновить».Обновлять ПО необходимо регулярно. Производители всегда прошивки обновляют, они устраняют всяческие мелкие неполадки, добавляют функционал, улучшают безопасность. Поэтому не ленимся, периодически проверяем версию прошивки в интернете.
Подключение 4G роутера
Говоря об устройствах раздачи сети и интернета, зачастую все используют проводное подключение. Но как быть, если вы находитесь в местности, где нет возможности подключиться к провайдеру по проводу. На помощь приходят 4G роутеры, а в совсем отдаленной местности к ним дополнительно подключается антенна – усилитель.
Для оптимальной работы устройства нам понадобятся:
- 4G модем и сим карта оператора с поддержкой 4G интернета.
- 4G роутер в который будет подключаться модем.
- Антенна для усиления сигнала, если в вашей местности плохой уровень сигнала.
Вот примерно так выглядит роутер с подключенным 4G модемом.

Рассмотрим пример настройки на примере ZYXEL Keenetic
В главном меню перейдите на вкладку «Интернет — Настройка подключения к мобильной сети».
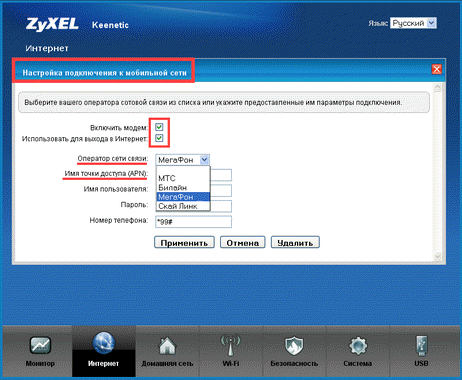
- Активируйте галочки «Включить модем», «Использовать для выхода в интернет».
- Выберите из списка оператора связи.
- Введите номер телефона и APN (можно посмотреть на сайте оператора).
- Нажмите на кнопку «Применить» для сохранения настроек.
Для управления Wi-Fi сетями перейдите на вкладку «Wi-Fi», активируйте точку доступа, придумайте имя и пароль для новой сети и примените настройки.
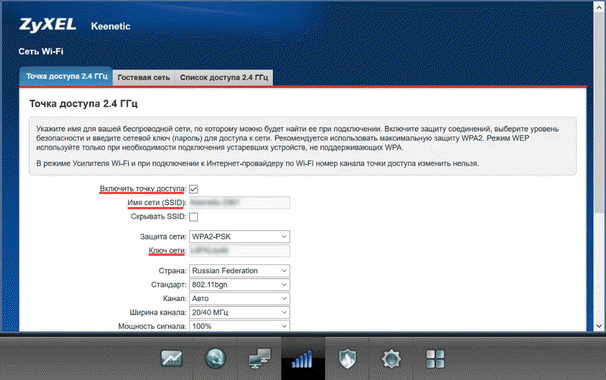
Настройка 3G/4G роутера от Мегафона
Аналогичным образом можно настроить роутер, продаваемый телекоммуникационной компанией Мегафон. Вход в веб-интерфейс здесь осуществляется по адресу 192.168.1.1, идентификационные данные (логин/пароль) по умолчанию – те же (admin дважды). Их также указывают на наклейке, расположенной с обратной стороны роутера.

Для раздачи интернета необходимо зайти в настройки WAN, где указать имя сети, а также пароль для неё. А вот несколько советов, как настроить мобильный вай-фай роутер от Мегафона с точки зрения экономии ресурсов аккумулятора, который в обычном режиме садится через 2–4 часа, в зависимости от ёмкости и режима работы:
- В меню в разделе «Режим подключения» активируйте пункт «Автоматический». В этом случае роутер будет активироваться, только если идёт обращение к интернету со стороны пользователей сети, в противном случае он будет находиться в режиме сна.
- Ещё один способ экономии заряда батареи – активация пункта «Автовыключение» – после определённого времени простоя девайс выключится, но при этом включить его можно, только нажав на находящуюся сбоку кнопку.
Что такое Wi-Fi
Для того чтобы открыть сайт на компьютере или отправить картинку на смартфоне, нужно каким-то образом подключиться к интернету. Вай-фай это одна из наиболее популярных технологий, позволяющих это сделать.

Wi-Fi (расшифровка от английского Wireless Fidelity – беспроводная привязанность) – это торговое название технологии, которая передаёт сигнал WLAN (от английского Wireless Local Area Network — беспроводная локальная сеть) с помощью радиоволн. С практической точки зрения она позволяет подключить пользовательское устройство к интернету, не используя при этом каких-либо проводов. Чаще всего Wi-Fi используется в смартфонах, планшетах и ноутбуках.
Каждая Wi-Fi сеть – это локальная сеть, которая может иметь доступ к интернету или быть полностью обособленной от него. Чтобы создать такую сеть, требуется устройство для передачи беспроводных сигналов. Это может быть маршрутизатор (роутер), смартфон или компьютер. Созданная сеть распространяется на расстояние до 100 метров, хотя гораздо чаще встречаются ограничения до 10-35 метров. Точный радиус действия и скорость подключения к интернету зависят от мощности самого устройства, окружающей среды(в том числе стен), количества подключенных устройств и конкретной удалённости от источника.
Виды и характеристики
- Встраиваемые – устанавливаются при ремонтных работах и жёстко фиксируются стене, поэтому нужно заранее определить допустимые нагрузки и цели применения (как установить розетки и выключатели своими руками?).
- Накладные – работают по типу переходников или тройников с программируемым интерфейсом. Помещаются в классическую розетку без монтажа.
- на получающие и обрабатывающие команды через интернет;
- радиоуправляемые;
- контролируемые GSM-сетью.
 В зависимости от конструкции:
В зависимости от конструкции:
- одиночные — самостоятельные приборы, контролируются ДУ;
- несколько выходов на одной розетке с разграниченным управлением, поскольку в работе гнёзда не зависят друг от друга и могут отключаться ил подключаться отдельно;
- много розеток с одной ведущей, которая контролирует остальные;
- сетевой фильтр с радиоуправляемым интерфейсом с возможностью отдельного или одновременного подключения элементов.
Выводы
Интернет-соединение не является обязательной составляющей при необходимости войти в настройки роутера. Все действия можно совершить без доступа к интернету. Ведь именно в настройках часто и устанавливаются параметры Интернет-соединения. Поэтому невозможность совершения действий без подключения привела бы к невозможности установления первоначального подключения.
Другой вопрос в том, что Интернет-соединение необходимо при возникновении разного рода ошибок. Пути решения можно найти в интернете. А также для решения некоторых проблем необходимо скачивание некоторых программ. При невозможности решения задачи самостоятельно лучше обратиться к профессионалу. Пишите свои вопросы, а мы постараемся на них ответить.






























