Настройка локальной сети в ОС Windows 7 (8)
После того, как компьютеры соединены между собой каким-либо из вариантов (будь то подключены они к роутеру или на прямую между собой) — нужно настроить ОС Windows для полноценной работы локальной сети. Покажем на примере ОС Windows 7 (самой популярной на сегодняшний день ОС, в ОС Windows 8 настройка аналогична + можете ознакомиться с https://pcpro100.info/lokalnaya-set/#5).
Перед настройкой рекомендуется отключить фаерволы и антивирусы.
2.1 При подключении через роутер
При подключении через роутер — локальная сеть, в большинстве случаев, настраивается автоматически. Главная же задача сводится к настройке самого роутера. Популярные модели уже были разобраны на страницах блога ранее, приведу несколько ссылок ниже.
После настройки роутера, можно начать настройку ОС. И так…
1. Настройка рабочей группы и имени ПК
Первое что нужно сделать — задать уникальное имя каждому компьютеру в локальной сети и задать одинаковое имя рабочей группы.
Рабочая группа: WORKGROUP
Рабочая группа: WORKGROUP
Для изменения имени ПК и рабочей группы, зайдите в панель управления по следующему адресу: Панель управленияСистема и безопасностьСистема.
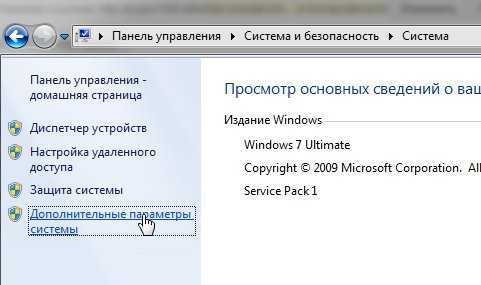
Далее в столбце слева выберите опцию «дополнительные параметры системы», перед вами должно открыться окно, в котором и необходимо изменить нужные параметры.
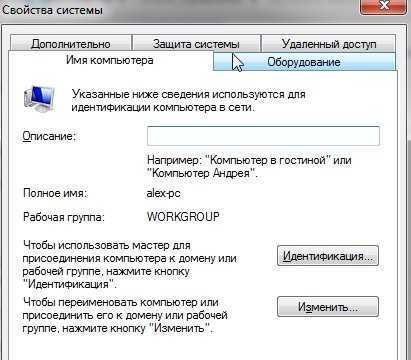
Свойства системы Windows 7
2. Общий доступ к файлам и принтерам
Если не сделать этот шаг, то какие бы вы папки и файлы не предоставили для общего доступа — никто к ним не сможет получить доступа.
Для включения опции общего доступа к принтерам и папкам, зайдите в панель управления и откройте раздел « Сеть и интернет «.
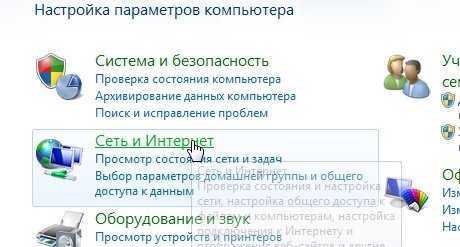
Далее необходимо перейти в « центр управления сетями и общим доступом «.
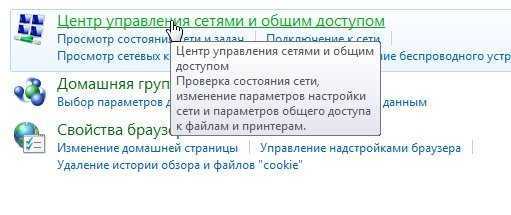
Теперь щелкните в колонке слева по пункту « изменить дополнительные параметры общего доступа «.

Перед вами появиться несколько профилей 2-3 (на скриншоте ниже 2 профиля: « Домашний или рабочий » и « Общий «). В обоих профилях нужно разрешить общий доступ к файлам и принтерам + отключить парольную защиту. См. ниже.
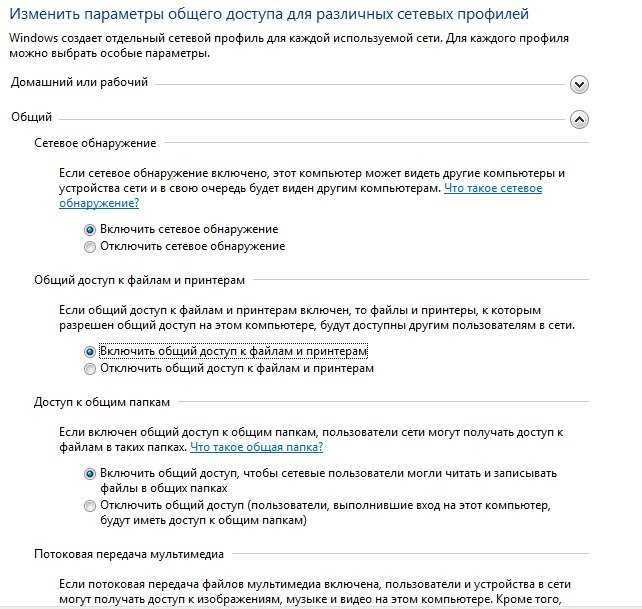
Настройка общего доступа.
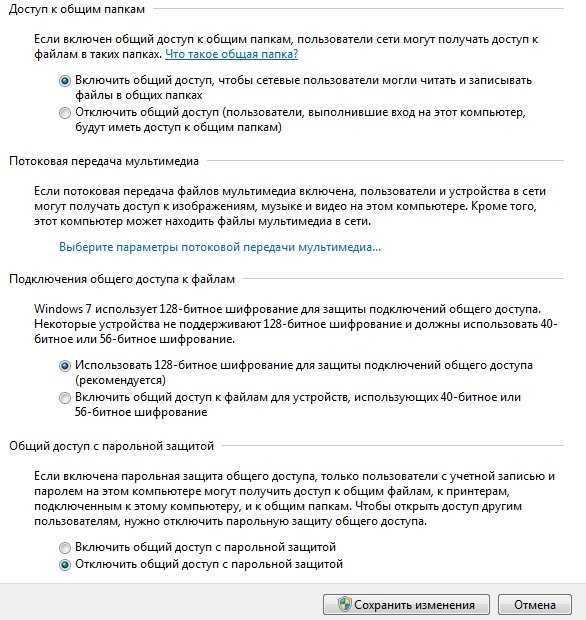
Дополнительные параметры общего доступа
После внесенных настроек, нажмите « сохранить изменения » и перезагрузите компьютер.
3. Расшаривание папок для общего доступа
Теперь, чтобы пользоваться файлами другого компьютера, нужно чтобы пользователь на нем расшарил папки (дал общий доступ к ним).
Сделать это очень просто — в 2-3 клика мышкой. Открываем проводник и щелкаем правой кнопкой мышки по папке, которую хотим открыть. В контекстном меню выбираем « Общий доступ — домашняя группа (чтение) «.
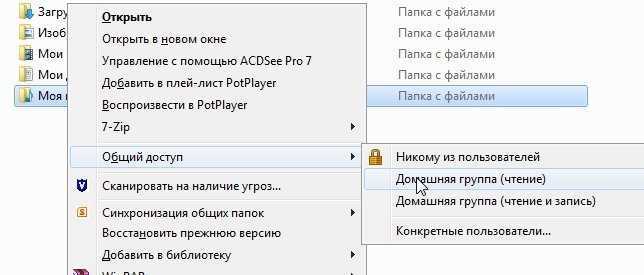
Далее останется подождать около 10-15 секунд и папка появиться в общем доступе. Кстати, чтобы увидеть все компьютеры в домашней сети — нажмите на кнопку « Сеть » в левой колонке проводника (ОС Windows 7, 8).

2.2 При подключении напрямую + расшаривание доступа к интернету на второй ПК
В принципе, большинство шагов по настройке локальной сети будет очень похоже на предыдущий вариант (при подключении через роутер). Чтобы не повторяться, шаги которые повторяются, я буду помечать в скобках.
1. Настройка имени компьютера и рабочей группы (аналогично, см. выше).
2. Настройка общего доступа к файлам и принтерам (аналогично, см. выше).
3. Настройка IP адресов и шлюзов
Настройку нужно будет произвести на двух компьютерах.
Компьютер №1.
Начнем настройку с основного компьютера, который подключен к интернету. Заходим в панель управления по адресу: Панель управленияСеть и ИнтернетСетевые подключения (ОС Windows 7). Далее включаем « подключение по локальной сети » (название может отличаться).
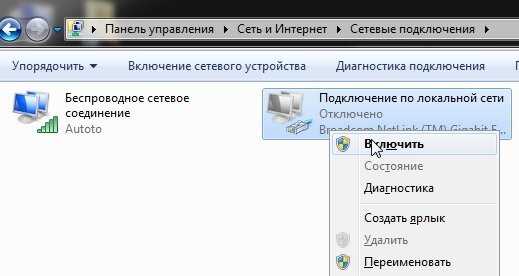
Затем переходим в свойства этого подключения. Далее находим в списке «Протокол интернета версии 4 (TCP/IPv4)» и переходим в его свойства.

масска подсети — 255.255.255.0.
Сохраняемся и выходим.

Компьютер № 2
Переходим в раздел настроек: Панель управленияСеть и ИнтернетСетевые подключения (ОС Windows 7, 8). Задаем следующие параметры (аналогично настройкам компьютера №1, см. выше).
масска подсети — 255.255.255.0.,
основной шлюз -192.168.0.1 DNS сервер — 192.168.0.1.
Сохраняем и выходим.

4. Расшаривание доступа к интернету для второго компьютера
На основном компьютере который подключен к интернету (компьютер №1, см. выше), заходим в список подключений ( Панель управленияСеть и ИнтернетСетевые подключения ).
Далее переходим в свойства того подключения, через которое осуществляется выход в интернет.

Затем во вкладке « доступ » разрешаем другим пользователям сети использовать данное подключению к интернету. См. скриншот ниже.
Сохраняемся и выходим.
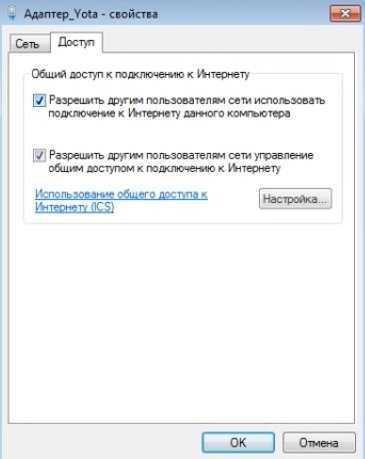
5. Открытие (расшаривание) общего доступа к папкам (см. выше в подразделе при настройке лок. сети при подключении через роутер).
На этом все. Всем удачной и быстрой настройки локальной сети.
Настройка маршрутизатора tp link tl wr740n
После осуществления подсоединения самое время задуматься о том, как настроить роутер tp link tl wr740n. При необходимости можно установить свежую прошивку. Для этого рекомендуется обратиться к сетевому ресурсу заранее и скачать необходимые файлы.
Важно! Если для осуществления подключения требовалось проводить запуск высокоскоростного варианта, то теперь необходимость отпадает: оно будет устанавливаться роутером после настройки. Также важно учесть, что в случаях, когда интернет функционирует через роутер wr740n без запуска разнообразных сред и протоколов, то поставщиком услуг используется технология динамического ip. В таком случае конфигурация требуется лишь в целях создания беспроводной сети
В таком случае конфигурация требуется лишь в целях создания беспроводной сети.
Для решения поставленной задачи необходимо рассмотреть основные установки маршрутизатора tp link wr740n. Обратимся к адресной строке любого доступного браузера и введем цифровую комбинацию – 192.168.0.1. Нередко вместо 0 требуется вписывать 1, т.к. старые модели роутера поддерживают именно комбинацию с 1. Стандартные пароль и логин для входа в меню конфигураций – admin/admin
 логин и пароль на задней стороне роутера
логин и пароль на задней стороне роутера
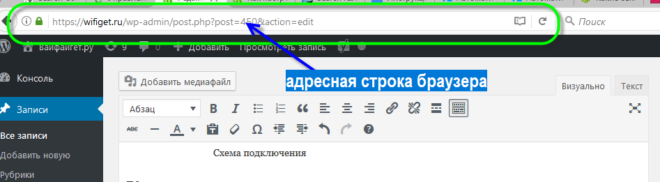 адресная строка браузера, скопируйте и введите http://192.168.0.1 или http://192.168.1.1. и вы войдете в интерфейс роутера
адресная строка браузера, скопируйте и введите http://192.168.0.1 или http://192.168.1.1. и вы войдете в интерфейс роутера
Рассмотрим подробно, как настроить роутер tp link wr740n для различных типов протоколов. Для корректной настройки оборудования рекомендуется предварительно уточнить у поставщика услуг необходимые данные: имя пользователя, комбинацию для входа — пароль, ip и т.п.
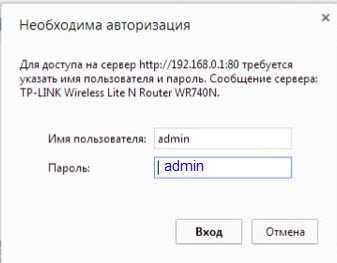 Окно ввода логина и пароля. Обычно admin/admin
Окно ввода логина и пароля. Обычно admin/admin
Настройка PPPOE подключения
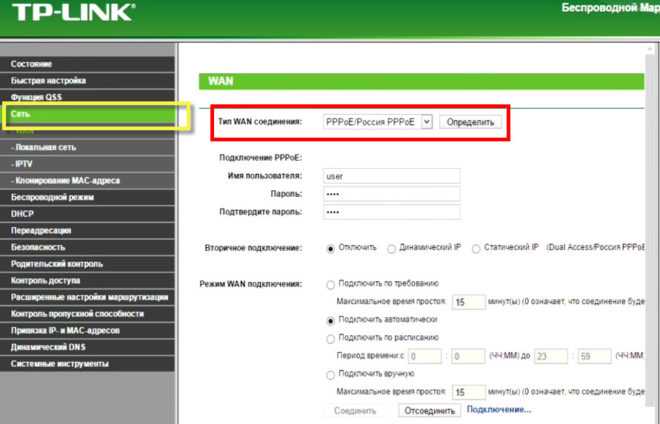 Настройка PPPOE подключения
Настройка PPPOE подключения
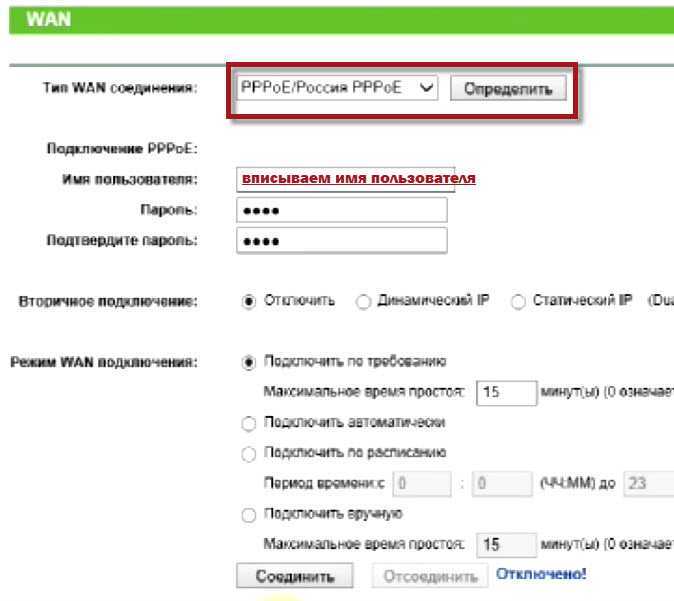 Настройка PPPOE подключения
Настройка PPPOE подключения
Обратившись к меню настроек, выбираем пункт «Network», далее «WAN». В разделе «тип соединения» или «Connection type» выбираем значение «PPPOE/Russia PPPOE». Также потребуется указать данные пользователя — имя и пароль с его последующим подтверждением.
После заполнения необходимых полей потребуется установить подтверждение напротив полей «Динамический ip» и «Подключаться автоматически» (или dynamic ip и connect automatically).
Сохранить конфигурации можно путем нажатия на «Сохранить» либо «Save».
Протокол PPPOE со статическим IP-адресом
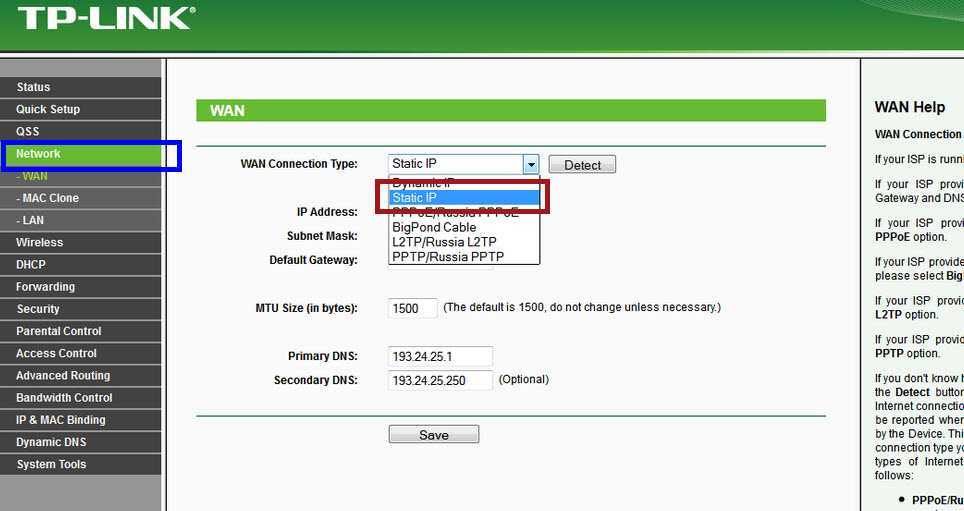 PPPOE со статическим IP-адресом
PPPOE со статическим IP-адресом
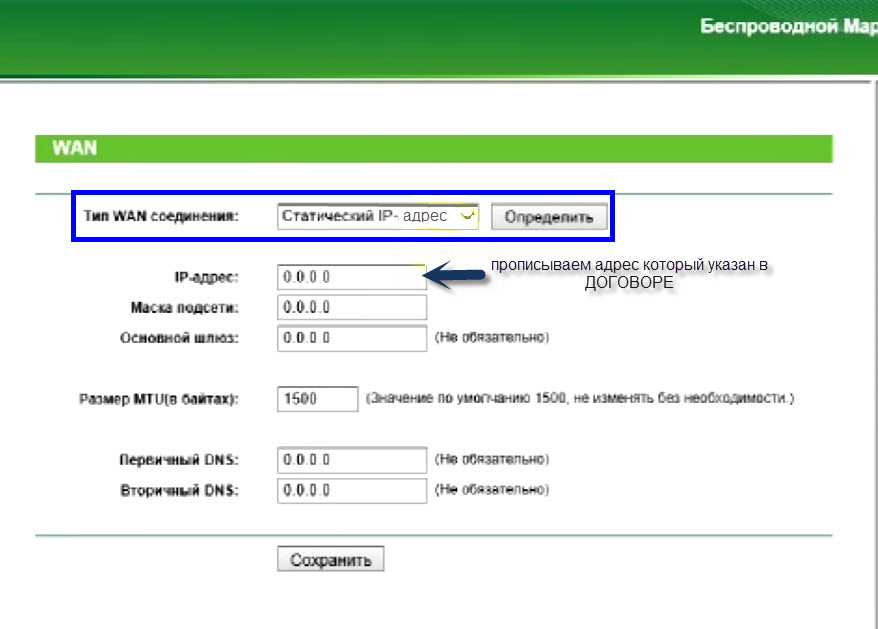 PPPOE со статическим IP-адресом, прописываем IP-адрес
PPPOE со статическим IP-адресом, прописываем IP-адрес
Рассмотрим, как настроить подключение PPPOE со статическим ip адресом в роутере wr740n. Порядок тот же, только вместо «Динамического ip» потребуется выбрать «Статический» или же «Static ip». Дополнительно потребуется указать непосредственно ай-пи адрес и маску подсети.
Настройка соединения PPTP
Чтобы осуществить настройку роутера wr740n для работы с протоколом PPTP, вновь обращаемся к меню «Network», а затем переходим во вкладку «WAN». Выбрав уже знакомый нам вариант, но для протокола PPTP – «Russia PPTP», указываем другие необходимые данные – имя пользователя, пароль, адрес сервера.
Прочие значения выставляются по аналогии с PPPoE протоколом.
Важно! Если тариф на пользование услугами сети – лимитный, то рекомендуется значение «Connect Automatically» изменить на «Connect on demand». Такой вариант означает следующее: подключение осуществляется по требованию, то есть в момент начала использования. В завершение – «Save»
В завершение – «Save».
Протокол PPTP со статическим IP-адресом
Порядок конфигурации тот же, что и для динамического ip, за одним лишь исключением – требуется выбор «Static ip», а затем указание адреса сервера и ай-пи адреса, а также маски подсети.
Прочие параметры выставляются аналогичным PPPOE образом.
Настройка протокола L2TP
Работаем уже знакомым нам образом:
- «WAN Connection type» — «L2T/Russia L2T»;
- Далее указываем имя пользователя и пароль, его подтверждение;
- После этого вводим адрес сервера;
- Выбираем способ подключения – автоматический, по требованию – тот, что необходим исходя из тарифного плана.
Настройка соединения L2TP со статическим IP-адресом
Все шаги аналогичны процедуре настройки роутера wr740n для работы с протоколом L2TP, однако потребуется дополнительно задать значения маски подсети, осинового шлюза, адреса сервера и напротив строки «Static ip» установить подтверждающую «галочку».
Методы подключения по кабелю
Не все знают, как подключить второй роутер для усиления сигнала Wi-Fi с помощью кабеля. Это можно сделать двумя способами.
Соединение Lan-Lan: наиболее часто используемый метод подключения нескольких маршрутизаторов друг к другу
Lan-Lan соединение
Перед подключением компьютера необходимо определить, какое устройство будет основным. Это должен быть маршрутизатор, к которому подключен кабель интернет-провайдера. Затем необходимо соединить устройства друг с другом LAN-кабелем и последовательно выполнить следующие действия:
- Войдите в веб-интерфейс главного маршрутизатора. Вы можете получить к нему доступ с помощью любого браузера.
- Проверьте, включен ли DHCP. Он должен быть включен в настройках.
- Сохранить настройки.
- Подключитесь ко второму роутеру и откройте его настройки.
- Отключите DHCP-сервер в настройках. Это сделано для того, чтобы устройство могло получать адреса от основного сетевого адаптера.
- Сохраните изменения.
После того, как удалось настроить второй роутер на усиление сигнала Wi-Fi, необходимо проверить его работоспособность. Вы должны получить адрес от главного модема. Это позволит вам использовать его для создания точки доступа, с помощью которой вы сможете подключаться к Интернету.
Если не удалось подключить сетевые адаптеры друг к другу по LAN, нужно проверить настройки оборудования и убедиться, что на самом деле все настроено правильно.
Метод LAN—WAN
Если вышеуказанный способ не помог, следует попробовать подключить сетевое оборудование этим способом. Это также поможет улучшить производительность Wi-Fi.
Сначала необходимо установить кабель в порт WAN основного маршрутизатора. После этого кабель необходимо вставить в разъем LAN дополнительного устройства. Теперь нужно зайти в параметры основного модема и убедиться, что на нем уже активирован DHCP.
Иногда порт WAN используется для проводного подключения от одного маршрутизатора к другому
После этого нужно сделать следующее:
- Зайдите в веб-интерфейс дополнительного модема и откройте раздел, отвечающий за настройку WAN-сети. Это в главном меню.
- Изменить тип IP. Вы должны использовать динамическую адресацию.
- Сохранить изменение параметра.
В этом случае вам не нужно отключать функцию DHCP на втором адаптере. Он всегда должен быть включен.
Теперь нам нужно проверить локальные адреса DHCP. Нужно следить, чтобы они не были одинаковыми и не пересекались. Например, если на основном сетевом оборудовании используется адрес 192.168.0.2, дополнительный адрес должен быть совершенно другим. Это поможет избежать проблем при использовании нескольких адаптеров в одной сети.
Расширение покрытия Wi-Fi — одна из основных причин использования дополнительного роутера
Как подключить интернет на Виндовс 7: особенности для разных типов
Как и говорилось выше, на ПК с Виндовс семь к интернету можно подключиться тремя различными способами. Далее они будут рассмотрены подробнее.
Подключение к сети через PPPoE
Прямая синхронизация через PPPoE
PPPoE представляет собой подключение через кабель, идущий от провайдера интернета. Такая настройка интернета на компьютере Windows 7 заключается в соблюдении следующей инструкции:
- Воткнуть провод от провайдера в разъём LAN на материнской плате ПК.
- Кликнуть ПКМ по иконке в виде монитора в панели задач компьютера с рабочего стола.
- В контекстном меню нажать по строчке «Центр управления сетями и общим доступом».
- Перейти в окно выбора типа подключения по схеме, рассмотренной в первом разделе статьи.
- Нажать один раз левой клавишей манипулятора по варианту «Высокоскоростное (с PPoE)». Т.е. это будет высокоскоростное подключение к интернету Windows 7.
- Теперь пользователь должен будет ввести информацию, которая была им получена от internet провайдера. Здесь необходимо заполнить строки «Имя пользователя» и «Пароль». Обычно сотрудник, который прокладывает кабель, даёт бумажку с указанными данными.
- Нажать на кнопку «Подключить» внизу окошка.
Подождать некоторое время и убедиться, что интернет работает. Перезагружать операционную систему при этом не нужно.
Дополнительная информация! Если сети всё равно нет, то нужно проверить правильность введённых данных, поставив галочку в строке «Отображать вводимые символы».
Настройка нового подключения или сети Windows 7 через L2TP и другие VPN-подобные
L2TP–это также технология подключения к интернету через провод. В данном случае провайдер просто использует другой сетевой протокол. Суть от этого не меняется.
Внешний вид кабеля LAN от провайдера интернета
Алгоритм синхронизации аналогичен предыдущему. Пользователю также надо вводить логин и пароль для подключения в соответствующие поля. Отличие лишь в том, что в разделе «Центр управления сетями и общим доступом» нужно будет перейти во вкладку «Подключение к рабочему месту».
Как настроить интернет на Виндовс 7 через роутер
Это один из самых популярных методов, позволяющих выйти в интернет. Wi-Fi роутер представляет собой устройство, обеспечивающее сетью компьютер, к которому оно подключено, а также раздающее интернет на различные гаджеты, например, смартфон.
Процесс настройки интернета на компьютере Windows 7 при подсоединении к нему вай-фай маршрутизатора выглядит следующим образом:
- Кабель, идущий от провайдера интернета, нужно подключить в разъём LAN на роутере. Этот порт обычно отличается от других цветом.
- Один конец провода, который поставляется в комплекте с маршрутизатором, подсоединить в разъём LAN на материнской плате ПК, а второй в один из оставшихся портов на роутере.
- Включить вай-фай адаптер и перейти к настройке сети на компьютере.
Внешний вид Wi-Fi роутера tp-link
Через USB-модем
Мало кто сейчас использует подобные устройства, чтобы обеспечить свой ПК сетью. По внешнему виду модем напоминает тот же роутер, но только он не будет раздавать интернет на гаджеты. Процесс настройки ЮСБ модема после его подсоединения к компьютеру можно разделить на несколько этапов:
- Воткнуть модем в порт USB на компьютере.
- После подсоединения на экране монитора автоматически запустится программа, в которой пользователь должен будет настроить работу подключенного устройства. Обычно здесь можно поменять частоту работы модема, установить собственный пароль для входа в личный кабинет.
- Ввести логин и пароль, предоставленный провайдером, в соответствующие поля в меню.
После этого Internet должен заработать. Если этого не произошло, то рекомендуется ознакомиться с инструкцией, поставляемой в комплекте с аппаратом. Возможно, там прописаны сведения об индивидуальных особенностях прибора, нюансах настройки его параметров и т.д.
Важно! Существуют и проводные модемы, которые подключаются практически также как и Wi-Fi роутеры. Однако такие устройства уже не пользуются популярностью и считаются устаревшими
Внешний вид USB-модема для компьютера
Пошаговая инструкция по подключению
Причиной подключения к роутеру интернет провода может стать:
- отсутствием на оборудовании модуля Wi-Fi;
- выход из строя имеющегося сетевого адаптера;
- необходимость настройки самого маршрутизатора или обновление его прошивки;
- низкая скорость принимаемого сигнала.
Что касается скорости, то она значительно снижается при просмотре видеофайлов через интернет или передачи информации в большом объеме. Кроме того, скорость сигнала может сильно снизиться, если установлена система видеонаблюдения.
Для осуществления процедуры присоединения берется роутер, на котором есть незанятый разъем, чтобы подключить провод. Один конец кабеля следует подсоединить к LAN-разъему (как правило, желтого цвета), который находится сзади роутера. Другой конец подсоединяется непосредственно к разъему на ПК.
После чего следует проверка наличия подключения к сети. Если лампочки горят, значит, сигнал есть.
Проводное подключение через роутер
Особое внимание нужно уделить подсоединению к уже работающей системе и кабелю интернета нового компьютера. Если это будет онлайн-подключение, то действия выполняются в такой последовательности
Если это будет онлайн-подключение, то действия выполняются в такой последовательности.
Вначале кабель вставляется в компьютерную карту, а затем выполняются следующие действия, чтобы настроить подключение:
- Зайдя в меню «Пуск» перейти в «Мой компьютер».
- После чего через «Панель управления» зайти в «Центр управления сетями и общим доступом».
- Для подключения нужно выбрать кнопку «Настройки нового подключения сети».
- Найдя иконку подключения к Интернету, активировать клавишу «Высокоскоростное».
- Кроме того потребуется ввести логин и пароль, чтобы иметь возможность принимать сигнал интернета. Все это есть в договоре оказания услуг.
- Если настройки выполнены правильно, на панели загорится значок подключения к сети.
Если роутер не новый, лучше сбросить все имеющиеся на нем настройки. Для этого в приборе есть специальная кнопка с названием Reset. Нажав на нее и подержав несколько секунд, можно вернуться к заводским настройкам.
При подключении уже настроенного компьютера или ноутбука к роутеру нужно вставить кабель в гнездо и дождаться сигнала, что прибор работает. Это отразится и на подключенном устройстве, так как появится значок новой сети.
Когда роутер не настроен или есть иные проблемы с подключением, на приборе будет мигать желтый сигнал, которые означает, что подсоединить интернет не удалось.
Подключение без роутера
Настройка интернета через кабель самый простой способ подключения интернета. Кабельный способ самый надежный, он позволяет напрямую осуществить подсоединение провода к порту Ethernet в оборудовании. Он расположен с внутренней стороны компьютерной панели. Для приема сигнала нужно настроить новое соединение.
Если взять за пример Windows 10, то последовательность действий будет такой:
- Войдя в меню «Пуск», перейти в «Параметры».
- Затем нажать «Сеть и Интернет» и найти вкладку VPN с настройками параметров адаптеров.
- В папке будут видны все возможные подключения, которые доступны для данного устройства.
- Выбрав кнопку «Свойства» через клавишу интернета можно прочитать протокол TCP/IP четвертой версии 4.
- Чтобы ввести статический IP-адрес потребуется узнать настройки у своего провайдера.
- Чаще всего настройки делаются в автоматическом режиме самим сервером. Нужно только нажать на «OK» и проводной доступ к другому устройству будет осуществлен.
Правильное подключение маршрутизатора.
Как подключить компьютер к Интернету с помощью кабеля Ethernet
Рассмотрим, как подключить интернет к компьютеру через кабель. Если у вас уже есть маршрутизатор с активным подключением к глобальной сети, достаточно взять патч корд и подключить его к порту LAN на роутере, а на компьютере к порту Ethernet. Конечная конструкция выглядит следующим образом:
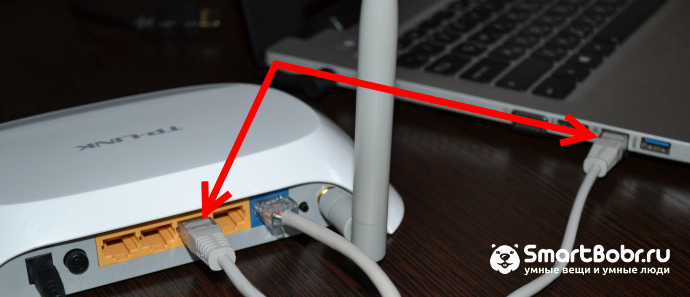
Также, к компьютеру можно подключить Ethernet провайдера напрямую. Это делается в том случае, если нет необходимости присоединять к сети другие гаджеты или, когда компьютер не поддерживает технологию WiFi. Из преимуществ прямого подключения кабель интернета к компьютеру напрямую выделяют более быструю работу интернета.
Как подключить компьютер к Интернету с помoщью кабеля USB
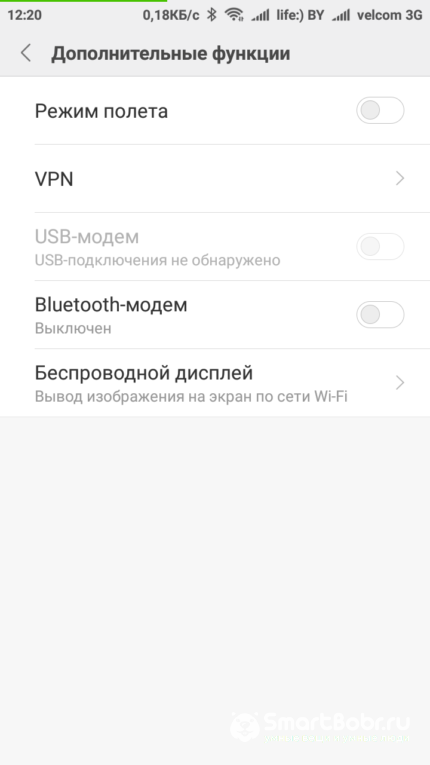
Бывают случаи, когда недоступны самые быстрые и удобные способы подключения Интернета. Тогда на помощь приходят смартфон или USB-модем с симкой. Подключение интернета к компьютеру в таком случае ну очень простое!
Инструкция подключения Интернета по USB с телефона на Андроид:
- У вас должен быть в наличии кабель, с помощью которого вы заряжаете свой смартфон. Один его конец, как всегда, включаете в Смартфон, а второй вместо зарядки в порт USB на компьютере.
- В настройках смартфона идете: Дополнительные функции — USB-модем. Ставите галочку «включить»
- В течение нескольких секунд ваша WIndows определит новое устройство и покажет вам, что установлено проводное соединение.
Важно! Для того, чтобы пользоваться Интернетом с телефона на компьютере или ноутбуке, у вас должен быть подключен тарифный план с поддержкой доступа в Интернет. Внимательно следите за расходом трафика на телефоне!. Пр подключении USB-модема с симкой к компьютеру или ноутбуку следуйте инструкции, выданной вам при заключении контракта на предоставление Интернета у мобильного оператора
Как правило, там нужно просто вставить модем в USB-порт компьютера и подождать установки приложения и драйверов. Все происходит автоматически
Пр подключении USB-модема с симкой к компьютеру или ноутбуку следуйте инструкции, выданной вам при заключении контракта на предоставление Интернета у мобильного оператора. Как правило, там нужно просто вставить модем в USB-порт компьютера и подождать установки приложения и драйверов. Все происходит автоматически.
Как подключить компьютер к Интернету с помощью Bluetooth
Если вы забыли взять с собой кабель USB для телефона, а очень хочется подключить ноутбук к Интернету, тоже не беда. Вы можете подключить Интернет к компьютеру с телефона по Bluetooth. Для этого должно быть выполнено несколько условий:
- Ваш ноутбук должен поддерживать соединение по Bluetooth,
- Смартфон должен быть не далее 1-3 метров от ноутбука (чем ближе, тем лучше),
- На телефоне должен быть тарифный план с поддержкой передачи данных
Инструкция по подключению Интернета по Bluetooth
- Для начала нужно установить соединение (сопряжение) вашего компьютера и смартфона. Для этого в трее компьютера (там где часы в панели Windows) нажмите на значок Bluetooth.
- Далее нажмите Параметры. И там выберите «Разрешить другим устройствам обнаруживать этот компьютер». Сохрание новые настройки нажав на кнопку «Применить».
- В телефоне идите в Настройки — Bluetooth — включить устройство.
- Далее в телефоне идем в Настройки — Дополнительные функции — Bluetooth-модем. Включаем его.
- Теперь на компьютере снова кликаем в трее на значок Блютус. Только теперь правой клавишей мышки! Во всплывающем меню выбираем «Добавить устройство».
- Если до этого вы на смартфоне выполнили пункт 3, то компьютер обнаружит ваш телефон. Нажмите на его название и выберите кнопку «Далее».
- Появится окошко с PIN-кодом. Цифры должны совпадать и на смартфоне, и на компьютере. Если все ок, кликайте на кнопку «Да». Компьютер подключит смартфон, какое-то время потратит на автоматическую установку драйверов.
- Вам придется еще раз кликнуть на компьютере на значок Blueеooth и там выбрать «Показать устройства». Выбрать подключенный телефон и правой клавишей мышки кликнуть по нему.
- Там появится окошко с меню, в котором вам необходимо выбрать «Подключиться через». Windows самостоятельно произведет подключение. Все! Теперь вы можете пользоваться Интернетом на не очень большой скорости. Фильмы, конечно не посмотрите, но полазить по новостям — запросто.
Тонкости и советы
Объединение нескольких маршрутизаторов в сеть — хороший способ увеличить диапазон и количество возможных подключений. Некоторые надеются таким образом увеличить скорость интернет-соединения, но второй роутер не поможет решить эту проблему. Дело в том, что провайдеры ограничивают скорость входящего и исходящего потока на уровне своего магистрального оборудования, и она не изменится, сколько бы ни было «клиентов.
Еще один важный момент касается внутренних скоростей. Большинство гражданских моделей сетевых устройств, подключенных к локальной сети, поддерживают два стандарта скорости:
- 10/100 мегабит;
- 1000 мегабит
Следует отметить, что устройство, подключенное к гигабитному порту, но рассчитанное на 100 Мбит/с, не способно выдать более 100 Мбит/с, а чаще реальная скорость будет еще ниже. Учтите это при проектировании кабельной линии: скорость канала до клиентского компьютера будет зависеть от «толщины» канала между первичным и вторичным. По этой же причине лучше использовать гигабитный роутер в качестве головного и стомегабитный в качестве слейва.
Также следует отметить, что существует два типа сетевого кабеля:
- четыре нити;
- восемь ядер.
Четыре ядра — это минимально возможное количество для передачи данных по стандартам Ethernet. Максимальное ограничение скорости передачи данных по такому кабелю составляет 100 мегабит. Для достижения гигабитной толщины канала необходимо использовать стандартный 8-жильный кабель UTP или STP.
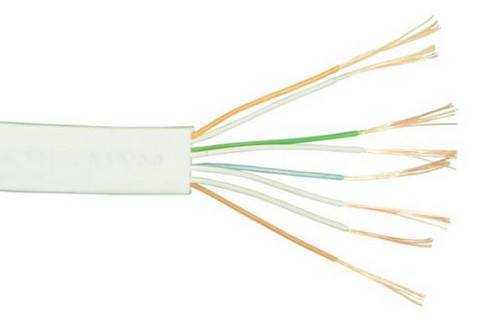
Последняя (экранированная витая пара) имеет дополнительный экран под оплеткой. Он защищает жилы от внешних электромагнитных помех и делает сигнал более стабильным, но кабель STP дороже.
Есть нюансы и в настройке скорости Wi-Fi. Существует четыре основных режима работы беспроводных точек доступа. Имена режимов начинаются с 802.11, за которыми следуют буквы:
- грамм;
- север;
- переменный ток
Их отличия заключаются в максимально возможной скорости передачи информации:
- стандарт а — скорость 54 Мбит/с, используется для Wi-Fi 5 ГГц;
- стандарт б — 5,5 и 11 Мбит/с;
- стандарт g: 54 Мбит в сетях 2,4 ГГц, обратная совместимость с b;
- стандарт n: до 150 Мбит/с в сетях 2,4 ГГц и до 600 Мбит/с в 5 ГГц;
- стандарт AC — это современная разработка беспроводной технологии со скоростью передачи данных до 6,77 Гбит/с.
Конечно, эти значения правильные в идеальных условиях, но в реальности скорость ниже. Поэтому в любом случае нужно учитывать, в каком стандарте способно работать сетевое оборудование. Если оба роутера поддерживают 802.11ac, скорость их взаимодействия будет максимальной.
А если на одном конце стоит AC устройство, а на другом поддерживает только n, то предел скорости достигнет «потолка» технологии — 150/600 Мбит/с.С g-роутером он еще меньше, всего 54 Мбит/с и нет поддержки сетей 5 ГГц.
Большинство маршрутизаторов могут автоматически согласовывать протоколы и скорости передачи данных. Но в случае проблем с подключением приходится выставлять настройки вручную, заведомо исключая возможные коллизии.
См также: клавиша Shift на клавиатуре. Название клавиши Shift на клавиатуре
Следующий важный момент — аппаратная совместимость. Хотя стандарты и протоколы хорошо известны и описаны, их реализация производителями сетевого оборудования может отличаться, а некоторые устройства взаимодействуют друг с другом с ограничениями или ошибками. Поэтому при выборе устройств для организации сетевого моста целесообразно придерживаться принципа «одна сеть, один производитель» и даже одной модели. Также важна версия прошивки роутера.
Возможные проблемы при подключении
Во-первых, сложность может заключаться в технически неверно соединенных устройствах. Как описано выше, можно подключаться через роутер — самый простой вариант, либо посредством кабеля. Но во 2 случае обязателен сетевой шнур, обеспечивающий соединение со всемирной паутиной всех устройств.
Во-вторых, если с физическим подсоединением все в порядке, но интернет отсутствует, возможно, необходима переустановка существующих драйверов для сети. Решается проблема следующим образом:
- Найти через Диспетчер устройств сетевой адаптер.
- Кликнуть правой кнопкой по нему (по названию устройства).
- Задать команду Обновить.
- Если процедура не сработала, следует попробовать удалить адаптер, аналогично нажав на него. А затем — Обновить конфигурацию оборудования.
Иногда требуется не просто обновить программное обеспечение, а самостоятельно скачать драйвера с интернета или установить с загрузочного диска.
И третья проблема: конфликт IP-адресов компьютеров, они не должны совпадать. При этом маска подсети и гейтвей должны быть идентичны. Параметры нужно проверить в сетевых настройках подключаемых приборов, при необходимости — задать их вручную.
Чтобы вписать цифры самостоятельно, нужно выделить графу Использовать следующий IP адрес и выставить: для IP — 192.168.1.2, для маски подсети — 255.255.255.0, для основного шлюза: 192.168.1.1 и предпочитаемый DNS — 192.168.1.1. Перезагрузить систему.
Внешняя и внутренняя установка соединения должна соответствовать требованиям, чтобы появился интернет на всех приборах
Представленные советы, как подключать 2 компа к инету, могут выполняться без помощи специалиста. Однако определенные навыки и технические знания от пользователя потребуются.
Последнее обновление — 10 июля 2022 в 07:57
Удобный способ подключить компьютер к компьютеру через кабель LAN
Прежде всего, нам понадобится сетевой кабель Ethernet (вид обжима витой пары — кроссовер), приобрести его можно в компьютерных магазинах. Практически все современные материнские платы содержат интегрированный Ethernet-адаптер, поэтому никаких проблем с соединением возникнуть не должно. Предварительно определись с необходимой длиной кабеля.
Соединяем шнур напрямую между двумя компьютерами, каждый конец подключается в соответствующий разъем сетевой карты (пример приведен на картинке ниже);
После того, как подключите штекеры оборудования к разъемам, потребуется провести некоторые настройки в самой ОС;
Сперва нужно зайти в «Панель управления» и выбрать раздел «Сеть и интернет»;
Открываем «Центр управления сетями» и нажимаем «Изменение параметров адаптера» (находится слева);
Перед вами откроется окно со списком подключений, ищем «по локальной сети» и жмём по нему правой кнопкой мыши, в появившемся контекстном меню выбираем «Свойства»;
В следующем окошке дважды кликаем левой клавишей мышки на пункт «протокол интернета TCP IP четвёртой версии»;
После установки галочки возле «Использовать следующий IP адрес», вводим в первой строке «ИП-адрес» 192.168.3.1, во второй «Маска подсети» 255.255.255.0, настраивать основной шлюз нет необходимости, поэтому нажимаем ОК и закрываем утилиту;
Аналогичные действия следует повторить на втором компьютере, единственное отличие — важно указать другой IP-адрес, к примеру: 192.168.3.2 (подойдёт любая цифра от единицы до 255, главное, чтобы значения не совпадали на обоих ПК).
Как проверить корректное соединение первого компьютера со вторым?
- Заходим в меню «Пуск», в поисковом окне набираем CMD и открываем соответствующее приложение с правами администратора;
- После запуска командной строки следует ввести ping 192.168.3.1 и нажать Enter;
- Отобразится 4 строчки с информацией об обмене пакетами, число байт должно быть 32;
- Потерянное количество пакетов должно равняться нулю;
- Данные свидетельствуют о том, что на одном компьютере всё работает исправно;
- Для проверки другого компьютера, требуется набрать ping 192.168.3.2 и подтвердить команду, кликнув по клавише Enter. Если полученный результат является аналогичным вышеприведенному, у вас вышло корректно соединить два устройства;
- Готово, теперь пользователи могут играть в компьютерные игрушки по сети.
Если вы желаете обмениваться файлами, выполните ещё несколько простых действий
- Выберите папку, которую нужно сделать общей;
- Нажмите по ней правым кликом мышки;
- Зайдите в «Свойства» и перейдите к вкладке «Доступ», затем щёлкните пункт «Общий доступ»;
- Укажите в верхней строке пользователей «Все», далее жмите «Добавить»;
- Появится новое правило, сразу можете переключить «Уровень разрешений» на «Чтение и запись»;
- Остаётся кликнуть «Общий доступ» в нижней части экрана (для Windows 7, Vista, XP) или нажать на значок щита «Поделиться» (для «восьмёрки» и «десятки»);
- Таким образом двум пользователям доступны данные из отмеченных папок (в том числе функции копирования, удаления, вставки и правки).
- Если доступ к файлам по прежнему закрыт, нужно выставить аналогичные разрешения на вкладке «Безопасность», а также отключить общий доступ с парольной защитой в свойствах подключения через «Центр управления сетями и общим доступом».
Кстати, подобную процедуру можно проводить не только со стандартными папками, но и с целыми разделами жёсткого диска.






























