Введение
Для простоты не стал разделять все на отдельные статьи, а свел воедино. Получился эдакий большой мануал для владельцев сего чуда. Лично я очень даже доволен этой игрушкой, а для вас здесь привожу план дальнейшего ужаса:
- Обзор. Ничего особенного – от внешнего вида и характеристик до личного впечатления.
- Настройка. С первичным подключением и полной настройкой, а еще есть подключение к роутеру.
- Прошивка. Специально для тех, кому базового функционала не хватило. Здесь можно прочитать про репитеры, IMEI, TTL и прочие демонические вещи для тех самых задач, о которых вы подумали.
Инструкция по прошивке E3372S
Шаг 1
Запускаем диспетчер задач и снимаем задачи со всех процессов приложений, которые связаны с модемами (которые часто устанавливаются при подключение операторских модемов). В название процесса должно быть одно из названий операторов: mts, megafon, beeline… или huawei
Далее запускаем дистрибутив прошивки, нажимаем далее и ждём окончания установки прошивки (если вдруг в конце установки программа подвиснет то, ещё раз проверьте процессы сторонних программ, часто они снова появляются во время прошивки)
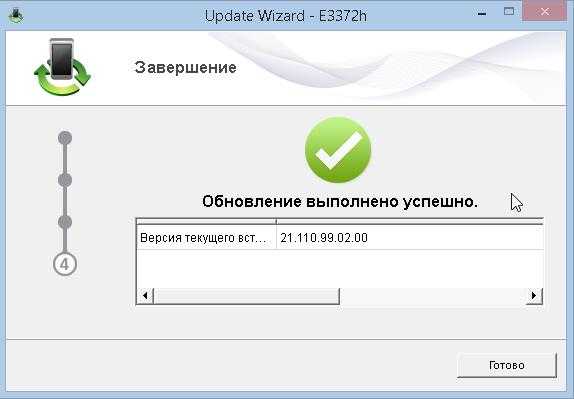
Шаг 2
Запускаем DC-Unlocker2client.exe, нажимаем на значок с изображением лупы
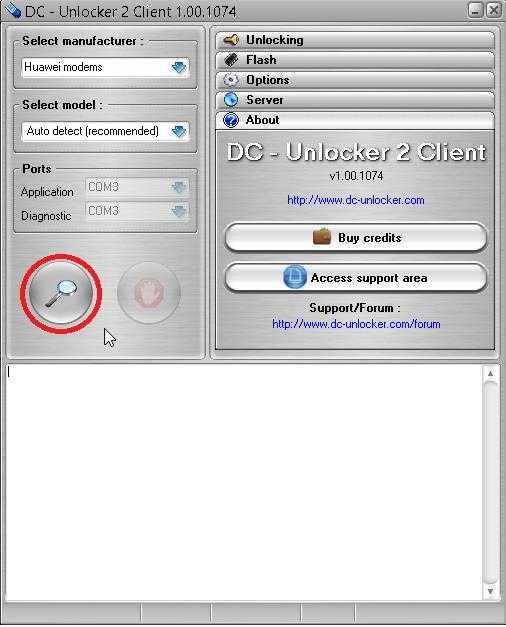
Далее в самом низу большого белого поля, после двойной полосы, вставляем команду из текстового файла (без всяких отступов и пробелов) и нажимаем «Enter», должна появится надпись «ok»
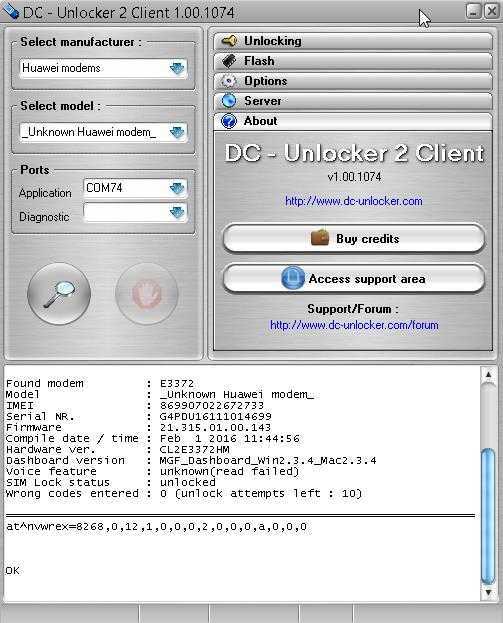
Шаг 3 и Шаг 4
Всё аналогично Шагу 1
Шаг 5
Запускаем erase_userdata_e3372s.cmd ждём окончания загрузки и нажимаем на любую клавишу на клавиатуре
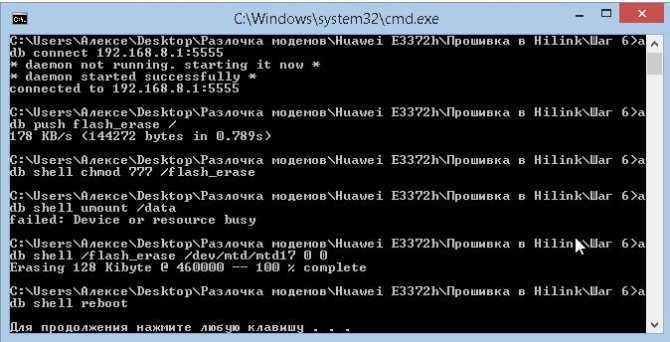
Для того, чтобы зайти на web-интерфейс модема, наберите в любом из браузеров в адресной строке его IP адрес 192.168.8.1 и нажмите Enter
Как узнать версию прошивки модема huawei e3372h
Чтобы узнать версию софта вставляем модем в порт компьютера и запускаем программу DC-unlocker и автоматически определяем наличие модема, нажав на «лупу»:
У меня версия 323. Нужно скачать прошивку версии 22.180.ххх.ххх перевести модем снова в аварийный режим дождавшись лампочки, прошить модем , запустив скаченный файл.
После окончания процесса убеждаемся, что версия прошивки у нас поменялась. Снова запускаем DC-UNLOCKER и определяем это:
Теперь нужно ввести AT команду в модем для изменения настроек блокировки. Копируем команду, которая разлочит наш E3372H под всех операторов:
at^nvwrex=8268,0,12,1,0,0,0,2,0,0,0,a,0,0,0 сюда же в эту программу …
… и жмем клавишу ВВОД. Если так как на фото ниже — модем 829F разблокирован. Дальнейшие действия — опять методом иголки переводим модем в аварийный режим, ждем лампочку и шьем его прошивкой HI-LINK 22.ххх.ххх.ххх
Прошивка эта состоит из двух частей. Сначала ставим основную (firmware), потом Web интерфейс. Модем не вытаскиваем!
Собираем модем, проволочку не отпаиваем. Ее можно заизолировать, свернуть и спрятать в корпус — пригодится. Вставляем симку, проверяем работоспособность. Сначала МТС, потом можно другие. Я проверял на сбермобайле и мегафоне — работало, хотя софт от МТС . Прикольно.
Как я уже упоминал — преимущество способа иголки в том, что не нужно искать прошивки, подходящие под конкретные номера IMEI модема, что экономит время. Я даже заливал прошивки для huawei mini 2011 года и они работали, лучше чем из магазина. Они умели автоматом восстанавливать связь при обрыве ее. Что у меня бы не получилось, если прошивать стандартным способом.
Инструкция по прошивке E3372H
Шаг 1
Подключаем модем к компьютеру, в любой USB порт. Запускаем sw_project_mode.cmd — ждём несколько секунд и нажимаем на любую кнопку на клавиатуре (если окно не закрылось, закрываем автоматически)
Шаг 2
Запускаем DC-Unlocker2client.exe, нажимаем на значок с изображением лупы
Далее в самом низу большого белого поля, после двойной полосы, вставляем команду из текстового файла (без всяких отступов и пробелов) и нажимаем «Enter», должна появится надпись «ok»
Шаг 3
Запускаем диспетчер задач и снимаем задачи со всех процессов приложений, которые связаны с модемами (которые часто устанавливаются при подключение операторских модемов). В название процесса должно быть одно из названий операторов: mts, megafon, beeline… или huawei
Далее запускаем дистрибутив прошивки, нажимаем далее и ждём окончания установки прошивки (если вдруг в конце установки программа подвиснет то, ещё раз проверьте процессы сторонних программ, часто они снова появляются во время прошивки)
Шаг 4
Всё аналогично Шагу 2 (только вставляем другую команду из текстового файла)
Шаг 5 и Шаг 6
Всё аналогично Шагу 3
Шаг 7
Запускаем erase_userdata_e3372h.cmd ждём окончания загрузки и нажимаем на любую клавишу на клавиатуре
Шаг 8
Ждём загрузки модема потом запускаем файл inst_add_par, после чего ждём окончания загрузки и нажимаем на любую клавишу
Для того, чтобы зайти на web-интерфейс модема, наберите в любом из браузеров в адресной строке его IP адрес 192.168.8.1 и нажмите Enter
Инструкция по прошивке E3372S
Шаг 1
Запускаем диспетчер задач и снимаем задачи со всех процессов приложений, которые связаны с модемами (которые часто устанавливаются при подключение операторских модемов). В название процесса должно быть одно из названий операторов: mts, megafon, beeline… или huawei
Далее запускаем дистрибутив прошивки, нажимаем далее и ждём окончания установки прошивки (если вдруг в конце установки программа подвиснет то, ещё раз проверьте процессы сторонних программ, часто они снова появляются во время прошивки)
Шаг 2
Запускаем DC-Unlocker2client.exe, нажимаем на значок с изображением лупы
Далее в самом низу большого белого поля, после двойной полосы, вставляем команду из текстового файла (без всяких отступов и пробелов) и нажимаем «Enter», должна появится надпись «ok»
Шаг 3 и Шаг 4
Всё аналогично Шагу 1
Шаг 5
Запускаем erase_userdata_e3372s.cmd ждём окончания загрузки и нажимаем на любую клавишу на клавиатуре
Для того, чтобы зайти на web-интерфейс модема, наберите в любом из браузеров в адресной строке его IP адрес 192.168.8.1 и нажмите Enter
Обзор – внешний взгляд
После покупки нас радостно встречает голубовато-зеленая упаковка с наименованием модема-роутера. Лично меня такая коробочка чего-то не впечатлила:
И правильно – после извлечения все меняется кардинально. Приятный пухленький образец в белом матовом цвете очень даже радует глаз – сразу же видно кто тут главный модем. Он чуть толще народного 3372, но лишний вес ему даже идет.
Одно из главных преимуществ модема – поддержка своей Wi-Fi точки доступа(до 10 подключенных устройств). И даже первичную настройку можно производить через нее без каких-то ограничений. Но и функции обычного «свистка» никто не отменял – откинули крышку и появился USB для вставки:
Через USB по моим же тестам все работает отлично и с отдельными роутерами. На моих устройствах модем был распознан успешно, а интернет полз с уверенной скоростью
Один из примеров вынес в раздел настроек, рекомендую обратить внимание
Дальнейший важный элемент панели – индикаторы. Их здесь всего три, но информации хватает более чем за глаза (слева-направо):
- Подключение к сети. Мигает при подключении, горит в случае успеха. Есть три цвета: зеленый (2G), синий (3G), голубой (3G+ и 4G LTE).
- SMS. Если есть СМС – загорится. Для прочтения можно воспользоваться или стандартным настройщиком, или мобильным приложением (смотрите раздел настроек).
- Wi-Fi. Загорается при активации точки доступа. По умолчанию включено.
Еше один интересный, а для кого-то и очень важный элемент – два разъема TS9 для подключения внешних антенн. Такие разъемы используют усилители 3G/4G сигнала, но есть возможность и подключения внешних телевизионных антенн через переходники (пигтейлы) или даже автомобильных. При этом если у вас два разъема – подключайте оба, а если один – первый и не беспокойтесь.
Обзор – под крышкой
Теперь переходим к внутрянке. Аккуратно сдвигаем крышку:
Здесь из неинтересного – лоток для SD-карты (до 32 Гб). Можно поставить телефонную флешку и использовать модем в качестве кардридера. На самый черный день, в мирное время лично я использующих эту возможность не видел.
Чуть ниже лоток под SIM-карту. Отмечаю сразу минус – лоток исключительно под стандартный размер симки, а в мире всех этих «нано» запихать туда ее прямо из телефона не получится. И в комплекте нет никаких адаптеров! Благо у меня валялся целый комплект этих переходников (производитель не рекомендует их использовать), видимо, ждал появления этого модема
Сразу же обратите внимание на правильное положение, а то наоборот ничего работать не будет:
Еще один важный элемент – отверстие RESET. Оно пригодится для сброса модема на заводские настройки(чтобы отменить все настройки на умолчания в случае возникших проблем в настройке или работе модема). Для сброса включаете модем (через USB или адаптер от телефона), нажимаете в отверстие чем-то тонким и держим, пока лампочки не моргнут.
В продолжение информации по сбросу упомяну, что после него все данные затираются на заводские, а имя сети Wi-Fi и пароль подключения к ней соответствуют данным на наклейке под этой же крышкой. Эта же сеть доступна и при первом включении – можно вообще не париться с настройками при известном операторе, а просто вставить симку, включить модем и подключиться сразу к сети.
Полное название – HUAWEI E8372h-153
И вроде бы здесь все. Устройство очень простое, но функционально до неприличия. Для любого применения, где необходимо использование интернета от мобильных сетей (дома, на даче, в гараже, автомобиле или офисе), это одно из лучших решений. Напоследок напомню про способы подключения – работает от всего, где есть необходимое питание (5 V, 1 A) – меньше не рекомендую, в моей практике были из-за этого непонятки с вечными перезагрузками модема от Йоты, так что рекомендую к адаптеру отнестись чуть ответственнее. Возможные сценарии применения:
- Через USB-порт компьютера или ноутбука (раздаст интернет еще и по USB).
- Через USB зарядки телефона.
- Через пауэрбанк.
- Через магнитолу автомобиля.
- И еще много чего неочевидного (видел, как используют ТВ-приставку просто для питания).
Инструкция модема Huawei E8372
Далее рассматриваем главные моменты эксплуатации и настройки модема Huawei E8372. В панель управления заходим таким образом:
- открываете на компьютере или ноутбуке браузер;
- вводите стандартный код 192.168.8.1;
- в графе «логин» пишите «admin»;
- в графе «пароль» пишите «admin» (это стандартная комбинация).
Здесь выставляются встроенные параметры и регулируются режимы подключения.
Подключение
Для начала включаете ноутбук и распаковываете приобретение. Далее выполняете действия четко по алгоритму:
- включаете гаджет в порт на ноутбуке или ПК;
- вводите в адресной строке поисковика стандартный код 192.168.8.1;
- в графе «логин» пишите «admin»;
- в графе «пароль» пишите «admin»;
- после авторизации система предложит повысить уровень безопасности, и сменить пароли;
- во вкладке «Режим доступа» выбираете «Доступ только по USB».
Настройка
Далее производится непосредственная настройка параметров точки доступа. Если вы подключили через порт ЮСБ, драйвера для распознавания устанавливаются автоматически. Но существует 1% случаев, когда их скачивают отдельно. Инструкция по скачиванию драйверов идет в комплекте с гаджетом.
У Хуавей E8372h есть особенность — подключение через точку доступа WiFi.
Вся суть в том, что именно эта модификация одновременно выполняет функцию роутера, и раздает беспроводной сигнал на другие гаджеты.
Если у Вас остались вопросы или есть жалобы — сообщите нам
Задать вопрос
Отображение на ПК
На ноутбуке в разделе «Статистика» собрана вся информация по расходованию трафика. Меню SMS показывает путь, из которого отправляются оповещения. Речь идет о сообщениях, которые администрирует симка внутри модема. Раздел USSD позволяет слать СМС на короткий номер. Эти сообщения позволяют узнать баланс или тариф. Главный раздел личного кабинета — «Настройки». Там проходит регулировка сети и расходования трафика. «Управление профилями» позволяет ввести в рабочий режим модем, который залочен только под одного определенного оператора. То есть, если по умолчанию там идет Билайн или МТС, то после отключения залоченности туда подойдет любая симка.
Скорость и стабильность
Параметры трафика также распределяются в разделе управления. Скорость зависит от места, где вы находитесь. Но у популярных операторов большая зона покрытия, поэтому практически везде по стране сигнал будет хороший. Кроме того, в аппарате установлены мощные каналы передачи информации, которые дают качественный сигнал. Относительно стабильности стоит заметить, что интернет не «падает» во время использования, так как сборка гаджета рассчитана на длительное использование. Поэтому у него нет перегревов и сбоев. Качественные фирменные детали гарантируют и профилактику от перегораний.
USB модем 3G-4G
Базовая версия — USB модем 3G-4G. При таком способе подачи сигнала владелец вставляет симку в гаджет и подключает его в гнездо. Далее ставим на автозапуск драйвера, и начинаем работать.
WiFi роутер
Второй режим — вай-фай. Его отличие в том, что батарейки внутри нет, и питание идет через ЮСБ-разъем. Сигнал начинает транслироваться сразу после подключения. Имя и пароль по умолчанию отображены на обратной стороне устройства, их возможно поменять на более надежные через настройки. Там же возможно изменить название сети, которое видно другим клиентам.
Для дополнительного питания включаем гаджет в USB разъем универсального удлинителя или внешней батареи. Это практично, если вы находитесь не дома, и рядом нет розетки. Далее смотрим список появившихся сетей, подключаемся к новой.
WiFi репитер
Репитер вай-фая — крайне нужная штука. Это автоматический интерфейс, который определяет предпочтительный уровень сигнала.
Как подключить модем Huawei E8372 к ноутбуку
Компания Huawei разрабатывает и выпускает на современный рынок множество различных устройств, среди которых есть даже стационарные и мобильные модемы. Из наиболее удобных устройств выделяют мобильные модемы, поскольку их можно использовать в любом месте, где есть сотовая связь. Проще говоря, взяв с собой мобильный модем, можно даже в поездке, на рыбалке или в лесу, если есть связь, выйти в интернет. Подобные устройства небольшого размера, с USB-разъемом, просты в использовании, а также имеют недорогую стоимость и большой выбор вариантов оплаты.
Можно рассмотреть USB-модем на примере известной модели от популярной компании Huawei E8372.
Настраиваем сам интернет в зависимости от типа соединения вашего провайдера
Первый шаг настройки самый важный: вы должны правильно указать протокол, который использует ваш оператор. В противном случае он не будет подключаться к Интернету. Поэтому берем договор или меморандум, оставленный специалистом после прокладки кабеля, и внимательно его читаем. Есть вся информация о соединении, включая протокол и данные для входа в сеть.
Даже если в итоге вы ничего не нашли в договоре, не паникуйте. Позвоните в техподдержку оператора — они все объяснят и помогут настроить интернет. Ниже мы увидим конфигурацию трех протоколов. Выберите нужную инструкцию и следуйте ей.
Протокол PPPoE
С этим высокоскоростным подключением работают крупные операторы, такие как Дом.ру, Ростелеком, ТТК, NetByNet и другие. Как настроен протокол в Huawei:
- Перейти во второй раздел «Интернет»; вы сразу перейдете на первую вкладку с вашими настройками. Нам это нужно.
- В блоке «Основная информация» поставьте галочку напротив пункта о включении подключения.
- Настроить услугу в ИНТЕРНЕТЕ. В панели со списком типов протоколов выберите «Маршрутизация PPP».
Установите «Маршрутизация PPP» в типе подключения
- В режиме IP укажите динамическое значение. Если вы купили уникальный адрес в Интернете у своего оператора, поставьте «Статический» и введите все данные договора.
- Следующее, что нужно изменить, это режим съемки. Установите «Всегда онлайн».
- Заполните поля «Интернет-аккаунт» и «Интернет-пароль» данными, указанными в вашем договоре с провайдером. После этого сохраните изменения с помощью кнопки ниже.
Соединение через динамический IP
В отличие от типа подключения выше, динамический IP не требует ввода авторизационных данных. Вам просто нужно сделать следующее:
- Откройте вкладку настроек Интернета. Активируйте подключение и в выпадающем меню с протоколами поставьте IP rooting (IP) («IP-маршрутизация»).
- Оставьте тип NAT по умолчанию.
- Установите DHCP в меню IPv4. Нажмите Сохранить).
Укажите IP-маршрутизацию в качестве типа подключения
L2TP или PPTP-подключение
Например, у Билайн есть сеть с протоколом L2TP. Оба типа настраиваются одинаково на роутере Huawei:
- Следуйте инструкциям выше, чтобы установить тип подключения «Динамический IP».
- Теперь в том же разделе «Интернет» откройте вкладку VPN. Выберите одно из двух меню: L2TP или PPTP (в зависимости от того, что использует ваш провайдер).
-
Введите сетевой логин и пароль провайдера
- Установите флажок рядом с «Включить», чтобы включить протокол.
- В WAN-подключении укажите созданное ранее динамическое IP-подключение.
- В поле адреса LNS введите адрес VPN-сервера вашего оператора.
- В качестве имени пользователя и пароля PPP введите информацию из договора с поставщиком услуг Интернета. Нажмите «Сохранить».
Особенности устройства и комплектация
Модем фактически является полноценным роутером, выполненным в форме USB-брелока. Устройство позволяет:
- организовать точку доступа с высокой скоростью интернета, используя SIM-карту любого оператора связи;
- раздавать интернет-трафик на несколько устройств;
- создать резервное интернет-соединение для использования в поездках или на природе.
Гаджет поддерживает несколько стандартов связи: FDD, UMTS и GSM. Максимальная скорость Вай Фай достигает 150 Мбит/с, что является неплохим показателем для USB-модема. В корпусе размещаются:
- 2 разъема для подсоединения внешней антенны;
- гнездо для карты microSD и SIM-карты формата Mini.
Комплектация устройства максимально простая: аппарат + документация (инструкция и гарантийный талон).
На лицевой стороне аппарата находятся световые индикаторы, отображающие основные рабочие параметры девайса. Чтобы физически подсоединить интернет-модем к компьютеру, достаточно вставить его в любой USB-разъем ПК. При необходимости его можно подцепить к любому устройству, имеющему соответствующий порт, к примеру, автомобильной панели, чтобы раздать трафик.
При покупке девайса нужно учитывать, что фирменные магазины мобильных операторов не позволяют использовать SIM-карты сторонних компаний. В этом случае, чтобы установить симку другого сотового оператора, придется перепрошивать модем. Поэтому рекомендуется приобретать устройство в магазинах электроники, если пользователь еще не определился с интернет-провайдером и тарифом.
Настройка
Настоятельно рекомендую для правильной настройки вбить свою модель в поиске на нашем сайте – скорее всего вы найдете там уже детальную инструкцию под свое устройство. Здесь же я остановлюсь на основных фишках среднего роутера-модема с функцией работы через мобильные сети 3G и 4G. Как зайти в настройки вы уже знаете по прошлому разделу, а вот что ждет внутри:
- Есть возможность просмотра СМС.
- Консоль для выполнения USSD команд.
- Выключение мобильного соединения (вдруг вам нужен просто локальный Wi-Fi без интернета).
- Выбор типов сетей (например, чтобы не скакало с 4G на 3G и обратно можно поставить «Только LTE»).
- Настройки Wi-Fi – имя сети, пароль.
Подготовительный этап
- Качаем архив со всеми необходимыми файлами и распаковываем его в папку на жёстком диске компьютера.
- Проверяем содержимое папки: в ней вы увидите утилиту SP Flash Tool, архив для получения прав суперпользователя, scatter-файл с разметкой разделов файловой системы, драйвера для компьютера, образы пользовательского recovery и оригинального (на случай некорректной установки).
- Копируем архив BETA-SuperSU-v49.zip в корень карты памяти телефона.
- Запускаем приложение SP Flash Tool, нажимаем Download — Scatter loading и выбираем файл MT6572_Android_scatter.txt, после чего отмечаем галочкой пункт Recovery, выбираем файл TWRP в проводнике.
- Нажимаем Download, чтобы начать процедуру прошивки.
- Отключаем телефон Билайн Смарт и в выключенном состоянии подсоединяем к компьютеру.
- Система автоматически установит драйвера и начнётся прошивка. Надпись «Download OK» оповестит вас об успешном завершении процесса.
- Если по каким-то причинам они не будут установлены автоматически, перейдите в «Диспетчер устройств», найдите ваш девайс, дважды кликните по нему мышкой, перейдите в закладку «Драйвер» — «Обновить драйвер» — «Выполнить поиск драйвера на этом компьютере вручную», укажите папку, куда вы распаковали архив, и повторите пункты 4–6.
- Перезагружаем смартфон.
- Зажимаем кнопку повышения громкости и включения и переводим девайс в режим рекавери, выбрав соответствующий пункт в меню Boot Mode.
- В меню TWRP выберите «Установить» и выберите архив BETA-SuperSU-v2.49.zip, чтоб получить рут-права.
- Перезагрузитесь в меню устройства, где вы увидите приложение Super SU.
Как зайти на 192.168.8.1
Обзор и настройка модема D-Link Dir-320
Инструкция, как зайти в настройки роутера Huawei, включает этапы от физического соединения двух гаджетов до изменения стандартных условий в 192.168.8.1 admin: пароль, вход, Wi-Fi, имя сети.
Шаг 1. Подключение к стационарному компьютеру, ноутбуку или телефону
В Huawei-модеме 4G-настройка зависит от выбранной в качестве «базы» техники: ПК, ноут или смартфон, для каждого из них предусмотрена собственная схема.
Для компьютера или ноутбука требуется:
- подключить LAN-провод в разъем входа в модем «Хуавей»;
- соединить компьютер или ноутбук LAN-кабелем с маршрутизатором;
- либо вставить модем напрямую в USB-порт.
Подключение через телефон, планшет осуществляется через Wi-Fi, для этого необходимо:
- Убедиться, что включен мобильный вайфай в меню «Настройки» либо, открыв шторку, кликнуть на соответствующем значке.
- В перечне сетей найти нужную, войти.
- В большинстве моделей пароль не потребуется, но если устройство его запросит, информация указана на обороте модема.
- После входа в сеть Huawei доступ к роутеру через admin. Панель откроется.
Шаг 2. Подключение к личному кабинету по адресу 192.168.8.1
Открыть браузер: Safari, Internet Explore, Opera или любой другой.
Ошибка при входе в веб-интерфейс
Частая ошибка, которая возникает при входе по этому адресу в написании символов. Могут быть напечатаны буквы вместо цифр, стоять лишний пробел или ошибочная цифра. Ввести admin как логин и пароль. Это заводской пароль, в дальнейшем его можно поменять. Чтобы избежать взлома и после сброса настроек кнопкой Reset по какой-то причине, потребуется придумать новый пароль. Количество символов должно быть не короче шести, обязательно использование латинских букв.
Шаг 3. Авторизация в личном кабинете роутера
Вид страницы личного кабинета зависит от типа, модели или мобильного оператора. Однако большинство маршрутизаторов имеют единую оболочку, в том числе с помощью mobile WiFi вход в систему осуществляется, как на ПК. Модем WiFi имеет дополнительную защитную функцию с обязательным вводом логина и пароля при попытке входа в любой пункт.
Шаг 4. Изменение настроек
После того как вход в роутер «Хуавей» произведен, настраивается более детально тип соединения в зависимости от состояния IP-адреса, динамического или статического.
Для WAN порядок действий следующий:
- Ставить галочку «WAN connection».
- Прописать значения VPI/VCI, которые присвоены услуге в регионе у провайдера. Как правило, для Интернета VPI равен 0, для кабельного телевидения — 2. Информация указана в договоре либо на официальном сайте, форуме.
- Тип соединения указать «PPPoE».
- Ввести логин и пароль.
- По кнопке Submit сохранить профиль.
Динамический IP на некоторых типах модемов настраивается так же и разнится всего в трех переменных:
- В строке типа соединения (Connection type) выбрать IPoE.
- Выбрать из списка «DHCP» в строке Address Type.
- Активировать NAT, если предоставлен выбор, то прописать NAPT.
Следующий этап — настройка WiFi-сети происходит через вкладку WLAN:
Выбрать первую по порядку Сеть с индексом «1». Она будет основной сетью
Дополнительная информация! У роутера доступно несколько WiFi-профилей. Количество зависит от прошивки, а последние по списку сети будут считаться гостевыми.
- Поле SSID заполнить названием новой сети. Имя отображается затем на всех устройствах.
- Поставить галку «WMM».
- Значение «40МГц» ставится в строке Width (частота канала).
- Тип безопасности выбрать WPA2-PSK c шифрованием AES.
- Обязательно условие – ввод пароля на доступ к сети в строку «WPA pre-shared key» для предотвращения посторонних доступов.
Как подключить маршрутизатор Huawei к компьютеру?
Я буду показывать процесс подключения и настройки на роутере Huawei в его «чистом» виде. Дело в том, что есть такие устройства, который распространяются каким-либо провайдером (Ростелеком, Билайн, МГТС, Киевстар и им подобными) и залочены на работу только с ним. Так вот к ним на сайте имеются отдельные статьи по каждому оператору. Здесь же речь пойдет о самом стандартном маршрутизаторе, купленном в свободной продаже в магазине. Который имеет, соответственно, заводскую прошивку.
Первым делом необходимо подключить его к компьютеру и интернету. А после этого задать правильные настройки в Windows для сетевого адаптера компьютера. Именно здесь чаще всего кроется причина ошибки, когда пользователь не может зайти в личный кабинет маршрутизатора по адресу 192.168.3.1.
Итак:
- Включаем Хуавей в розетку
- Вставляем кабель от провайдера, который заведен в квартиру, в разъем «WAN» на роутере. Он чаще всего выделен синим цветом
- Другой кабель с такими же точно конекторами, который лежит в коробке вместе с роутером, вставляем одним концеом в сетевую карту компьютера. А другим — в любую розетку «LAN» желтого или какого-либо иного цвета.
- Включаем устройство кнопкой питания на корпусе при ее наличии
Личный кабинет WiFi роутера — что это?!
Вход в личный кабинет WiFi роутера для его настройки выполнить достаточно легко. Для этого просто пропишите его ip-адрес — https://192.168.0.1 или https://192.168.1.1 — в адресной строке браузера. Многие пользователи называют веб-интерфейс как сайт роутера и считают что для того, чтобы зайти на него нужно подключение к Интернет. Это не так. Наоборот, для первоначальной настройки не рекомендуется подключать кабель провайдера к устройству до того, как необходимые параметры будут прописаны.
![]()
Если Вы не знаете какой Ай-Пи используется на Вашем роутере — 192.168.0.1, 192.168.1.1 или иной — можно воспользоваться подсказкой, которую производитель оставил для пользователей в виде наклейки. Найти её можно на корпусе сзади или снизу. Вот пример для D-Link DIR-300:
![]()
Как Вы можете видеть, на роутере Д-Линк используется 192.168.0.1 логин admin, пароль admin.
![]()
На этой модели для входа в веб-интерфейс используется АйПи 192.168.1.1 admin / admin.
Совет: В целях безопасности рекомендуется в обязательном порядке менять используемый по умолчанию заводской пароль admin на свой, более сложный.
Как дальше настроить роутер
Итак, Вам удалось зайти в настройки маршрутизатора и не знаете что с ним надо делать дальше?! Порядок действий обычно такой. Сначала необходимо настроить подключение к Интернету. делается это в разделе «WAN» или «Internet». Чтобы сделать всё правильно, сначала выясните в технической поддержке своего оператора связи — какой протокол у Вас используется — PPPoE, IPoE или что-то иное. Если используется PPPoE, то нужен ещё логин и пароль на подключение.
![]()
Если у Вас используется статический IP-адрес, то необходима информация о используемом адресе, маске, шлюзе и DNS-сервере.
Вторым шагом обычно выполняется настройка сети WiFi. Здесь всё обычно легко и просто. Надо сначала придумать имя беспроводной сети — идентификатор SSID . Затем — пароль на Вай-Фай. В качестве пароля лучше использовать ключевую фразу не короче 8-10 символов и цифр и букв латинского алфавита.
Как зайти на 192.168.8.1?
Подключите модем Huawei по кабелю, или по Wi-Fi. Откройте любой браузер. Желательно использовать браузер, которым вы не пользуетесь каждый день. Там обычно нет никаких дополнений, которые могут помешать нам открыть страницу с настройками модема. В адресной строке браузера наберите адрес http://192.168.8.1 и перейдите по нему.

Обратите внимание, что на некоторых модемах/мобильных роутерах заводской адрес может быть 192.168.1.1
Должна загрузится страница с настройками модема. Если это не произошло, можно сделать сброс настроек модема Huawei.
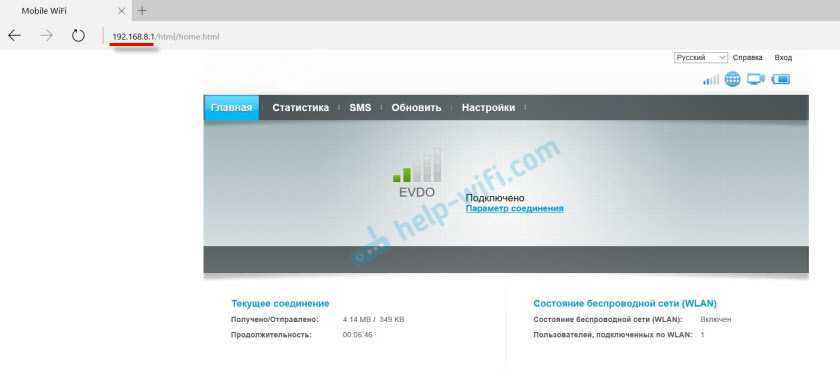
На главной странице отображается информация о подключении к интернету, уровню сигнала 3G/4G сети, ну и доступ к другим настройкам и функциям модема.
В зависимости от устройства (модем без/с Wi-Fi), модели, мобильного оператора (Билайн, МТС, Мегафон и т. д.) – личный кабинет (страница с настройками) может немного отличаться. Могут отсутствовать каике-то пункты меню и настройки.
Если у вас модем Хуавей без Wi-Fi, то вы без проблем можете перейти в любой раздел: Статистика, SMS, USSD, Настройки и т. д. Ну а если у вас модем с возможностью раздачи Wi-Fi, то без ввода логин и пароля будет отображаться только главная страница. А если вы попытаетесь зайти в настройки, или в другой раздел, то появится окно «Вход» с запросом имени пользователя и пароля. Обычно заводское имя пользователя и пароль на модемах с Wi-Fi от Huawei – admin и admin.
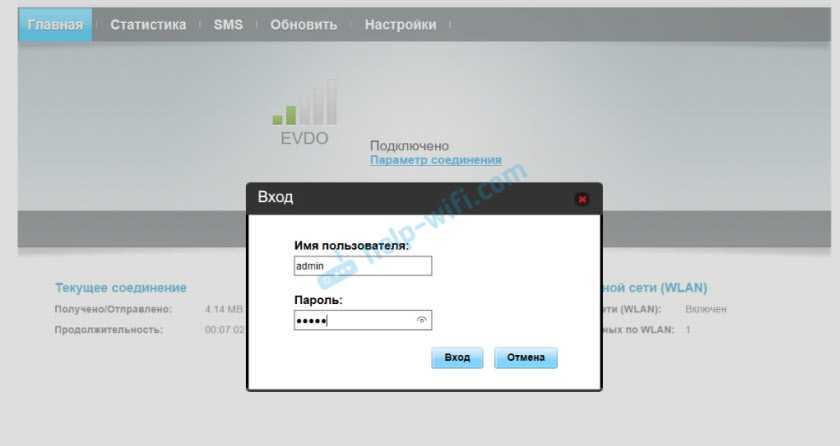
Заводской пароль потом можно сменить в настройках, в разделе «Система» – «Изменить пароль».
Настройка модема
Мы уже выяснили, что на вкладке «Главная» отображается основная информация о подключении к интернету. Там же сверху можно сменить язык страницы с настройками.
На вкладке «Статистика» можно посмотреть информации о интернет трафике.

В разделе «SMS» можно посмотреть входящие сообщения и при необходимости отправить текстовое сообщение. Или открыть настройки SMS-сообщений.
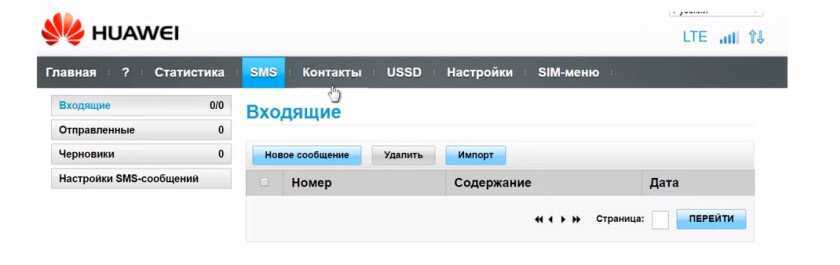
Дальше по курсу полезный раздел «USSD». Оттуда можно выполнять USSD команды. Например, для проверки счета, количества оставшихся мегабайт, подключения пакетов, тарифов и т. д.
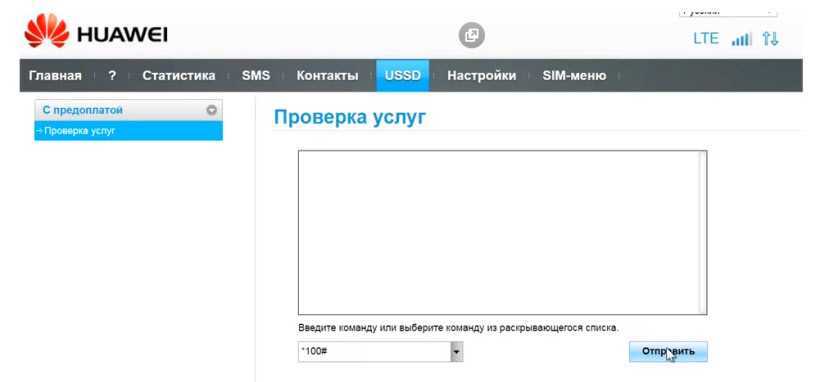
Дальше идут основные «Настройки». В первую очередь это «Мобильное соединение». Можно выключить, или включить мобильную передачу данных, управлять передачей данных в роуминге и установить интервал автоматического отключения.
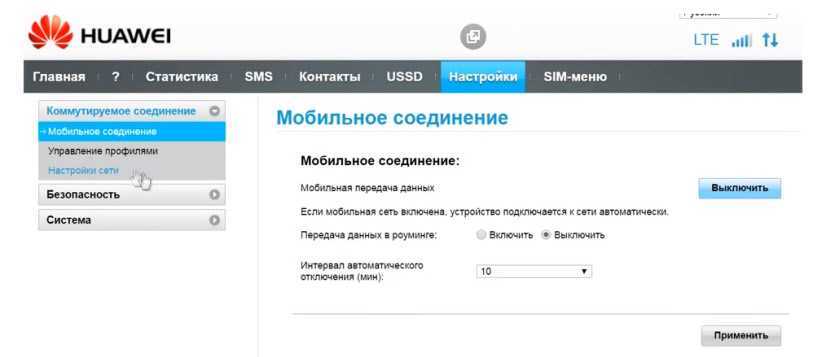
В разделе «Управление профилями» выбираем профиль подключения к интернету для нашего оператора. Обычно там 1-2 профиля. Или создать новый профиль вручную и прописать имя пользователя, пароль и точку доступа.
«Настройка сети» – можно установить режим работы сети: GSM (2G), UMTS (3G), LTE (4G), или смешанные режимы. Эти настройки могут пригодится при настройке антенны, или не очень стабильном подключении.
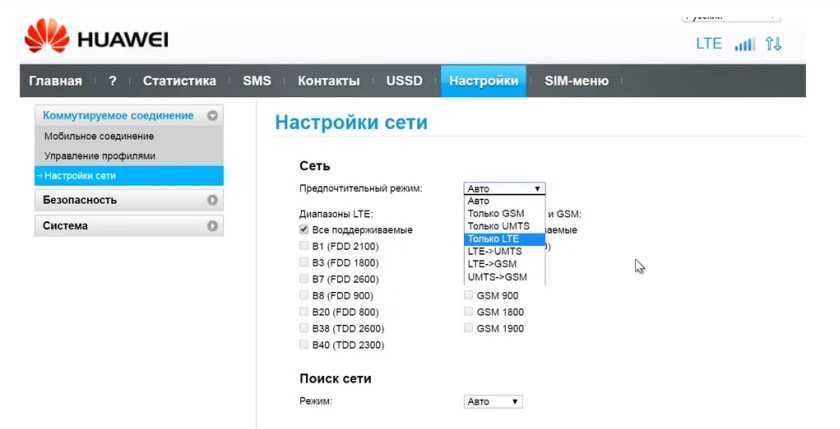
В разделе «Безопасность» нет ничего интересного. При настройке может пригодится еще страница «Система» – «Информация об устройстве». Там можно посмотреть уровень сигнала и шумов. И уже ориентироваться по этих показателях при настройке самого модема, или антенны.
Если у вас модель, которая работает не только как USB модем, но и раздает Wi-Fi, то в личном кабинете Huawei будут еще настройки Wi-Fi сети (WLAN). Там можно выключить Wi-Fi, сменить имя сети, и сменить пароль на Wi-Fi (ключ).
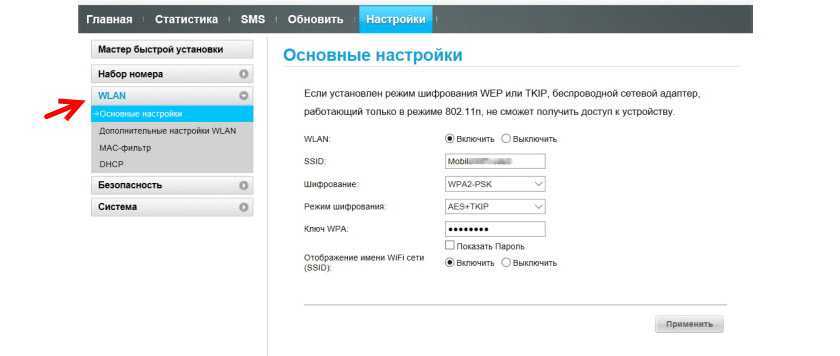
Очень сложно писать такие инструкции, так как самих устройств очень много, и все они отличаются друг от друга. У кого-то разлоченный модем с СИМ-картой того же Мегафона, а у кого-то модем от МТС. С Wi-Fi и без. Разные модели и прошивки. Но практически на всех настройки можно открыть по адресу 192.168.8.1, через любой браузер и с любого устройства. Главное, чтобы оно было подключено к модему.

1. Модем начинает работать с симкартами любых операторов
2. С данной прошивкой работу с модемом поддерживают большинство современных роутеров: Zyxel, TP-LINK, Asus и другие. При этом скорость выхода в интернет не понижается, как часто это происходит. И работа данной связки оборудования становится более стабильной.
3. В прошивке большой функционал: можно посмотреть уровень сигнала от БС, узнать баланс, тариф, номер и прочее на симкарте.
4. Также большое удобство в том, что весь этот функционал доступен и в тот момент, когда модем подключен в wi-fi маршрутизатор, к которому вы подсоединились, т.е. модем не нужно подключать не посредственно в сам компьютер, для того, чтобы изменить настройки или получить информацию о модеме и симкарте. Можно даже производить настройку антенны с помощью мобильного телефона находясь на крыше дома подключенного к wi-fi маршрутизатору, зайдя на web-интерфейс модема.
Модем Huawei E3372 бывает двух ревизий H и S, определить какой попался вам очень просто по серийному номеру, который находится под крышкой модема, если он начинается на L8 то, это Huawei E3372S, если с G4 то Huawei E3372H
• Все необходимые файлы для прошивки можно скачать здесь https://yadi.sk/d/rvXDNmPk3U3wzt
Перед прошивкой нужно подготовить компьютер, для этого делаем слдующее:
1. Удаляем весь софт от модемов, используемых на компьютере ранее (программы Мегафон, МТС, Билайн и т.п.). После чего перезагружаем компьютер.
2. Устанавливаем драйверы скачанные из архива, все три дистрибутива, если у вас Windows 8 или 10 дополнительно нужно внести изменения в реестр, для этого скачиваем файл https://yadi.sk/d/FwSh0gn03aBzaS и запускаем его, он внесёт эти изменения автоматически. Ещё раз перезагружаем компьютер.
3. Также рекомендуется перед прошивкой отключить компьютер от интернета и на время убрать антивирусную защиту
В последнее время стало попадаться много модемов, которые можно прошить, только прибегнув к методу » прошивки с иголкой». И если вы всё делаете по нижеописанной инструкции и у вас ничего не выходит, скорее всего у вас как раз такой случай, инструкция по прошивки с иголкой для модели Huawei E3372H также выложена на нашем сайте http://pigtails.ru/articles/proshivka-modema-huawe.





























