Стандартные приложения Windows 7-10
В любой версии операционной системы Виндовс сделать скрин экрана можно стандартными утилитами и программами. Таких способов – два. Рассмотрим подробно каждый.
Клавиша “Print Screen”
Очень популярный способ, тем более, все программы для этого, сразу установлены в любой версии операционной системы Windows.
Скриншот всего экрана
Расположите на рабочем столе необходимые окна, далее на клавиатуре находим клавишу Print Screen, нажимаем ее. Готово, но пока его не видно, так как он временно находится в буфере обмена.
Скриншот активного окна
Бывает необходимость делать скриншоты только активного окна, т.е. окна в котором сейчас работаете. Для этого открываем программу, папку или файл и нажимаем сочетание клавиш ALT – Print Screen. Также скриншот попадает в буфер обмена.
После того как сделали скриншот, его необходимо сохранить, разберем несколько способов: с помощью графического редактора Paint, документа Word и презентации PowerPoint.
Графический редактор Paint
Если необходимо получить скриншот в виде файла с расширением .jpg, то лучше воспользоваться графическим редактором Paint. Он также присутствует на всех версиях Windows по умолчанию.
Сделали скрин экрана, открываем Paint.
Нажимаем кнопку Вставить и потом еще раз Вставить.
Затем меню Файл, выбираем пункт Сохранить как и далее щелкаем по нужному формату изображения. Доступны следующие: .png, .jpeg, .bmp, .gif.
Далее указываем имя файла, место сохранения и нажимаем кнопку Сохранить.
Все скрин будет сохранен и с ним можно дальше работать.
Документ Word и презентация PowerPoint
Бывают случаи, когда нет необходимости сохранять скрин отдельным файлом, а нужно сразу поместить в презентацию или документ, для этого также выбираем объект для скрина нажимаем клавишу Print Screen, открываем презентацию или документ и любом месте вызываем контекстное меню (щелчок правой кнопкой мыши) и выбираем Вставить.
Далее уже встроенными функциями презентации или документа можно доработать скриншот.
Аналогично использовать скриншоты можно в любых подобных программах.
Приложение Набросок на фрагменте экрана
Еще одно стандартное приложение Виндовс 10 – Набросок на фрагменте экрана. Это приложение похоже на приложение Ножницы, только улучшено и изменен дизайн приложения.
В поиске вводим название приложения и открываем его.
Приложение достаточно простое, сразу активна одна кнопка Создать.
Доступны следующие варианты:
- создать фрагмент сейчас;
- создать фрагмент через 3 секунды;
- создать фрагмент через 10 секунд.
Выбираем подходящий вариант и нажимаем его.
После нажатия экран темнеет и нам нужно выбрать вариант скриншота.
- Прямоугольник – область выделения будет прямоугольная.
- Произвольная форма – сами рисуете форму для будущего скриншота.
- Окно – нужно выбрать окно и будет создан скриншот.
- Весь экран – скриншот всего экрана.
- Закрыть – отменить скрин.
Выбрав нужный элемент, делаем скриншот и автоматически возвращаемся в редактор, где можем внести изменения, например, нарисовать или написать текст.
Доступные инструменты:
- рукописный ввод;
- ручка;
- карандаш;
- маркер;
- ластик;
- линейка и транспортир – изменить наклон линейки и размер транспортира можно колесиком мышки;
- обрезать – можно обрезать ненужные детали изображения;
- сохранить как – сохраняем готовый результат;
- копировать – копировать скрин в буфер обмена;
- поделиться – поделиться скриншотом в социальные сети или другие приложения;
- подробнее – здесь находятся настройки приложения, можно открыть скриншот с помощью другой программы, распечатать его, посмотреть подсказки и советы по программе.
В параметрах программы Набросок на фрагменте экрана – можно назначить открытие этой утилиты по нажатию кнопки Print Screen или оставить по умолчанию сочетание Shift+Windows+S.
Еще назначать открытие программы Набросок на фрагменте экрана на клавишу Print Screen можно через меню Параметры – Специальные возможности – Клавиатура.
Для быстрой работы в программе присутствуют “горячие” клавиши.
Простое и удобное приложение, не требующее дополнительной установки и настройки.
Специальные возможности ОС Windows
Клавиатуры некоторых моделей лэптопов расширены для работы с платформой «Виндовс». В нижнем левом углу рабочей зоны должен быть фирменный значок Windows 10. По нажатию на Win + PrintScreen снимок сохраняется не только в кэше,
но и в галерее, что гораздо удобнее.
Найти скриншот можно в папке «Изображения» и отредактировать его в любой графической утилите.
Начиная с 2017 года, на платформе Windows появилась возможность
выделения отдельных областей нажатием Win +S+Shift.
Изображение сохраняется только в промежуточном кэше. То есть, извлечь его можно с помощью того же Paint или Word нажатием Ctrl + V. На «Виндовс 8» данный способ не работает.
Сторонние программы для создания скриншотов
Чтобы создавать скрины еще быстрее и увеличить возможности редактирования, скачайте специальное приложение. Мы подобрали 3 варианта бесплатных и удобных скриншотеров.
Gyazo (gyazo.com) – скриншотер, который снимает выделенные области и сохраняет их в облачном сервере. Пользователь может получить доступ к фото с любого девайса: компьютера, смартфона, лэптопа или планшета. К тому же можно поделиться ссылкой с другом или коллегой. Учитывайте, при бесплатном аккаунте в облачном менеджере Gyazo снимки хранятся в течение месяца. В платной версии – неограниченный доступ и дополнительные редакторские функции.
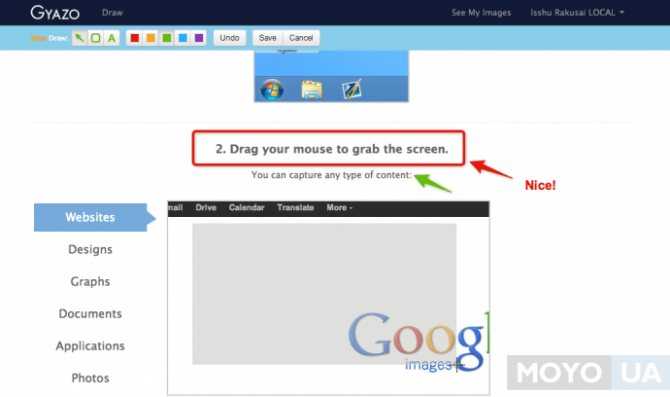
Microsoft Snip (microsoft.com) позволяет снимать активные окна, весь экран и его фрагменты. Но все не так просто: приложение позволяет создать видеозапись процесса внесения правок. К тому же этот менеджер обеспечивает запись видео со звуком, позволяет добавлять голосовые комментарии к роликам. Это уже не просто скриншотер, а целая мультимедийная программа, используемая для создания презентаций и видеороликов.
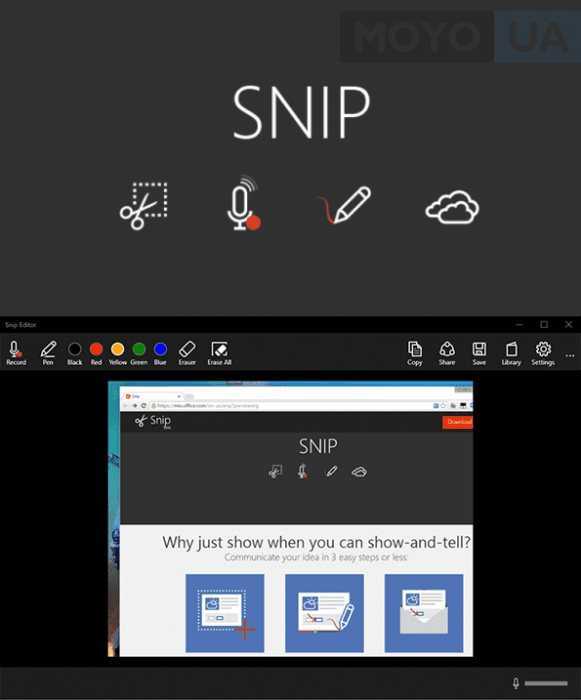
FastStone Capture (faststone.org) – простая и удобная утилита, которая позволяет захватить весь экран, его часть или отдельный элемент. При запуске появляется небольшое окошко, где можно выбрать необходимую опцию. После открывается редактор для ретуши со следующими функциями: изменение размера, формата, коррекцией цветов. Приложение также позволяет отправить фото на электронную почту.
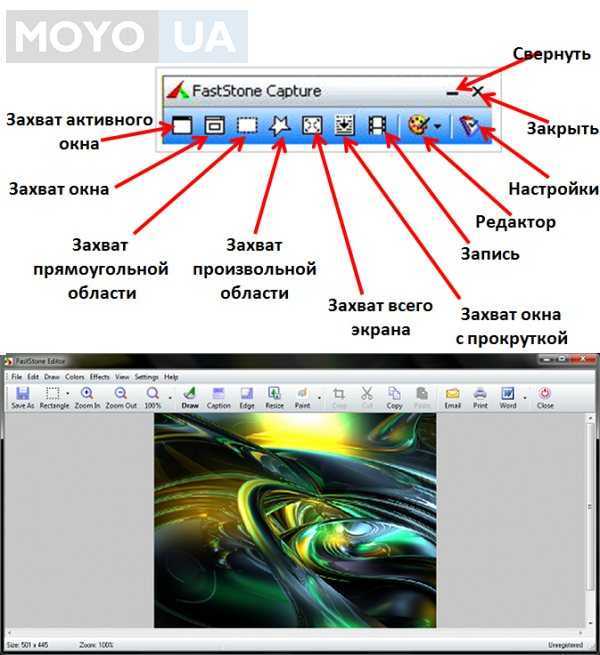
Программа Joxi
Еще одна интересная программа – это Joxi. В отличии от первой программы, в Joxi есть специальные плагины для всех популярных браузеров. Интерфейс программы другой, но принцип работы тот же.
Установка программы Joxi
Выбираем язык установки.
Далее читаем лицензионное соглашение, принимаем его и продолжаем установку.
Проверяем или указываем путь установки.
Оставляем все галочки, если необходимо.
Установка завершена.
Сразу программа просит ввести адрес электронной почты для начала работы с Joxi. А также придумываем пароль и нажимаем Регистрация.
После регистрации можно начинать использовать программу.
В правом нижнем углу появляется плавающее окно с быстрыми кнопками для создания скрина. Его можно закрыть, а открыть можно, нажав правой кнопкой мыши по значку на панели задач.
Настройки программы Joxi
Прежде чем приступить к работе, нужно изучить настройки программы. Здесь их немного:
- Хранилище – бесплатно можно хранить до 1 Гб изображений.
- Настройки – выбрать качество изображений, дополнительные опции, выбрать язык.
- Горячие клавиши – основные можно изменить, вспомогательные и социальные – нет.
Работа с Joxi
В быстром меню – два пункта: фрагмент и экран.
Щелкаем левой кнопкой мыши по иконке программы на панели задачи, выделяем область будущего скриншота.
У Joxi есть панель инструментов:
- переместить выделенную область;
- карандаш;
- маркер;
- линия;
- стрелки;
- текст;
- овал (+shift -круг; +ctrl – рисует закрашенный овал);
- прямоугольник (+shift -квадрат; +ctrl – рисует закрашенный прямоугольник);
- нумерация;
- текст;
- затемнение, помогает выделить нужное и затемнить не нужное;
- сохранить и поделиться скриншотом.
Скриншот страницы сайта
Для этого у Joxi есть специальный плагин. Плагин нужен прежде всего для создания скриншота всей страницы целиков, а также ее отдельных частей.
На главной странице сайта есть раздел с плагинами для всех популярных браузеров.
Выбираем подходящий, и нажимаем Установить. Далее сайт перенаправляет в магазин приложений выбранного браузера, где необходимо нажать кнопку Добавить в Яндекс браузер.
Подтверждаем установку.
После установки появиться соответствующий значок в правом верхнем углу браузера.
Нажимаем на значок Joxi, видим две кнопки: Фрагмент страницы и Страница целиком.
После выбора кнопки Страница целиком, создается скриншот и в отдельной вкладке появляется результат и панелью инструментов.
Далее обработка скриншота такая же, что и для версии Windows.
Итак, подведем итог: можно создавать скриншот стандартными приложениями операционных систем, но если часто создаете скрины, то рекомендую выбрать и установить дополнительно программы LightShot и Joxi. Плюсом у LightShot является быстрота работы, но нет плагина для снятия веб-страницы целиком, интерфейс Joxi более интересный, но и работает на мой взгляд медленнее, зато есть инструменты размытия и дополнительный плагин для скриншота страницы сайта.
Экранные ножницы в операционной системе Windows.
Это встроенный инструмент является некой альтернативой вышеописанному способу, которым очень удобно пользоваться на ноутбуке и других мобильных устройствах под управлением Windows. «Экранные ножницы» присутствуют во всех востребованных на сегодняшний день версиях операционной системы Microsoft. Запустить утилиту можно набрав в поисковой строке слово «Ножницы» и после выбрать одноименный инструмент.
После этого откроется окошко, в котором вам нужно нажать на кнопку «Создать» (с изображением ножниц). Экран станет слегка тусклым и курсор примет форму крестика. Осталось выделить активное окно или область экрана снимок которого хотим получить. Если желаете, то можете нанести на изображение графическую информацию в виде стрелки или отправить изображение по почте кликнув на пиктограмму конверта.
Чтобы сохранить полученный снимок, нажмите на «Файл» -> «Сохранить как». Функциональными возможностями данный редактор не блещет, но зато он простой и рациональный. Мы рассмотрели способы для создания снимков экрана с помощью встроенных утилит, а теперь перейдем к сторонним решениям.
Как сделать скриншот экрана на ноутбуке одним нажатием?
Чтобы узнать как сделать скриншот экрана на ноутбуке или компьютере, сначала прочитайте внимательно эту статью и повторяйте за моими действиями.
Практически на всех ноутбуках располагается специальная клавиша «PrintScreen», в свою очередь, на компьютерных клавиатурах она носит сокращенное название «PrtScr». Как правило, данная клавиша находится сверху в правой части клавиатуры. Ее можно легко определить по виду (смотрите картинку ниже).

Для создания снимка экрана достаточно просто нажать на вышеупомянутую клавишу, затем открыть графический редактор «Paint» и нажать сочетание клавиш «Ctrl+V». Таким образом, вы вставите снимок в программный продукт.
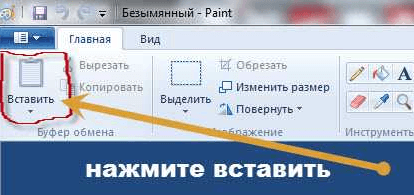
В случае если навыками использования этой программы вы не располагаете, то сгенерированный снимок можно мгновенно отредактировать (написать и наложить текст, сменить размер и так далее) и сохранить в нужном формате файла в требуемой папке.
- Зажимая клавишу «PrtScr», вы создаете снимок полного экрана компьютера.
- Если требуется обрезать его, просто воспользуйтесь инструментом «Ножницы», который присутствует в версии Windows 7 и 8.
Найти его не составит большого труда, необходимо в пусковом меню в нижней части выбрать строку «Все программы», в появившемся окне спуститься вниз и нажать на «Стандартные» – ножницы мгновенно бросятся вам в глаза.

После активации данного инструмент можно с легкостью создать снимок любого участка экрана. Только функциональные возможности у них не столь широки – если хотите знать больше, дочитайте статью. Наряду с этим, помимо снимков у вас есть возможность сделать видеозапись всего, что происходит на мониторе компьютера.
Использование Print Screen Key для захвата полного экрана
Все Windows Клавиатура обеспечивает печать экрана ключа. Обычно он доступен в правой верхней части клавиатуры.

Сокращенный как prtSc, prt sc или prtScn на клавиатуре, нажатие на него делает снимок экрана всего экрана. Однако скриншот не сохраняется автоматически. Он копируется в буфер обмена. Вам нужно будет вставить его в Paint, используя сочетание клавиш CTRL + V, а затем сохранить его оттуда. Вы также можете использовать другие фоторедакторы, такие как Paint 3D и PhotoScape.
На некоторых клавиатурах, если на клавише Print Screen написан какой-то другой текст, вам придется одновременно нажимать клавишу (fn) и клавишу prt sc, чтобы сделать снимок экрана.

Открыть инструмент Snip & Sketch с помощью клавиши Print Screen
Если вам нравятся возможности приложения Snip & Sketch, вы можете воспользоваться клавишей Print Screen, чтобы открыть различные режимы снимков экрана приложения Snip & Sketch. Для этого выполните следующие действия:
Шаг 1: Откройте «Настройки» на своем ноутбуке с помощью значка «Пуск». Затем перейдите к Простота доступа.
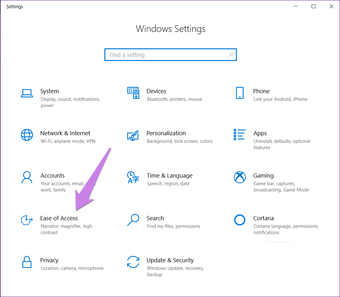
Шаг 2: Нажмите на клавиатуру из вариантов слева. Прокрутите вниз с правой стороны и включите переключатель рядом с «Использовать кнопку PrtScn, чтобы открыть снимок экрана» под ярлыком Print Screen.
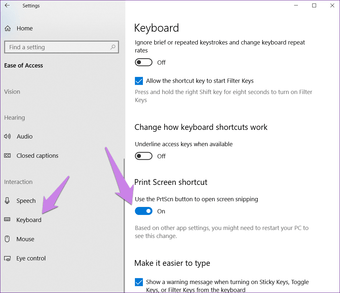
Как сделать скриншот на компьютере — 5 способов
Всего существует два основных способа, как сделать скриншот на компьютере. Однако в настоящее время добавляются новые программы, которые также помогают сделать скриншот быстро и легко. Мы расскажем о всех способах, которые помогут вам быстро и легко сделать снимок экрана.
Самый простой способ сделать скриншот
Самый простой способ сделать снимок экрана – это нажать на клавишу на вашей клавиатуре PrtSc/ Prt sc/ Print screen. Этот способ самый простой, потому что задействует всего 1 кнопку.
Однако, чтобы получить готовое изображение необходимо его куда-либо вставить. Чаще всего используют программу Paint.
Ее можно найти, следуя этой инструкции:
- Откройте меню Пуск
- Найдите папку Стандартные
- Найдите инструмент Paint
После этого вы можете на верхней панели обнаружить кнопку «Вставить». Добавьте свой скриншот и при необходимости обрежьте его. Как это сделать?
- нажмите на кнопку «Выделить»
- выделить ту часть изображения, которую вы хотите сохранить
- нажмите кнопку «Обрезать»
После всех манипуляций вам нужно сохранить изображение в своем компьютере.
Итак, теперь вы знаете самый распространенный способ, как сделать скриншот. Однако он уже устарел, и есть более полезные приемы. О них мы и расскажем дальше.
Как красиво и ровно сделать скриншот документа
Чтобы сделать скриншот на компьютере красиво и ровно нужно воспользоваться инструментом «Ножницы». Это специальная программа, которая установлена на операционной системе Виндовс.
Как воспользоваться этим инструментом?
- Зайдите в меню Пуск
- Найдите папку Стандартные
- Найдите инструмент «Ножницы»
- Откройте эту программу
После того, как вы ее откроете, нужно будет нажать кнопку «Создать». Выделите прямо на экране тот снимок, который вы хотите сделать. Также мы рекомендуем вам использовать панель для редактирования, вы можете что-то написать или выделить на своем рисунке разным цветом и линией.
Так, Ножницы помогут вам быстро и красиво сделать скриншот на компьютере.
Как скачать программу для скриншота
На компьютере сделать скриншот можно не только благодаря стандартным программам, но также и с помощью других программ. Давайте перечислим самые популярные:
- Lightshot
- FastStone Capture
- DuckCapture
- ScreenShoter from ENOT
- QIP Shot
Они помогают установить горячие клавиши на вашей клавиатуре, чтобы в любое время можно было сделать скриншот на компьютере.
Сделать скриншот на компьютере с помощью соц.сетей
В сообщении своему другу или знакомому вставьте рисунок, как любой скопированный текст, в окно сообщения. После добавления вы увидите, что скриншот был добавлен.
Теперь вы можете отправлять скриншот, который вы можете сделать с помощью кнопки или программы «ножницы».
Можно ли сделать скриншот с помощью двух кнопок
Да, сделать скриншот можно с помощью двух кнопок на компьютере.
В первом случае вам нужно скачать какую-либо программу. Затем нужно установить горячие клавиши или узнать о них. После нажатия на горячую клавишу появиться программа, осталось выделить тот участок экрана для скриншота.
Во втором случае вам нужно добавить инструмент «Ножницы» на панель быстрого доступа. Для этого захватите значок «Ножницы» в меню Пуск левой клавишей мыши, а затем перенесите на панель быстрого доступа внизу вашего экрана.
Теперь вам будет достаточно 2 раза кликнуть, чтобы сделать скриншот на компьютере.
Почему PrintScreen не срабатывает
Когда кнопка скриншота на ноутбуке отказывается работать, а буфер обмена остаётся пустым, то стоит проверить активность дополнительных клавиш. Клавиатура может быть укомплектована ключом FLock.
На некоторых моделях функциональные клавиши имеют несколько значений, где основное или, наоборот, вспомогательное действие выполняется в тандеме с кнопкой Fn. Последняя встречается практически на всех ноутбуках: «Самсунг», «Тошиба», НР и т.д. То есть, в этом случае получается комбинация Fn + PrintScreen и далее по инструкции выше.
На моделях лэптопов прошлых поколений от Dell и VAIO скриншот можно сделать только по нажатию Ctrl + PrintScreen. Также стоит проверить активность клавиши Fn в BIOS. Она может быть отключена или назначена на другую функцию. Когда не получается сделать скриншот посредством PrintScreen ни в одной из вышеописанных комбинаций, то, скорее всего, установлен сторонний софт, перекрывающий данный функционал.
Если в рабочей зоне отсутствует кнопка PrintScreen, то можно вызвать цифровой аналог стандартной клавиатуры средствами платформы. Такая проблема актуальна для старых ноутбуков «Асус» и «Тошиба». Открываем поисковую строку платформы и вводим «Экранная клавиатура». Выбираем приложение, после чего кликаем по клавише PrintScreen уже на цифровом варианте. Утилита находится в разделе «Центр специальных возможностей».
Закрепить Snip & Sketch на панели задач
Поскольку Snip & Sketch – это подходящее приложение, доступное на вашем ПК, вы можете закрепить его на панели задач.
Чтобы добавить Snip & Sketch на панель задач, откройте меню «Пуск» и найдите «Snip & Sketch». Щелкните правой кнопкой мыши на нем и перейдите к «Больше»> «Закрепить на панели задач»
Note: Это разовое задание.
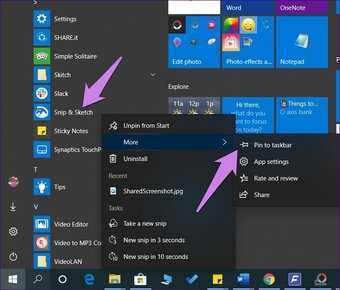
Когда значок Snip & Sketch появляется на панели задач, вы можете либо щелкнуть значок приложения, чтобы открыть приложение, либо щелкнуть правой кнопкой мыши на значке (длительное касание в случае планшетов), чтобы открыть различные ярлыки задач, такие как снимки экрана с задержкой по времени ,

Бонусный совет: чтобы исправить проблему со снимками экрана…
Иногда у вас могут возникнуть проблемы при создании снимков экрана — вы ничего не можете сделать, или снимок экрана черный или искаженный. Часто это происходит из-за того, что вы используете неправильный или устаревший драйвер устройства. Поэтому вы должны убедиться, что все ваши драйверы обновлены.
Вы можете обновить драйверы вручную. Но если у вас нет времени, терпения или навыков для этого, вы можете сделать это автоматически с помощью Водитель Easy .
Вам не нужно точно знать, в какой системе работает ваш компьютер, вам не нужно рисковать, загружая и устанавливая неправильный драйвер, и вам не нужно беспокоиться о том, что вы ошиблись при установке. Driver Easy справится со всем этим.
- Скачать и установить Водитель Easy .
- Бежать Водитель Easy и щелкните Сканировать сейчас кнопка. Водитель Easy затем просканирует ваш компьютер и обнаружит все проблемные драйверы.
- Щелкните значок Обновить кнопка рядом с твое устройство чтобы загрузить правильную версию драйвера, вы можете установить его вручную. Или щелкните Обновить все кнопку в правом нижнем углу, чтобы автоматически обновить все драйверы. (Для этого требуется Pro версия — вам будет предложено выполнить обновление, когда вы нажмете «Обновить все». Вы получаете полную поддержку и 30-дневную гарантию возврата денег.) Вы можете сделать это бесплатно, если хотите, но отчасти это делается вручную.
Если вам нужна помощь, обратитесь в службу поддержки Driver Easy по адресу support@drivereasy.com .
Надеюсь, приведенная выше информация будет вам полезна. И если у вас есть какие-либо вопросы или предложения, не стесняйтесь оставлять нам комментарии ниже!
Клавиша Print Screen
Любая версия Windows поддерживает функцию сохранения снимка экрана с помощью специально зарезервированной кнопки Print Screen (или сокращенно Prt Sc). Как правило, она располагается на клавиатуре в одном ряду с функциональными кнопками F1-F12 справа от них.

Нажав кнопку Print Screen, вы сделаете снимок всего экрана вашего ноутбука и поместите его в буфер обмена. Теперь изображение нужно вставить в какой-нибудь графический редактор, функция которого отлично подходит для программы Paint, входящей в стандартную сборку Windows 7/10. Запускаем приложение через Пуск и нажимаем кнопку «Вставить» (или комбинацию Ctrl+V).
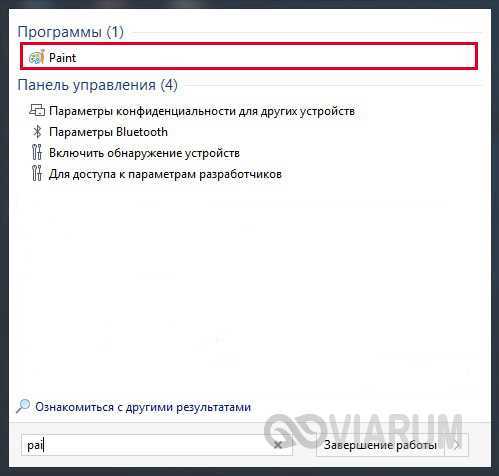
![]()
Изображение будет вставлено в рабочую область редактора и останется только сохранить его, выбрав в меню Файл — Сохранить как.
![]()
![]()
При необходимости перед сохранением изображения его можно подвергнуть легкой обработке, например кадрированию или повороту. Paint имеет необходимый набор инструментов для такой базовой коррекции.
Если вы нажали Print Screen и попытались вставить снимок в редактор, но ничего не получилось, то для создания снимка экрана нужно использовать Prt Sc в сочетании со специальной клавишей Fn. У разных моделей ноутбуков его расположение может различаться. Еще один нюанс: чтобы создать скриншот не всего экрана, а только активного окна, нажмите комбинацию кнопок Alt + Prt Sc Это очень удобно, так как потом не нужно будет кадрировать изображение.
“Ножницы” в Windows
«Родной» инструмент Windows поможет как заскринить весь экран, так и любую его часть. Большинство пользователей предпочитает это приложение привычному сочетанию кнопок на клавиатуре, поскольку здесь можно создать изображение любой формы, а также отредактировать картинку.
- Найдите утилиту через “Пуск”: в поисковую строку введите “ножницы” и кликните по названию приложения.
- В открывшемся окне приложения выберете опцию “Создать”, чтобы появилось опциональное меню.
- Кликните на одну из представленных опций, чтобы выбрать формат выделения и создать скрин. В этом случае допустимы вариации формы скрина: она может быть прямоугольной, произвольной, на целый экран. Картинка откроется в окне программы.
- Воспользовавшись инструментом “Перо” – подпишите изображение, выбрав “Маркер” – выделите текст, если необходимо.
- С помощью “резинки” сотрите ненужные области рисунка.
- Нажав кнопку “Сохранить как”, выберете место и формат изображения. В этом приложении можно создавать рисунки в JPG, GIF и PNG.
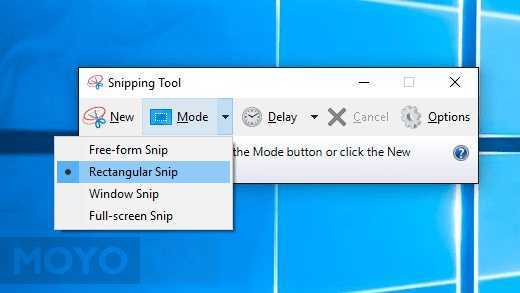
Применение сторонних утилит
В сети можно найти множество программных средств для создания скриншотов. Но наиболее простыми считаются Shotnes и Lightshot. Их лучше скачать с официальных сайтов. Инсталляция утилит будет стандартная. Займет несколько секунд. Ноутбук после установки можно не перезагружать, все функции программных средств будут доступны.Чтобы получить скриншот с помощью Shotnes, поступают так:dle_ol_1
- Открыть утилиту;
Нажать на кнопку с фотоаппаратом на панели инструментов внизу;
Выделить границы области;
Отредактировать файл и сохранить.
dle_list_endПредставленные программные продукты хороши тем, что у них предусмотрена функция автоматической отправки объекта в облако, на сайт и т.д. Позволяют утилиты выполнять и несложное редактирование файлов: смена цвета, надписи, стрелки и пр. Обе программы имеют русскоязычный интерфейс.Выбор способа сохранения точной копии экрана или его области зависит и от назначения скриншота, и от дальнейших действий с ним. При серьезном редактировании файлов лучше выбирать мощные графические редакторы с большим списком возможностей, а саму картинку сохранять встроенными средствами ОС. Но если требования к скрину минимальны, но засорять свободное пространство жесткого диска установкой ненужных программ не рационально.
Программные средства Windows
Самый простой способ – использование кнопки Print Screen (название может быть сокращено до PrntScr или PrSc ). В некоторых моделях ноутбуков для активации понадобится одновременно удерживать клавишу-модификатор Fn . При использовании функции Print Screen (что переводится как «снимок экрана») содержимое дисплея попадает в буфер обмена, откуда его можно скопировать в любой графический редактор. При одновременном удержании кнопки Alt получится скриншот не всего экрана, а только активного окна.
В любой версии Windows предустановлен графический редактор Paint . Найти его можно в каталоге «Стандартные» полного списка программ, который вызывается нажатием кнопки «Пуск».
Однако, для сохранения снимка экрана ноутбука можно использовать любой другой графический редактор, который у вас есть – например, более «продвинутые» Paint.net или Adobe Photoshop. Следует нажать кнопку «Вставить» в меню программы или комбинацию клавиш Ctrl + V , после чего сохраненный в буфере обмена снимок экрана попадет на рабочий стол программы. Это изображение можно сохранить в любом подходящем графическом формате.
Также, можно сделать скриншот, используя инструмент «Ножницы» из списка стандартных программ Windows. После запуска утилиты нажмите кнопку «Создать» и курсором выделите область на экране, снимок которой вы хотите сделать. Готовый скрин можно сохранить в памяти компьютера или сразу отправить по электронной почте.
Эти способы подходят, если нужно сделать скрин экрана ноута в старых версиях Windows. «Десятка» обзавелась комбинацией, с помощью которой можно сделать скриншот любой прямоугольной области экрана – Win + Shift + S. Стандартный курсор при этом трансформируется в «плюсик», а экран затеняется, что помогает определить активную область. Если отпустить левую кнопку мыши, снимок попадает в буфер обмена, поэтому для сохранения скриншота потребуется использовать графический редактор.
Использование инструмента «Ножницы»
Теперь давайте сосредоточимся на том, как отправить скриншот по электронной почте более рациональным способом. Для этого в Windows можно использовать инструмент под названием «Ножницы». Его преимущество в том, что этот апплет умеет не только быстро создавать снимки и сохранять их в нужное место, но и моментально отправлять их по электронной почте. Для этого сначала выбирается создание снимка, затем выставляется фигура для выделения, а затем выбирается нужная область.
![]()
Содержимое копируется автоматически, после чего вы можете сохранить его или отправить по электронной почте в окне предварительного просмотра результатов. Примечательно, что отправить снимок можно как в теле письма, так и в виде вложения, что делает этот инструмент наиболее предпочтительным в работе, однако для совершения передачи можно использовать только почтовый клиент, «прикрепленный» к регистрационная запись пользователя.
Как сделать скриншот с помощью онлайн-сервиса
Скриншоты можно делать прямо в браузере с использованием простых сервисов. Они позволят обработать полученные кадры и отправлять ссылки на изображения.
PasteNow.ru
Простой онлайн-сервис для создания скринов дисплея или отдельного окна. Он содержит функции для настройки фотографии: кадрирование, закраска части снимка, рисование, добавление стрелок, текста или рамок. Скрин будет храниться на сервере в течение 14 дней, если его никто не просматривает.
Чтобы сфотографировать монитор, выполните простые действия:
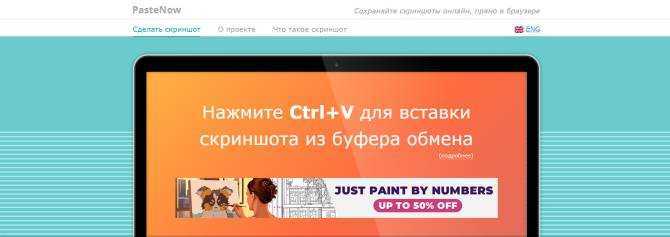 Дождитесь завершения загрузки
Дождитесь завершения загрузки
2. Чтобы изменить кадр, наведите курсор на строку «Редактировать скриншот». На левой панели представлены опции для коррекции: обрезка и поворот фото, закрашенный прямоугольник, рамка, карандаш и другие.
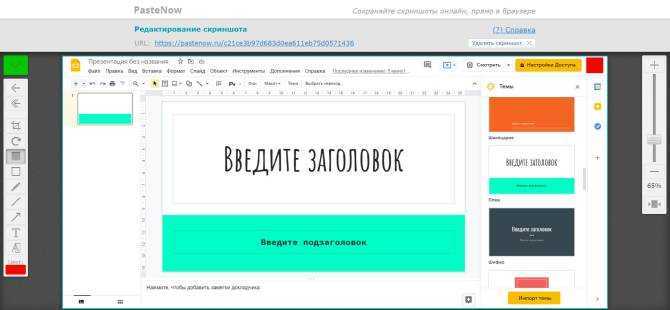 Интерфейс редактора
Интерфейс редактора
3. Вы можете отправить ссылку на материал или экспортировать его на устройство в JPG-формате. Наведите курсор на скрин и кликните правой кнопкой мышки. Укажите соответствующий пункт для сохранения.
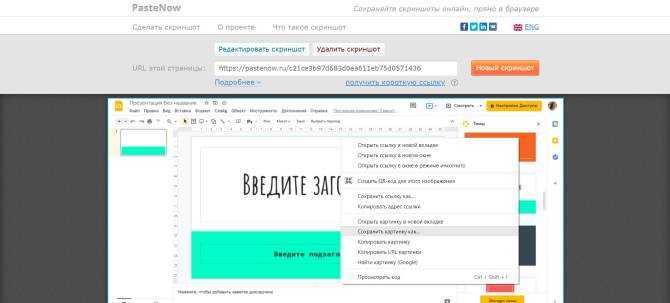 Выберите место на устройстве и введите название
Выберите место на устройстве и введите название
IMGonline.com.ua
1. Открыть ресурс и указать URL-адрес страницы, которую нужно сохранить. Установите размер материала и формат файла.
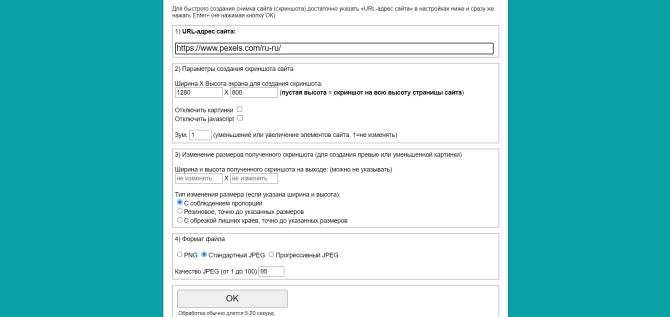 Кликните «Ок»
Кликните «Ок»
2. Дождитесь завершения обработки и экспортируйте документ на компьютер.
SnipBoard
Простое решение, позволяющее быстро сфотографировать весь монитор:
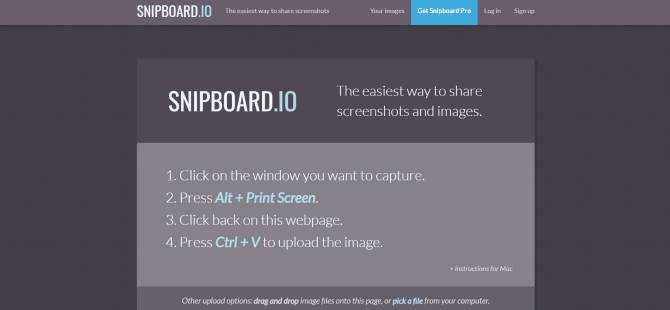 Главное меню
Главное меню
2. Вы сможете обрезать кадр, наложить рисунок и текст.
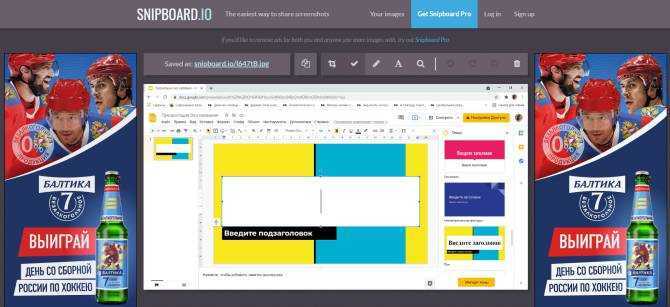 Фоторедактор SnipBoard
Фоторедактор SnipBoard




























