PicPick – программа для скриншотов в Windows 10
Я ни в коем случае не утверждаю, что это лучшая программа. Их очень большое количество. Просто PicPick я пользуюсь очень давно, и она меня полностью устраивает. К тому же, она бесплатная (домашняя версия). Поэтому, решил показать ее вам, вдруг пригодиться.
Скачивать программу я советую с официального сайта: http://ngwin.com/picpick/download?lang=ru
После установки, на панели уведомлений появится иконка программы PicPick. Чтобы открыть основное окно программы, нажмите на не два раза. Или нажмите правой кнопкой мыши. Можно выбрать один из вариантов для создания скриншота, или открыть редактор. Кроме этих функций, там еще есть линейка, цветовая палитра, окно увеличения и т. д.
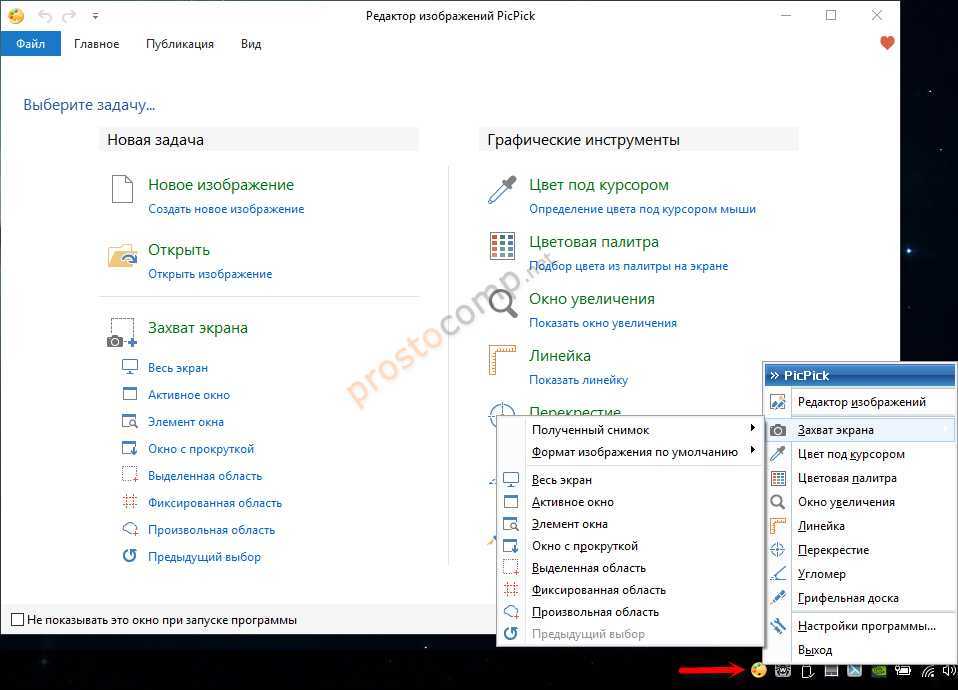
Клавиши для захвата скриншота можно настроить в настройках:
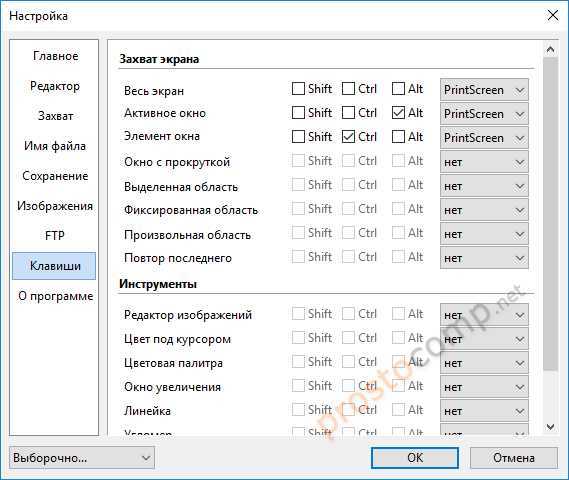
После создания снимка экрана в программе PicPick, он откроется в редакторе.
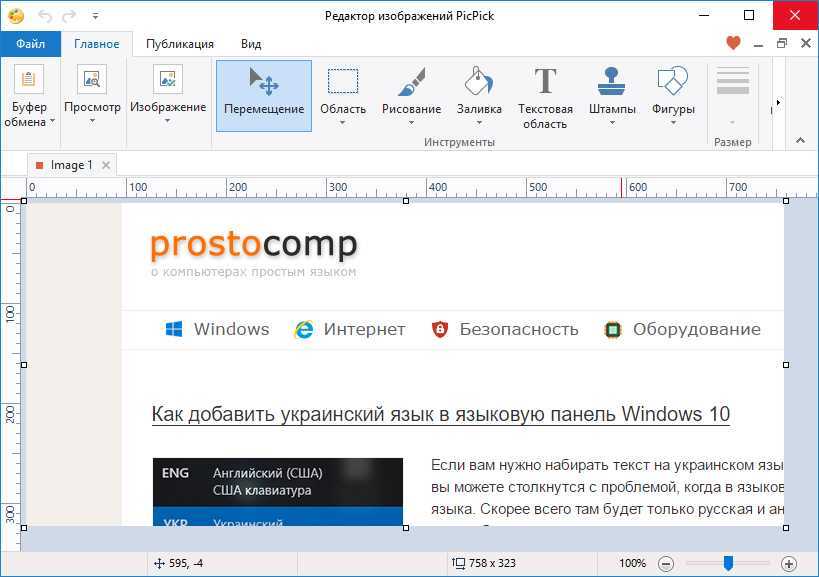
После перехода на Windows 10, я продолжил пользоваться программой PicPick. Можете посмотреть ее, может она и вам понравится.
Куда сохраняются скриншоты экрана на компьютере с Вниндовс 7 и 8
Снимок экрана нагляднее и красноречивее, чем скопированный текст, и порой без скрина не обойтись. У Windows предусмотрена специальная функция, но после усовершенствования ОС возникает вопрос: куда сохраняются скриншоты на виндовс 8? Помимо встроенной возможности системы есть специальные программы – скриншотеры, например SnagIt, Screenshot Maker или FastStone Capture, где папка для сохранения задается пользователем. Они имеют смысл, если вы делаете и обрабатываете скрины постоянно, но многим хватает кнопки Print Screen. Осталось выяснить, как найти снимки.
Как сделать скриншот экрана c помощью Print Screen
Клавиша Print Screen во всех версиях Windows, в том числе на виндовс xp, служит для создания скрина. Просто нажав на кнопку, вы делаете полный снимок экрана. Захватывается все, что находится там на данный момент. Если нужна картинка одного активного окна, используйте сочетание альт + принтскрин. Тогда скопируется верхнее окно, с которым вы работаете.
Эти клавиши работают только в виндовс, например, на MAC ОС захват всего экрана делается с помощью комбинации Command + Shift + 3. А чтобы «поймать» фрагмент, вместо тройки надо жать четверку, выбирая нужный участок мышкой. На маке сделанные картинки по умолчанию помещаются на рабочий стол, как файлы png. Где сохраняются скриншоты на Windows, разберемся ниже.

Во всех версиях этой ОС вплоть до выпуска Windows 8 экранный снимок помещался лишь в буфер обмена. Дальше нужно пользоваться графическим редактором, вставлять и обрабатывать. Последовательность такая:
- освободить экран от лишних открытых элементов;
- нажать принтскрин;
- запустить редактор изображений (Paint или другой);
- комбинацией Ctrl+V или через контекстное меню вставить рисунок в открытое окно редактора;
- внести нужные изменения, или просто задать папку на компе, куда сохраняются ваши скриншоты, выбрать формат, подтвердить.
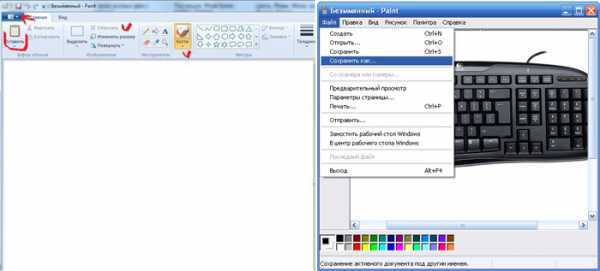
Важно: если не сохранить картинку сразу, потом вы ее не найдете. Временные файлы замещаются новыми
Делая несколько скринов, сохраняйте их по одному. Изображения, полученные после нажатия Alt+ Print Screen тоже помещаются в буфер, и все действия с ними аналогичны описанным выше. Самый востребованный формат для рисунков – jpeg, не знаете, в чем сохранять, выбирайте его.
Начиная с восьмой версии виндовс, пользователи получили новую возможность для сохранения изображений. Комбинация Windows+Print Screen помещает ваш скрин в особую папку, для его просмотра нужно пройти по пути: Библиотеки\Изображения\Снимки экрана. Это позволяет пользователю захватывать несколько изображений подряд, и обрабатывать потом все разом.

Где хранятся скриншоты steam
Геймеры делают снимки экрана постоянно, особенно если речь идет о таких сетевых играх как варфейс, Дота 2 и fallout 4. Скрины для большинства игр стима помимо клавиши принтскрин делаются еще и нажатием F12. По умолчанию они находятся в профиле стим, в «облаке». Путь туда лежит через браузер, заходите и скачивайте. Есть и другие возможности. В настройках клиента стим выбираете вкладку «В игре», кликаете на опцию «Сохранять несжатую копию на компьютере». Чтобы не искать каждый раз, где находятся скриншоты в стиме, задайте папку.
Есть вариант успеть во время игры нажать на принтскрин, и дальше сделать все по стандартной схеме: захватить фрагмент, открыть графический редактор, вставить и сохранить картинку. Многие жмут Print Screen либо F12, а потом с трудом могут отыскать, куда сохраняются скрины. Если папка не задана, найти, куда сохранялись скриншоты, можно так:
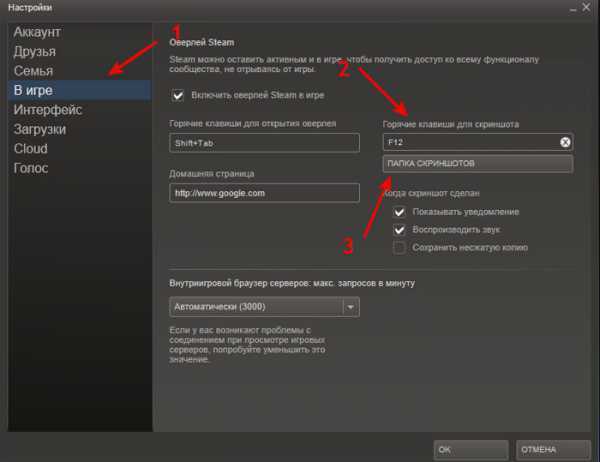
- Dota2. Клавиша F12 отправляет скрины в «облако». Чтобы не искать их в браузере, зайдите в начальное окно Steam, опустите ползунок. Появится опция просмотра библиотеки, кликните на нее, затем выберите «Показать на диске».
- Warface. Снятые фрагменты игры смотреть на диске С, через папку «Пользователи»/имя пользователя/сохраненные игры/ My games/Warface/ScreenShots.
- Fallout 4. Здесь отдельного места для картинок не предусмотрено, их хранилище – корневая папка самой игры.
Видео: где находятся скриншоты в Windows 7
Если вы не сталкивались с созданием снимков экрана, разобраться поможет подробное видеоруководство. Опытный пользователь проведет вас по всему пути, от захвата изображения принтскрином, до итогового сохранения обработанной картинки. Вы узнаете, как редактировать изображение с помощью Paint, который установлен по умолчанию, но пользуются им не все.
Расположение скриншотов, нажатых с помощью Snipping Tool
В то время как скриншоты, нажатые любым другим родным методом в Windows, сохраняются непосредственно на диске. Скриншоты, на которые вы нажимаете с помощью Snipping Tool, копируются в буфер обмена, который вы затем можете вставить в краску или напрямую вставить в пространство, которое позволяет вставлять изображения.
Хотя нажимать на скриншоты с помощью Snipping Tools очень просто, ниже приводится краткая информация о том, как щелкнуть скриншот, а также о том, как его использовать, когда он появится в буфере обмена.
Чтобы вызвать Snipping Tool, одновременно нажмите клавиши Windows+ Shift+ S на клавиатуре. Ваш экран должен немного потускнеть, и вы сможете увидеть панель «Ножницы» в верхней части экрана.
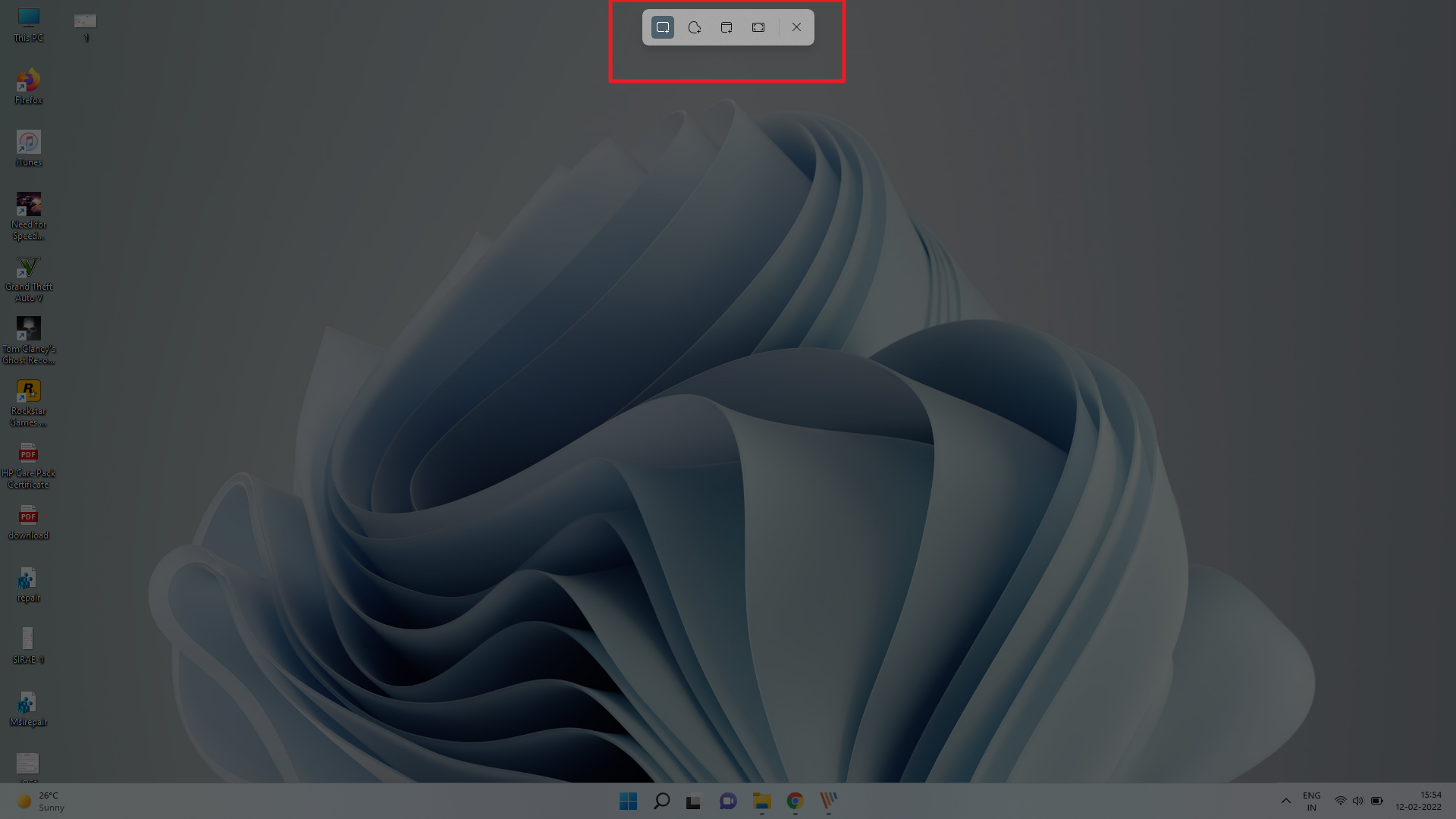
Затем вы можете щелкнуть прямоугольный снимок экрана, снимок экрана произвольной формы, снимок экрана определенного окна или полноэкранный снимок экрана, нажав соответствующие кнопки.
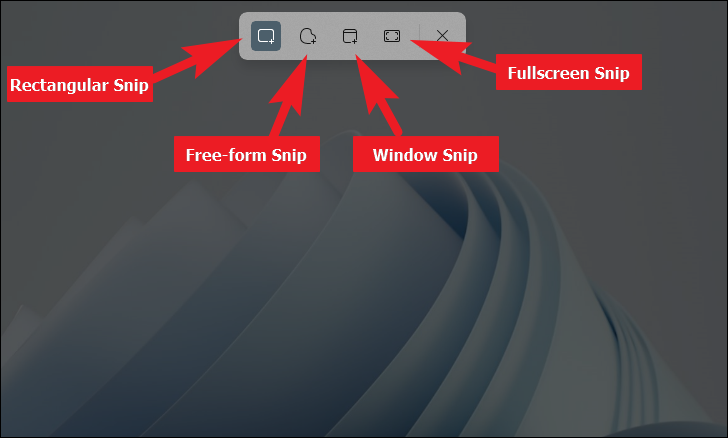
При использовании прямоугольной или произвольной формы после выбора режима на панели инструментов вам нужно будет нажать и удерживать левую кнопку мыши и перетащить курсор по экрану, чтобы выбрать область. Как только нужная область будет закрыта, отпустите кнопку мыши, чтобы щелкнуть снимок экрана.
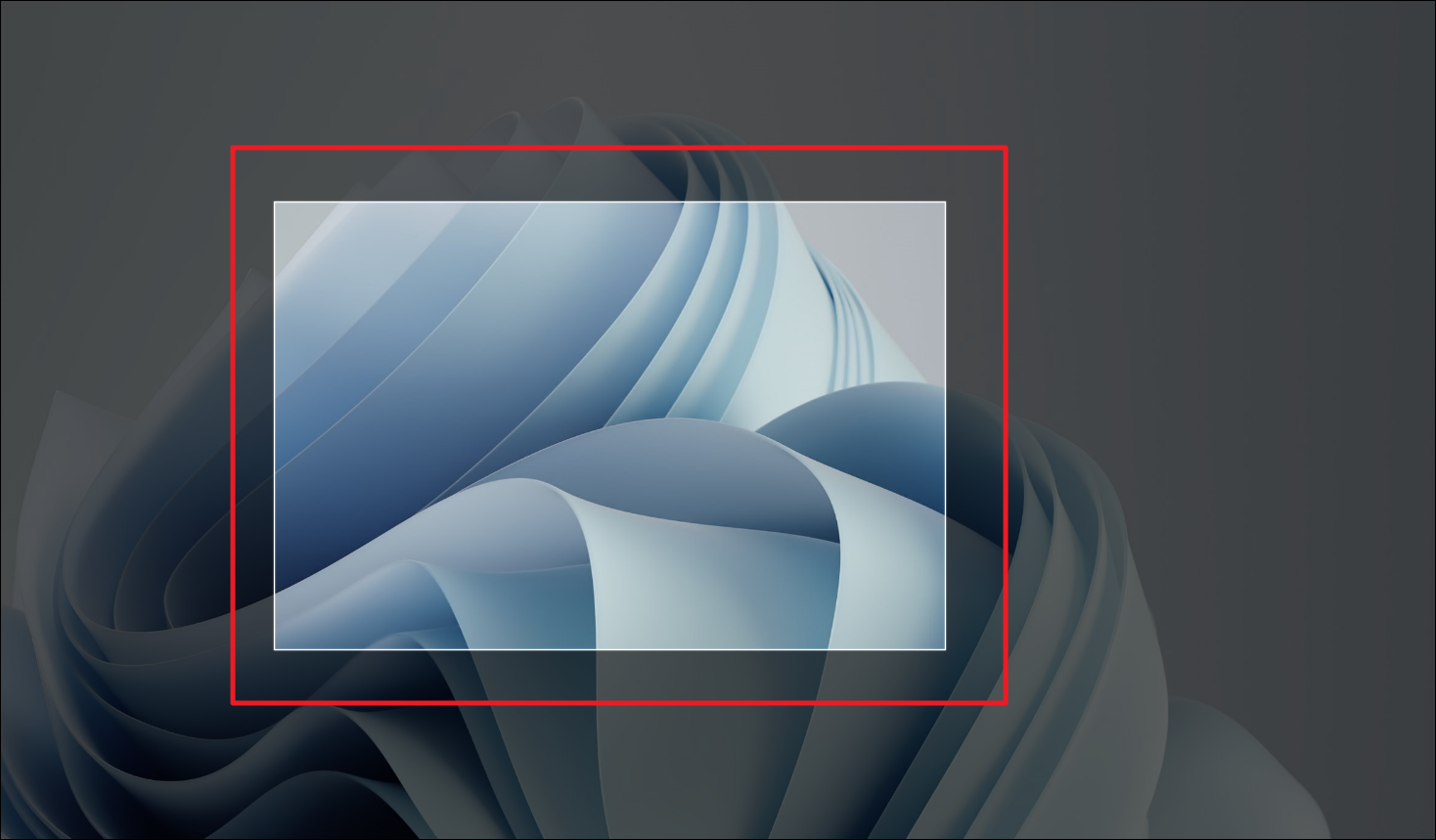
После того, как вы щелкнули снимок экрана, используя предпочитаемый вариант, вы сможете увидеть плитку уведомления в нижней правой части экрана с миниатюрой указанного снимка экрана и сообщением о том, что он был скопирован в буфер обмена. Теперь вы можете щелкнуть плитку уведомлений, чтобы открыть снимок экрана в окне Snipping Tool.
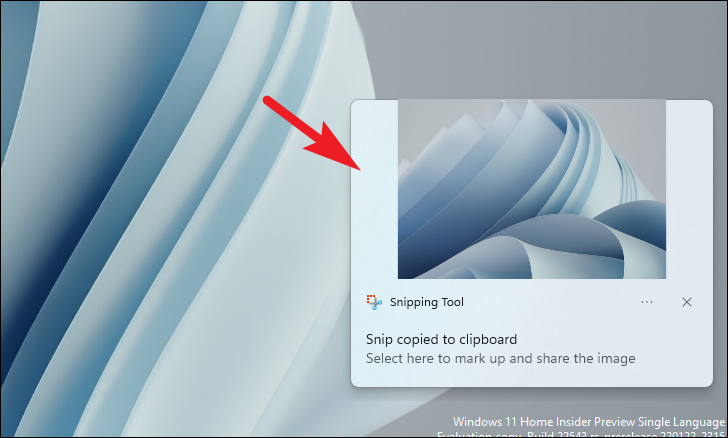
Или вы можете открыть приложение «Paint», выполнив поиск в меню «Пуск» на ПК с Windows, и вставить снимок экрана, одновременно нажав клавиши «Ctrl+ V» на клавиатуре.
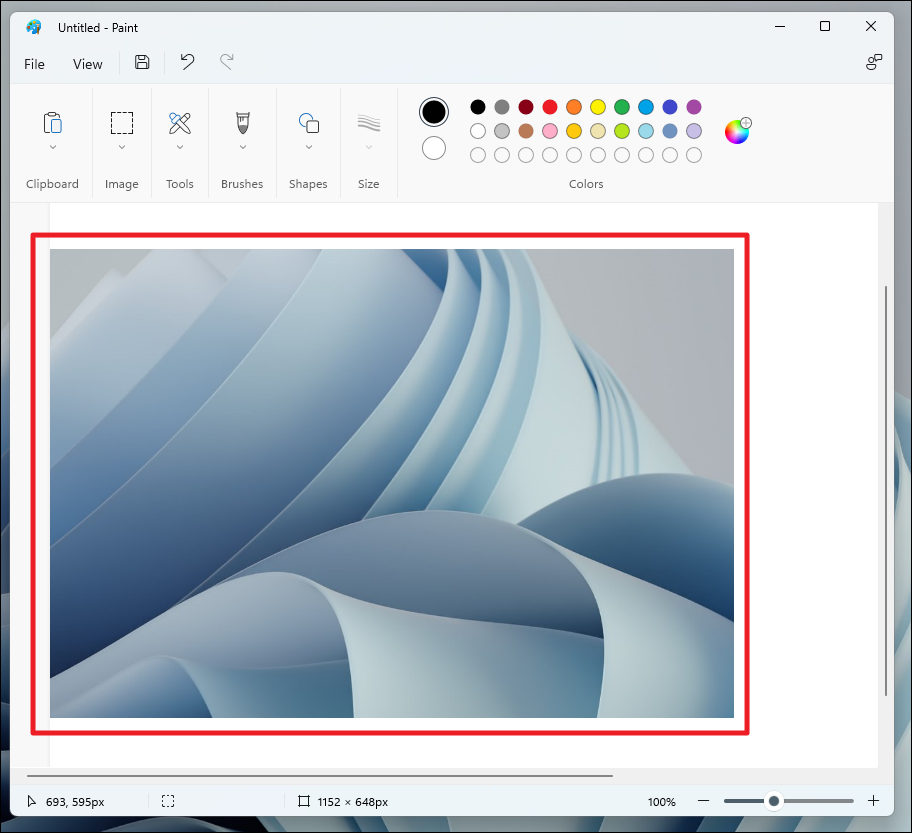
В противном случае вы также можете вставить снимок экрана в документ, в окно чата или в любое другое место, поддерживающее вставку изображения, нажав вместе клавиши Ctrl+ Vна клавиатуре.
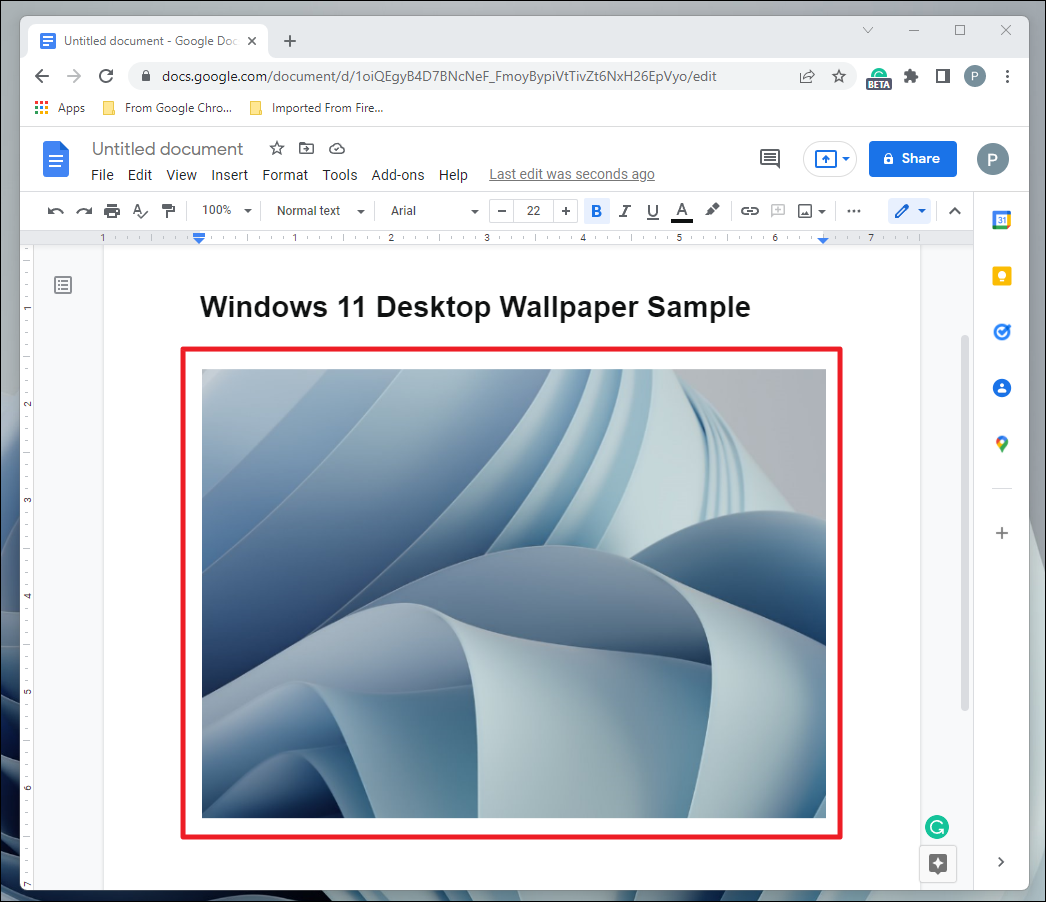
Linux
Порядок действий схож с инструкцией для ОС Виндоус. Но, в отличие от Windows, рассматриваемая операционная система предлагает расширенный спектр возможностей без скачивания дополнительных программ.
Для создания скрина целого экрана нажимают клавишу Print Screen. Затем в появившемся окне выбирают путь, где сохраняются скриншоты.
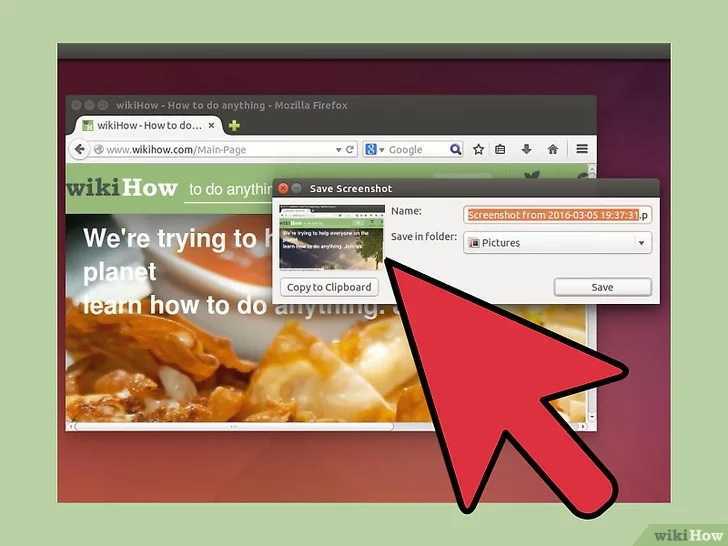
Можно нажать Alt+PrtScn и активировать принтскрин только активной в настоящий момент вкладки на компе. Найти скриншот экрана, сделанный на компьютере, легко – в папке «Pictures».
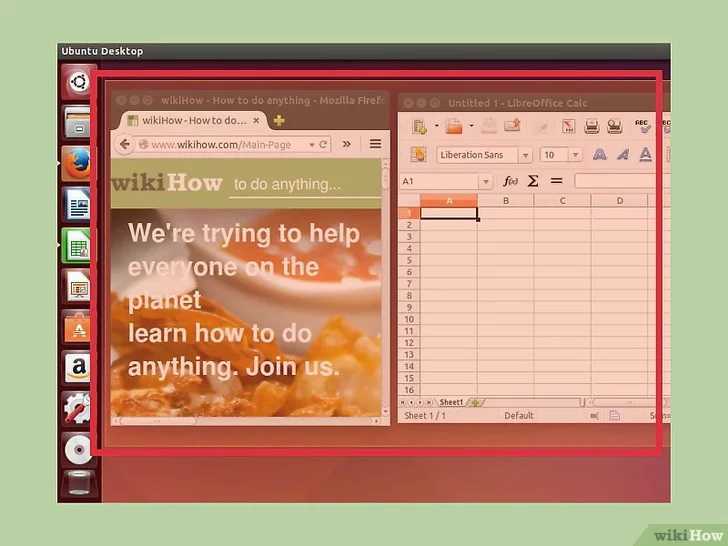
Можно сделать и снимок выбранной области на мониторе. Сначала нажимается комбинация Shift+PrtScn, которая активирует функцию скриншота. Далее выбирается желаемая область для скрина. По умолчанию принтскрин сохраняется в папке «Pictures».
Дополнительные настройки доступны в сервисе Gnome-Screenshot. Утилита расположена в «Accessories» – «Applications». Часто используется возможность задержки снимка на несколько секунд. Скриншот программа хранит в «Pictures».
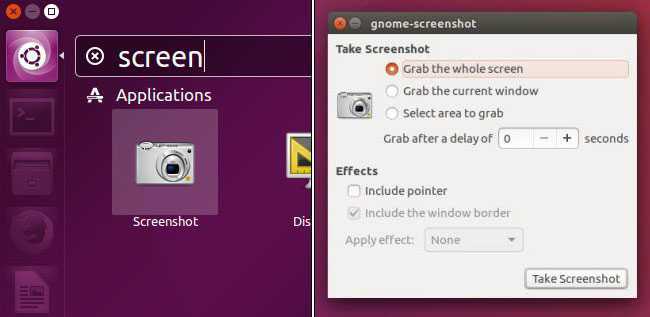
Скрины экрана компьютера создаются просто и располагаются в стандартной системной папке устройства или по самостоятельно указанному пути. Иногда пользуются специальной программой, чтобы сделать и потом найти скриншот быстрее.
Куда принтскрин сохраняется на Виндовс
Во всех версиях этой ОС вплоть до выпуска Windows 8 экранный снимок помещался лишь в буфер обмена. Дальше нужно пользоваться графическим редактором, вставлять и обрабатывать. Последовательность такая:
- освободить экран от лишних открытых элементов;
- нажать принтскрин;
- запустить редактор изображений (Paint или другой);
- комбинацией Ctrl+V или через контекстное меню вставить рисунок в открытое окно редактора;
- внести нужные изменения, или просто задать папку на компе, куда сохраняются ваши скриншоты, выбрать формат, подтвердить.
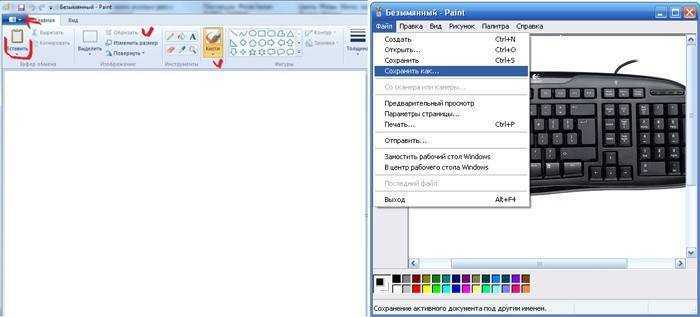
Важно: если не сохранить картинку сразу, потом вы ее не найдете. Временные файлы замещаются новыми
Делая несколько скринов, сохраняйте их по одному. Изображения, полученные после нажатия Alt+ Print Screen тоже помещаются в буфер, и все действия с ними аналогичны описанным выше. Самый востребованный формат для рисунков – jpeg, не знаете, в чем сохранять, выбирайте его.
Начиная с восьмой версии виндовс, пользователи получили новую возможность для сохранения изображений. Комбинация Windows+Print Screen помещает ваш скрин в особую папку, для его просмотра нужно пройти по пути: Библиотеки\Изображения\Снимки экрана. Это позволяет пользователю захватывать несколько изображений подряд, и обрабатывать потом все разом.
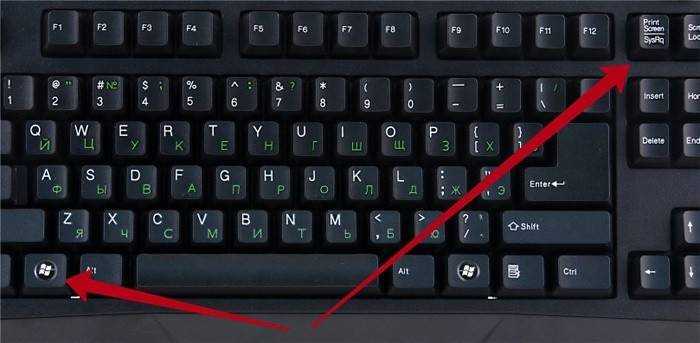
Получение картинки внешнего вида приложения
Если вы хотите сохранить картинку какого-то запущенного приложения (изображение внешнего вида), например, Калькулятора Windows, вам проще воспользоваться комбинацией клавиш Alt + PrintScreen. Нажав её, вы отправите в буфер обмена внешний вид только активного приложения.
Приведем пример: откроем калькулятор и нажмем Alt + PrintScreen.
Теперь откроем графический редактор Paint (есть в любой версии Windows) и нажмем кнопку Вставить, либо сочетание клавиш Ctrl + V, что проще. Мы увидим, что редактор теперь содержит изображение калькулятора:
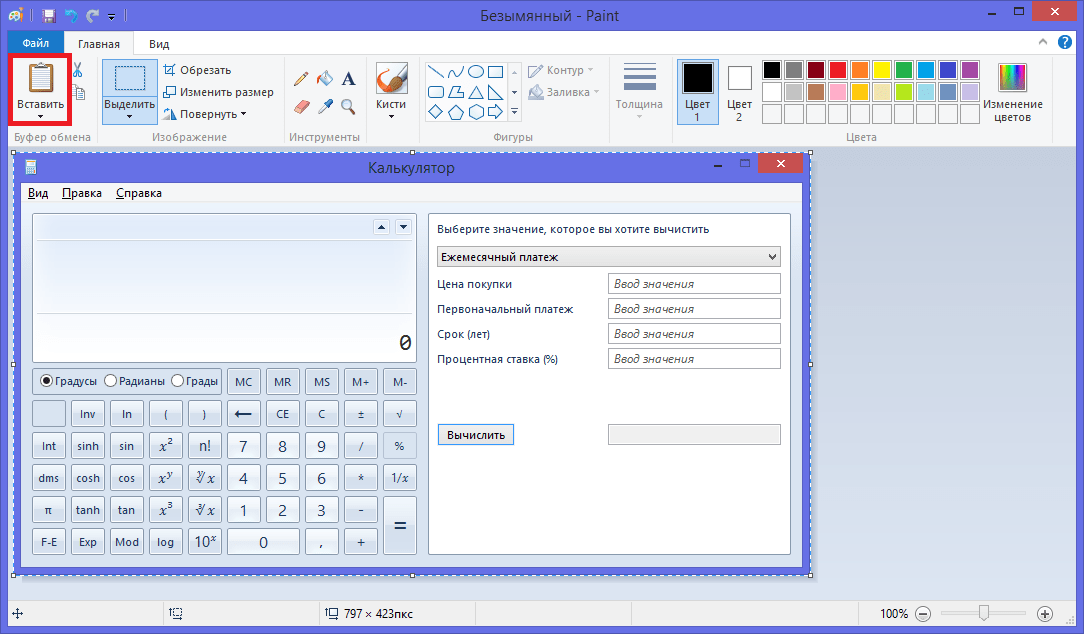
Вставив изображение в редактор вы можете:
- редактировать изображение;
- сохранить в поддерживаемом формате, нажав в меню «Файл», а затем «Сохранить как».
Копирование части изображения в Paint
Если вам необходимо вырезать часть изображения экрана, проще всего сделать это в редакторе Paint.
После копирования изображения в буфер с помощью PrintScreen или Alt + PrintScreen зайдите в Paint и нажмите Ctrl + V.
Далее, включите режим «Выделить»
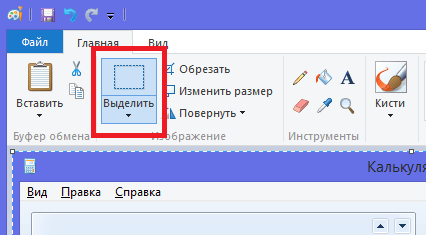
Затем, нажмите Ctrl + C для сохранения в буфер части экрана, откройте новый файл с помощью меню «Файл», «Создать» и применив Ctrl + V вы получите скопированный ранее участок изображения.
Теперь можно сохранить его в требуемом формате.
Как делать скриншоты с помощью системных инструментов
Windows 10 предлагает множество способов, и все они отличаются простотой и понятностью.
Win+PrtSc
Мгновенно создает снимок всего экрана, который по умолчанию сохраняется на жестком диске, но только в формате PNG. Рисунок располагается в папке «Мой/этот компьютер» – «Изображения» – «Снимки экрана».
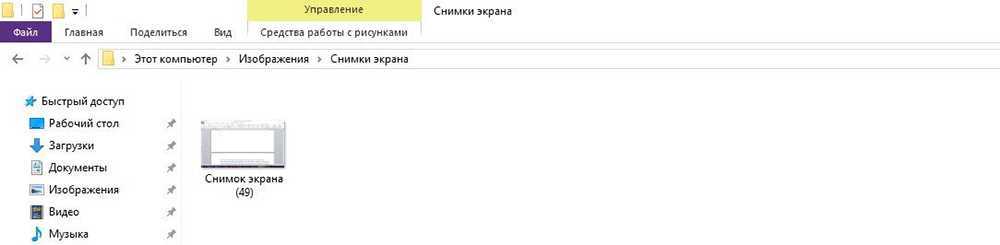
PrtSc
Также делает снимок всего экрана, но в отличие от предыдущего способа – просто добавляет изображение в буфер обмена. Чтобы сохранить его в желаемую папку, нужно открыть любой редактор, документ и т.п. и вставить рисунок посредством нажатия на клавиши Ctrl+V.
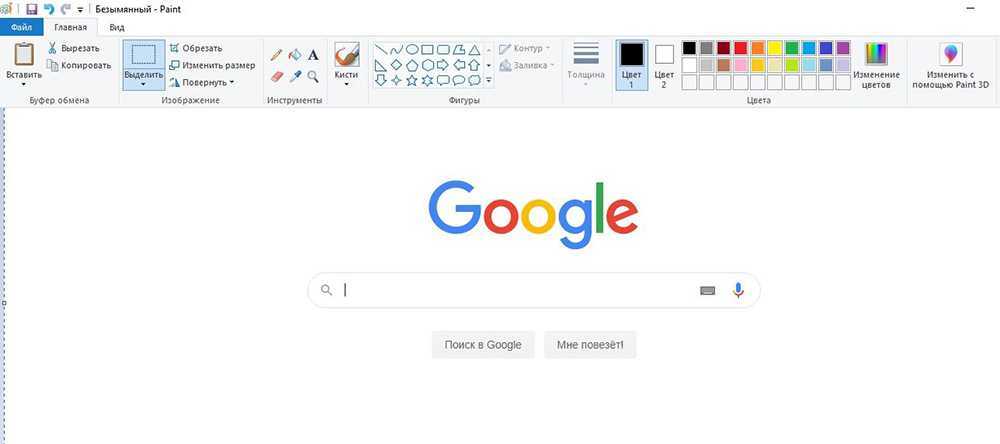
Alt+PrtSc
Делает скриншот активного окна (папки) и добавляет картинку в буфер обмена. Далее нужно в любой графический редактор вставить снимок, используя клавиши Ctrl+V. Оттуда сохранить его в удобном формате.
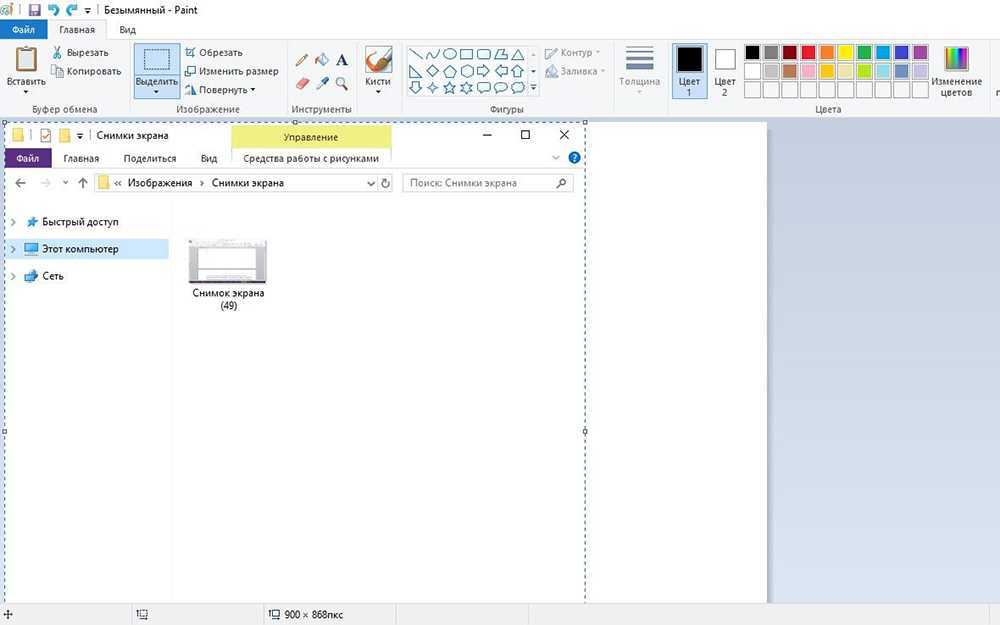
Набросок на фрагменте экрана (Win+Shift+S)
Инструмент «Набросок на фрагменте экрана», который можно найти через поиск Windows, позволяет сделать снимок выделенной области, выбранного окна или всего экрана. Более быстрый вариант вызова инструмента – комбинация клавиш Win+Shift+S.
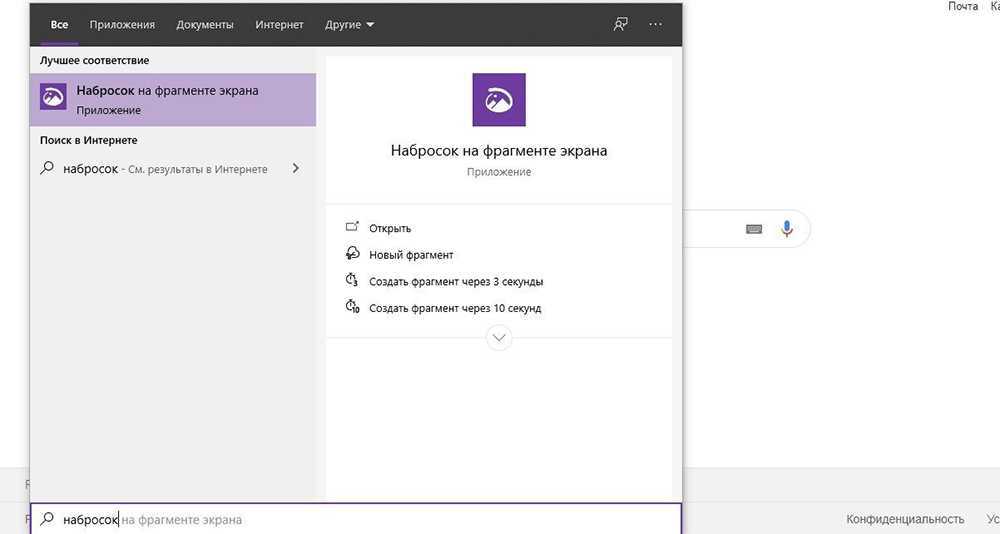
Фрагмент сохраняется в буфере обмена, далее его можно добавить посредством кнопок Ctrl+V в документ или редактор Paint и оттуда сохранить, либо же сразу вставить в текстовое поле мессенджера и отправить другу.
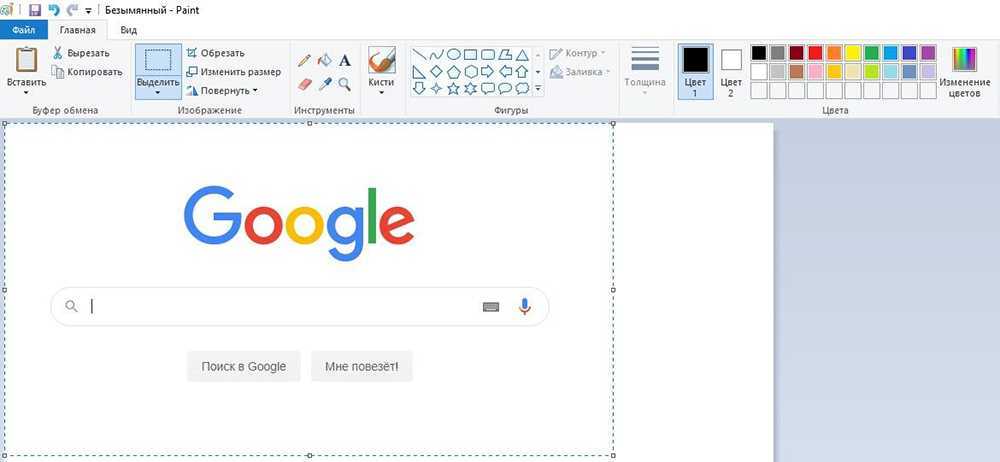
Чтобы открыть скриншот, сразу же после его создания (фрагмент отобразится справа) следует кликнуть по нему дважды левой кнопкой мышки. Если этого не сделать, изображение исчезнет с экрана, а найти его можно будет на панели уведомлений.
Благодаря встроенному редактору есть возможность обрезать, добавить надпись и т.д., а затем – сохранить в любую папку.
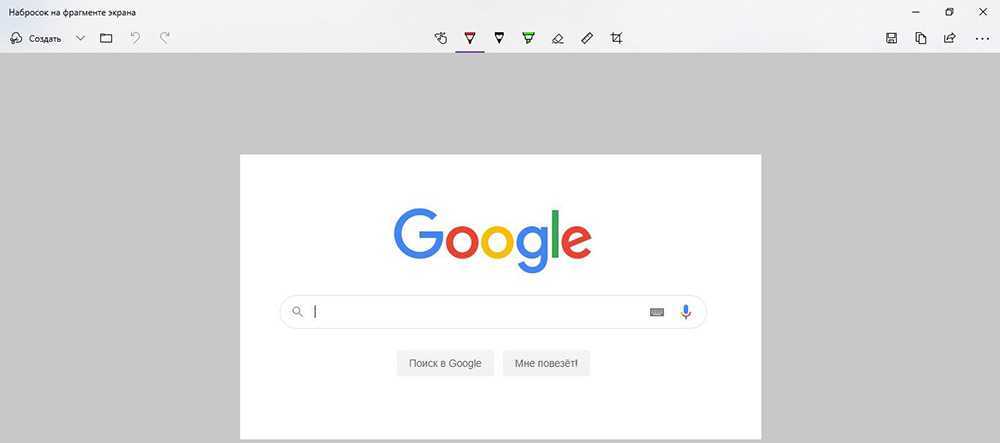
Game bar (игровая панель)
Данный способ подходит для создания снимков в играх, но только в тех, где нет ежесекундного экшена. Для вызова игровой панели необходимо одновременно задействовать клавиши Win+G.

По умолчанию скриншот делается путем нажатия на специальную кнопку (иконка фотокамеры) или клавиш Win+Alt+PrtSc.
Скриншоты сохраняются на жестком диске в папке «Пользователи» – «Имя_пользователя» – «Видео».
Если игровая панель не открывается, следует проверить настройки системного приложения Xbox:
- Используя клавиши Win+I вызвать параметры системы. Перейти в раздел «Игры».
- Во вкладке «Меню игры» посмотреть, включена ли функция.
- Здесь же можно задать другие клавиши для создания скриншотов в играх.
Опция может не работать, если видеокарта не поддерживается или не установлены/обновлены драйверы.
Программа ScreenShooter
На Windows 10 можно просто сделать скриншоты при помощи программы ScreenShooter.Российский разработчик постарался сделать её интерфейс максимально простым и функциональным. Кроме стандартных опций (снимок экрана/окна/фрагмента), в программе расширены возможности сохранения снимков экрана. Теперь можно поделиться ссылкой на скриншот в облачном хранилище, просто скопировав её в буфер обмена, а также сохранить изображение на жесткий диск.
Из инструментов в редакторе ScreenShooter есть стрелки, линии, фигуры с возможностью изменения их толщины и цвета, а также регулируемые размытие/тень и добавление текста. Кстати, стиль текста и его размер и цвет тоже можно менять.
ScreenShooter не оставляет водяных знаков и позволяет сохранять в настройках индивидуальные горячие клавиши. Программа переведена на 10 языков, не занимает много места и быстро устанавливается.
Куда сохраняется скриншот в сторонних программах
Здесь все зависит от сторонней программы и ваших настроек. Так как сторонний софт старается быть более полезным и функциональным, нежели встроенные в вашу ОС возможности, то наверняка в вашем ПО есть минимум три возможности:
- Сохранить в буфер обмена;
- Сохранить по указанному адресу;
- Сохранить в Интернете.
Первые два варианта вам уже хорошо знакомы по примерам выше, последний – сохранение в Интернете, новая функция. Рассмотрим на примере популярного ПО – LightShot. Эта программа позволяет вам загрузить картинку сразу же на сервер, для этого нужно сделать скрин экрана и затем выбрать первую иконку в формате облака – «Загрузить на», после чего дождаться загрузки на сервер программы.
Пожалуйста, Оцените:
Наши РЕКОМЕНДАЦИИ
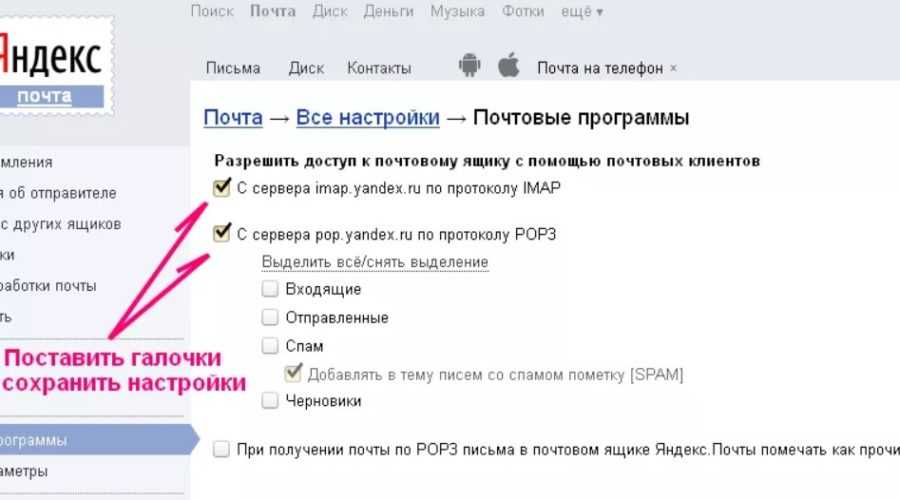 Настройка почты Яндекс
Настройка почты Яндекс  Как включить вай-фай на Windows 10
Как включить вай-фай на Windows 10  Какой антивирус лучше Буфер обмена что это и где находится
Какой антивирус лучше Буфер обмена что это и где находится
Создание скриншотов с помощью сторонних программ
Если вышеописанные способы вам по каким-либо причинам не подходят, воспользуйтесь сторонними утилитами, которые обладают понятным интерфейсом и разнообразием функций.
Чтобы сделать скриншот в нижеописанных программах, нужно сделать следующее:
- Зажмите кнопку на клавиатуре, назначенную на вызов программы.
- Растяните появившийся на экране прямоугольник до нужных размеров.
Выделите область с помощью прямоугольника и сохраните скриншот
- Сохраните выделенную область.
Snip Editor
Это сторонняя программа, разработанная Microsoft. Скачать её можно бесплатно с официального сайта компании. В Snip Editor присутствуют все стандартные функции, ранее замеченные в приложении «Ножницы»: создание скриншота полного экрана или его части, встроенное редактирование полученного снимка и сохранение его в память компьютера, буфер обмена или отправление по почте.
Единственным минусом Snip Editor является отсутствие русской локализации
Но есть и новые функции: голосовая пометка и создание скриншота с помощью клавиши Print Screen, которая ранее была отведена под перемещение скриншота в буфер обмена. Ещё к положительным сторонам можно отнести приятный современный интерфейс, а к отрицательным — отсутствие русского языка. Но управление программой интуитивно понятно, поэтому английских подсказок должно хватить.
Gyazo
Gyazo — программа от стороннего разработчика, позволяющая создавать и редактировать скриншоты нажатием одной клавиши. После выделения нужной области позволяет добавить текст, пометки и градиент. Выделенную область можно перемещать даже после того, как вы нарисовали поверх скриншота что-либо. Все стандартные функции, различные виды сохранения и редактирования скриншота также присутствует в программе.
Gyazo создаёт скриншоты и загружает их в облачное хранилище
Видео: как пользоваться программой Gyazo
Lightshot
Минималистичный интерфейс содержит в себе весь набор необходимых функций: сохранение, редактирование и изменение области снимка. Программа позволяет пользователю самостоятельно настроить горячую клавишу для создания скриншота, а также имеет встроенные комбинации для быстрого сохранения и редактирования файла.
Lighshot позволяет пользователю самостоятельно настроить горячую клавишу для создания скриншотов
Видео: как пользоваться программой Lightshot
Сфотографировать происходящее на экране можно и стандартными программами, и сторонними. Самый простой и быстрый способ — скопировать нужное изображение в буфер обмена кнопкой Print Screen. Если вам приходится часто делать скриншоты, то лучше установить какую-нибудь стороннюю программу с широким функционалом и возможностями.
Если снимок экрана создаётся с помощью программы «ножницы»
Встроенная системная утилита «Ножницы» обладает более широким функционалом по сравнению с кнопкой Print Screen (создание пометок на «скринах», самостоятельное определение их размеров, создание снимков разных форм и другое). Плюс этого способа также в том, что юзер сам определяет, в какую папку ему сохранить конкретный текущий снимок во время его создания:
- Запустите утилиту через панель «Пуск» (в каталоге со стандартными приложениями «Виндовс»). Либо наберите запрос в виде названия программы на панели «Поиск».
- Выберите при желании режим (прямоугольник, произвольная форма, весь дисплей или конкретное окно).
- Добавьте при необходимости период задержки, если вам, например, нужно подготовить предварительно экран. Щёлкните по первой кнопке «Создать».
- Дисплей станет бледного оттенка — выберите левой клавишей мышки область будущего «скрина».
- Когда отпустите кнопку мышки, появится уже графический редактор — сделайте при необходимости пометки на картинке.
- В меню «Файл» выберите сохранение либо зажмите сразу S и Ctrl.
- Выберите место для сохранения файла.
Куда попадают скриншоты, сделанные с помощью «Win + PrintScreen»
Где в айфоне загрузки и папка — куда сохраняются файлы
Пожалуй, это оптимальный вариант, если нужно получить моментальный снимок. Чтобы сделать скрин, зажимают сочетание указанных клавиш. Экран на секунду потемнеет, так и должно быть — система «делает селфи».
Место, где сохраняются эти скрины на компьютере в виндовс 10 — жесткий диск. Чтобы потом найти их, надо зайти в «Мой компьютер», отыскать на панели слева раздел «Изображения», а в ней папку с именем «Снимки экрана» (может называться Screenshots).
Путь к картинкам, сделанным через «Win + PrtSc»
Обратите внимание! Если по какой-то причине раздела «Изображения» на панели нет, переходят на диск С, находят там папку «Пользователи». В ней будут другие папки, нужно отыскать нужную (конкретный пользователь или администратор), в ней будут все изображения, в том числе скрины
Как переместить папку Скриншоты в Windows 10
Если об описанной выше особенности Windows вы всё-таки знали, то не спешите закрывать вкладку: у этой функции есть ещё и неочевидная возможность настройки.
Дело в том, что по умолчанию все скриншоты отправляются в папку «Снимки экрана», что располагается в каталоге «Изображения». Эта папка со снимками появляется автоматически, как только вы в первый раз задействуйте комбинацию Win+PrtScr. Однако, согласитесь, это не очень удобное расположение. К счастью, его можно перенастроить.
Кликните правой кнопкой мыши по папке «Снимки экрана» и выберите пункт «свойства» в её контекстном меню.
В возникшем окне переключитесь на вкладку «расположение»:
Здесь вы можете указать адрес любой другой папки на вашем ПК для хранения скриншотов. При нажатии «ок», система выдаст соответствующее предупреждение:
После согласия каталог «Снимки экрана» исчезнет и скриншоты будут сохраняться в указанную вами папку.
При желании адрес этой «волшебной» папки со скриншотами вы можете менять ещё неограниченное число раз.
Как сделать скриншот экрана?

В начале разберёмся с понятиями. Что вы понимаете под словом “скриншот”? Лично я дам этому слову такое определение: скриншот (или Print Screen) — это снимок того, что сейчас отображается на экране монитора.
Как его получить?
Существует два варианта. Классический, с использованием старой доброй кнопочки на клавиатуре (способ удовлетворит потребности 90% юзеров) и навороченный, когда применяется специальный софт.
Делаем скриншот при помощи клавиатуры
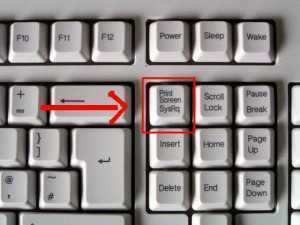 На вашей клавиатуре имеется кнопка print screen sysrq. Так вот, её нажатие позволит сделать снимок экрана. Всего экрана полностью.
На вашей клавиатуре имеется кнопка print screen sysrq. Так вот, её нажатие позволит сделать снимок экрана. Всего экрана полностью.
А если нажать print screen совместно с клавишей Alt, то сохранится лишь активное на данный момент окно. Запомните, это реально удобно.
Использование программ
Софт, который делает скрины весьма распространён среди геймеров или людей которым надо сделать снимок какой-то конкретной области экрана. Например верхнего правого угла, размером 500х650 px.
Какие программы подойдут для этих целей? Отвечу: их масса. Это Lightshot, SuperScreen, JShot и т.п. Последняя, к слову бесплатна, проста и прекрасно отвечает озвученным выше требованиям.
Куда сохраняется скриншот?
Зависит от способа, которым он был получен.
Если скрин делался каким-то ПО, то по дефолту картинка отправляется в папку с установленной программой. Впрочем конечный адрес можно поменять. Как и расширение конечного файла: сохранится ли он в jpg, png или чём-то ещё более экзотическом.
Где хранятся скриншоты экрана на Windows 10?

Многие пользователи (особенно те, кто пересели на «десятку» недавно) понятия не имеют о том, куда система кладет скриншоты, сделанные при помощи стандартной комбинации клавиш. А еще есть такая штука, как игровая панель, которая тоже умеет делать скриншоты. Нужно только их найти.
Способы создания скриншотов в Windows 10
На данный момент существует несколько вариантов создания скриншота в Windows 10. Они отличаются кнопками, которые нужно нажать и типом захватываемого контента. Есть следующие способы.
- PrintScreen (PrtScr). Захват осуществляется при помощи кнопки PrtScr. В качестве объекта захвата выступает весь рабочий стол (даже с панелью задач).
- Win+PrintScreen (PrtScr). Альтернативный вариант вышеописанного способа. Различие заключается только в комбинации клавиш, которую нужно нажать.
- Alt+PrintScreen. Эта комбинация клавиш позволяет захватить исключительно активное в данный момент окно.
- Win+Shift+S. Этот способ появился в «десятке» с выходом обновления Creators Update. Однако его мало кто использует. Хватает всех вышеперечисленных.
- Игровая панель. Эта штука позволяет сделать скриншот во время игры без каких-либо проблем. Стоит только вызвать панель сочетанием кнопок Win+G.
Где хранятся скриншоты при использовании PrtScr?
Найти их невозможно, так как их нет. Картинки просто сохраняются в буфер обмена. Для того, чтобы их увидеть придется запустить какой-нибудь графический редактор (например, Paint) и вставить их туда. Итак, сначала запускаем Paint. Он находится в стандартных приложениях в меню «Пуск».
Теперь нужно вставить изображение. Лучше для этого использовать комбинацию клавиш Ctrl+V. Изображение появится в редакторе. Можно заниматься его редактированием или сохранением формате.
Теперь рассмотрим другие варианты. Куда деваются скриншоты, если использовать другие комбинации клавиш для их создания? Мест для хранения графических файлов пользователя в операционной системе не так уж и много.
Папка для скриншотов в Windows 10
Здесь все просто. По умолчанию скриншоты размещаются в каталоге «Снимок экрана», который располагается по адресу диск «С», «Users», «Имя пользователя», «Pictures». Именно там хранятся все скриншоты.
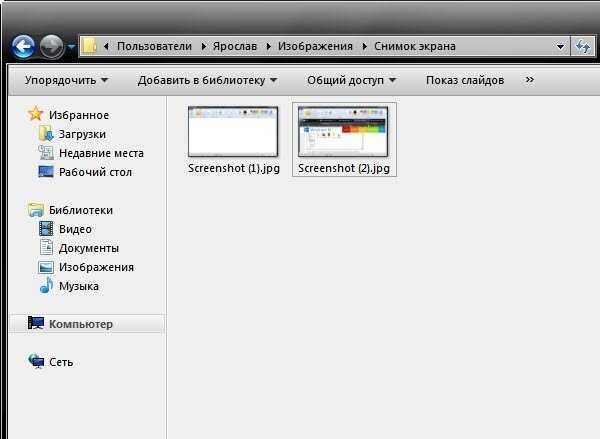
Все скриншоты можно найти именно там. И совершенно без разницы, какая комбинация была использована: для захвата всего рабочего стола или всего лишь одного активного окна. А теперь поговорим об игровой панели.
Где искать скриншоты, если использовалась игровая панель
В этом случае скриншоты и ролики сохраняются в каталоге «Capture», который находится по адресу «С», «Users», «Имя пользователя», «Videos». Там панель сохраняет созданные снимки экрана и записанные видео во время игры.
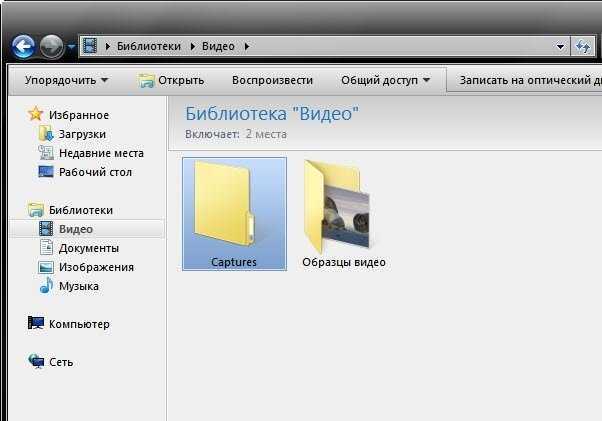
Вообще, в настройках панели можно выбрать собственный каталог для сохранения записанного контента. Тогда его точно не нужно будет искать. Такой вариант предпочтительнее, ведь на системном диске может быть недостаточно свободного места.
Заключение
Теперь пользователям точно известно, куда деваются скриншоты, если они используют для их создания встроенные опции Windows 10. Хотя гораздо удобнее пользоваться сторонними приложениями. У них больше настроек.

























