Начало настройки
Включите модем в электрическую розетку. Если ранее данный ADSL модем уже был в использовании, необходимо выполнить сброс настроек. Для этого при помощи тонкого предмета (к примеру, стержня или зубочистки) зажмите кнопку Reset и удерживайте в течение 30-40 секунд, пока не погаснут все индикаторы.
Убедитесь, что телефонный кабель подключен к разъему LINE или ADSL. Если на модеме горит, не мигая, индикатор ADSL, то синхронизация с линией установлена успешно. Помимо телефонного, потребуется дополнительный Ethernet-кабель, при помощи которого модем соединяется с компьютером через LAN-разъем.
Необходимо созвониться со специалистом технической поддержки интернет-провайдера и уточнить, какие именно настройки должны быть прописаны — нужно ли указывать конкретные данные в свойствах подключения по локальной сети и каковы логин, пароль и значения VPI/VCI для установления подключения. Без этих данных настройку выполнить не получится.
Web-интерфейс. Настройка сетевой карты
Настройка ADSL-модема чаще всего проводится через web-интерфейс. Это визуальное отображение параметров устройства и информации о нём. Там можно увидеть логи, статистику, выставленные опции. Чтобы зайти в интерфейс, откройте любой обозреватель и введите в адресной строке «192.168.1.1» или «192.168.0.1» без кавычек. Адрес может быть и другим — это всегда указано в инструкции.
Если страница роутера не открылась, значит, он подключен неправильно, или он не в связке с сетевой картой. В первом случае проверьте кабели, посмотрите, нормально ли они закреплены в гнёздах. Если там всё в порядке, надо настроить сетевую плату.
Кликните на значок подключения в панели задач (или откройте «Панель управления»)
Кликаем на значок подключения
- Зайдите в Центр управления сетями.
- Нажмите на «Изменить параметры адаптера» (или «Управление подключениями», если у вас Windows Vista).
Изменение параметров адаптера
- Кликните правой кнопкой мыши на нужном подключении.
- Выберите «Свойства».
- Найдите в списке «Протокол интернета 4». Дважды щёлкните по нему.
- Откроется окно, в котором надо указать IP и DNS.
Там должна быть информация, которую выдаст провайдер (в Ростелеком, например, нужно автоматическое получение адресов). Но пока надо настроить сетевую карту. Для этого задайте следующие параметры:
- IP-адрес — «192.168.1.2» (кавычки убрать).
- Маска подсети — «255.255.255.0».
Сохраните изменения и снова попробуйте открыть веб-интерфейс. При входе он запросит логин/пароль. По умолчанию это «admin/admin» или «admin/1234». Ключ указан в инструкции.
Там можно сбросить параметры.
- Зайдите в «Mangement» («Система»).
- Раздел «Setting» («Конфигурация»).
- Нажмите кнопку «Restore Default Settings» («Заводские настройки»).
Ключевые характеристики ADSL-роутера
На что же обратить внимание при покупке? Есть несколько ключевых характеристик, от которых зависит качество работы устройства:
- версия DSL-технологии. Сейчас есть три версии ADSL — ADSL, ADSL2 и ADSL2+. Различаются они пропускной способностью, то есть максимальной скоростью передачи данных. Поэтому предпочтительнее всего покупать модем с поддержкой ADSL2+ — он обеспечивает до 24 Мбит/с входящего трафика. Для сравнения ADSL2 обеспечивает лишь 12 Мбит/с, а ADSL — 8;
- стандарты Annex. Annex определяет то, как модем будет работать совместно с телефоном. Самый оптимальный — Annex A, потому что он создаёт минимум помех и поддерживается большинством провайдеров. Annex L создаёт помехи в телефонии, но способен передавать данные на большие расстояния, а потому хорошо подойдёт для удалённых уголков. Annex M позволяет увеличить пропускную способность исходящего потока до 3,5 Мбит/с. Однако его поддерживают не все провайдеры;
- DHCP-сервер. Если в модеме будет встроенный DHCP-сервер, это значительно упростит его настройку — вам не придётся при подключении вручную вводить IP-адреса всем участникам локальной сети. Поэтому предпочтительнее брать модели с DHCP.
К ним также относятся такие характеристики, как:
- способ подключения к компьютеру. Сейчас ADSL-модемы подключаются к ПК двумя способами: через USB и через Ethernet. Второй вариант предпочтительнее. Подключение через USB отличается низкой стабильностью и частыми вылетами. Нужно постоянно следить за обновлениями прошивки и совместимостью модема с вашим ПК и версией ОС. Другое дело Ethernet — подключение к сетевой карте обеспечивает куда более стабильную работу. USB-модем может подойти только в том случае, если вы хотите подключить только одно устройство к интернету и ищете самое дешёвое оборудование;
- количество LAN-портов. Им определяется, сколько устройств вы сможете подключить к модему с помощью Ethernet-кабеля. Если у вас дома только один ПК, то этот момент не принципиально важен. Если же компьютеров несколько, или нужно подключить ещё репитер или другое оборудование, то убедитесь, что портов хватит на всех;
- стандарт беспроводной связи. Убедитесь, что модем поддерживает 802.11n — этот стандарт сейчас наиболее широко применяется и обеспечивает стабильную и быструю связь по Wi-Fi;
- скорость беспроводной связи. Здесь всё просто — чем больше, тем лучше. Стандартный минимум для хорошей беспроводной связи между устройствами — 100 Мбит/с. Однако если вы планируете пользоваться только ADSL, то можно выбирать модели со скоростью 50–60 Мбит/с;
- антенна. Антенны у роутеров бывают съёмными и несъёмными. Первые можно спокойно открутить и заменить на более мощные при желании. Со вторыми так поступить не получится, поэтому нужно изначально уточнять их площадь покрытия. Она должна быть больше, чем площадь вашей квартиры или офиса. В противном случае в помещении останутся «слепые пятна», в которых Wi-Fi не будет ловить, или сигнал будет слишком слабым.
Заблокировать устройства по MAC-адресу
Фильтрация по МАК-адресам находится в разделе «Защита» – «Контроль доступа». После включения вы увидите два списка:
- ЧС – если добавить сюда устройство, то оно будет заблокировано и не сможет иметь доступ к сети. Удобная вещь, чтобы заблокировать соседа, который тебя взломал.
- БС – если вы боитесь, что вас вообще кто-то взломает, то вы можете создать белый список ваших домашних устройств и только они смогут подключаться к этому роутеру. Но будьте аккуратны, так как в таком случае, если кто-то из друзей захочет подключиться по вай-фай, то его придется также заносить в этот список, или он не сможет подключиться к сети.
Добавление происходит аналогично.
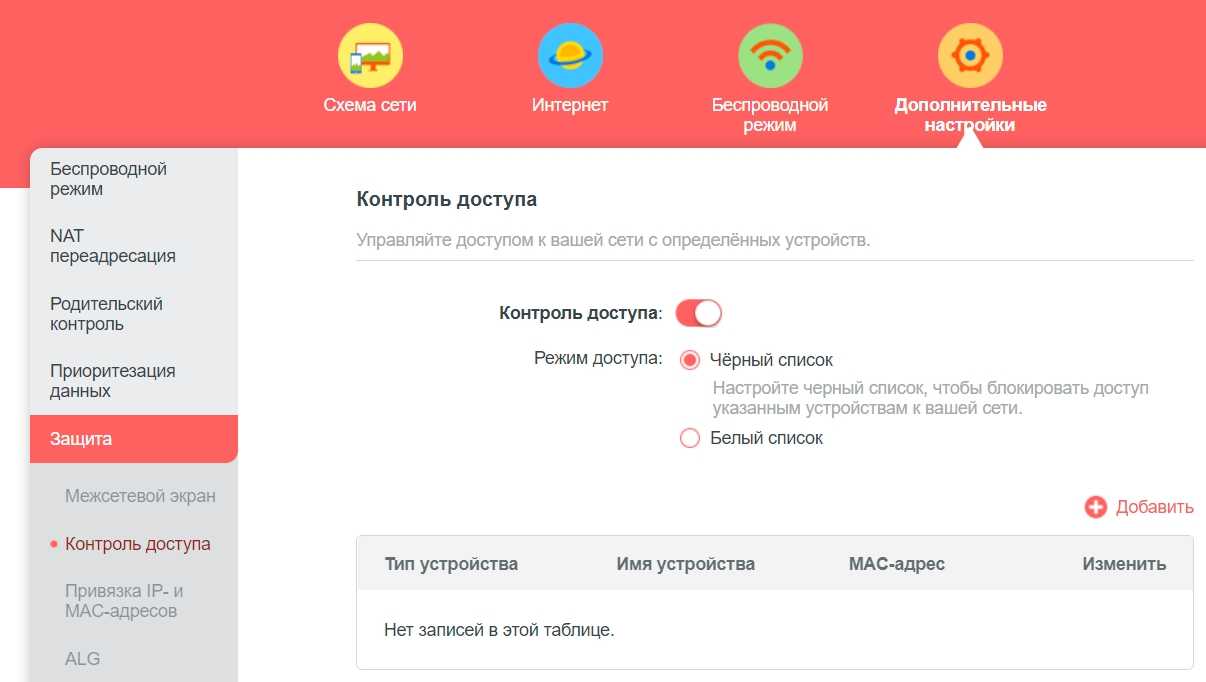
Live-Power Router

Live-Power Router – бюджетный маршрутизатор в белом пластиковом корпусе, который отлично подходит для развертывания домашнего интернета от Ростелекома. Устройство комплектуется продвинутым Wi-Fi модулем с каналом 2,4 ГГц, совместимым с наиболее популярными стандартами Wi-Fi – 802.11b/g/n и идеально соответствует своему ценнику. Заявленная производителем скорость достигает 300 Мбит/с, что является стандартным результатом для оборудования этого класса.
При использовании проводного подключения по LAN показатели пропускной мощности сокращаются до 100 Мбит/с.
Модель изготовлена из простого, но прочного пластика в белом цвете. Сзади можно увидеть сетевые порты Ethernet, клавишу перезагрузки и порт для адаптера питания.
Индикаторы состояния установлены в верхней части.
Отдельного внимания заслуживает компактный форм-фактор – этот маршрутизатор буквально помещается в ладонь и весит всего 160 г. Корпус можно закрепить непосредственно на вертикальной плоскости, повесив роутер портами вверх или вниз.
Как и полагается бюджетной технике, она не требует сложной настройки. Поменять основные параметры, такие как пароль, типы шифрования и т.п. можно через удобный интерфейс с упрощенным оформлением и навигацией.
Для улучшения вещания предусмотрено 2 внешние антенны.
Плюсы и минусы
Компактность и легкость.
Лаконичный и привлекательный внешний вид.
Неплохая скорость соединения.
Надежная сборка.
Хорошее усиление сигнала внешними антеннами.
Нет USB.
Рейтинг роутера
Скорость беспроводного соединения 4.6/5
Защитные функции 4.6/5
Функциональность 4.7/5
Дальность беспроводного сигнала 4.7/5
Итого 4.7 При поиске недорогого сетевого оборудования есть смысл обратить внимание на устройство серии Live-Power Router. Несмотря на свою бюджетную стоимость, этот роутер вполне справляется с основной задачей (в нашем случае с обслуживанием клиентов Ростелекома) и раздает веб-сигнал как по кабельному, так и по беспроводному интерфейсу
Модель ориентирована на использование в небольших частных домах и квартирах малой площади.
Производители роутеров
Ниже – список из самых известных, в линейке продукции которых можно найти решения для городской квартиры, маленького офиса или крупной компании.
TP-LINK
Китайский гигант, специализирующийся на выпуске телекоммуникационного оборудования. В линейке есть маршрутизаторы для дома и бизнеса, с функционалом под практически любые запросы и бюджет. От маломощных роутеров от 1500 рублей, до офисного оборудования, цены на которое стартуют от 15000 рублей.
MikroTik
Литовский бренд, разрабатывающий, изготавливающий сетевое оборудование и ПО к нему. Прямых поставок в РФ с 4 марта нет, но на всем известном китайском маркетплейсе заказать его можно запросто. Правда доставка обойдется минимум в 7000 рублей.
ASUS
Тайваньский бренд, производящий электронику и ограниченную линейку телекоммуникационного оборудования, в том числе геймерского. Цены – выше средних, но функционал и производительность на высоте.
Keenetic
Название бренда тайваньского Zyxel. В 2017 при реорганизации корпорации Keenetic стал самостоятельной компанией, специализирующейся на разработке ПО, производстве устройств для «умного дома».
Компаний на самом деле намного больше. Та же XIAOMI выпускает по несколько моделей для домашнего использования в год.

Как настроить ADSL модем TP-Link?
Теперь разбираемся с более навороченный ADSL модемом-роутером TP-Link Archer VR400 c USB входом, к которому вы сможете в последующем подключить принтер или 3G модем.
Здесь также воспользуемся быстрой настройкой, которая расположена по адресу http://192.168.0.1. Нас встречает новый симпатичный минималистичный интерфейс.
-
На первом шаге выбираем поставщика услуг. Если провайдера в списке нет, то выбираем «Другое» и жмем на кнопку «Далее»
-
После этого выбираем Тип интерфейса второго уровня — ADSL или VDSL, а также тип подключения и данные для авторизации — все это смотрим в интернет-договоре или узнаем по звонку в техподдержку.
-
Далее задаем настройки wifi сетей на частоте 2.4 ГГц и при наличии — на 5 Ггц. Здесь нужно просто самим придумать название и пароль для подключения. Если нет необходимости использовать двухдиапазонный режим, то ненужный отключаем снятием галочки
- Наконец, проверяем правильность подключения к интернету и завершаем настройку ADSL
Надеюсь, я ответил на вопрос «Как подключить ADSL модем через роутер»
Настройка беспроводной сети
Современные технологии позволяют использовать ADSL модем как WiFi роутер. Он раздает беспроводную сеть точно таким же образом, как и любой другой домашний маршрутизатор.
Настройка WiFi на ADSL модеме производится так же через WEB-интерфейс. В меню нужно найти пункт WiFi или Wireless, где и будут находиться настройки беспроводного режима.
Вот как это выглядит для DLink 2640U:
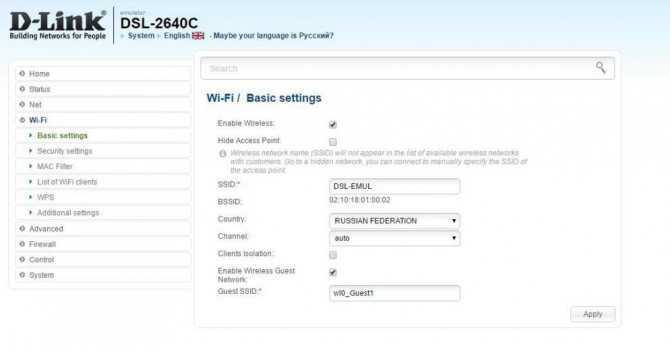
Соответственно, в основных настройках вводится название сети, задается канал и другие базовые установки, а в настройках безопасности — пароль и тип шифрования для беспроводной сети.
Таким образом, если у вас уже установлен современный ADSL модем, роутер приобретать отдельно не потребуется. Этот функционал заложен непосредственно в сам модем, нужно только правильно настроить устройство. Такая возможность появилась сравнительно недавно — еще буквально десять-двенадцать лет назад у модемов не было возможности раздачи беспроводной сети.
О том, можно ли использовать конкретный ADSL модем как WiFi роутер, лучше уточнить во время приобретения у поставщика или в магазине (обычно эта информация прописана в характеристиках или инструкции).

Технология передачи данных
Теперь расскажем подробнее, что такое IPTV.
Итак, IP телевидение что это? На программном уровне работой Айпи-ТВ управляет комплекс “Middleware”. Программа устанавливает набор абонентских услуг, управляет интерфейсом, координирует работу всех комплексных элементов.
Функцией IPTV “заведуют” разные админпротоколы.
- ”UDP” и “RTP” отвечают за потоковую передачу аудио- и видеофайлов;
- ”HTTP” организует интерактивные сервисы;
- “RTSP” управляет вещанием;
- “IGMP” создает мультикастовые потоки.
Таким образом создается клиентская база со сведениями о подключенных услугах. Система регулирует процедуру аутентификации и авторизации абонентов, образуя в результате“абонентский портал” – интерфейс, который отображается на экране устройства.
Плюсы и минусы IPTV
Что такое IPTV телевидение, мы разобрались. Поговорим о преимуществах и недостатках применения этой технологии.
Пожалуй, главное достоинство подключения ТВ таким способом – практически неограниченное количество каналов.
К положительным сторонам интернет-ТВ относится:
- опция записи и перемотки передач в реальном времени;
- HD-качество изображения;
- возможность выбор звуковых дорожек и многоканальный звук.
Как правило, за подключение услуги не нужно доплачивать, провайдеры предоставляют ее в составе пакета интернет-подключения.
Минусы IPTV обнаруживаются при низкой скорости интернет-соединения. В этом случае может наблюдаться “расслоение” картинки и звука, “подтормаживание” видео. Как сказано выше, для устойчивого сигнала нужна скорость от 50 Мб/с.
Другой недостаток касается удобства управления. Если телеканал транслируется с ноутбука на телевизор, то переключать канал или регулировать громкость возможно только на компьютере.
https://youtube.com/watch?v=LiNBKT8CHto
Как пользоваться роутером
Современные роутеры просты в использовании. Вам потребуется только один раз настроить подключение к интернету и в дальнейшем вмешательство в работу устройства, скорее всего, не потребуется. Разве что иногда нужно будет перезагружать ваш маршрутизатор (специальной кнопкой или просто отключив его ненадолго от питания). Это может потребоваться, если роутер «завис» или не работает интернет.
В большинстве случаев, если ваш провайдер использует стандартные параметры подключения, настройка роутера займёт меньше минуты. При первом подключении, как только вы войдёте в панель управления устройством, запустится мастер настройки. В процессе вам потребуется ввести указанные провайдером логин и пароль, после чего уже можно пользоваться интернетом. Локальную сеть также не придётся настраивать, если вам не потребуется менять параметры по умолчанию.
На современных роутерах всё уже работает «из коробки» — вам нужно будет только задать пароль для защиты беспроводного подключения и ввести его на своих устройствах. Для подключения по кабелю пароль не требуется – достаточно соединить с помощью провода сетевую карту ПК с одним из LAN-портов на маршрутизаторе.
Более тонкая настройка может потребоваться, если ваш провайдер требует настроить дополнительные параметры. Например, в случае, если используется подключение типа PPPoE или L2TP. Для этого рекомендуется воспользоваться инструкцией, которая может прилагаться к вашему роутеру. Также её можно скачать на официальном сайте производителя. А подробное описание процедуры настройки со скриншотами вы легко найдёте в интернете по модели вашего устройства или на нашем сайте.
Роутер простыми словами
Внешне роутер выглядит как небольшая коробка с одной или несколькими антеннами и портами для подключения сетевых кабелей. Его задача получить сигнал от провайдера и раздать его на компьютеры и ноутбуки пользователя. То есть он позволяет подключить к интернету одновременно несколько устройств.
Но, кроме этого, роутер выполняет ряд других важных функций: он умеет распределять (маршрутизировать) трафик между несколькими устройствами. Поэтому ещё его называют маршрутизатором. Роутер и маршрутизатор это одно и то же, потому что по-английски router собственно и означает «маршрутизатор».
Keenetic Giga KN-1010

Серия выделяется стильным корпусом из матового пластика с белой нижней и светло-серой верхней частью. Плавный переход оттенков и фактуры добавляет дизайну изящность и органичность.
При физических размерах 214х154х33 мм девайс весит около 500 граммов. Его стационарные антенны обладают длиной 175 мм и могут поворачиваться на 90 или 180 градусов. К тому же, в печатной плате устройства установлен ряд усилителей для улучшения приема и передачи данных.
В боковой части маршрутизатора можно увидеть два USB-порта со скоростью 2.0 и 3.0 соответственно, а также две функциональные клавиши. Нажимая на них, вы можете безопасно извлечь подсоединенные по USB гаджеты. При этом назначение кнопок можно перенастроить под себя.
На дне устройства расположено 4 небольшие ножки и отверстия для шурупов. На информационном стикере кроме данных об имени и пароле есть QR-код, содержащий важные параметры для быстрого подключения и первоначальной настройки. По краям днище обрамлено решетками вентиляции. Также такие прорези есть на боковинах. Их наличие предотвращает избыточный нагрев устройства во время высоких нагрузок.
Также разработчики внесли изменения в оформление упаковок роутера. В комплекте с девайсом предлагается плоский патч-корд и адаптер питания на 30 Вт, а еще базовый набор бумажных документов. Наклейка на верхней крышке не поменялась.
Keenetic Giga KN-1010 является 2-диапазонным инструментом, поддерживающим режим 2х2 MIMO. Его центральный процессор MediaTek TM7621AT с двухъядерной архитектурой выдает частоту 880 МГ. Для WAN-портов предусмотрен отдельный коммутатор Realtek RTL8211FS. При этом радиомодуль был обновлен – MT7615D.
При объеме ОЗУ в 256 Мб девайс быстро прорабатывает информацию и не тормозит даже при одновременном подключении нескольких десятков потребителей.
Плюсы и минусы
Устойчивое вещание и обширная зона покрытия по Wi-Fi.
Понятный для начинающих пользователей системный интерфейс.
Быстрая и простая настройка.
Нет необходимости отслеживать или скачивать обновления для ПО.
Крупные габариты.
Внешние антенны.
Рейтинг роутера
Скорость беспроводного соединения 4.8/5
Защитные функции 4.7/5
Функциональность 4.8/5
Дальность беспроводного сигнала 4.7/5
Итого 4.8 Keenetic Giga KN-1010 отлично работает в паре с Ростелекомом, предлагая стабильный и устойчивый сигнал в двухполосном режиме.
Что такое ADSL модем
Подключаясь к интернету через ADSL линию, пользователю не нужно совершать никаких дополнительных действий, например, совершать звонок к провайдеру, как в dial-up соединении. Все необходимые работы за клиента проделает модем. Итак, что такое адсл модем? Это высокотехнологичное устройство, которое предназначено для преобразования, входящего или исходящего сигнала из аналогового в цифровой и наоборот. Модем создает постоянное широкополосное соединение и следит за его устойчивостью.
Постоянно совершенствуясь ADSL технология претерпела несколько эволюционных переходов, что отразилось на предлагаемых к приобретению ADSL модемов, которые бывают теперь следующих типов:
- внутренний модем для подключения к PCI разъему;
- внешнего исполнения с USB или Ethernet разъемами;
- внешние маршрутизаторы с Ethernet портами;
- маршрутизаторы внешнего исполнения со встроенной точкой доступа WiFi.
Теперь, когда стало немного понятнее как работает adsl модем что это такое и о технологии в целом, можно сделать вывод о преимуществах и недостатках использования описанной технологии для выхода в интернет.
Проверка и ремонт телефонной (выделенной) линии
Прежде всего запомните — Всё что идёт до дома (квартиры) — это зона ответственности провайдера. А вот уже проводка по дому или квартире — за это уже отвечаете Вы. Тут, конечно, тоже есть свои нюансы. Например, если магистральный кабель старый, то шансов на его замену практически нет. На моей памяти случаи замены кабеля можно пересчитать по пальцам. В основном делается только ремонт, замена кабельных муфт и т.п.
Непросто дело обстоит и последним участком от распределительной коробки до Вас.
Если Вы живёте в частном доме с воздушным вводом кабеля, то как я уже сказал выше, добиться от монтёра замены полевика иногда может быть ой как не просто. Да и сам полевик (кабель П-274, П-274М и П-279) в последнее время не отличается хорошим качеством. Поэтому, любыми судьбами добивайтесь замены на новый кабель — ТЦППт, ещё иногда называемый «цифровым»:

С его помощью мы смогли однажды подключить абонента на расстоянии 5 километров от станции и при этом обеспечить ему скорость около 6 Мб/сек. Для такой длины это просто идеальная скорость.
В многоэтажном доме, от от коробки КРТ до розетки в квартире обычно кидается так называемая «Лапша» — кабель ТРП, ТРВ и т.п. Я её вообще не люблю — плохой, ненадёжный и ломкий кабель. Лучше купите сами двухпарную витую пару UTP-2x2xo.5. Во-первых — это более надёжный кабель. Во-вторых, в нём будет вторая, резервная пара. И в третьих — её можно будет обжать в телефонный коннектор RJ11 и воткнуть в ADSL-сплиттер. Этим Вы исключите ещё одно слабое звено — телефонную розетку.
Если розетка уже стоит, но старого образца с переходником под «евро»-разъём RJ11 — лучше замените её на новую:

Переходники обычно очень низкого качества, часто выходят из строя. Да и сами розетки через 10-15 лет работы начинают портачить из-за грязных и окисленных контактах.
По квартире проводка должна быть целой и без скруток. Чем больше было повреждений и скрученных соединений, тем хуже будет качество линии и ниже скорость передачи данных ADSL линии. Если провод старый, да ещё на нём пара-тройка скруток — лучше замените на новый. Для этого витая пара тоже отлично подходит.

Как вариант, можно использовать 2-х парный КПСВ (однопарный не советую — хлипковат на мой взгляд).
Запомните, только хорошая линия с хорошим, целым кабелем может обеспечить отличную скорость Интернета ADSL и наилучшее качество высокоскоростного канала связи.
P.S.
Если Вы до сих пор пользуетесь USB ADSL-модемом вроде такого или похожего:

То лучше потратьте немного денег и купите нормальный роутер с модулем Wi-Fi:

Поверьте — оно того стоит. USB-модемы используют эмуляцию сетевого соединения Ethernet. Эти устройства ультра-эконом класса и нормальную скорость АДСЛ Интернета в принципе не обеспечивают. А уж сколько проблем с драйверами под Windows 8 и 8.1. Да и с помощью роутера Вы сможете раздавать WiFi и, при необходимости, подключить цифровое телевидение.
Как подключить ADSL модем к wifi роутеру?
Рассмотрим две возможные схемы настройки ADSL модема и роутера с использованием интернета, поступающего по технологии ADSL. Когда от вас ушел работник провайдера, подключивший интернет, схема выглядит так:
- Телефонный кабель подключен к сплиттеру (тройник, раздваивающий вилку для телефонного кабеля).
- От него один телефонный провод идет на сам городской телефон, а другой к ADSL модему.
- А от модема уже сетевой кабель подключается к разъему в компьютере.
Первый способ раздать такой интернет через wifi — сделать одно дополнительное звено в виде обычного wifi роутера. Мы его просто соединяем с ADSL модемом и компьютером сетевым кабелем (от модема — к порту WAN, от ПК — к LAN), и получается вот такая схема:
Для создания данной структуры мы можем использовать два способа:
- Чтобы модем работал в режиме моста (bridge), а роутер — маршрутизатора (Router, RT) или точки доступа (Access Point, AP). В такой конфигурации все настройки подключения к интернету производятся не в ADSL модеме, а на компьютере или в нашем случае в роутере.
- Другой — когда наоборот, модем настроен на соединение с провайдером, а роутер просто продлевает этот сигнал.
Настройка ADSL модема
Второй вариант совсем простой. Вы ничего не трогаете в настройках, которые уже сделал сотрудник вашего провайдера при подключении, а просто настраиваете роутер на получение динамического IP адреса и активируете функцию динамической раздачи адресов по сети DHCP.
Первый немного сложнее, поэтому давайте разберемся, как его осуществить на примере самой распространенной бюджетной модели ADSL модема D-Link. Прежде всего вставьте телефонный кабель (с маленьким коннектором RJ-11) в соответствующий ADSL разъем модема
а в разъем LAN — патчкорд, которым соединяем его с ПК.
Сама настройка adsl находится на компьютере. Зайдем в Windows 7 «Пуск > Панель управления > Сеть и Интернет > Центр управления сетями > Изменение параметров адаптера». Находим тут «Подключение по локальной сети», кликаем правой кнопкой и выбираем «Свойства > Протокол TCP/IPv4» и устанавливаем получение всех настроек на автомат.
После этого заходим в браузере по адресу http://192.168.0.1 — это сетевой адрес в админку модема D-Link. Вводим пару логин-пароль admin-admin.
В меню заходим в раздел «Quick Setup», убираем галочку с «DSL Auto Connect» и прописываем значения для VPI и VCI — они должны быть указаны в вашем договоре на подключение услуг или узнайте у своего провайдера. В пункте «PORT» оставляем «0».
После этого жмем кнопку «Next» и ставим флажок на значении «Bridging», то есть переводим модем в режим моста.
Далее Ставим флажок на «Enable Bridge Service» и задаем название для нашего моста. После чего на следующей странице прописываем IP адрес и маску нашего модема, то есть 192.168.0.1 и маска стандартная 255.255.255.0.
Опять жмем «Некст», смотрим все окончательные настройки и жмем кнопку «Save/Reboot» для того, чтобы применить все изменения. Модем перезагрузится. Также перезагружаем и компьютер для того, чтобы он получил новый сетевой IP.
Ваше мнение — WiFi вреден?
Да 22.66%
Нет 77.34%
Проголосовало: 44814
Подключение wifi роутера
Переходим к роутеру. Прежде всего вытаскиваем патчкорд из ПК, соединяем его с роутером, а роутер в свою очередь, соединяем таким же патчкордом (кабелем RJ-45) — с модемом через разъем WAN, а с компьютером через LAN. Если вы работаете с роутерами Asus, то выглядеть это будет как на скринах ниже. Заходим в раздел меню «WAN» и в качестве соединения из выпадающего списка выбираем PPPoE. Далее вводим все данные, которые предоставил провайдер (логин, пароль, возможно что-то еще). И применяем все эти настройки.
Все, после этого ваш роутер через посредничество ADSL модема должен начать трансляцию интернета.
Выводы
Если от роутера тебе требуется в первую очередь функциональность и гибкость
настройки, то обратить внимание стоит на D-Link DVA-G3672B – именно ему
решено отдать приз «Выбор редакции». Что касается выбора простого и
производительного девайса, то очевидно, что лучше других на эту роль подойдут
Edimax AR-7084gA и LevelOne WBR-3600
Они обладают примерно
идентичными возможностями и продемонстрировали близкие результаты. Чисто
эстетически нам больше понравилась модель от LevelOne, однако, учитывая
немного лучшие результаты и более низкую цену, приз «Лучшая покупка» получает
Edimax AR-7084gA.
Измерение скорости ADSL проводилось в четырех случаях: W->L и L->W соответствуют
однонаправленной передаче к абоненту и от абонента, fdx down и fdx up –
соответствующие скорости при работе в полном дуплексе.
На графиках отображены три варианта передачи; ap – точка доступа, pc – компьютер
пользователя.
Как не сложно было догадаться, ASUS DSL-N13 оставляет конкурентов далеко позади.
Но не стоит забывать, что он из другой «лиги».
Наибольшую производительность при обработке маленьких пакетов показывает ASUS
WL-AM604g, а вот LevelOne WBR-3470 находится в хвосте.



























