Возможные проблемы и способы устранения
Обзор трудностей, возникающих у пользователей, выбравших Wi-Fi роутер TP-Link Archer C20 (AC750), позволяет сформировать следующий список:
- Не получается подключить/настроить. Чаще всего проблемы возникают, если:
- неправильно присоединен кабель,
- допущены ошибки при настройке подключения (неверно введены данные провайдера),
- допущены просчеты при изменении опций сетевой карты ПК (следует проверять в меню «Система» Windows).
- Роутер долгое время работал без сбоев, потом начал периодически зависать. Вероятны два варианта:
- аппаратная проблема (придется везти в ремонт),
- устройство забито пылью и перегревается (можно попробовать аккуратно вскрыть корпус и почистить плату).
- Индикаторы роутера показывают, что интернет есть, а на ПК появляется пиктограмма в виде желтого треугольного значка с символом «!» («Нет интернета»). Если произошел сбой, то можно попробовать исправить ошибки автоматически – через меню «Диагностика и предотвращение неполадок».

Когда пользователь забыл оплатить услуги доступа к интернету, то роутер также будет показывать присутствие связи, но доступен будет только сайт провайдера с возможностью безналичного перевода.
Если при подключении к роутеру интернет раздается со слишком медленной скоростью, то следует убедиться, нет ли помех между устройством и маршрутизатором: толстых стен, бытовых приборов или иных предметов, мешающих передаче радиосигнала.
Тестирование работоспособности рекомендуется проводить в непосредственной близости от антенн роутера. В строке браузера вводится несколько произвольных адресов, проверяется скорость и качество работы интернета. Замеры скоростей (скачивания/отдачи файлов) целесообразно проводить на соответствующих сайтах. Опытные пользователи могут применить команду ping в терминале.
По Wi-Fi передача данных будет меньше, чем по кабелю раза в два или более!
Подготовка к настройке
Маршрутизатор извлекается из коробки и распаковывается. Оттуда же достаются:
- блок питания;
- кабель Ethernet;
- диск CD.
Для подключения к интернету провайдер должен завести в помещение кабель. Роутер располагают рядом с установленной розеткой. Рекомендую заблаговременно определить штатные места для устройств (компьютера и других приборов), которые будут подключаться при помощи кабеля, чтобы не тянуть потом лишние провода по квартире.
Теперь следующий шаг – присоединение всех разъемов к задней панели:
- WAN (синий) – сюда вставляется кабель, передающий интернет;
- подключить блок питания (одноштырьковый разъем);
- присоединить компьютер к одной из розеток LAN (второй конец кабеля должен идти к сетевой карте ПК).

Теперь можно включить устройство, нажав на кнопку Power. Если все правильно выполнено, то лампочки на передней панели некоторое время будут мигать, а потом начнут гореть постоянно. Но интернет придется настраивать самостоятельно.
Обзор
Люди, подходящие к выбору роутера взвешенно и не желающие переплачивать за ненужные им в повседневной жизни функции, перед приобретением устройства тщательно изучают все нюансы эксплуатации устройства. Настоящий обзор призван помочь таким пользователям определиться с выбором и точно выяснить подходит ли им маршрутизатор из линейки Archer модели C20 от популярного .

В этой самой младшей модели из своей линейки двухдиапазонных маршрутизаторов «TP-LINK» добился совмещения стабильной работы создаваемой сети и простоты процедуры ввода параметров в «ПУ».
Компактный прибор снабжен множеством дополнительных сервисов, например, транслирования сетевого контента на СМАРТ-TV, общего доступа к информации и принтерам.
Комплект поставки
Archer C20 ac750 продается в картонной упаковке (28,5х22х9 см).
Внутри нее:
- Само устройство от TP-LINK;
- Блок для электропитания аппарата;
- CD с программным обеспечением;
- Инструкция;
- Патч-корд.

Перед вскрытием упаковки рекомендуется ознакомиться с перечнем комплектующих, которые должны в ней содержаться. Производитель этот список предусмотрительно напечатал на торце коробки.

При обнаружении недостающих элементов внутри коробки, но отраженных в перечне, требуется обратиться в поддержку или в сервисный центр компании TP-LINK.
Характеристики
Взглянув на глянцевую поверхность коробки, можно сразу ознакомиться с характеристиками роутера. Таблица описывает возможности прибора простым человеческим языком, не злоупотребляя техническими терминами. Ниже приведена фотография этой таблицы.
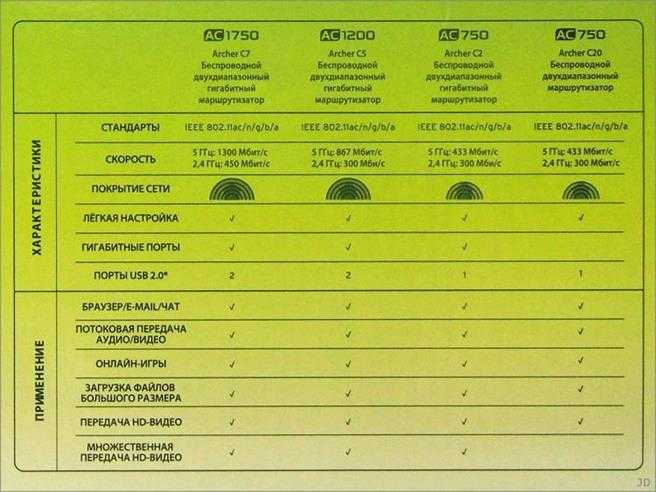
Для наглядности TP-LINK привел основные параметры аппарата в сравнении со всеми устройствами линейки Archer. Главные преимущества вынесены на лицевую сторону упаковки.

Сзади коробки нашлось место даже для схемы подключения с цветным изображением задней панели маршрутизатора.
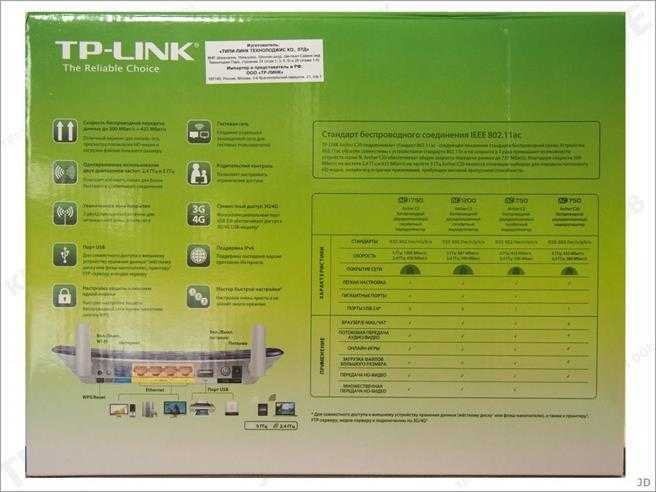

Дизайн и оснащение
Фактура крышки не оставляет равнодушными людей, уделяющих внимание не только практической составляющей изделия, но и ее внешнему виду
Однако с глянцевым пластиком придется проявить особую осторожность, ведь на нем очень легко оставить царапины. Поэтому не рекомендуется класть на прибор, к примеру, ключи и другие металлические предметы
Поэтому не рекомендуется класть на прибор, к примеру, ключи и другие металлические предметы
Однако с глянцевым пластиком придется проявить особую осторожность, ведь на нем очень легко оставить царапины. Поэтому не рекомендуется класть на прибор, к примеру, ключи и другие металлические предметы
О хрупкости красивого корпуса немало сказано на форумах владельцев роутера. Достаточно одного падения устройства на твердый пол и появляются трещины на корпусе.
Светоиндикаторы на крышке очень яркие, что позволяет безошибочно определять режимы работы аппарата даже при ярком освещении.
Нижняя крышка отличается большей практичностью и благодаря матовому пластику не собирает отпечатки пальцев. На ней производитель предусмотрел обильную перфорацию для эффективного охлаждения.

К сожалению, дизайнеры модели не предусмотрели возможности подвесить аппарат на вертикальную поверхность. Снизу есть только четыре ножки для установки на стол, тумбочку или полку.
Поэтому следует быть осторожным при обращении с кабелями, вставленными в порты устройства, чтобы ненароком не стянуть его на пол. Любое падение с высоты обычно приводит к выходу из строя аппаратных комплектующих электронного устройства.

Задняя панель содержит четыре LAN-порта (желтые) и один Интернет-разъем (синий) для подключения к кабелю провайдера. Радует наличие кнопки «Вкл./Откл.», ведь пользователю не придется для отключения аппарата от электросети постоянно вытаскивать адаптер из розетки.
К сожалению, не хватило места для отдельной клавиши «Сброс» и производитель ее совместил с «WPS», вследствие этого конструкторского недочета некоторым пользователям, пользующимся функцией WPS, иногда приходится повторно осуществлять всю процедуру настройки (при неосторожном нажатии на упомянутую клавишу характеристики аппарата сбрасываются к фабричному состоянию). На нижнюю крышку приклеен шильдик с указанием модели и версии, а также заданные заводом изготовителем параметры авторизации для запуска «ПУ»
На нижнюю крышку приклеен шильдик с указанием модели и версии, а также заданные заводом изготовителем параметры авторизации для запуска «ПУ».

Антенны не съемные, но с гибкой возможностью ручной ориентации их в пространстве.
Настройка TP-Link Archer A6
Если вы собираетесь настраивать роутер с мобильного устройства, то возможно вам будет удобнее сделать это с помощью приложения TP-LINK Tether.
На устройстве, которое мы подключили к Archer A6 нужно запустить браузер и перейти по адресу: http://192.168.0.1 или http://tplinkwifi.net. Если настройки роутера не открываются, то смотрите эту и эту статью. В первой я более подробно показывал как зайти в настройки роутера TP-Link, а во второй писал о решении проблемы, когда эти самые настройки не открываются.
TP-Link Archer A6 встречает нас предложением сменить пароль администратора. Сделайте это. Придумайте надежный пароль и укажите его два раза. Запишите его, чтобы не забыть. Этот пароль будет защищать настройки роутера (при следующей попытке открыть настройки роутера, будет появляться страница авторизации, на которой нужно ввести этот пароль). Не путайте этот пароль с паролем Wi-Fi сети.
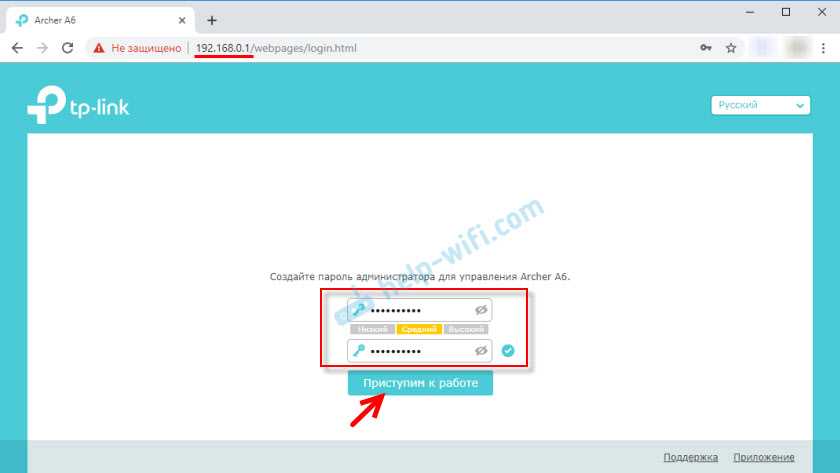
Если необходимо, можно изменить язык веб-интерфейса.

При первом входе в веб-интерфейс автоматически будет запущена «Быстрая настройка». Если необходимо, можно перейти в базовые, или дополнительные настройки и задать необходимые параметры в отдельных разделах. Но настроить роутер с помощью мастера быстрой настройки очень просто. Давайте попробуем.
Укажите свой часовой пояс.
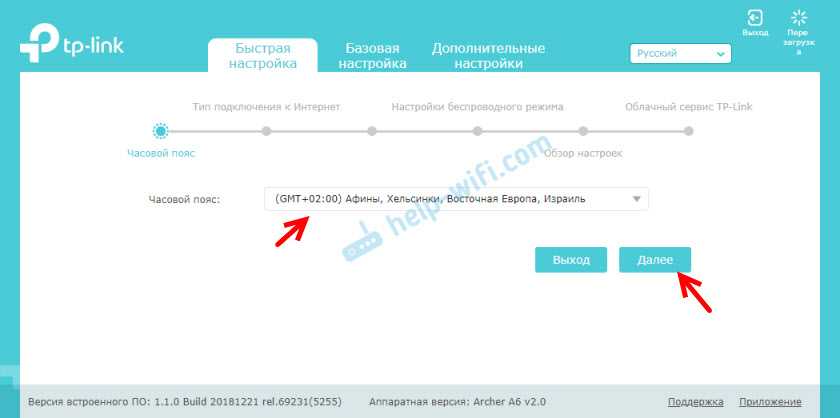
Чтобы не вводить все настройки подключения к интернету вручную, можно попробовать найти своего интернет-провайдера в предустановленных настройках и нажать «Далее». В зависимости от типа подключения, возможно понадобится ввести необходимые параметры. Обычно это имя пользователя, пароль и адрес сервера (для PPTP и L2TP). Их выдает провайдер.
Если нужного провайдера для вашей страны и города нет, то установите галочку «Я не нашел подходящих настроек».
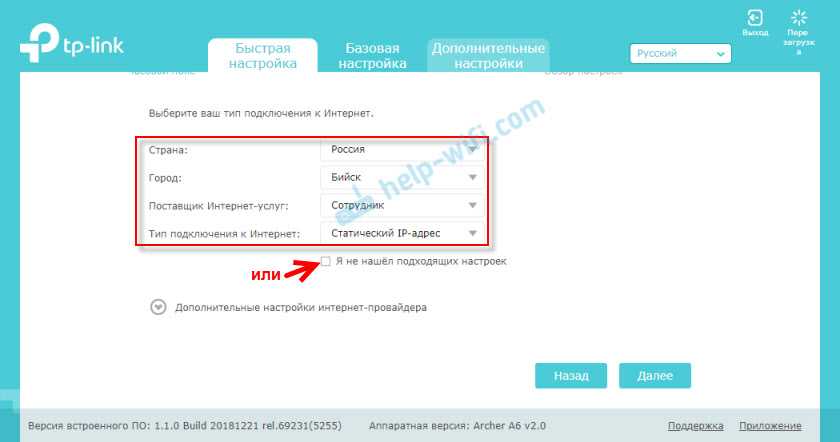
В этом случае нужно вручную выбрать тип подключения. Если не знаете какое подключение использует ваш провайдер – уточните у поддержки.
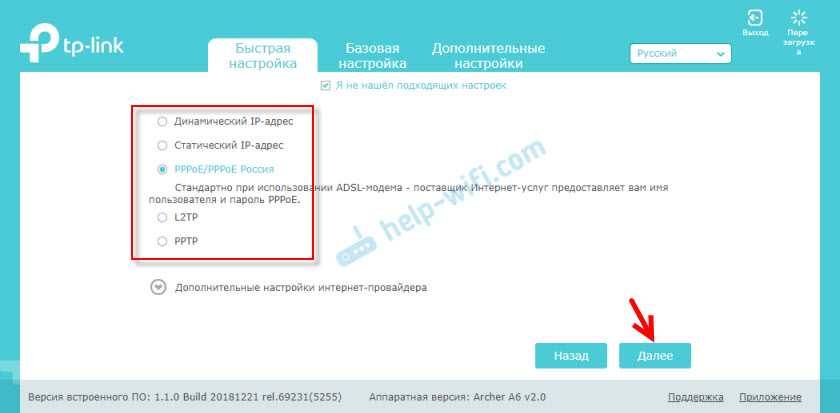
Если «Динамический IP-адрес» – дополнительные настройки вводить не придется. Если PPoE – понадобится указать имя пользователя и пароль. А для PPTP и L2TP еще и адрес сервера. Напомню, что всю эту информацию вам выдает интернет-провайдер.
Для примера: настройка PPPoE.
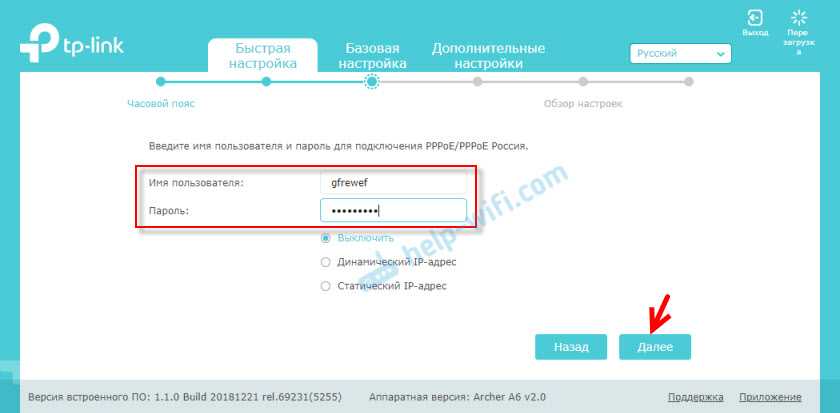
Настройки беспроводного режима
Здесь нужно задать настройки Wi-Fi. Изменить имя сети и пароль (пароль устанавливайте надежный, минимум 8 символов). Отдельно для сети в диапазоне 2.4 ГГц и 5 ГГц. Если, например, нет необходимости в том, чтобы роутер раздавал сеть в диапазоне 5 ГГц, то ее можно отключить. Просто убрать галочку возле «Включить беспроводное вещание».
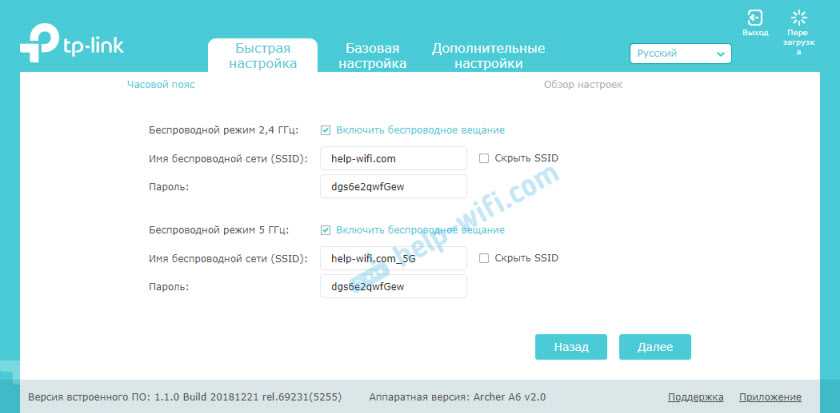
Проверяем все настройки и сохраняем их.

После сохранения параметров появится следующее сообщение:

Если вы подключались и проводили настройку по Wi-Fi, то подключитесь к новой Wi-Fi сети, так как мы изменили ее имя и пароль. После подключения нажмите «Далее».
Роутер снова сохранит настройки и предложит вам привязать роутер к TP-Link ID, так как TP-Link Archer A6 поддерживает облачные функции.
Можно, например, управлять роутером через интернет. Через приложение Tether. Подробнее о настройке можете почитать в статье удаленное управление роутером TP-Link.
Если хотите пропустить эту настройку – нажмите на кнопку «Войти позже».
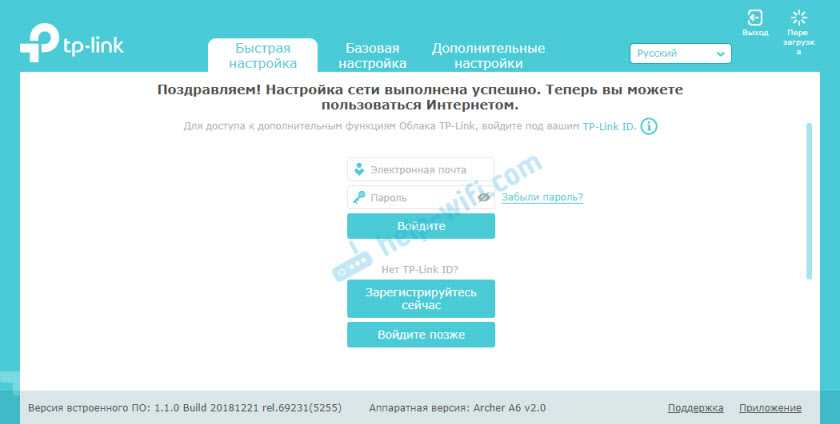
Настройка роутера завершена.
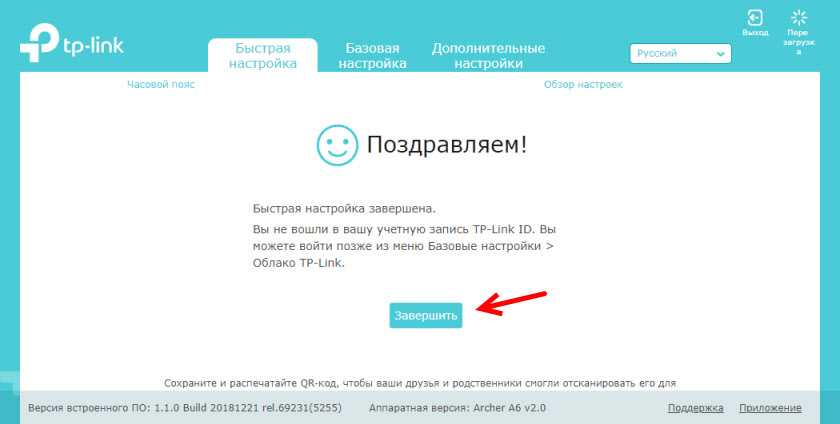
Появится страница авторизации. Нужно ввести пароль, который мы установили в начале настройки.
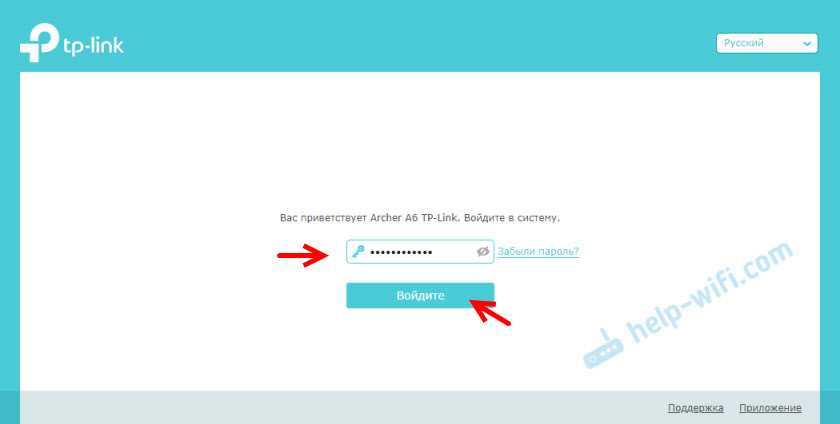
Откроется страница «Схема сети».
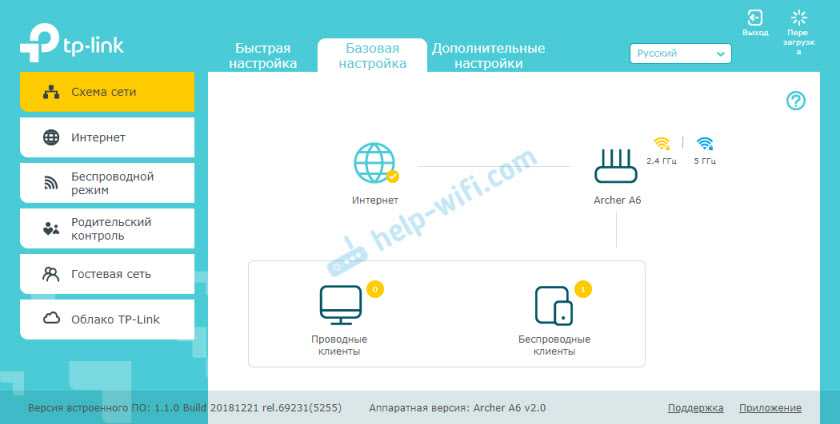
Можно посмотреть информацию о подключении к интернету, информацию о роутере (Wi-Fi сети), проводных и беспроводных клиентах. Просто нажмите на необходимый пункт и посмотрите информацию ниже.
Дополнительная информация
Если необходимо изменить какие-то настройки, то вы можете сделать это на вкладке «Базовая настройка», или «Дополнительные настройки». Выбрав нужный раздел слева.
Например, изменить параметры подключения к интернету можно в разделе «Сеть» – «Интернет».
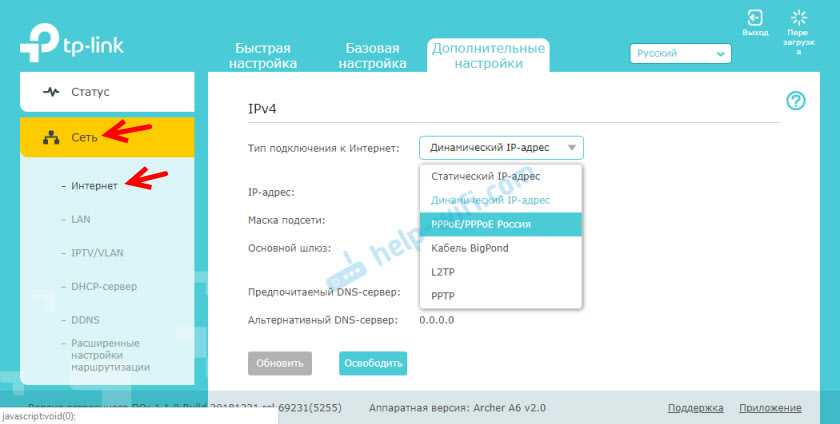
А настройки Wi-Fi можно изменить в разделе «Беспроводной режим».

Если вам нужно настроить какие-то дополнительные функции, то можете посмотреть инструкции в разделе «TP-Link». Например, там есть инструкция по настройке IPTV.
Если после настройки интернет через маршрутизатор не работает, и индикатор WAN (Интернет) горит оранжевым цветом, то нужно уточнить у провайдера все параметры подключения к интернету и изменить их в настройках роутера.
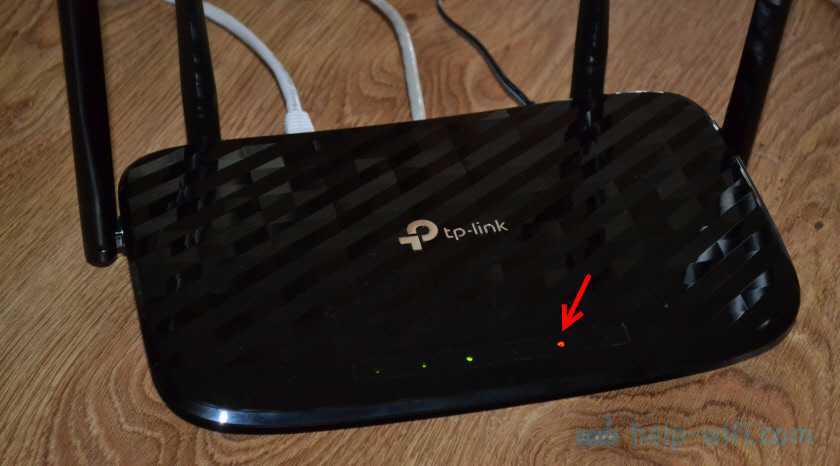
Об этой проблеме я подробно рассказывал в статье почему на роутере TP-Link индикатор интернета (WAN) горит оранжевым.
16
Сергей
TP-Link
Локальная сеть LAN и сервер DHCP
Сервер DHCP работает в рамках локальной сети (LAN), которую создаёт роутер. Он раздаёт девайсам, которые заходят в сеть (подключаются к точке доступа), уникальные локальные адреса IP. Они не должны повторяться в текущем сеансе. По сути адрес будет именем ПК, смартфона, планшета или иного устройства в сети роутера — последний будет знать, кому отправлять пакеты данных по запросу (при открытии страниц, запуске видео на сайтах и т. д.).
Локальная сеть роутера объединяет устройства, которые подключены к его сети
Как настроить сервер для Archer С60:
- Раскройте панель «Сеть», а в ней раздел «DHCP-сервер».
- Активируйте сервер — поставьте галочку вверху. Определите диапазон локальных адресов, которые будут выдаваться устройствам. Срок действия адреса можете оставить по умолчанию. Если провайдер того требует, введите данные для DNS-серверов. Главный шлюз будет установлен автоматически — это будет локальный адрес роутера.
Включите DHCP-сервер и определите диапазон адресов для девайсов
- Если вам нужно закрепить за каким-то устройством определённый IP, прокрутите немного страницу и нажмите на «Добавить».
- Впишите MAC-адрес девайса, которому нужно присвоить статический локальный IP, и вбейте желаемый IP. При желании добавьте комментарий в описании (например, напишите название устройства, чтобы потом не запутаться). Поставьте галочку «Включить» и сохраните изменения.
Укажите MAC-адрес устройства, для которого вы хотите зарезирвировать адрес IP
- Зайдите во вкладку LAN и, если нужно, укажите другой IP-адрес для вашего роутера.
Основные характеристики
По сравнению с предыдущей моделью роутер TP Link Archer C20 поддерживает более совершенный стандарт передачи данных 802.11ac (5 поколение). Устройство способно передавать пакеты информации на скорости более 700 Мбит/с.
Что внутри корпуса этого аппарата:
- передающее устройство – мощность 20 dBm,
- модуль Wi-Fi, работающий в двух диапазонах – 2,4 и 5 ГГц,
- коммутатор Ethernet, который позволит обеспечить скорость портов до 100 Мбит/с.
Задняя наружная панель (перечень разъемов и кнопок):
- один порт WAN,
- четыре порта LAN,
- кнопка сброса и быстрой перенастройки Wi-Fi,
- клавиша включения и выключения модуля беспроводной сети,
- порт USB,
- кнопка включения питания устройства,
- штырьковый разъем для присоединения кабеля питания,
- две усиливающие антенны для передачи сигнала – несъемные, расчетный коэффициент усиления – 5 dBi.
Передняя панель индикаторов:
- лампочка, свидетельствующая о подаче электроэнергии на плату устройства,
- индикаторы наличия/отсутствия связи Wi-Fi – их два, на каждый диапазон (2,4 и 5 ГГц),
- лампа, сигнализирующая о работе Ethernet,
- индикатор доступа к сети: если горит интернет есть,
- лампочка, показывающая, есть ли подключенные USB-устройства,
- индикатор подключения через WPS – протокол позволяет допускать к сети доверенные устройства без ввода пароля.
На нижней панели устройства есть этикетка. На ней присутствует информация:
- о модели, версии устройства, указан серийный номер девайса,
- уникальный адрес MAC,
- адрес для входа в панель администратора, а также логин и пароль по умолчанию (впоследствии можно изменить),
- наименование беспроводного подключения (по заводским настройкам).
Крепление маршрутизатора модели Archer C20 на стену не предусмотрено, поэтому никаких отверстий снизу нет.
Комплектация устройства:
- картонная коробка,
- руководство по эксплуатации,
- кабель Ethernet,
- блок питания (на 220/230 В),
- маленький CD-диск с драйверами и программным обеспечением,
- роутер TP-Link Archer C20.
При покупке рекомендуется тщательно проверить наличие всех предметов, так как доказать потом, что комплектность была нарушена, будет сложно.
Также предлагаем вам посмотреть обзор роутера в видео-формате:
Настройка пароля на wi-fi
TP-Link Archer C20 AC750 имеет два диапазона, это значит, что он может работать на 2-х частотах сети wi-fi, это 2,4 и 5 ГГц.
2,4 ГГц имеет меньший радиус действия и больше подвержена помехам. 5 ГГц будет поддерживаться не каждым устройством, но пропускная способность у него гораздо больше. Так что какой частотой пользоваться, решать вам. Есть возможность пользоваться обеими частотами сразу и чередовать их в зависимости от того устройства которым пользуетесь. Сегодня мы будем рассматривать вариант использования двух частот одновременно. Для начала переходим в веб-интерфейсе во вкладку “Выбор рабочей частоты” и выставляем галки рядом с частотой, какая вам больше подходит, мы же выбираем две сразу и нажимаем “Сохранить“.
Далее переходим во вкладку “Беспроводной режим – 2.4 ГГц” и открываем “Основные настройки“. Теперь нужно в поле “Имя беспроводной сети” придумайте и введите имя Вашей сети wi-fi, это имя в дальнейшем станет выделяться, как только Вы станете подсоединяться к сети.
Небольшой совет: сделайте приписку в виде используемой частоты к имени вашей сети, например: “moya set 2.4”.
Теперь выбираем “Регион” – Россия и жмём “Сохранить“.
После требуется установить пароль сети wi-fi. Во вкладке “Защита беспроводного режима” нужно выбрать тип шифрования “WPA/WPA2-Personal“, внизу меняем “Тип аутентификации:” на “WPA2-PSK” и “Шифрование:” на “AES“. После в графе “Пароль беспроводной сети:” вводим произвольный пароль и нажимаем “Сохранить“.
Далее переходим во вкладку “Беспроводной режим – 5 ГГц” и открываем “Основные настройки“. Теперь нужно в поле “Имя беспроводной сети” придумайте и введите имя Вашей сети wi-fi, это имя в дальнейшем станет выделяться, как только Вы станете подсоединяться к сети.
Небольшой совет: сделайте приписку в виде используемой частоты к имени вашей сети, например: “moya set 2.4”.
Теперь выбираем “Регион” – Россия и жмём “Сохранить“.
После требуется установить пароль сети wi-fi. Во вкладке “Защита беспроводного режима” нужно выбрать тип шифрования “WPA/WPA2-Personal“, внизу меняем “Тип аутентификации:” на “WPA2-PSK” и “Шифрование:” на “AES“. После в графе “Пароль беспроводной сети:” вводим произвольный пароль и нажимаем “Сохранить“.
Как только вы нажмете “Сохранить” появится оповещение, что настройки сохранены и роутер нужно перезагрузить. И нажав кнопку “click here” отправляем роутер в reboot(перезагружаем). Когда роутер загрузится, в настройках вашего компьютера отобразится новое имя вашей беспроводной сети.
Базовая настройка Archer C20
Чтобы настроить современный роутер TP-Link уже необязательно подключаться к нему кабелем — Вы можете сделать это с любого гаджета, подключившись в WiFi. Имя беспроводной сети (SSID) по-умолчанию и пароль к ней написаны на стикере, приклеенном к нижней части корпуса.
![]()
Вся настройка Archer C20 выполняется через веб-интерфейс, зайти в который можно используя символьный с наклейки — tplinkwifi.net. Так же доступен и классический вход через IP 192.168.0.1. Просто вводим его в браузере и нажимаем клавишу «Ввод».

Если маршрутизатор только из коробки и настраивается впервые, либо после полного сброса настроек кнопкой «Reset», то первым шагом необходимо будет придумать и ввести в поля пароль администратора. После этого нажимаем кнопку «Приступим к работе».
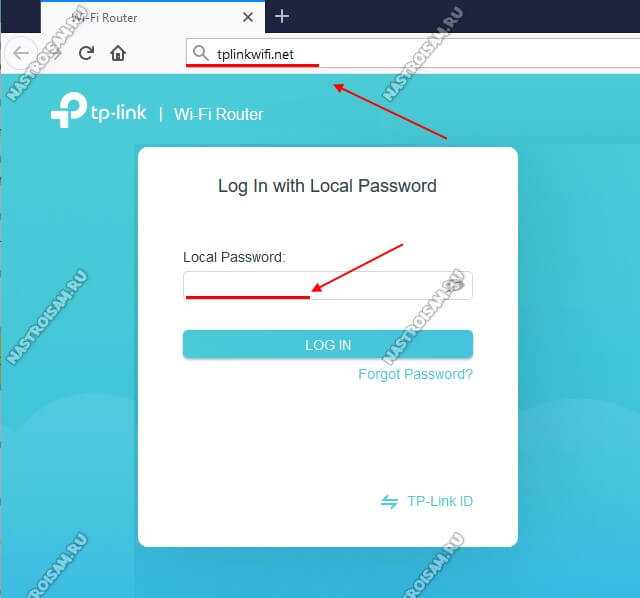
Дальше потребуется авторизоваться в системе уже с новым паролем, после чего автоматически будет запущен мастер первоначальной настройки роутера. Он очень прост и понятен, а потому я рекомендую новичкам делать базовую настройку именно с его помощью пошагово.
Первый шаг — выбор своего часового пояса. Тут думаю всё просто и понятно.
![]()
Второй шаг — настройка подключения к Интернет. Здесь надо выбрать тот тип подключения, который использует Ваш провайдер. Узнать его можно в технической поддержке. Обычно Российские провайдеры используют один из двух вариантов. Первый это «Динамический IP-адрес» (Dynamic IPoE), который используется у Билайн, ТТК-Урал и некоторых филиалах Ростелеком:
![]()
Или же протокол PPPoE, используемый в Дом.ру, МТС и большинстве филиалов Ростелекома. Ставим галочку и нажимаем на кнопку «Далее».
![]()
В последнем случае надо будет дополнительно прописать логин и пароль для соединения — его Вам выдали при заключении договора:
![]()
Последним этапом базовой настройки TP-Link Archer C20 идёт конфигурация беспроводной сети роутера:
![]()
Так как устройство поддерживает два диапазона WiFi, то и настройку надо делать для каждого из них. В поле «Имя беспроводной сети» надо указать название сети, которое будет отображаться при поиске сетей. В поле «Пароль» надо придумать и прописать пароль на Вай-Фай. Кстати, при необходимости здесь можно отключить любой из диапазонов. Нажимаем кнопку «Далее».
![]()
Ещё раз проверяем что мы настроили, запоминаем пароль и нажимаем кнопку «Сохранить». После этого пару минут роутер будет сохранять конфигурацию, после этого выдаст вот такой результат:
![]()
Теперь можно подключать по кабелю и через Вай-Фай к маршрутизатору все свои устройства: компьютер, телефон, приставку, телевизор и т.п.
Как выглядит
С подробными характеристиками пользователи могут ознакомиться, посмотрев на коробку, в которой поставляется роутер. Данная модель маршрутизатора может похвастаться весьма интересным дизайном. Верхняя часть Wi-Fi роутера TP Link Archer c20 ru выполнена из глянцевого пластика, имитирующего гранения драгоценных камней. Нижняя часть покрыта матово-бежевым глянцем. По бокам и снизу устройства присутствуют вентиляционные отверстия для пассивного охлаждения.
![]()
Настенные крепления отсутствуют, производителем предусмотрено только горизонтальное расположение устройства. НА задней стенке находятся все порты и кнопки управления. Среди них:
- Кнопка включения;
- Порт USB;
- 4 LAN-порта;
- 1 WAN-порт;
- Кнопка для включения беспроводного модуля;
- Кнопка для сброса настроек.
Оснащен роутер тремя антеннами с большим углом регулировки.
Настройка Wi-Fi
Несмотря на принадлежность к бюджетному сегменту, роутер TP-Link AC750 является двухдиапазонный, то есть умеет одновременно работать в менее скоростном, но дальнобойном диапазоне 2,4 ГГц, который часто загружен другими бытовыми устройствами, и на частоте 5 ГГц, характеризующейся меньшей дальностью действия, но более высокой производительностью. Поддержка двух диапазонов означает, что ваши устройства, подключаясь к беспроводной сети, смогут выбирать наиболее оптимальный вариант. Правда, поддержка диапазона 5 ГГц пока имеется не у всех гаджетов, но с каждым месяцем ситуация исправляется.
Рассмотрим настройку роутера TP-Link AC750 Archer C20 на работу с двумя частотами одновременно:
- заходим в веб-интерфейс, выбираем вкладку «Выбор рабочей частоты»;
- в основном окне справа ставим галочки возле обоих параметров, жмём кнопку «Сохранить» (если у вас нет устройств с поддержкой частоты 5 ГГц, ставить обе галочки не имеет смысла);
- теперь нужно заняться вводом параметров WI-Fi в обоих режимах. Сначала выбираем вкладку «Беспроводной режим 2,4 ГГц»;
- в окне подменю «Основные настройки» указываем имя беспроводной сети, которое желательно выбрать таким, чтобы вы могли понять, что это подсеть, работающая на более низкой частоте. Вводим это имя в поле «Имя беспроводной сети»;
- в графе «Регион» указываем «Россия», выбрав это значение из ниспадающего списка;
- жмём «Сохранить»;
- переходим во вкладку «Защиту беспроводного режима»;
- здесь нам нужно придумать и ввести пароль для вашей домашней сети, предварительно выбрав в параметре «Тип шифрования» значение «WPA/WPA2-Personal»;
- для параметра «Тип аутентификации» правильное значение – «WPA2-PSK», в графе «Шифрование» указываем «AES»;
- собственно пароль вводим в соответствующее поле и жмём кнопку «Сохранить»;
- такой же алгоритм действий выполняем и для сети 5 ГГЦ.
СОВЕТ. Многие пользователи при выборе пароля для второй сети выбирают тот же, что указан для 2,4 ГГц. С точки зрения безопасности это не совсем правильное решение, поскольку, если злоумышленником будет взломан один пароль, то пострадают оба диапазона.
После выполнения всех вышеописанных манипуляций над кнопкой «Сохранить» появится надпись красными буквами, что вам нужно перезагрузить маршрутизатор, чтобы изменения вступили в силу. Кликаем мышкой на ссылке «click here» и ждём, пока роутер не перезагрузится. После этого обе беспроводные сети должны заработать, и вы можете попробовать подключить к ней все ваши устройства.


























