Как открыть БИОС на ноутбуке HP, не используя хоткей
Запустить БИОС можно не только с помощью соответствующей клавиши. Сделать это можно и из самой операционной системы. Думаем, что не нужно уточнять, что данный метод вам не подойдет в случае, если операционная система не загружается. Если же ваш Windows функционирует нормально, проделайте следующие шаги:
- В левой нижней части экрана, предварительно выйдя на рабочий стол, нажмите левой клавишей мыши по меню «Пуск». В появившемся меню выберите пункт «Параметры».
- Затем перейдите в раздел «Обновление и безопасность».
- В левой части окна нажмите на пункт «Восстановление». И кликните по кнопке «Перезагрузка». После этого устройство выключится и включится заново. Но стандартный старт операционной системы не произойдет. Вы увидите специальное меню, которое содержит в себе множество инструментов, направленных на устранение неполадок.
- В открывшемся после перезагрузки меню выберите пункт «Диагностика».
- Затем пункт «Дополнительные параметры».
- И, наконец, «Параметры встроенного ПО UEFI». После этого произойдет старт БИОСа.
- Отпразднуйте вашу маленькую победу.
Теперь вы знаете, как запустить БИОС на ноутбуке HP. По аналогии можно проделать те же самые операции и для других марок ноутбуков. Оба способа очень простые и справится с ними даже ребенок.
Windows 10 April 2019 Update: серьезное обновление безопасности Как сделать круглое фото без фотошопа: 2 способа
У начинающих пользователей персональных компьютеров и ноутбуков часто возникает вопрос: для чего нужен БИОС, и где он вообще находится. А некоторые и не подозревают о нём. И все-таки понимание того, как войти в BIOS на ноутбуке HP, для большинства людей далеко не праздное любопытство. Эти знания помогут лучше понять, как устроен компьютер, и как улучшить его работу.
Как войти в БИОС на ноутбуке Lenovo?
Опытный пользователь, помнящий, как зайти в БИОС на стационарном компьютере, наверняка знает не только об особенностях и потенциальных рисках процесса, но и имеет представление, как выйти из базовой системы ввода-вывода. Другой вопрос — ноутбуки: моделей их на сегодня бесчисленное множество, и едва ли не для каждой производитель назначает свою комбинацию клавиш, позволяющую попасть в BIOS. Как сделать это на ноутбуках Lenovo — попробуем разобраться.
Комбинации клавиш
К счастью, компания Леново почти для всех моделей своих ноутбуков установила единую комбинацию клавиш: Fn + F2, где Fn — особая «функциональная» кнопка, располагающаяся обычно в левом нижнем углу.
Значительно реже для того, чтобы зайти в БИОС, приходится использовать другую комбинацию Fn + F1 или просто нажать клавишу Delete (Del).
В целом порядок действий пользователя сводится к двум шагам:
Открыть меню «Пуск» и, нажав на виртуальную кнопку питания, выбрать один из вариантов — выключение или перезагрузку.
Снова включить ноутбук Леново или дождаться, пока он запустится после перезагрузки, и воспользоваться одной из перечисленных выше комбинаций клавиш, чтобы зайти в БИОС — это не сложнее, чем разобраться в преимуществах UEFI Boot.
Если всё выполнено верно, юзер увидит перед собой меню BIOS. Теперь он может настроить БИОС, установить очерёдность загрузки операционной системы и выполнить иные требуемые манипуляции — если потребуется, предварительно введя пароль.
Теперь, дав ноутбуку Lenovo немного «отдохнуть», следует снова запустить его — и не забыть вовремя воспользоваться одной из перечисленных выше комбинаций, позволяющих зайти в БИОС.
Кнопка NOVO
Владельцы ноутбуков Леново линейки ThinkPad, а также некоторых других моделей, могут зайти в BIOS, не используя комбинации клавиш — достаточно применить специальную кнопку NOVO, располагающуюся рядом с кнопкой питания или на торце устройства.

Выключив ноутбук Lenovo, следует нажать на NOVO и подержать её несколько секунд; выбрав в появившемся окне пункт BIOS Setup, юзер сможет наконец зайти в БИОС — и продолжить работу в базовой системе ввода-вывода.
Клавиша Shift
Зажав и удерживая эту клавишу (неважно, правую или левую) и удерживая её во время перезагрузки, можно зайти в БИОС на Виндовс 10 — в частности, на некоторых моделях ноутбуков от Lenovo. Способ срабатывает довольно редко, однако и пренебрегать им не стоит — как минимум потому, что, зажав Shift, не придётся торопиться с комбинациями клавиш
Параметры встроенного ПО
Чтобы войти в БИОС на ноутбуках Леново под управлением «Восьмёрки» или «Десятки», можно использовать встроенную опцию Windows:
Открыть меню «Пуск» и щёлкнуть по изображению шестерёнки в самом левом столбце.
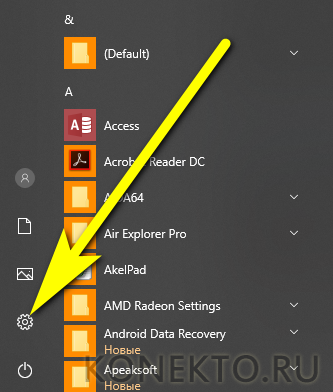
В открывшемся окне «Параметры Windows» войти в раздел «Обновление и безопасность».
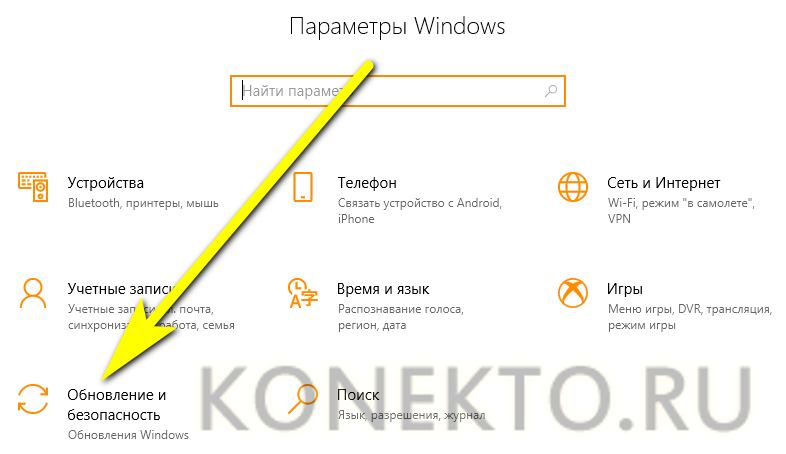
Переключиться на вкладку «Восстановление».
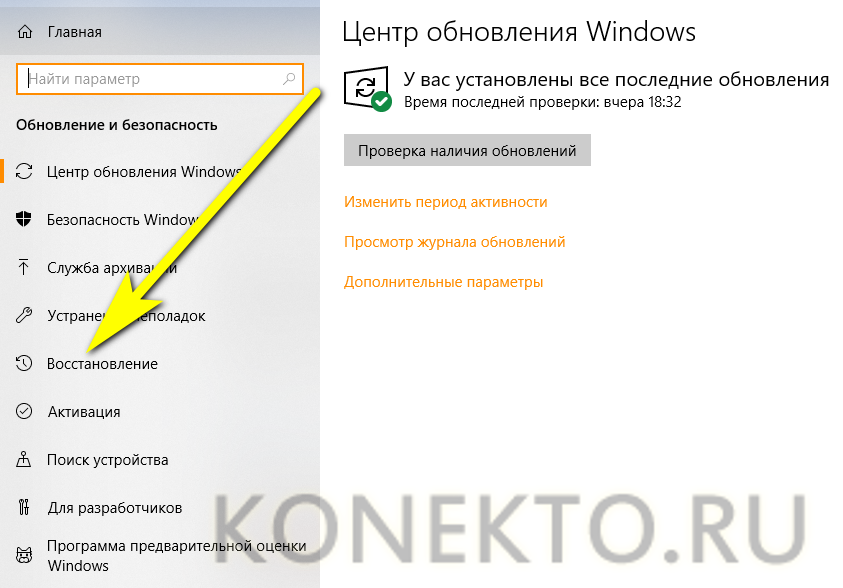
В разделе «Особые параметры загрузки» нажать на кнопку «Перезагрузить сейчас»
Важно помнить: процесс начнётся немедленно и без дополнительных запросов, а потому перед щелчком необходимо закрыть открытые документы, сохранить внесённые в систему изменения и предпринять другие меры предосторожности
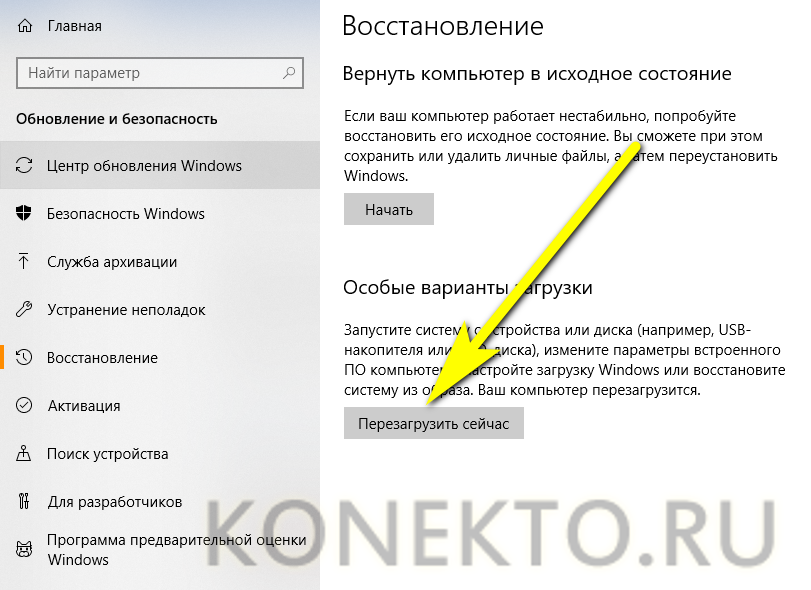
В меню «Выбор действия» кликнуть по кнопке «Поиск и устранение неисправностей».
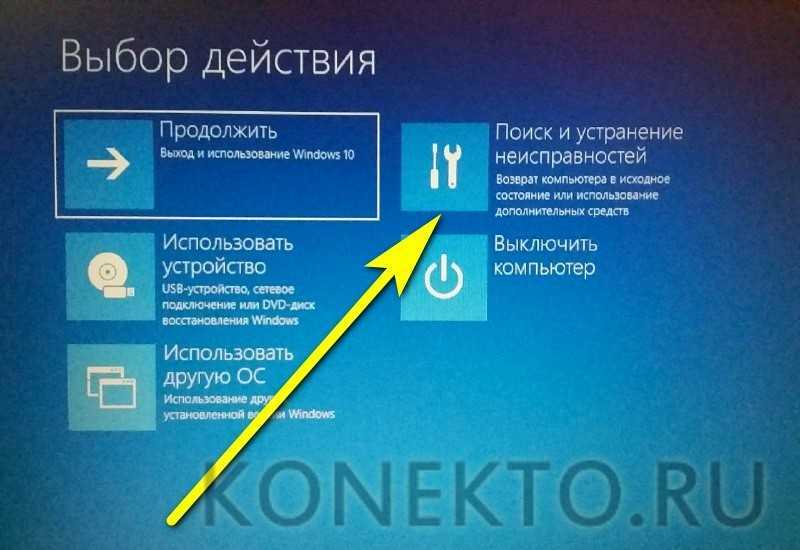
Далее — перейти последовательно в подразделы «Дополнительные параметры».

И «Параметры встроенного ПО UEFI».
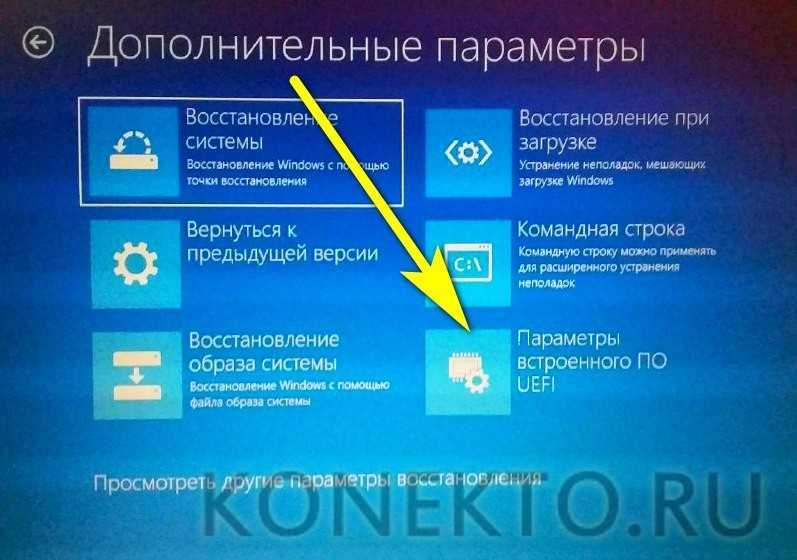
Вот и всё — остаётся кликнуть по кнопке «Перезагрузить» и дождаться, пока на экране ноутбука Lenovo появится меню BIOS.

Извлечение батарейки
Если владелец ноутбука Lenovo является по совместительству любителем экстрима, он может войти в БИОС, частично разобрав корпус устройства и на несколько секунд вытащив из материнской платы круглую батарею — а затем установив её на место.

В результате произойдёт незначительный системный сбой, и с большой долей вероятности при последующем запуске ноутбук автоматически загрузится в режим BIOS, даже не запрашивая разрешения хозяина.
Подводим итоги
Чтобы зайти в БИОС на ноутбуке Леново, нужно использовать при включении комбинацию клавиш Fn + F2 (реже — F1 или просто Delete). Другие варианты — нажатие кнопки NOVO, выход в «Параметры встроенного ПО» или удерживание при перезагрузке клавиши Shift. Наконец, владелец может извлечь из материнской платы, а затем вновь установить на место питающую батарею — разумеется, ноутбук перед этим лучше выключить.
Процесс запуска BIOS для ноутбуков Hewlett-Packard (HP) в операционных системах Windows 8 и 10
От владельцев современных ноутбуков Hewlett-Packard (HP) точно потребуется прекрасная реакция, чтобы быстро найти, да и успеть вовремя нажать необходимую клавишу во время загрузке ОС. И также не пропустить, пока на экране видна подсказка о том, как войти в BIOS.
Однако, это не все. Сейчас у ноутбуков вместо обычных механических HDD устанавливаются твердотельные SSD диски. Производительность и быстродействие ноутбуков сильно улучшаются и процесс загрузки Windows 8 и 10 проходит очень быстро. Поэтому, нет никакого смысла включать и выключать ноутбук множество раз, чтобы успеть.
Для пользователей операционных системах Windows 8 и 10 необходимо выполнить следующее:
- Нажав на кнопку «Пуск», нажимаем на строку «Параметры». Открываем меню «Пуск», нажимаем на строку «Параметры»
- Открываете пункт «Обновление и безопасность». Открываем пункт «Обновление и безопасность»
- В пункте «Обновление и безопасность» выбираем «Восстановление», и нажимаем «Перезагрузить сейчас». Выбираем «Восстановление», нажимаем «Перезагрузить сейчас»
- В меню системы выбрать второй вариант — «Диагностика». Открываем раздел «Диагностика»
- Открываем раздел «Дополнительные параметры». Кликаем на «Параметры встроенного ПО UEFI». Открываем раздел «Дополнительные параметры», кликаем на «Параметры встроенного ПО UEFI»
- Входим в BIOS ноутбука Hewlett-Packard (HP). Интерфейс BIOS
Для того, чтобы каждый раз не заходить в BIOS через Windows нам потребуется:
- В меню «Пуск» находим раздел «Панель управления». В меню «Пуск» находим и открываем раздел «Панель управления»
- Выбрав «Электропитание», нажимаем на «Действие кнопки питания». В категории «Просмотр» выбираем значение «Крупные значки», выбираем «Электропитание»Нажимаем на ссылку «Действие кнопки питания»
- В окне находим строку «Изменение параметров, которые сейчас недоступны», кликаем на нее. Кликаем на ссылку «Изменение параметров, которые сейчас недоступны»
- Уберите галочку напротив строки «Включить быстрый запуск (рекомендуется)». И нажмите кнопку «Сохранить изменения». Убираем галочку напротив строки «Включить быстрый запуск (рекомендуется)», нажимаем на кнопку «Сохранить изменения»
После этих манипуляций вы сможете запускать БИОС нажатием одной из клавиш на ноутбуке.
Видео — Как зайти в БИОС на ноутбуке HP
Как зайти в биос на ноутбуке hp
Имеете в расположении ноутбук американского бренда Hewlett-Packard, который впоследствии разделился на две компании, и хотите что-либо изменить в настройках его BIOS? Сегодня вы узнаете, как в ноутбуке hp можно зайти в биос, любой модели, через пред загрузочное меню и средства операционной системы Windows 10.
Прежде всего несколько слов о производителе. HP – крупный американский бренд, работающей в области производства измерительного, химического и медицинского оборудования, а также вычислительной техники. В 2015 году компания распадается на:
- HP Inc. – специализируется на компьютерном оборудовании и принтерах;
- HPE – занимается обслуживанием бизнеса (облачные структуры, сетевые технологии, суперкомпьютеры).
Параметры BIOS HP
В окошке настроек БИОСа в первую очередь видим основное меню. Раздел называется Main.
Main (Меню)
В данном разделе можно видеть следующие параметры:
- System Time – системное время.
- System Date – системная дата.
- Notebook Model – название модели ноутбука.
- Product Number – номер устройства.
- System Board ID – идентификатор системной платы.
- Born on Date – дата создания.
- Processor Type – тип процессора.
- Total Memory – объем оперативной памяти.
- BIOS Version – версия BIOS. Как узнать версию БИОС.
- BIOS Vendor – поставщик BIOS.
- Serial Number – серийный номер.
- UUID Number – номер идентификации UUID.
- Product configuration ID – идентификатор конфигурации продукта.
- System Board CT Number – серийный номер системной платы.
- Factory installed OS – установленная операционная система.
- Primary Battery SN – номер аккумулятора.
- WLAN FCC ID – идентификатор сетевой карты/Wi-Fi.
- Bluetooth FCC ID – идентификатор Bluetooth.
Также в разделе могут быть сведения о языке, установленном дисководе и жёстком диске. В этих подразделах устройств могут быть сведения о емкости, типе, секторов, цилиндрах, и многое другое.
Еще раз повторюсь, что в этой статье я в основном описываю параметры ноутбука HP Pavilion 15, в котором могут отсутствовать многие опции. Просто есть мнение, что многие настройки вырезаны.
Security (Защита)
Здесь находится всего два параметра, отвечающих за очистку или установку пароля администратора и пароля при включении и входе в BIOS.
- Administrator Password – Пароль администратора при входе в BIOS. Как сбросить пароль БИОС.
- Power-On Password – Пароль при входе в систему. Установка пароля на BIOS.
System Configuration (Конфигурация системы)
В данном разделе находятся основные параметры, где мы выставляем приоритет загрузки, поддержку виртуализации, кард-ридера и других параметров.
- Language – установка языка.
- Virtualization technology – включение технологии виртуализации, позволяющей использовать установку 64-х разрядных систем и виртуальных машин. Intel Virtualization Technology что это.
- Card Reader Power Saving – включение или отключение картридера для подключения SD-карт к ноутбуку.
- Fan Always On – кулер ноутбука включен всегда (отключать не рекомендуется).
- Action Keys Mode – отключение или включение клавиши FN на ноутбуке.
- Boot Option – содержит опции включения UEFI или Legacy BIOS, а также выставления порядка загрузки устройств.
Boot Option
- POST Hotkey Delay (Sec) – задержка при загрузке процесса процедуры POST.
- CD-ROM Boot – Включение или отключение дисковода.
- Internal Network Adapter Boot – для устройств с отсутствующим накопителем памяти, где загрузка системы происходит через терминальный сервер.
- Network Boot Protocol – включение того или иного типа протокола.
- Legacy Support – Включение поддержки устаревшего BIOS.
- Secure Boot – Защитная загрузка (Обычно не позволяет устанавливать левые системы). Как отключить Secure Boot.
- Platform Key – Ключ платформы, поставляющийся производителем операционной системы.
- Clear All Secure Boot Keys – очистить все ключи безопасной загрузки.
- Load HP Factory Defaults Keys – загрузка заводских ключей по умолчанию.
Exit (Выход)
Раздел содержит опции выхода. В большинстве случаев они не отличаются на
- Exit Saving Changes – выход из BIOS с сохранение настроек;
- Exit Discarding Changes – выход из BIOS без сохранения настроек;
- Load Setup Defaults – сброс настроек. Как сбросить настройки БИОСа до заводских
Процесс запуска ноутбука HP в среде Windows 8 и 10
Для начала лучше обратиться за помощью к прилагаемой инструкции к компьютеру. Но счастливые обладатели современных ноутбуков обычно лишены этой возможности. В коробке с устройством, кроме блока питания и гарантийного талона, другой документации чаще всего просто нет. А единого стандарта на вход в первоначальные настройки для входа в БИОС на ноутбуке тоже нет. У разных производителей этот процесс запускается по-своему. А от владельца устройства HP Павилион может потребоваться хорошая реакция, чтобы быстро отыскать, да еще быстро нажать нужную кнопку или клавишу при первом старте. При этом надо не упустить момент, когда на мониторе видна подсказка о том, как на ноутбуке войти в начальные установки.
Но и это еще не всё. У современных ноутбуков вместо традиционных механических HDD ставятся твердотельные накопители SSD. Производительность и быстродействие повысились, поэтому процесс загрузки Виндовс 8 и 10 происходит практически моментально. Соответственно, шанса на то, чтобы нажать соответствующую кнопку на клавиатуре вовремя, нет.
Но вопрос, как открыть доступ к базовым настройкам HP для Windows 8.1 или 10, также можно решить довольно просто:
- Нажав на кнопку Пуск, находим в меню строчку «Параметры».
- В разделе «Обновление и безопасность» требуется выбрать строчку «Восстановление» и активировать кнопку Перезагрузить сейчас .
- Попадаем в меню закрытия системы, где предлагается выбор действия. Нужно выбрать раздел «Диагностика».
- Выпадает окно «Дополнительные параметры». Осталось выбрать пункт «Параметры встроенного ПО UEFI».
- Получаем вход непосредственно в BIOS ноутбука НР.
Этот способ подходит для разового входа.
Но можно сделать запуск постоянным при каждой загрузке систем Windows 8.1 или 10:
Теперь при следующем запуске системы на HP увидеть настройки BIOS будет значительно проще.
Для ноутбуков HP Pavilion G6 БИОС сделан таким образом, чтобы еще при старте системы пользователь мог сам запустить встроенные программы, которые смогут помочь при диагностике или настройке ноутбука. Есть даже возможность переустановить Windows, если заранее был создан загрузочный образ системы. Все операции активируются специальными клавишами, при помощи которых можно вызвать, например, программу для анализа оперативки и всего жесткого диска. Можно увидеть всю информацию о данном ноутбуке.
Сознательный отказ от безопасной загрузки
Существует одна ситуация, серьезно осложняющая вход в БИОС – появление вместо него UEFI меню. (Это часто встречается в новых моделях типа HP Pavilion). Как вариант, можно попробовать опять перезагрузить ПК, нажимать «Esc» для выхода из данного режима загрузки. И потом использовать F10.
Но если все-таки UEFI упорно появляется на экране, то это значит, что активирован режим Secure Boot (безопасная загрузка) и нам его нужно просто отключить, используя имеющийся в распоряжении интерфейс InsydeH20:
- В UEFI направляемся в раздел «Security», и к параметру «Secure Boot» применяем опцию «Disabled».
- Его отключение – это пол-дела, но нам нужна достойная альтернатива и для этого во вкладке «Advanced» отыскиваем «System Configuration» с параметрами «OS Mode Selection» или «Boot Mode». По идее они должны находиться в режиме «UEFI OS» (или «UEFI Boot»).
- Это нам не подходит, и мы изменяем его на «CSM Boot». Как варианты этой формулировки в разных версиях так же могут быть «CMS OS» или «UEFI and Legacy OS».
- Сохраняем настройки и перегружаем ПК.
Напоследок, несколько рекомендаций для тех, кто желает войти в БИОС, имея работающую Windows 10. В настройках электропитания выбираем «системные параметры». И с правами администратора снимаем галочку с опции быстрого запуска.
Так же вы можете выбрать особый вариант загрузки (это в разделе «Обновление и безопасность» → «Восстановление»). И в процессе ресета выбрать «Диагностика» → «Дополнительные параметры» → «Параметры встроенного ПО UEFI». Дальше вы попадете в знакомые меню, в которых вам будет несложно сориентироваться.
Надеюсь что на вопрос о том, ак зайти в биос на ноутбуке hp я ответил.
Очень многие их этих советов универсальны. И вы можете поделиться ими с друзьями у которых ноуты Acer, Lenovo Ideapad, Asus.
Угадываем кнопку для входа в BIOS
Что ж, приступим. Будет неплохо, если вы сразу подготовите свой ноутбук и будете опробовать предлагаемые мною варианты. Не бойтесь это делать, так как если вы зашли в БИОС и вышли из него ничего не поменяв, то с вашим ПК точно ничего не случиться.
Для начала простые способы.
Перегружаем или включаем ноутбук, предварительно убедившись, что он обеспечен энергией и случайно не погаснет. Как только вы нажали кнопку «Вкл» следите внимательно за экраном. Ваша задача, увидев логотип Compaq (красный) или HP (синый) успеть нажать заветную клавишу до появления загрузки ОС. (Не удивляетесь, Compaq теперь это собственность и часть Hewlett Packard) И здесь у нас появляется разнообразие вариантов:
Компьютер сам подскажет какую кнопку нажать. Обычно это надпись такого типа «Press F10 to run Setup» или что-то подобное.
В них будут указаны кнопки для отдельных функций, имеющихся в БИОСе, но вызываемых отдельно: системная информация, диагностика, выбор загрузочного устройства (F2), непосредственно установки BIOS (F10) и восстановление системы. Это, кстати очень удобно.
Как видите я уже два раза упомянул клавишу «F10» и это не случайно. На большинстве моделей ноутбуков Hewlett-Packard именно она предназначена для входа в БИОС. Если этот вариант не сработал (а это вполне возможно, не беспокойтесь по данному поводу), то перепробуйте следующие кнопки: «F1», «Delete» или «Esc» (при ее нажатии вы можете попасть в меню, описанную в предыдущем пункте).
Все они, кстати, рекомендованы сайтом официальной поддержки HP. Но даже, если, и они не помогли – не отчаивайтесь, возможно у вас какая-то уникальная модель ноута. И у него обязательно есть своя клавиша для BIOS. Так что пройдитесь по клавиатуре с F1 до F12, а потом сделайте то же самое в сочетании с и «Fn» или «Shift». Вероятность попадания такого способа 99,9%.
В общем-то, вход в БИОС нажатием одной кнопки – задача не сложная.
Как зайти в биос на ноутбуке hp. Два рабочих варианта перейти в настройки BIOS

Как зайти в биос на ноутбуке hp
Имеете в расположении ноутбук американского бренда Hewlett-Packard, который впоследствии разделился на две компании, и хотите что-либо изменить в настройках его BIOS? Сегодня вы узнаете, как в ноутбуке hp можно зайти в биос, любой модели, через пред загрузочное меню и средства операционной системы Windows 10.
Прежде всего несколько слов о производителе. HP – крупный американский бренд, работающей в области производства измерительного, химического и медицинского оборудования, а также вычислительной техники. В 2015 году компания распадается на:
- HP Inc. – специализируется на компьютерном оборудовании и принтерах;
- HPE – занимается обслуживанием бизнеса (облачные структуры, сетевые технологии, суперкомпьютеры).
Тонкости
Отдельно стоит обратить внимание, что на новых моделях ноутбуков клавиша Esc открывает стартовое меню, в котором собраны все инструменты для настройки компьютера, включая биос
Стартовое меню
Стартовое меню на ноутбуке
Меню загрузки предоставляет пользователю более широкие возможности для настройки и отображения всех аспектов работы ноутбука. Давайте разберёмся с каждой из функций:
- F1 System Information («Информация о системе»). Здесь собраны все данные о вашем компьютере, а именно его технические характеристики. Также можно узнать тип материнской платы, объём памяти, получить информацию о жёстком диске и т.д.;
Окно, вызванное функцией «F1 System Information»
- F2 System Diagnostics («Диагностика системы»). В этом разделе расположены стандартные программы диагностики компонентов вашей системы для выявления неполадок, или просто дежурной проверки ресурсов устройства. Средства диагностики проверяют жёсткий диск, оперативную память и их работу;
Окно, вызванное функцией «F2 System Diagnostics»
- F9 Boot Device Options («Опции устройств запуска»). Опция, перенесенная из общего меню BIOS на старых ноутбуках. Эта функция помогает настроить загрузку операционной системы с конкретного носителя информации. Поможет «направить» компьютер в правильный порт, если вам необходимо загрузить Windows с флешки или диска;
Окно, вызванное функцией «F9 Boot Device Options»
- F10 BIOS Setup («Загрузка биос»). Открывает настройки непосредственно BIOS. В нём содержится информация о системном времени, основных характеристиках системы, настройки безопасности, дополнительные средства диагностики и конфигурация системы;
Окно, вызванное функцией «F10 BIOS Setup»
- F11 System Recovery («Восстановление системы»). Переход в меню выбора вариантов загрузки системы. Необходимо для восстановления операционной системы после непредвиденного завершения работы, безопасного запуска, и других видов старта системы.
Окно, вызванное функцией «F11 System Recovery»
Видео по теме
Прекрасно, когда ноутбук работает и не вызывает никаких претензий. Тем не менее у любого пользователя случаются ситуации, когда необходимо изменить что-то в настройках, в частности, может понадобиться перенастроить BIOS. Как только открываешь любой форум или статью по настройке ноутбуков, то можно заметить, что там часто обсуждается то, как именно зайти в BIOS в ноутбуках Hewlett-Packard (HP), ASUS, ACER, и других компаний. Это говорит о том, что во многих девайсах имеются нюансы, связанные с запуском BIOS.
В этой статье мы разберем несколько вопросов, а именно:
- что такое BIOS;
- клавиши, отвечающие за вход в BIOS для ноутбуков Hewlett-Packard (HP);
- процесс запуска BIOS для ноутбуков Hewlett-Packard (HP) в операционных системах Windows 8 и 10.
Как зайти в Биос на ноутбуке Hp Pavilion (открыть включить вход загрузка настройки)
Каждый пользователь ПК или ноутбука рано или поздно сталкивается с проблемами, решение которых связано с входом в Bios.
Это может быть борьба с вирусами, переустановка системы, настройка параметров железа или выбор источника загрузки системы. Пользователи персональных компьютеров преимущественно попадают в БИОС нажатием клавиши Del. С ноутбуками ситуация немного интереснее. Тут без экспериментов обойтись сложно.
Рассмотрим как зайти в БИОС(Bios) на ноутбуке HP. В некоторых моделях процедура захода может немного отличаться, но основной алгоритм действий таков:
1. Включаем компьютер 2. Несколько раз нажимаем клавишу Еsc, чтобы войти в меню запуска. Данную функцию некоторые ноутбуки позволяют пропустить, если после запуска зразу нажимать F10.
3. Затем нажимаем клавишу F10, чтобы войти в программу настройки BIOS (Bios) (В некоторых ноутбуках вместо клавиши F10 используется F2, F6, F8, F11 или Delete).
Иногда происходят ситуации, при которых необходимо внести некоторые изменения в стандартные настройки микросистемы. В качестве примера можно назвать переустановку операционной системы, именно в БИОС мы меняем приоритетный загрузчик. В данном материале будут рассмотрены разнообразные методы для входа в БИОС на ноутбуке НР. Давайте же начнем наш экскурс.
BIOS крайне важная составляющая любого ПК или ноутбука. Она отвечает за корректную работоспособность всех имеющихся компонентов. В случае нестабильной работы БИОС просто невозможно включить ваш компьютер. К тому же, именно БИОС первая система, которая оповещает пользователя о неисправности того или иного компонента.
Зачастую причиной всех бед является сам пользователь, особенно когда он без достаточной подготовки изменяет настройки микросистемы. Конечно, BIOS предусмотрителен, в нем всегда можно вернуть стандартные настройки, но опять таки, для того, чтобы это сделать в него сначала нужно войти.
Бывают случаи, когда перепад электроэнергии может вызвать изменения настроек, но в любом случае в микросистему заходить нужно уметь. Но прежде чем делать какие-либо изменения в оной, необходимо понимать, что именно и для чего вы делаете, иначе ничего хорошего не получится.
Самый простой способ для входа в БИОС на НР это комбинация клавиш «ESC+F10». Но в некоторых модификациях данная комбинация может не срабатывать по рядку причин, поэтому мы расскажем об альтернативных путях. Рассмотрим же все способы подробнее.
Стандартный способ описанный выше с помощью клавиш ESC и F10 практически всегда срабатывает. Вот как это работает:
-При включении ноубука зажмите ESC;
-Когда на экране отобразиться загрузочное меню нажимайте на клавишу F10.
Способ второй
Ранее у ноутбуков был реализован весьма удобный путь к БИОС. Нужно всего лишь с высокой интенсивностью нажимать на клавишу Del.
Правда все это нужно успеть сделать до момента загрузки ОС, иначе ничего не произойдет. Чтобы попытаться снова – нужно перезагрузить ноутбук. Способ третий
У большинства новых дейвайсов в качестве аппаратной начинки имеются весьма скоростные комплектующие. В их число входят накопители SSD, которые намного быстрее ранней версии под названием HDD, поэтому не всегда можно успеть нажать заветные клавиши для входа в БИОС.
Однако и эту проблему можно легко решить. Мы предоставляем вашему вниманию специальную пошаговую инструкцию для входа в БИОС даже на самых быстрых лэптопах.
-Перейдите в «Параметры»;
-Следующий шаг – «Обновление и безопасность»;
-Теперь кликните на «Восстановление»;
-В разделе «Особые варианты» выберете «Перезагрузить сейчас»;
-После открытия служебного окна нажмите на «Диагностика»;
-Посетите раздел «Дополнительные параментры»;
-Теперь нажмите на «Параметры встроенного ПО . ».
Если вам нужен доступ к БИОС постоянно, то вот что вы должны сделать:
-В разделе «Панель управления» зайдите в «Электропитание»;
-Нажмите на «Действия кнопок питания»;
-После чего перейдите «Изменения параметров которые. »;
-Уберите галочку возле «Включить быстрый запуск».
Теперь вы точно успеете нажать нужную комбинацию клавиш для входа в BIOS.
После прочтения данного материала вы знаете, как зайти в БИОС на ноутбуке НР. Само собой, что вы можете столкнуться с немного другими модификациями лэптопов от НР, но описывать все из них невозможно в рамках одной статьи.
Как зайти в Биос в ноутбуке HP?
Необходимость запуска интерфейса возникает по разным причинам. В одних случаях, пользователям нужно поменять приоритет загрузки с HDD на загрузочную флешку, в целях дальнейшего обновления, переустановки или установки операционной системы. В других — просмотреть подробную информацию о подключенном к любому компьютеру или ноутбуку оборудовании (материнской плате, оперативной памяти, видеокарте, процессоре, частоте и количестве ядер и так далее).
Нередко Basic Input/Output System используют для тестирования и изменения конфигураций аппаратных компонентов. Стоит отметить полезную опцию сброса настроек Биоса до заводских, которая пригодится в случае возникновения программных сбоев и неполадок в работе OS. Итак, разберёмся каким образом войти в БИОС на вашем ноутбуке.





























