Загрузка ноутбуков VAIO с USB внешнего носителя
Вы можете загрузить ноутбук Vaio с флеш-накопителя, как и с установочного (оптического) диска или даже с USB-флоппи дисковода (да-да, дискеты), используя BIOS. Подключите USB-устройство к выключенному компьютеру, и нажмите клавишу включения. Во время загрузки (до появления логотипа VAIO) нажмите клавишу F11 — начнётся процесс загрузки с внешнего накопителя. Если загрузка не началась, следует выключить компьютер и включить его заново. Если устройству для работы требуется дополнительное питание, следует убедиться, что оно подключено.
Нажимаем клавишу Assist, загружаемся в режим VaioCare. После загрузки — выбираем пункт Start from Media
Какой клавишей осуществляется переход в Меню загрузки на ноутбуках Sony Vaio
(Windows Vista, Windows XP)
2 раза нажать Esc — после первого нажатия скрывается логотип, после второго — появляется меню загрузки Sony.
Другие варианты:
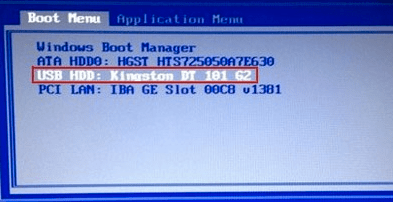
Если ноутбук поддерживает загрузку с USB-носителя “из коробки”, то искать следует в BIOS
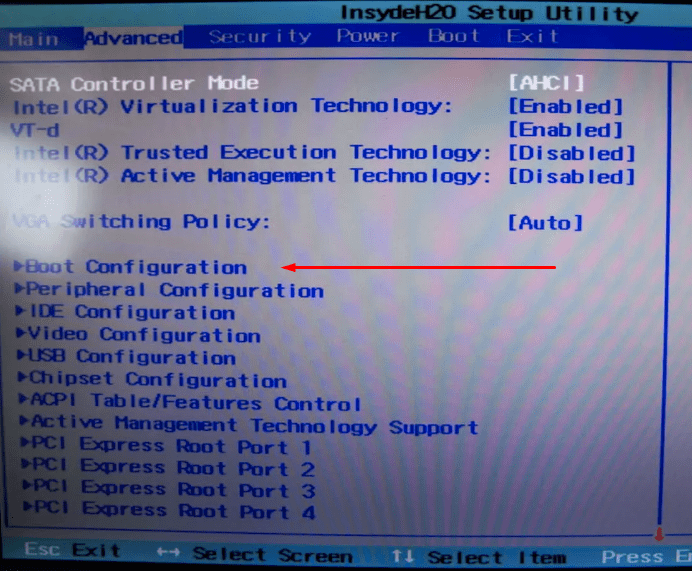
Sony Vaio: как запустить БИОС, если стандартные методы не работают
Впрочем, в линейке ноутбуков Sony Vaio бывают и редкие исключения, когда ни один из вышеописанных методов не срабатывает. Что же делать?

Во-первых, если ноутбук куплен официально, следует посмотреть к нему прилагающийся комплект технической документации или руководство пользователя. Как правило, там можно найти целый раздел, посвященный входу в БИОС. Во-вторых, в Windows, в разделе сведений о системе, можно узнать версию БИОС и поискать описание входа в нее. В-третьих, в том же разделе следует посмотреть на маркировку материнской платы и попробовать применить поиск решения проблемы (вход в БИОС) уже по этим параметрам. Само собой разумеется, в поисковых системах можно задавать и полную аббревиатуру модификации самого ноутбука, но это в большинстве случаев особо не помогает.
Ноутбук HP: как зайти в БИОС с помощью клавиши
- F10 – хоткей, находящийся в верхней части клавиатуры. Это самый распространенный вариант, который работает в подавляющем большинстве случаев. Поэтому следует попробовать именно его в первую очередь. Но если старт БИОСа так и не произошел, не расстраивайтесь. Существует большое количество других вариаций, которые могут подойти.
- Esc – клавиша, с помощью которой зайти в БИОС напрямую не получится, но которая может вам помочь. Все дело в том, что на многих моделях от компании HP реализовано специальное меню, с помощью которого можно выполнить либо вход в БИОС, либо возврат устройства в изначальное состояние, либо выбор приоритетного носителя. То есть некий БИОС на минималках, а точнее его базовые функции, которыми многие пользуются чаще всего. Нажмите Esc и далее уже посмотрите на экран. Соответствующая надпись сообщит вам о том, какой хоткей нужно нажать.
- F11 – встречается очень редко, но попробовать его тоже стоит, в случае, если предыдущие два способа не помогли.
- F6, F8, F2, Del — еще реже и реализованы буквально в паре линеек ноутбуков от компании HP. Но забывать про эти клавиши тоже не стоит. Вдруг именно одна из них вам поможет?
Загрузка с флешки или CD-Rom Sony Vaio.
Для загрузки с флешки или cd-rom в биос нам понадобится раздел Boot.
Boot Configuration
External Devise Boot – Загрузка с внешнего устройстваNetwork Boot – Загрузка по сети
Boot Priority
Internal Optical Disc Drive – внутренний оптический дисководInternal Hard Disk Drive – внутренний жесткий дискExternal Device – внешнее устройствоNetwork – сеть
Выбираем стрелочкой на клавиатуре вкладку External Devise Boot нажимаем клавишу Enter в выпадающем меню нажимаем Включить(Enable). Данным способом мы разрешаем загрузку с внешних устройств.
Далее стрелочкой на клавиатуре спускаемся вниз, выбрав вкладку External Device(Внешнее устройство) и теперь не стрелочкой, а нажатием клавишей F5 поднимаем данную вкладку на самый верх, тем самым мы выставляем приоритет загрузки с флешки в биос. Что бы загрузка шла с cd-rom, нужно выбрать вкладку Internal Optical Disc Drive и так же клавишей F5 поднять на самый верх, тогда загрузка будет с cd-rom. После настройки обязательно сохраните все нажатием клавиши F10. После перезагрузки в некоторых случаях, что бы загрузка началась с флешки или cd-rom нужно нажимать кратковременно любую клавишу. Надеюсь понятно!
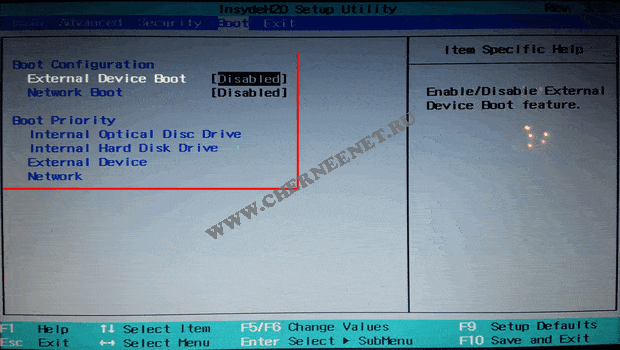
Последний раздел биоса – Exit(Выход). Тут определенно настраивать нечего, все связано с выходом и сохранением из системы.
Exit setupGet Default Values – Выйти и сохранить настройки по умолчанию.Вiscard Сhanges – отменить изменения.Save Changes – Сохранить изменения.Shutdown – Неисправность.
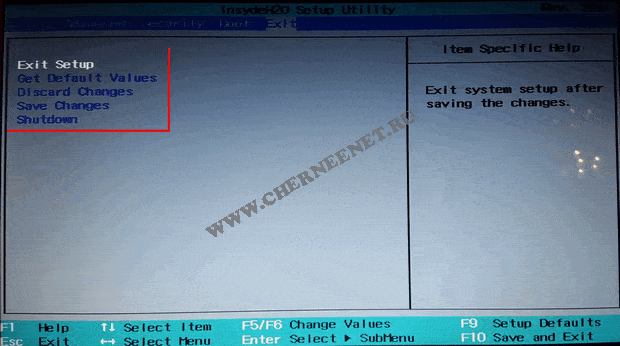
Хотите получать новые статьи на свой почтовый ящик!
Уже подписались
Как зайти в биос на ноутбуке HP?
Каждый уважающий себя пользователь должен уметь заходить в БИОС: с его помощью можно исправить множество неполадок. Рассказываем, как можно это сделать на примере одной из самых популярных марок – HP.
Всем давно известно, что ноутбуки с точки зрения эксплуатации являются более проблемными устройствами, если сравнивать их со стационарными компьютерами. Это касается, как аппаратной части, так и программной. Операционная система на полноразмерном ПК работает стабильнее и редко уходит в синий экран. Поэтому любому владельцу ноутбука будет полезно знать, как запустить BIOS. Правильная его конфигурация позволит избавиться от многих проблем. Одна из самых популярных марок на рынке — HP. Поэтому мы рассмотрим несколько способов на этом примере этого производителя.
Как войти в БИОС
Все кто активно пользуется своим ПК, рано или поздно сталкивается с необходимостью войти в BIOS. Однако это не всегда получается. Сейчас мы расскажем о том, как войти в BIOS, а также рассмотрим основные настройки, которые там доступны пользователю.
Название BIOS является английской аббревиатурой, которая расшифровывается как basic input/output system или Базовая система ввода и вывода. BIOS это одна из основных систем любого ПК, она отвечает за включение компьютера, запуск подключенных компонентов, загрузку операционной системы, а также взаимодействие операционной системы с аппаратным обеспечением. Можно сказать, что на базовом уровне BIOS управляет всем компьютером.
В каких ситуациях возникает необходимость войти в BIOS:
- Разгон компьютера. С помощью БИОС можно указать не стандартные частоты и напряжения для процессора, памяти и других компонентов. Таким образом, можно повысить производительность процессора и всего компьютера.
- Выбор диска для загрузки операционной системы . В БИОС пользователь может указать накопители, с которых должна загружаться операционная система. При этом есть возможность указать несколько накопителей, с которых возможна загрузка. В этом случае компьютер будет пытаться загрузить операционную систему с первого накопителя, а в случае неудачи перейдет к следующему.
- Включение или отключение интегрированных компонентов . Некоторые интегрированные компоненты (например, звуковую карту) можно отключать и включать через БИОС.
- Установка системной даты и времени . Через БИОС можно указать системную дату и время. При сбросе настроек информация о дате и времени также сбрасывается, после чего нужно настроить системные часы заново.
- Мониторинг состояния компьютера . Через БИОС можно получить доступ к некоторым данным о состоянии компьютера. Например, можно посмотреть температуру процессора.
- Включение и отключение некоторых специфических функций компьютера .
Для того чтобы войти в БИОС необходимо нажать на специальную клавишу на клавиатуре во время загрузки компьютера, почти сразу после нажатия на кнопку включения.
Чаще всего, во время загрузки компьютера на экране появляется сообщение о том, какую клавишу нужно нажать. Это сообщение выглядит примерно так: «Press Del to enter Setup», оно выводится в нижней части экрана сразу после начала загрузки компьютера. В большинстве случаев, для того чтобы войти в БИОС нужно нажать именно Delete. Поэтому если при загрузке компьютера вы не видите сообщения о том, какую клавишу нужно нажимать, то попробуйте сначала Delete.
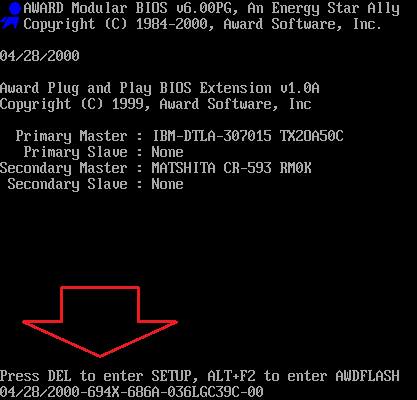
Однако далеко не всегда используется клавиша Delete. Иногда могут использоваться и другие клавиши или даже комбинации клавиш.
Клавиши, которые чаще всего используются для входа в БИОС:
Кроме этого на некоторых ПК, для входа в БИОС могут использоваться такие комбинации клавиш:
После того как вы вошли в БИОС вы можете перемещаться по всем его пунктам с помощью клавиатуры. Рассмотрим основные клавиши, которые используются для управления:
- Стрелки – перемещение вверх, вниз и вбок;
- F1 – открыть раздел с помощью;
- F6 или F9 – установить стандартные настройки;
- F10 – сохранить все изменения в настройках и выйти;
- Enter – войти в выбранное меню;
- Esc – назад или выход. С помощью этой клавиши можно вернуться назад, к предыдущему экрану. Если вы находитесь на первом экране, то с помощью клавиши Esc можно выйти и перезагрузить компьютер;
- Клавиши «плюс» и «минус» – Изменение значения. С помощью клавиш +/- менять выбранное значение;
- Tab – выбрать значение;
Как войти
Зайти в биос sony vaio можно несколькими способами, зависит от модели устройства:
- Используя специальную клавишу Assist .
- Нажатием на F2 .
- Попасть в БИОС (БСВВ, набор микропрограмм) можно сочетанием Esc+F2 .
- Запустить BIOS, набирая F2+F3+ Delete .
Внимание! Прежде чем нажимать выбранную комбинацию, устройство должно быть выключено. Каким способом открыть БСВВ зависит от года выпуска ноутбука
Если ноутбук приобретен официально, то посмотрите к нему документацию
Это можно сделать на официальном сайте. Надо использовать поисковик и там прописать номер модели. Часто помогает определить нужную комбинацию подсказка при запуске устройства «Please use (необходимая кнопка) to enter setup»
Если ноутбук приобретен официально, то посмотрите к нему документацию. Это можно сделать на официальном сайте. Надо использовать поисковик и там прописать номер модели. Часто помогает определить нужную комбинацию подсказка при запуске устройства «Please use (необходимая кнопка) to enter setup».
Кнопка F2
На большинстве моделей Sony Vaio включает набор микропрограмм клавиши F2, DELETE, F3. Возможно сочетание F2+DEL, F3+DEL. В новых моделях Сони Вайо может за открытие Bios отвечать сочетание клавиш F8 и F12.
Для входа:
- запускаем ноутбук;
- поочередно нажимаем F2+DEL;
- делаем это быстро;
- вход происходит за пару секунд.
Внимание! Всегда за открытие системных микропрограмм отвечает только одна клавиша F2, сочетание — это код входа. Для него нужную клавишу нажимаем периодически, пока не откроется подпрограмма
Когда применяется комбинация, надо пробовать нажимать не две «позиции», а поочередно, зажать одну, а другой нажимать с коротким интервалом времени
Когда применяется комбинация, надо пробовать нажимать не две «позиции», а поочередно, зажать одну, а другой нажимать с коротким интервалом времени.
Комбинация Esc+F2
Многообразие вариантов открытия БСВВ (набора микропрограмм) разработчики объясняют установкой разных материнских плат. По этой причине нет единого входа для открытия подсистемы устройства, оно зависит от номера модели и года выпуска Сони Вайо.
Сочетание ESC+F2:
- включаем ноут;
- когда появляется на мониторе надпись «vaio», нажимаем ESC+F2;
- после частого нажатия отобразится вкладка настроек подсистемы ОС (операционной системы).
Если BIOS не открылся, а система продолжает загружать Виндовс, надо сделать «перезагрузку» устройства. Для этого часто и периодически нажимаем кнопки ESC+F2.
Специальная кнопка Assist
Зайт в биос на ноутбуке sony vaio можно нажатием клавиши Assist. Пользователи пробуют проверенные и стандартные способы входа, используя кнопки F2 и DEL. Новые модели этой компании отличаются от всех предыдущих расположением кнопок, нестандартной клавиатурой. Клавиша Assist предназначена для вызова специального меню «Окна спасения».
Обратите внимание! Кнопку Assist надо использовать таким же образом, как и все остальные. Иными словами, после запуска ноута жмем часто и периодически, до появления меню
Оно появится на мониторе через пару секунд
Далее пользователю будут предложены варианты действий
Оно появится на мониторе через пару секунд. Далее пользователю будут предложены варианты действий.
Для входа:
- нажимаем Assist;
- открывается меню;
- нажимаем F2;
- попадаем на окно настроек подсистемы.
Когда пользователь открыл BIOS надо помнить, что выбирать действия, выполнять навигацию по настройкам надо при помощи клавиш: » ← «, » «, » → «.
Sony Vaio: как запустить БИОС, если стандартные методы не работают
Впрочем, в линейке ноутбуков Sony Vaio бывают и редкие исключения, когда ни один из вышеописанных методов не срабатывает. Что же делать?

Во-первых, если ноутбук куплен официально, следует посмотреть к нему прилагающийся комплект технической документации или руководство пользователя. Как правило, там можно найти целый раздел, посвященный входу в БИОС. Во-вторых, в Windows, в разделе сведений о системе, можно узнать версию БИОС и поискать описание входа в нее. В-третьих, в том же разделе следует посмотреть на маркировку материнской платы и попробовать применить поиск решения проблемы (вход в БИОС) уже по этим параметрам. Само собой разумеется, в поисковых системах можно задавать и полную аббревиатуру модификации самого ноутбука, но это в большинстве случаев особо не помогает.
Входим в BIOS на Sony
К счастью, модели серии Vaio имеют специальную кнопку на клавиатуре, которая носит название ASSIST
. При нажатии на неё во время загрузки компьютера (до появления логотипа ОС) откроется меню, где нужно выбрать пункт «Start BIOS Setup»
. Также напротив каждого пункта подписано, какая клавиша отвечает за его вызов. Внутри данного меню можно передвигаться при помощи клавиш со стрелочками.
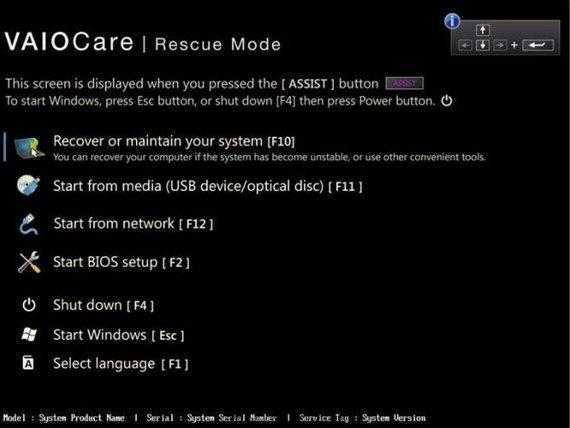
В моделях Vaio разброс небольшой, и нужную клавишу легко определить по возрасту модели. Если она относится к устаревшим, то попробуйте клавиши F2
, F3
и Delete
. Они должны сработать в большинстве случаев. Для более новых моделей актуальны будут клавиши F8
, F12
и ASSIST
(особенности последней рассмотрены выше).
Если же ни одна из этих клавиш не сработала, то придётся использовать стандартный список, который достаточно обширен и включает в себя эти клавиши: F1, F2, F3, F4, F5, F6, F7, F8, F9, F10, F11, F12, Delete, Esc
. В некоторых случаях он может быть пополнен различными комбинациями с использованием Shift
, Ctrl
или Fn
. За вход отвечает только одна клавиша или их сочетание.
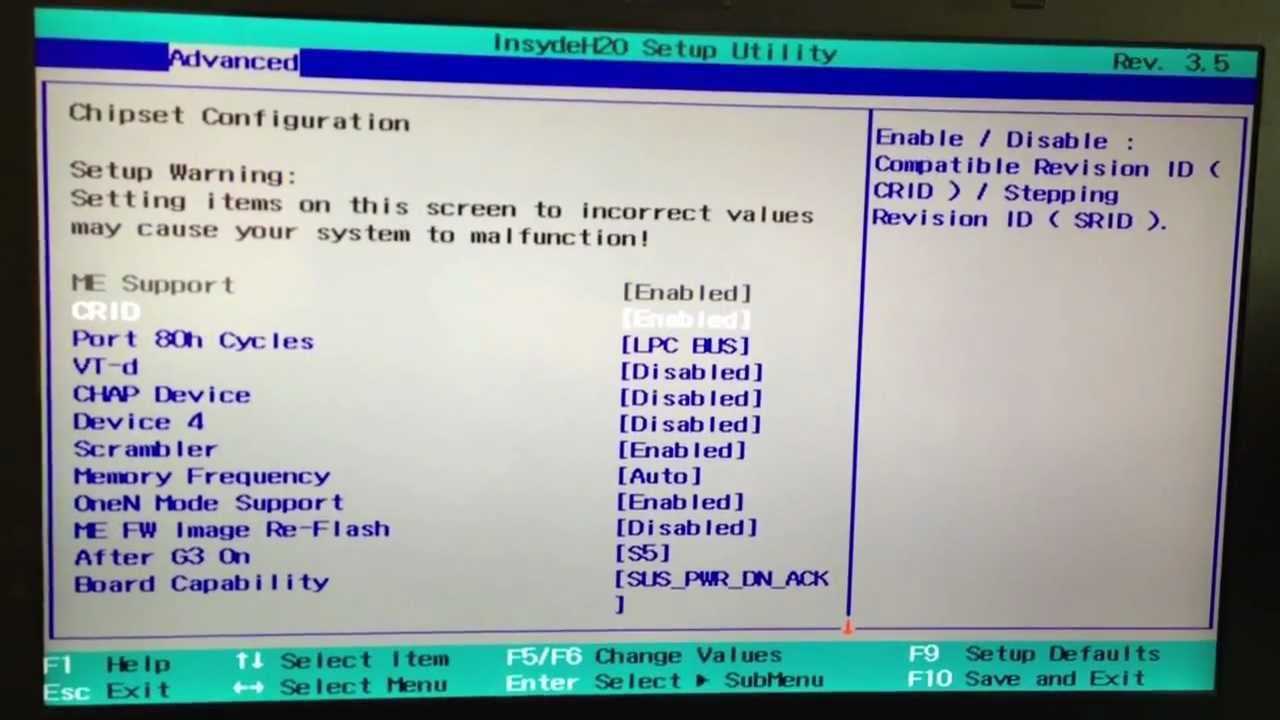
Никогда не стоит исключать вариант с получением необходимых сведений о входе в технической документации к устройству. Руководство пользователя может находиться не только в документах, идущих вместе с ноутбуком, но и на . В последнем случае придётся воспользоваться строкой поиска, где вписывается полное название модели и в результатах ищется различная документация, среди которой должно быть руководство для пользователя в электронном виде.

Также на экране при загрузке ноутбука может появится сообщение со следующим содержанием «Please use (нужная клавиша) to enter setup»
, по которому и можно узнать необходимые сведения о входе в BIOS.
Гаджеты от Sony – прекрасная техника, но все равно не совершенна. Поэтому иногда возникает необходимость решать проблемы через BIOS. Но в линейке ноутбуков SonyVaio есть некоторые особенности входа в эту базовую систему.


загрузка Windows


базовая система
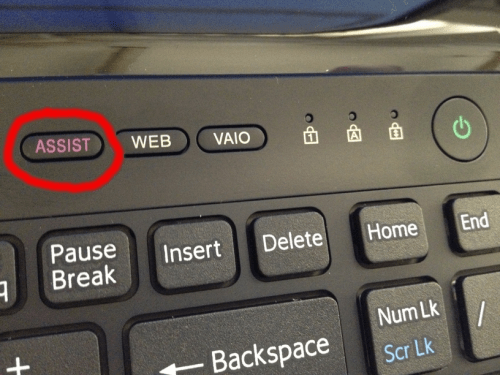
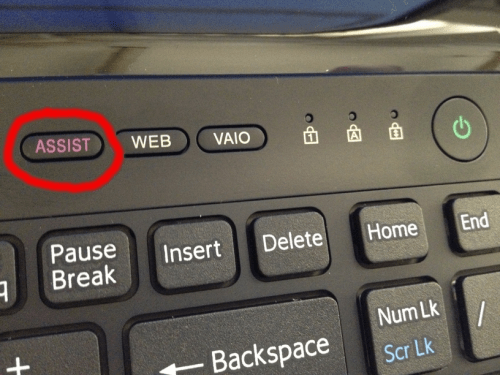
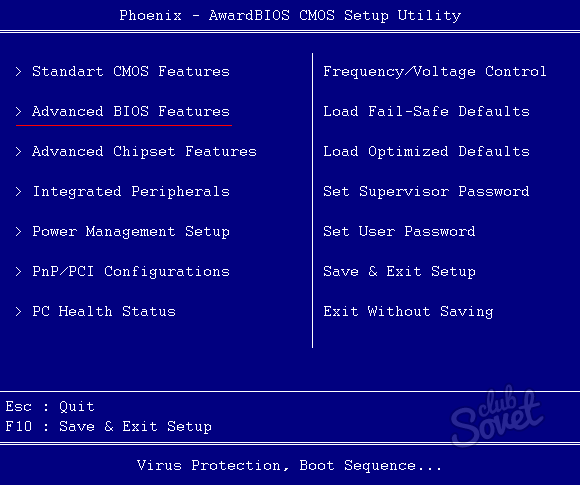
В завершение не забудьте закрепить все изменения, воспользовавшись пунктом «Save & Exit Setup» или кнопочкой F10. В появившемся окошке подтвердите свои намерения сохранить внесенные «правки» нажатием символа «Y».
То, что корпорация Sony является одним из ведущих производителей компьютерной или мобильной техники, никому, наверное, объяснять не нужно. Правда, иногда она выкидывает такие «сюрпризы», что человеку неподготовленному явно придется много часов поломать голову, прежде чем сообразить, что к чему. В частности, это касается ноутубков. Многие их «счастливые» обладатели совершенно не понимают, как зайти в БИОС Sony Vaio. Что ж, раз такое дело, попробуем разобраться с этим достаточно интересным и непростым вопросом.
Что делать, если у Вас не получилось?
Приведу несколько советов, которые могут Вам помочь:
- Некоторые производители ноутбуков преподнесли пользователям «приятный» сюрприз – запретили вход в БИОС с устройств, работающих от батареи. Поэтому, на всякий случай подключите ноутбук к розетке, а потом уже пробуйте войти в BIOS.
- Иногда на ноутбуках кнопки от F1 до F12 не работают без клавиши Fn. Поэтому в данном случае надо нажимать Fn + F2 (вторая клавиша может быть другой в зависимости от модели устройства).
- Если у Вас компьютер, тогда проверьте, работает ли клавиатура. Иногда бывает так, что она включается только после загрузки Windows. Особенно, если клавиатура USB-шная и подключена к переходнику или раздвоителю. В данном случае рекомендуется подсоединить ее напрямую к USB-порту безо всяких переходников (лучше всего к задней панели системного блока). Если компьютер совсем старый и сзади нет USB-портов, можно использовать переходник USB – PS/2. Переходник USB — PS/2 для клавиатуры
- Если у Вас ноутбук Lenovo, то на нем должна быть кнопка с изогнутой стрелочкой (обычно находится либо возле кнопки включения, либо сбоку). При включении ноутбука нажмите на нее, выберите пункт «BIOS Setup» и щелкните Enter.
При необходимости можете сбросить настройки на стандартные, проверить, включена ли звуковая карта или включить загрузку с флешки.
P.S. Если планируете устанавливать Windows, рекомендую ознакомиться со следующей статьей: БИОС не видит загрузочную флешку. Это поможет Вам правильно записать USB-флешку и настроить сам BIOS, избежав типичных ошибок для новичков.
Как получить доступ к BIOS на старом ПК
Если вы все еще используете Windows 7 или более раннюю версию Windows, вам придется использовать традиционный способ входа в BIOS, то есть дождаться подходящего момента и нажать нужную клавишу.
Каков правильный момент для входа в BIOS?
Правильный момент наступает между питанием компьютера и запуском операционной системы. Окно настолько узкое, потому что BIOS, по сути, только инициализирует ваше оборудование, прежде чем передать его загрузчику, который загружает операционную систему. Как только операционная система запускается, что часто обозначается отображением соответствующего логотипа, вы упустили момент.
Вы можете увидеть сообщение, которое указывает на нужный момент. Скорее всего, он говорит что-то вроде «Нажмите <Del> для входа в настройки», то есть также показывает, какую клавишу нажать.
При отсутствии такого сообщения, подходящий момент — это когда вы видите логотипы производителя перед загрузкой операционной системы. И самый простой способ не пропустить время, когда вы можете войти в BIOS, — это нажать нужную клавишу еще до того, как вы включите компьютер и удерживаете его до тех пор, пока не появится BIOS. Если это не сработает, вы не нажимаете правую клавишу или что-то сломалось.
Какой правильный ключ для входа в настройки?
Как вы уже собрались, это зависит от вашего оборудования. Более конкретно, это зависит от материнской платы, на которой находится BIOS.
Общие ключи для входа в BIOS — это F1, F2, F10, Delete, Esc, а также комбинации клавиш, такие как Ctrl + Alt + Esc или Ctrl + Alt + Delete, хотя они более распространены на старых машинах
Также обратите внимание, что клавиша типа F10 может на самом деле запустить что-то еще, например, меню загрузки. Точная клавиша или комбинация клавиш зависит от производителя и модели вашего компьютера. Вы можете продолжить работу методом проб и ошибок, пока не найдете нужную клавишу, одновременно нажмите несколько разных клавиш и вам повезет или ознакомьтесь со списком ниже
Вы можете продолжить работу методом проб и ошибок, пока не найдете нужную клавишу, одновременно нажмите несколько разных клавиш и вам повезет или ознакомьтесь со списком ниже.
Acer BIOS Keys
Наиболее распространенные клавиши для входа в программу установки на оборудовании Acer — это F2 и Delete.
На старых компьютерах попробуйте F1 или комбинацию клавиш Ctrl + Alt + Esc.
Если на вашем компьютере установлен ACER BIOS, вы можете восстановить его до загрузочных настроек, нажав и удерживая клавишу F10. Как только вы услышите два звуковых сигнала, настройки будут восстановлены.
Asus BIOS Keys
Как и в случае с Acer, наиболее распространенным является ключ F2.
В зависимости от модели это также может быть клавиша «Delete» или «Insert», и реже F10.
Dell BIOS Keys
На более новом компьютере Dell попробуйте клавишу F2, пока вы видите логотип Dell.
В качестве альтернативы, попробуйте F1, Delete, F12 или даже F3.
Старые модели могут использовать Ctrl + Alt + Enter или Delete или Fn + Esc или Fn + F1.
Ключи HP BIOS
Ключи, наиболее часто используемые на машинах HP для входа в настройки, включают F10 и Esc.
На некоторых компьютерах HP F1, F2, F6 или F11 откроют вход в BIOS.
На планшетах HP F10 или F12 вы попадете в BIOS.
HP собрала информацию о своем BIOS здесь.
Lenovo BIOS Keys
Клавиша F1 или F2 должна войти в BIOS.
На устаревшем оборудовании может потребоваться сочетание клавиш Ctrl + Alt + F3 или Ctrl + Alt + Insert key или Fn + F1.
Если у вас есть ThinkPad, обратитесь к этому ресурсу Lenovo: как получить доступ к BIOS на ThinkPad.
Ключи MSI BIOS
Если вы знаете, что ваш компьютер использует материнскую плату MSI, то ключ для запуска BIOS, скорее всего, является клавишей Delete. Вы можете даже заметить сообщение «Нажмите Del для входа в SETUP».
На некоторых моделях материнских плат MSI ключ для доступа к BIOS будет F2.
Sony BIOS Keys
На Sony VAIO F2 или F3 попадут в BIOS, но вы также можете попробовать F1.
Если ваш VAIO имеет клавишу ASSIST, попробуйте нажать и удерживать ее, пока вы включаете ноутбук. Это также работает, если ваш Sony VAIO поставляется с Windows 8.
Toshiba BIOS Keys
Ваша лучшая ставка — клавиша F2.
Другие кандидаты включают F1 и Esc.
На Toshiba Equium F12 войдет в BIOS.
У Toshiba также есть более подробные инструкции о том, как получить доступ к BIOS.
Другие компьютеры и ноутбуки
К сожалению, очень мало последовательности. Производители компьютеров не всегда используют одного и того же производителя материнских плат, и производители материнских плат не всегда определяют один и тот же ключ для входа в BIOS. Если вы хотите получить точный ответ о том, какие клавиши нажимать, чтобы войти в программу установки, вам необходимо найти точную модель материнской платы вашего компьютера.
Что такое BIOS
BIOS — набор микропрограмм, реализующих программный интерфейс операционной системы для работы с аппаратурой компьютера и подключенными к нему устройствами. Говоря простым языком, это средство базовой настройки операционной системы и комплектующих. BIOS зашит в материнскую плату и не является частью операционной системы. Поэтому зайти в него можно всегда. И происходит вход до запуска самой ОС.
Самый распространенный способ использования БИОС — это переустановка операционной системы, когда требуется выбрать приоритетный носитель, с которого и произойдет загрузка. Однако, функционал базовой системы ввода-вывода огромен и с каждым годом становится всё больше. Нынешние БИОСы умеют гораздо больше, чем их предшественники. Вот список самых распространенных функций, которые есть в любом, даже самом простом наборе микропрограмм:
- Установка приоритетного носителя, с которого будет выполнена загрузка. Об этом мы написали чуть выше.
- Настройка работы процессора и кулера. Разгон ЦПУ, в отличие от разгона видеокарты, осуществляется именно в БИОСе. И делается это с помощью регулировки таких параметров, как: напряжение, частота шины, множитель и других. В современных материнках можно настраивать кулеры в зависимости от температуры, выстраивая своеобразный график. Отдельно про тему оверклокинга можно прочитать здесь.
- Управление временем, датой и часовым поясом.
- Регулировать параметры безопасности, например, устанавливать пароль.
- Мониторить основные показатели комплектующих. Это очень полезно, потому что многие программы отображают неточные значение. В то время, как в БИОСе всегда показана достоверная информация. При условии, что установлена самая свежая прошивка, конечно же.
И это далеко не весь список, а набор самых популярных и необходимых инструментов. При желании вы всегда можете найти туториалы по содержанию конкретно вашего набора микропрограмм материнской платы.
Загрузка с флешки или CD-Rom Sony Vaio.
Для загрузки с флешки или cd-rom в биос нам понадобится раздел Boot
.
Boot Configuration
External Devise Boot
— Загрузка с внешнего устройства
Internal Optical Disc Drive
— внутренний оптический дисководInternal Hard Disk Drive
— внутренний жесткий дискExternal Device
— внешнее устройствоNetwork
— сеть
Выбираем стрелочкой на клавиатуре вкладку External Devise Boot
нажимаем клавишу Enter
в выпадающем меню нажимаем Включить(Enable). Данным способом мы разрешаем загрузку с внешних устройств.
Далее стрелочкой на клавиатуре спускаемся вниз, выбрав вкладку External Device
(Внешнее устройство) и теперь не стрелочкой, а нажатием клавишей F5
поднимаем данную вкладку на самый верх, тем самым мы выставляем приоритет загрузки с флешки в биос. Что бы загрузка шла с cd-rom, нужно выбрать вкладку Internal Optical Disc Drive
и так же клавишей F5
поднять на самый верх, тогда загрузка будет с cd-rom. После настройки обязательно сохраните все нажатием клавиши F10
. . Надеюсь понятно!
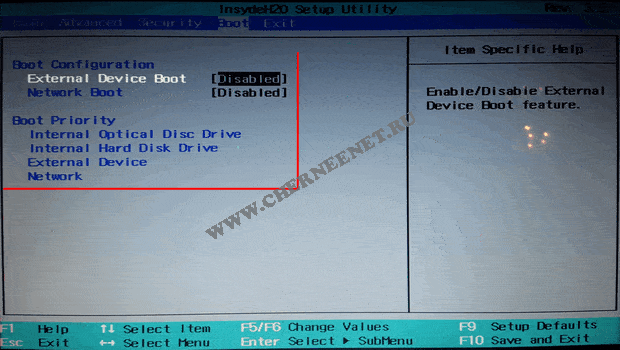
Последний раздел биоса — Exit
(Выход).
Тут определенно настраивать нечего, все связано с выходом и сохранением из системы.
Exit setupGet Default Values
— Выйти и сохранить настройки по умолчанию.Вiscard Сhanges
— отменить изменения.Save Changes
— Сохранить изменения.Shutdown
— Неисправность.
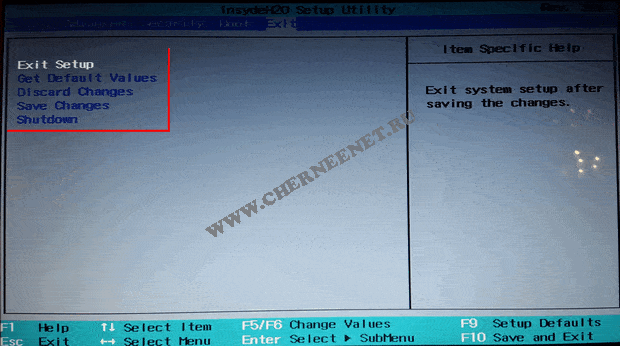
Выводы статьи
Для входа в BIOS, необходимо использовать клавиши на клавиатуре после запуска настольного ПК или ноутбука. От какой клавиши включается функция входа в БИОС, зависит от производителей BIOS, материнской платы и ноутбука. В статье находятся инструкции и таблицы с сочетаниями клавиш, в зависимости от производителя или устройства для настольных компьютеров и ноутбуков.
Похожие публикации:
- Как обновить BIOS Gigabyte
- Как узнать какой процессор стоит на компьютере — 12 способов
- Как узнать какая видеокарта стоит на компьютере — 10 способов
- Как узнать модель материнской платы — 7 способов




























