Если все методы, которые я описал, вам не помогли, давайте рассмотрим возможные причины этого
1 Вы обновили БИОС на Виндовс 10, поменяли систему на UEFI, но, ошиблись и поставили версию не для вашей системной платы. Также возможно, что ПЗУ физически не может обслужить новую систему UEFI, так как она забирает много ресурсов компьютера.
Решение банальное. Нужно ПК отнести в сервисный центр, где BIOS быстренько восстановят (разумеется, в том случае, если там работают действительно профи)!
2 Испортилась плата ПЗУ, а в ней содержится сам БИОС.
Решение опять банальное. Покупаем для вашей материнской платы новую микросхему ПЗУ и старательно её вставляем в разъёмы (в большинстве случаев производители системных плат её не впаивают, а элементарно вставляют в разъём).
3 Может сломаться клавиатура, или несколько из её клавиш. Всё может случиться. Есть клавиши, которые вы нажимаете редко. К примеру, группы F. А они, как мы знаем, помогают входить в BIOS.
Решением в этом случае может быть 2 варианта. Вы входите в БИОС одним из описанных мной методом, где клавиатура не нужна. После этого проверяете, какие из кнопок не работают, и ремонтируете их.
Второй вариант довольно простой. Покупаете новую клавиатуру.
С уважением Андрей Зимин 26.09.2019
Причины ошибок
Если компьютер включается в стандартном режиме, но не получается зайти в биос, необходимо разобраться с причинами возникновения ошибок. Устройство не может не запускать BIOS, иначе оно бы не смогло загрузиться, однако иногда пользователю не удается открыть систему ввиду механических повреждений проводов или внутренностей.
Иная складывается ситуация, если не запускается ни компьютер, ни биос. Рекомендуется не экспериментировать и отнести ПК на отладку к специалисту.
| Описание ошибки | Подробности | Решение проблемы |
|---|---|---|
| После нажатия горячей клавиши начался запуск биоса, однако процесс не завершился, и пользователь видит чёрный экран, который не исчезает со временем. | Появляется звуковой сигнал (один или два-три). | Необходимо проверить соединение проводов от монитора к системному блоку. В ноутбуках не обойтись без полной разборки для проверки шлейфа. Также необходимо проверить исправность видеокарты. |
| Чёрный экран появляется в тишине. | Необходима полная проверка внутренностей компа:
|
|
| Игнорируется нажатие горячих клавиш. Продолжается обычная загрузка персонального компьютера. | Нажата неверная клавиша. | Перед включением девайса необходимо внимательно ознакомиться со списком клавиш, которые включают bios setup. Нужно попробовать все возможные сочетания. |
| Проблема в клавиатуре. | Если ни одна из комбинаций не открыла систему, следует проверить клавиатуру. Для этого можно подключить её к другому компьютеру и попытаться на нём включить bios. Если он запускается, то нужно обновить или переустановить драйверы, связанные с клавиатурой, а также проверить исправность разъёма компьютера. |
Также в систему невозможно зайти, если процессор перегрелся. Решается проблема просто: нужно оставить компьютер в выключенном состоянии, пока он не охладится. Следует обновить встроенные драйверы и проверить, правильно ли работают комплектующие:
- видеокарта;
- жёсткий диска;
- блок питания;
- материнская плата;
- оперативная память.
Если биос не загружается и после всех проверок, лучше обратиться в технический сервис, так как ошибка в самом BIOS-е.
Как изменить приоритет загрузки
Boot Menu
При использовании Boot Menu настройки BIOS не изменяются. Во время загрузки ПК вызовите это меню (в основном это клавиша F8) и установите загрузку с того носителя, который вам нужен (прочитайте, как установить Windows 10 с флешки в статье Создание установочной флешки Windows 10 различными способами). Это изменение одноразовое, поэтому последующие загрузки выполняются со стандартного носителя.
В настройках BIOS
Найдите в меню пункт Boot (для AMI) или Advanced BIOS Features (AWARD и Phoenix) → перейдите в Boot Device Priority (только для AMI) и на пункте First Boot Device укажите то устройство, с которого выполнится загрузка → перед выходом сохраните изменения.
При использовании интерфейса UEFI изменить устройство загрузки можно, следуя графическим подсказкам.
Как зайти в настройки на планшете
Ситуация с планшетами кардинально отличается в том случае, если ОС не загружается. Тут есть несколько вариантов:
- Подключить клавиатуру, и действовать по инструкции выше;
- Найти комбинацию;
У каждого планшета комбинация своя, но подключить клавиатуру можно практически ко всем устройствам. Для этого вам необходимо найти OTG кабель. Это кабель, который превратит разъем зарядки, как правило Micro-USB в порт USB, и вы сможете подключить устройство ввода и дальше действовать по стандартному методу. В этом случае постарайтесь использовать только проводное устройство, так как беспроводные чаще дают сбои. Если же у вас есть Bluetooth клавиатура, то в этом случае она ничем не поможет, так как без драйверов для адаптера она не подключится.
Комбинация клавиш отличается, но как правило она одна из следующих:
- Зажать одновременно кнопку питания и качели громкости вниз;
- Зажать одновременно кнопку питания и качели громкости вверх;
- Зажать одновременно кнопку питания и кнопку фотоаппарата;
- Три раза нажать на качели громкости;
- Несколько раз нажать на кнопку питания;
Такие странные комбинации были сделаны умышленно, чтобы вы случайно их не нажали при входе в ОС, когда UEFI вам абсолютно не нужен. В этом случае вы попадете в точно такой же интерфейс, как и в случае стационарного компьютера и столкнетесь с новой проблемой – не всегда работает управление. Причина – нет драйвера для тачскрина. И здесь решение лишь одно: подключить благодаря способу, описанному выше, внешнее устройство. Иного способа настройки не существует, так как без работающей версии ОС вы не сможете установить драйвера.
Точное сочетание на планшете вы сможете найти на форуме производителя или в других источниках.
Пожалуйста, Оцените:
Наши РЕКОМЕНДАЦИИ
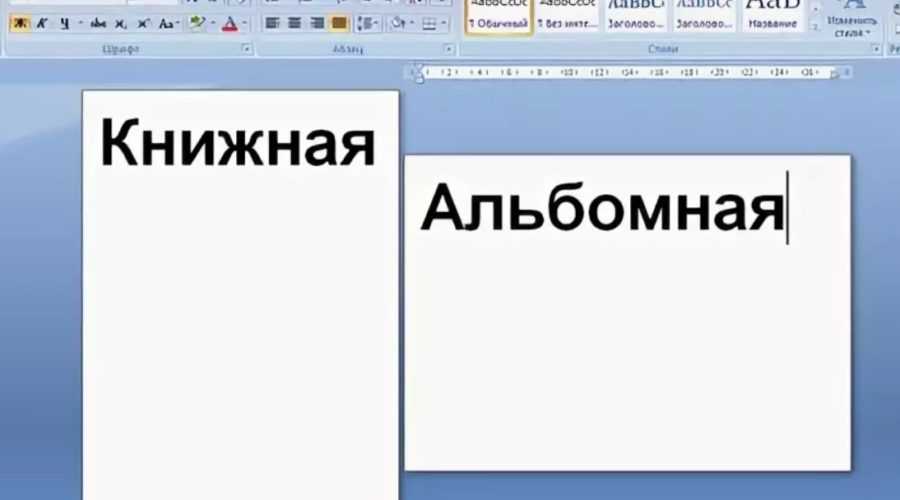 Как перевернуть страницу в Ворде
Как перевернуть страницу в Ворде 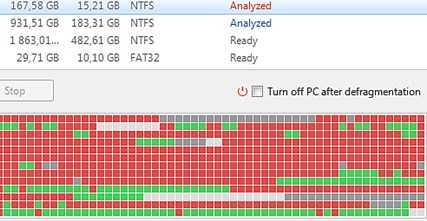 Как осуществляется дефрагментация
Как осуществляется дефрагментация 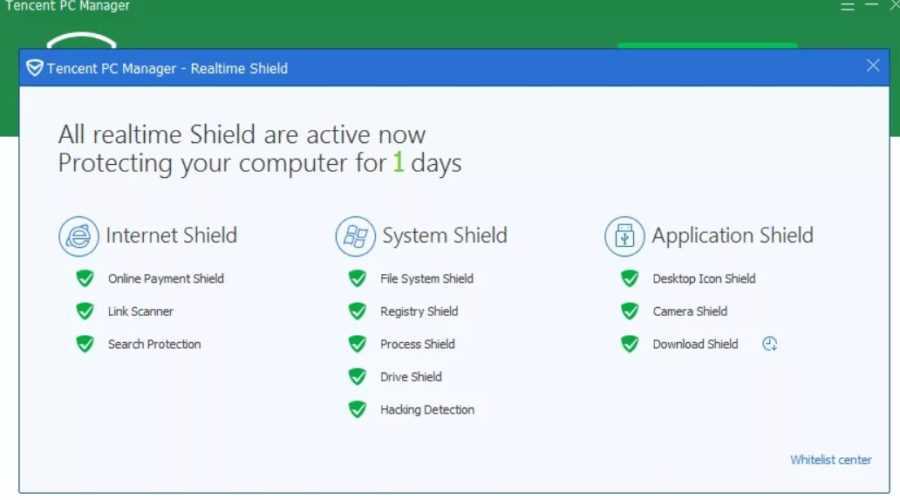 Tencent что это за программа Центр обновления Windows 10
Tencent что это за программа Центр обновления Windows 10
Как зайти в настройки БИОСА (UEFI) на Windows 10
Сегодня рассмотрим, как зайти в БИОС на Windows 10 или его обновленный аналог — UEFI, воспользовавшись как известными с предыдущих операционных систем методами, так и новыми, которые появились в Windows 8/10. Отметим, что разницы между входом между устаревшим (BIOS) и новым (UEFI) интерфейсом нет.
Зачем нужен БИОС?
BIOS представляет собой набор микропрограмм, вшитых в несколько микросхем. Они предназначены для конфигурирования и самотестирования аппаратных компонентов компьютера, а также взаимодействуют с загрузчиком операционной системы, передавая ему данные о загрузочной записи. Микросхемы, представляющие собой БИОС, располагаются на незначительной площадке материнской платы, ведь именно она координирует работу всех аппаратных компонентов компьютера и портативных устройств.
Знакомиться с вариантами входа в BIOS будем на примере микропрограмм с обновленным интерфейсом и расширенным функционалом, которые именуются UEFI.
Заходим в БИОС из-под графического интерфейса операционной системы
Ввиду того, что в «десятке» появился алгоритм быстрого запуска системы, который представляет собой модификацию гибернации, во время запуска компьютера окно с предложением войти в настройки BIOS не отображается. Потому классический метод, кликнуть по F2, Del или иной клавиши, здесь не работает. Несмотря на это, получить возможность изменить нужные настройки просто.
Метод работает только в случаях, когда пользователь может попасть на рабочий стол или же загрузочный экран (Windows 10 исправно загружается), где отображается форма для ввода пароля.
При наличии возможности увидеть рабочий стол, заходим в меню «Параметры». Для этого можно использовать сочетание клавиш Win+I, контекстное меню Пуска или кликнуть по иконке уведомлений и выбрать вариант «Все параметры». Заходим в раздел «Обновление и безопасность» и активируем вкладку «Восстановление».
Здесь, сохранив все данные, нажимаем по кнопочке «Перезагрузить сейчас», размещенной в способах запуска Windows 10. После перезагрузки ПК появится аналогичный (как на скриншоте ниже) или очень схожий экран с синим фоном.
Выбираем пункт «Диагностика», переходим в «Дополнительные параметры» и вызываем меню, позволяющее изменять настройки интегрированного в материнскую плату программного обеспечения. Далее перезагружаемся для входа в обновленный BIOS, если используете материнскую плату с красивым графическим интерфейсом базовой системы ввода/вывода.
Перезагрузившись, компьютер отобразит окно с настройками БИОСа или UEFI в зависимости от даты выпуска материнской платы.
Для пользователей, не имеющих возможности загрузиться до экрана входа, существует иной метод попасть в BIOS: на экране авторизации жмём по кнопке питания, зажимаем Shift и нажимаем «Перезагрузка». После запустится окно особых вариантов запуска системы, о чем речь шла выше.
Вызываем BIOS во время запуска системы
Классическим вариантом посетить настройки БИОСА является клик по клавише Del (Delete) для большинства ПК, реже встречаются F9 и F11, или же F2 для портативных устройств на экране после самотестирования аппаратной оболочки компьютера.
Как правило, после подачи питания и самотестирования оборудования отображается надпись «Press X key», здесь Х — та самая кнопка вызова БИОСА. Вдруг такое окно не появляется, попробуйте воспользоваться вышеперечисленными клавишами или изучите инструкцию по эксплуатации материнской платы. Еще одной причиной проблемы является активная опия быстрого запуска Windows 10. Для ее отключения следуйте итерациям следующего алгоритма.
1. Заходим в «Панель управления» и вызываем «Электропитание».
2. Жмём по кнопке задания действия клавишам питания.
4. Снимаем флажок, стоящий возле опции «Включить быстрый запуск».
5. Сохраняем внесенные изменения и перезагружаемся.
6. После вызываем БИОС при помощи, указанной на экране или в руководстве к ноутбуку/материнской плате клавиши.
При использовании дискретного видеоадаптера экран с настройками BIOS может и не отображаться, как и данные о вызывающей его клавише. Здесь выручит подключение монитора к интегрированной в материнскую плату или центральный процессор видеокарте.
Как открыть BIOS, если Windows 10 нормально загружается
- Нажимаем на пункт “уведомления”, далее “шестеренки”.
- В меню выбираем “обновление и безопасность”, смотрим в левую сторону и видим слово “восстановление” — это то, что нужно.
- Выходят подпункты, выбираем “особые варианты загрузки” и “перезагрузить сейчас”. Помните, что если перед действием у вас остались не сохраненные файлы, то они исчезнут.
- Как только система перезапустится, появится синий экран и на выбор три действия: продолжить, диагностика и выключить. Выбираем “диагностику”, далее “дополнительные параметры”, “параметры встроенного ПО UEFI” и “перезагрузка”.
- После перезагрузки, попадаем в БИОС на компьютере — это quick boot. Теперь можно выполнять необходимые действия. В десятой версии операционной системы вместо БИОСа стоит UEFI. Но называют его кодом БИОС, наверное, так привычнее.
Если вход в саму Windows 10 заблокирован
Бывает такое, что операционная система не загружается, по разным причинам. Например, установлен драйвер или обновления, которые конфликтуют с системой или пароль для входа утерян. В таких случаях, чтобы зайти в БИОС нужно выполнить следующие действия.
- Нажимаем клавишу “питание”, далее Shift + перезагрузка.
- После перезагрузки, попадаем снова на синий экран с тремя действиями на выбор.
- Дальнейшие действия описаны выше.
При запуске Windows 10
Quick boot (быстрая загрузка) в БИОС, работает не всегда и если не пользоваться первым методом загрузки, то описываем еще один.
- Нажимаем на “пуск”, далее “панель управления”, можно воспользоваться поисковой строкой, после нажимаем “электропитание”.
- Смотрим в левую часть экрана и видим “действия кнопок питания”, нажимаем.
- Далее, среди черного текста, видим синий “изменение параметров, которые сейчас недоступны”, нажимаем на него.
- Из предложенных ниже окошек нужно убрать галочку “в быстром запуске”.
- После этих действий быстрый запуск перестанет работать. Загрузка будет проходить медленно, мы увидим черный экран и комбинацию “press” или “to setup”. На нее нужно нажать и держать, после откроется БИОС.
Через командную строку
Если перезагрузка компьютера стандартными методами не происходит, пробуем через командную строку.
- Нажимаем на “пуск”, в поисковике забиваем команду “CMD”.
- Появляется командная строка, на нее нужно нажать мышкой и выбрать “запуск от имени администратора”.
- Далее нужно набрать действие “shutdown.exe /r /o”, после этого компьютер начнет перезапускаться.
- Открывается все то же самое синее окно с выбором действий. Дальше по старой схеме.
Если Windows 10 запаролен
Метод работает на стационарном компьютере, с ноутбуками лучше не экспериментировать и отнести в сервисный центр. Если у вас компьютер, следуем инструкции.
- Открываем системный блок, находим материнскую плату, на ней CMD”.
- Берем ее и переставляем на другие контакты, которые находятся по соседству. Положение один-два, становится два-три, через десять-пятнадцать секунд возвращаем перемычку в исходное положение.
- Действие происходит с полностью обесточенным оборудованием, поэтому нужно проверить, выключен ли компьютер из розетки.
Ноутбук HP: как зайти в БИОС с помощью клавиши
- F10 – хоткей, находящийся в верхней части клавиатуры. Это самый распространенный вариант, который работает в подавляющем большинстве случаев. Поэтому следует попробовать именно его в первую очередь. Но если старт БИОСа так и не произошел, не расстраивайтесь. Существует большое количество других вариаций, которые могут подойти.
- Esc – клавиша, с помощью которой зайти в БИОС напрямую не получится, но которая может вам помочь. Все дело в том, что на многих моделях от компании HP реализовано специальное меню, с помощью которого можно выполнить либо вход в БИОС, либо возврат устройства в изначальное состояние, либо выбор приоритетного носителя. То есть некий БИОС на минималках, а точнее его базовые функции, которыми многие пользуются чаще всего. Нажмите Esc и далее уже посмотрите на экран. Соответствующая надпись сообщит вам о том, какой хоткей нужно нажать.
- F11 – встречается очень редко, но попробовать его тоже стоит, в случае, если предыдущие два способа не помогли.
- F6, F8, F2, Del — еще реже и реализованы буквально в паре линеек ноутбуков от компании HP. Но забывать про эти клавиши тоже не стоит. Вдруг именно одна из них вам поможет?
Обновление BIOS HP
Заходим в BIOS. В начале статьи мы поняли, как это делается. Теперь находим на вкладке Main сведения о коде системной платы (System Board ID).
Записав код, можно выходить из BIOS.
- Снова включите ноутбук и быстро нажимайте клавишу ESC. В появившемся окне перейдите в инструменты диагностики системы. Для этого нажмите клавишу F2.
Убедитесь, что устройство подключено к зарядке. Подсоедините флеш-накопитель с файлами обновления БИОС.
Выберите на экране диагностики UEFI опцию «Firmware Management» (Управление микропрограммой).
В открывшемся окошке выбираем опцию «BIOS Update» (Обновить BIOS).
Дальше щелкаем по параметру «Select BIOS Image To Apply» для выбора образа BIOS.
Теперь нажимаем по пункту HP_TOOLS, а потом HEWLETT_PACKARD.
Найдите образ в папке BIOSUpdate, CURRENT, PREVIOUS или NEW.
Теперь найдите файлик, который отвечает коду вашей материнской платы. Например, у меня номер системной плат 2166, значит файл будет с названием – 02166.bin.
Чтобы установить обновление BIOS на HP, жмём кнопочку «Apply Update Now».
На экране в момент обновления можно видеть процесс, который прерывать не следует. Убедитесь, что ноутбук подключён к сети. Если обновление произошло с ошибкой, инструмент тут же запустит процесс восстановления, поэтому волноваться не о чем.
Как в ноутбуке или компьютере войти в биос на виндовс 10
С выходом ОС windows 10, ко мне начали приходить письма с вопросом как зайти, войти, открыть, выйти, запустить, включить, сделать вход, вызвать или попасть в биос на windows 10 в ноутбуках Acer, Compaq, Dell, eMachine, HP, Packard Bell, Sony VAIO, Toshiba, Asus или компьютере.
Описать процедуру входа на виндовс 10 несколькими словами не получится никак. Приходилось спрашивать, какой именно биос? Компьютер это или ноутбук?
Одним словом, вести переписку. Чтобы этого избежать пришла мысль написать полное руководство и просто отправлять спрашивающих сюда.
Возможно вы один / одна из них. Прочитав эту инструкцию войти в биос сможет даже школьник.
Первое, что вы должны запомнить, так это, то что войти в него можно только сразу при запуске компьютера или ноутбука.
Также в новых компьютерах или ноутбуках процедура упростилась. Поэтому внимательно смотрите на экран загрузки.
Если увидите надпись Press = клавиша или сочетание клавиш = to enter setup, то нажимая эти клавиши сразу после включения ПК вы сможете запустить биос.
К сожалению, эта подсказка появится не у всех. Если вы ее не увидели, то первым делом вам нужно узнать название вашего биос – очень многое зависит от названия.
Как узнать какой установлен биос
Если войти в систему windows 10 возможность есть – отлично. Тогда чтобы узнать, какая структура у вас установлена запускам утилиту выполнить, водим слово — msinfo32 – нажимаем «ОК» и смотрим.
У меня как видите на картинке выше American Megatrends, Inc от производителя AMI. С него и начнем.
Если включить ноутбук или компьютер возможности нет, тогда смотрим инструкцию или ищем характеристику устройства в сети.
Иногда название на секунду другую высвечивается при запуске ПК, только не у всех. У меня, например, не указывается.
Как сделать вход в BIOS AMI на windows 10
Если ваша структура AMI, то сразу после запуска нажмите и нажимайте постоянно клавишу F2 или Del.
Иногда может понадобится F10. Так что у вас есть три варианта. Какой именно использовать покажет только эксперимент.
Вид у него как на рисунке выше. Это одна из самых популярных систем ввода – вывода.
Как на виндовс 10 попасть в биос Phoenix Award
Не менее популярна система Award. Чаще всего в нее можно войти, нажимая при включении клавишу «Del», хотя иногда может понадобится и сочетание в виде «Ctrl+Alt+S» или «Ctrl+Alt+Esc» или «Ctrl+Alt+lns».
Как и в первом случае поможет эксперимент. Не получился первый вариант – используем второй.
Как на виндовс 10 зайти в биос UEFI на плате gigabyte
Система UEFI новая и постоянно набирает обороты. В нее даже есть русский язык. Зайти в нее одним способом также не получится.
В большинстве случаев при загрузке есть подсказка. Если нет, то пробуйте F11, F12, F8, Esc, F4 или DEL.
При этом в ноутбуках ASUS и ACER — используется клавиша F2, в HP — Escape или F10, а в SONY — «Assist».
Также учтите, что в Gigabyte сразу, как только войдете в биос, чтобы включить скрытые настройки нужно нажать еще одно сочетание кнопок — Ctrl-F1.
Как входить в биос на ноутбуках с windows 10
Производители ноутбуков модифицируют уже готовые системы биос. Следствием этого могут оказаться разные схемы входа.
Так в ноутбуках Asus – это обычно клавиша F2, но может быть Del или Ctrl+F2. В Acer также используется F2, но может быть F1 или сочетание «Ctrf+Alt+ESC»
В ноутбуках Dell Dimension, inspiron, Latitude, Optiplex или Precision может быть F3 / F1 / F2 / Dei / Fn-F1/. В ноутбуке eMachine замечена только одна кнопка – «Del».
В HP их также не много — F1, F2 или F10, а в Packard Bell — F1, F2 или Del. Sony VAIO ограничился клавишами — F2, F3, а Toshiba – Esc или F1. Успехов.
Как зайти в BIOS Windows 10 классическим способом
Как упоминалось выше, для захода в БИОС обычным методом, как в семёрке, необходимо нажимать во время старта на F2, Del или прочие верхние кнопочки группы F, это зависит от модели ноутбука, или системной платы компьютера.
Но, есть один нюанс. Как мы помним, у десятки работает «Быстрая загрузка» и из-за неё мы можем не успеть нажать данные клавиши. В этом случае нам придётся отключить на время данную функцию.
- Для этого, кликнем по кнопочке «Лупа». В открывшемся окошке впишем слово «Панель». У нас появится элемент с названием «Панель управления». Кликнем по нему;
- В этом окошке выбираем «Крупные значки», затем «Электропитание»;
- В открывшемся окошке с левой стороны выбираем «Действие кнопок питания»;
- В новом окошке выбираем «Изменение параметров, которые…»;
- В следующем окне снимем галочку с команды «Включить быстрый запуск».
Всё, теперь вы можете входить в BIOS как входили в семёрке.
Три способа зайти в Bios (uefi) на ноутбуке Acer
Рассмотрим подробнее каждый способ входа в биос на ноутбуке acer независимо от модели, но при этом на операционной системе Windows 10.
Способ 1
Первый способ самый ходовой и во всех современных моделях производитель старается реализовать именно его (например, Aspire или Chromebook). Для этого нам необходимо найти в ряду функциональных клавиш, кнопку «F2».
Итак, переходим к самому процессу:
- Полностью выключаем устройство. В случае, если система не реагирует на кнопку «Включить» — стоит зажать на 5-10 секунд аппаратную клавишу «Включить».
- После полного отключения, через пару минут, следует по новой запустить лэптоп.
- Далее, во время запуска нажимаем несколько раз (чтобы наверняка) на клавишу «F2».
В этом процессе и заключается весь метод. Если все сделано правильно, то на мониторе должен появиться уже запущенный Bios или Uefi. Чтобы войти в биос на версиях ноутбуков acer прошлого десятилетия может понадобиться сочетание кнопок «F1» + «DEL».
Кстати, на некоторых моделях при загрузке первого лого компании внизу пишется, что нужно нажать для того, чтобы войти в bios.
Способ 2
Еще один способ, но его нельзя назвать стандартным. Скорее — этим методом нужно пользоваться тогда, когда с помощью первого способа не получается попасть в биос.
Здесь нам понадобится кнопка «Esc», которая находится в левом верхнем углу. Приступим к самому алгоритму действий этого способа:
- Системно или с помощью кнопки выключаем ноутбук.
- Нажимаем и держим клавишу «Esc».
- Загружаем устройство при этом не отпуская кнопку «Esc».
- После 20-30 секунд на дисплее должно появиться загрузочное меню.
- Теперь жмем Enter Setup и попадаем в bios на ноутбуке acer.
Способ 3
Перед тем как использовать этот способ, то стоит знать, что он доступен только для пользователей операционной системы windows версии 10. Есть два варианта, как возможно с помощью этой операционки зайти в биос на ноутбуке асер.
Вариант 1
Перед тем, как приступить к самой процедуре, есть необходимость завершить все запущенные процессы и по возможности выполнить его перезапуск. Теперь переставляем систему Windows 10 в подходящий режим:
- Открываем «Параметры» в пусковом меню, нажав для этого на ярлык шестерёнки.
- Выбираем меню «Обновление и безопасность», где дальше ищем раздел «Восстановление».
- В подпункте «Особые варианты загрузки» нажимаем кнопку «Перезагрузить сейчас».
- Когда переносной компьютер выполнит перезагрузку, то автоматически откроется окно, в котором будет предоставлен выбор действия. Здесь, среди всех перечисленных пунктов необходимо выбрать «Диагностика».
- После чего откроется еще одно окно, где выбираем «Дополнительные параметры».
- Далее, выбираем «Параметры встроенного по UEFI».
- Снова жмем «Перезагрузить».
Вариант 2
Второй вариант основывается на манипуляциях в настройках питания ноутбука. Первым делом, нам необходимо попасть в строку «Выполнить». Для этого в меню «Пуск» выбираем поиск и вводим «выполнить». Более опытные пользователи вызывают это стандартное приложение с помощью комбинации «Win» + «R». Далее, попав в приложение — копируем и вставляем следующую строку «powercfg.cpl».
Теперь выполняем следующую поочередность действий:
- Выбираем слева в перечне «Действия кнопок питания».
- Нажимаем на ссылку «Изменения параметров, которые сейчас недоступны».
- Подсветятся пункты, которые были недоступны, где требуется снять отметку с параметра «Включить быстрый запуск».
- Жмем «Сохранить изменения» и перезапускаем ноутбук.
Следующие действия проделываются аналогично первому варианту, начиная со второго пункта.
Вариант 3
Как зайти в БИОС в ноутбуке AСER прошивка Bios Aser | Deny Simple
Суть третьего варианта состоит в использовании командной строки Windows. Чтобы ее открыть — нажимаем на поиск на панели инструментов с левой стороны и прописываем там «Командная строка». Отметим, что строку необходимо вызвать обязательно от имени администратора.
Также запустить командную строку можно через строку «выполнить». Для этого нажимаем комбинацию «Win» + «R». Следующим шагом — вводим в строке три буквы «cmd» и жмем «Ок». После этого откроется черное окно «Командная строка». Еще возможно просто это приложение найти в разделе «Стандартные» в меню «пуск».
Когда наше окно уже открыто — здесь копируем команду «shutdown /r /fw /t 0» и нажимаем кнопку «Enter». Если все введено правильно, то переносной компьютер автоматически начнет перезагружаться и во время загрузки самостоятельно зайдет в Биос или Uefi. Если из скопированной команды убрать знаки «/t 0», то это будет означать, что система должна перезагружаться через минуту, после нажатия на «Enter».
Как открыть BIOS до запуска ОС
Если система не установлена, не работает или вы просто хотите открыть БИОС до запуска ОС, то есть действенный способ, который заключается в использовании клавиатуры. Поэтому, если вы только что купили компьютер и на нем не установлено вообще ничего, то первым делом подключайте клавиатуру. Если система не реагирует на нее, то поменяйте USB разъем, либо используйте PS2 разъем, который в большинстве случаев работает корректно даже без драйверов.
Далее включите компьютер стандартным способом или перезагрузите, если он уже работает. И с самого старта нажимайте одну из следующих клавшь:
- DEL;
- F11;
- F9;
- F2;
Они перечислены в порядке убывания популярности по степени, как часто встречаются. Как правило, DEL работает на всех устройствах, а F2 работает на портативных.
Это позволит запустить настройки BIOS. Клавиатура также потребуется вам для работы с ними, так как в самых старых версиях мышка не поддерживается, и вся навигация осуществляется клавишами.
В очень редких случаях встречаются ситуации, когда ни одна из вышеперечисленных клавиш не работает. В этом случае внимательно смотрите при загрузке. На экране отобразится нужная комбинация. Будет написано Press «X» key, где X – это нужная вам кнопка. Если у вас SSD или какие-то проблемы, то возможно, что вы не увидите нужного сообщения. В этом случае просто следуйте указаниям из инструкции производителя вашей материнской платы.
Если у вас после прочтения этой инструкции по-прежнему остались вопросы или возникают трудности, обязательно ознакомьтесь со следующим видео:
Как получить доступ к BIOS на старом ПК
Если вы все еще используете Windows 7 или более раннюю версию Windows, вам придется использовать традиционный способ входа в BIOS, то есть дождаться подходящего момента и нажать нужную клавишу.
Каков правильный момент для входа в BIOS?
Правильный момент наступает между питанием компьютера и запуском операционной системы. Окно настолько узкое, потому что BIOS, по сути, только инициализирует ваше оборудование, прежде чем передать его загрузчику, который загружает операционную систему. Как только операционная система запускается, что часто обозначается отображением соответствующего логотипа, вы упустили момент.

Вы можете увидеть сообщение, которое указывает на нужный момент. Скорее всего, он говорит что-то вроде «Нажмите <Del> для входа в настройки», то есть также показывает, какую клавишу нажать.

При отсутствии такого сообщения, подходящий момент — это когда вы видите логотипы производителя перед загрузкой операционной системы. И самый простой способ не пропустить время, когда вы можете войти в BIOS, — это нажать нужную клавишу еще до того, как вы включите компьютер и удерживаете его до тех пор, пока не появится BIOS. Если это не сработает, вы не нажимаете правую клавишу или что-то сломалось.
Какой правильный ключ для входа в настройки?
Как вы уже собрались, это зависит от вашего оборудования. Более конкретно, это зависит от материнской платы, на которой находится BIOS.
Общие ключи для входа в BIOS — это F1, F2, F10, Delete, Esc, а также комбинации клавиш, такие как Ctrl + Alt + Esc или Ctrl + Alt + Delete, хотя они более распространены на старых машинах
Также обратите внимание, что клавиша типа F10 может на самом деле запустить что-то еще, например, меню загрузки. Точная клавиша или комбинация клавиш зависит от производителя и модели вашего компьютера
Вы можете продолжить работу методом проб и ошибок, пока не найдете нужную клавишу, одновременно нажмите несколько разных клавиш и вам повезет или ознакомьтесь со списком ниже.
Acer BIOS Keys
Наиболее распространенные клавиши для входа в программу установки на оборудовании Acer — это F2 и Delete.
На старых компьютерах попробуйте F1 или комбинацию клавиш Ctrl + Alt + Esc.
Если на вашем компьютере установлен ACER BIOS, вы можете восстановить его до загрузочных настроек, нажав и удерживая клавишу F10. Как только вы услышите два звуковых сигнала, настройки будут восстановлены.
Asus BIOS Keys
Как и в случае с Acer, наиболее распространенным является ключ F2.
В зависимости от модели это также может быть клавиша «Delete» или «Insert», и реже F10.
Dell BIOS Keys
На более новом компьютере Dell попробуйте клавишу F2, пока вы видите логотип Dell.
В качестве альтернативы, попробуйте F1, Delete, F12 или даже F3.
Старые модели могут использовать Ctrl + Alt + Enter или Delete или Fn + Esc или Fn + F1.
Ключи HP BIOS
Ключи, наиболее часто используемые на машинах HP для входа в настройки, включают F10 и Esc.
На некоторых компьютерах HP F1, F2, F6 или F11 откроют вход в BIOS.
На планшетах HP F10 или F12 вы попадете в BIOS.
HP собрала информацию о своем BIOS здесь.
Lenovo BIOS Keys
Клавиша F1 или F2 должна войти в BIOS.
На устаревшем оборудовании может потребоваться сочетание клавиш Ctrl + Alt + F3 или Ctrl + Alt + Insert key или Fn + F1.
Если у вас есть ThinkPad, обратитесь к этому ресурсу Lenovo: как получить доступ к BIOS на ThinkPad.
Ключи MSI BIOS
Если вы знаете, что ваш компьютер использует материнскую плату MSI, то ключ для запуска BIOS, скорее всего, является клавишей Delete. Вы можете даже заметить сообщение «Нажмите Del для входа в SETUP».
На некоторых моделях материнских плат MSI ключ для доступа к BIOS будет F2.
Sony BIOS Keys
На Sony VAIO F2 или F3 попадут в BIOS, но вы также можете попробовать F1.
Если ваш VAIO имеет клавишу ASSIST, попробуйте нажать и удерживать ее, пока вы включаете ноутбук. Это также работает, если ваш Sony VAIO поставляется с Windows 8.
Toshiba BIOS Keys
Ваша лучшая ставка — клавиша F2.
Другие кандидаты включают F1 и Esc.
На Toshiba Equium F12 войдет в BIOS.
У Toshiba также есть более подробные инструкции о том, как получить доступ к BIOS.
Другие компьютеры и ноутбуки
К сожалению, очень мало последовательности. Производители компьютеров не всегда используют одного и того же производителя материнских плат, и производители материнских плат не всегда определяют один и тот же ключ для входа в BIOS. Если вы хотите получить точный ответ о том, какие клавиши нажимать, чтобы войти в программу установки, вам необходимо найти точную модель материнской платы вашего компьютера.
Вывод
В BIOS настраивается взаимодействие между компонентами компьютера. В нем можно изменить приоритет загрузки с различных устройств, но сложности возникают из-за того, что современные производители используют разные базовые системы ввода/вывода.
Добрый день. Как зайти в БИОС через Windows 10? В одной из прошлых статей, мы с вами рассматривали, что через Виндовс 10 войти в БИОС не так просто. Я подозреваю, что часть читателей станут говорить о том, что в большинстве компьютеров, на которых стоит Windows 10, установлен не BIOS, а его приемник UEFI. Это современная продвинутая прошивка с красивым дизайном и на русском языке. Но, большая часть пользователей продолжает его называть БИОС, и мы также будем его иногда называть BIOS, а иногда UEFI. Смысл при этом остаётся тот же.
Итак, суть тут в том, что благодаря встроенному режиму, который создаёт быструю загрузку, эта загрузка происходит за несколько секунд. Отсюда, методы, которые отлично работают на Виндовс 7, не всегда выполнимы на десятке. Но, несмотря на кажущуюся сложность, эта проблема решается довольно легко.



























