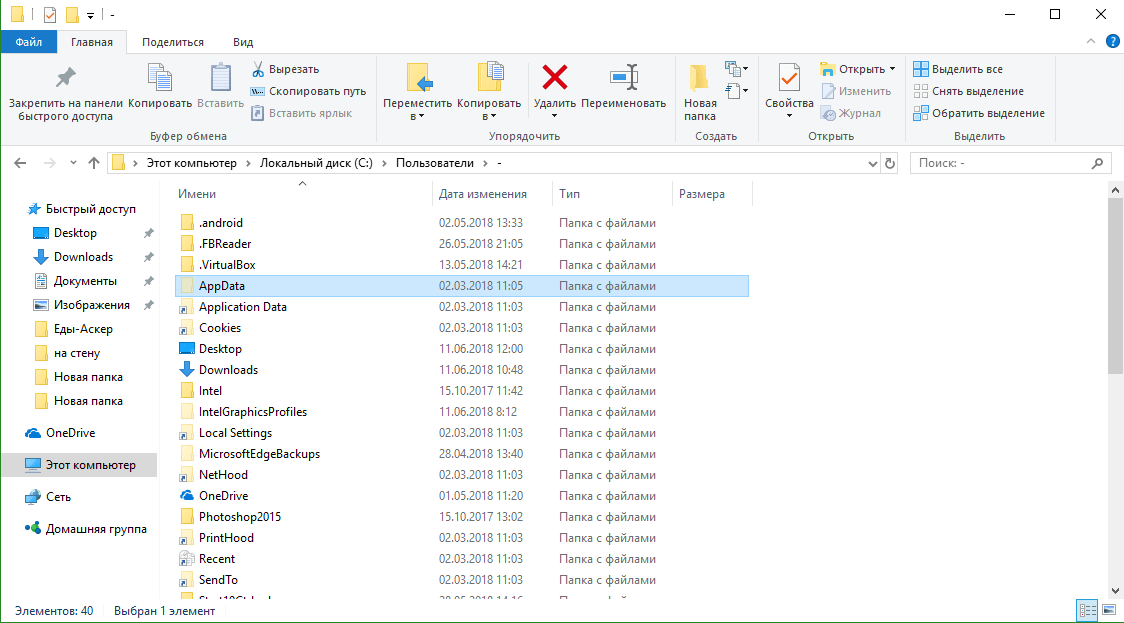Можно ли удалить содержимое?
Поскольку раздел AppData скрыт, большинство пользователей даже не подозревает об его существовании. Если вам срочно нужно очистить место на диске, попробуйте удалить что-нибудь из другой, менее значимой папки. Очистка каталога может привести к сбросу всех настроек, связанных с программами и приложениями. Например, вы потеряете все данные браузера или параметры игр.
Также удаление папки AppData вызовет сбои в работе некоторых системных программ, что может повлиять на стабильность оперативной системы. Вообще, нужно быть очень осторожным при удалении любого раздела на системном диске.
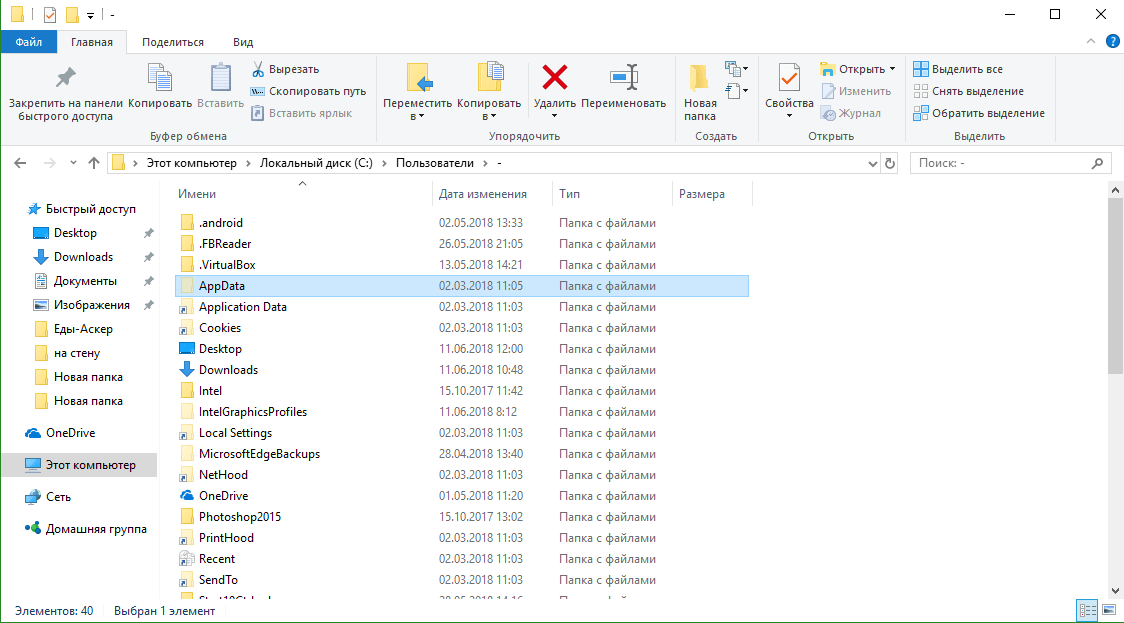
Что хранится на диске С?
Начнем с того, какие именно объекты присутствуют в системном разделе. Главная директория здесь – Windows. Именно в ней содержатся файлы установленной операционной системы. Само собой разумеется, удалять ее нельзя (собственно, и сама система не даст этого сделать ни при каких обстоятельствах, будь вы хоть трижды администратором).
Две папки, ProgramData и Program Files, содержат информацию об инсталлированных программах. Удалять вложенные в них компоненты можно только в том случае, если какие-то приложения не были деинсталлированы полностью. Если избавиться от папок полностью, практически все пользовательские приложения перестанут работать.
Каталог Boot (скрытый) вмещает в себя информацию по загрузке системы. Его, как уже понятно, трогать тоже нельзя.
Наконец, папка Users отвечает за настройки и хранение данных всех зарегистрированных в системе пользователей. Частичную очистку этой директории производить можно. На этом остановимся отдельно.
И это еще не было речи о файлах резервных копий. Так что можно удалить с диска C? Куда ни глянь, сплошные запреты. Так кажется только на первый взгляд. На самом деле в системном разделе можно много чего, что можно удалить, совершенно не боясь последствий.
Наведение порядка на Рабочем столе
Очистка Рабочего стола — первый шаг в процессе наведения порядка на ПК. От обилия ненужных данных на Рабочем столе может тормозиться работа компьютера.
Некоторое время назад, мне принесли ноутбук, с операционной системой Windows 8. Ноутбук жутко тормозил. На Рабочем столе находилась куча папок, ярлыков и файлов. Там было много фотографий, часть фотографий дублировалась в разных папках. Я решил посмотреть, сколько данных находится на Рабочем столе. Оказалось, что около 250 Гб, это меня даже немного шокировало.
Пользователям удобно все запускать с Рабочего стола, правда, потом они удивляются медленной работе своего компьютера. Мои предложения по перемещению файлов на другой диск или по поводу загрузки данных в облачное хранилище, часто встречают непонимание. Многим людям лень сделать лишний клик мыши для доступа к нужным файлам.
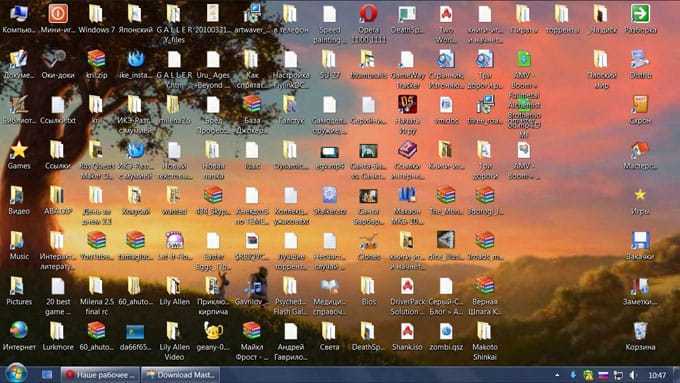
Рабочий стол — место работы (это не случайное название). От работы ничто не должно отвлекать. Поэтому на Рабочем столе не стоит размещать лишние элементы, которые вполне могут находиться в других местах, оставьте здесь только минимум объектов, действительно необходимых. После этого, вы заметите, что повысилась эффективность работы.
Во время работы на Рабочем столе могут скапливаться разные временные данные: папки, файлы, документы. Следуйте простому правилу: после завершения работы, уберите все объекты, переместите их в соответствующие места, туда, где они должны постоянно храниться.
Завершили работу над документом Word (например), переместите документ в места хранения для документов этого типа.
На Рабочем столе моего компьютера в Windows 10 находятся всего три объекта: значки «Этот компьютер» и «Корзина», и папка «Программы». С помощью значка «Этот компьютер» можно быстро попасть в управление компьютером, а в папке «Программы» находятся ярлыки наиболее часто мною используемых программ, большая часть которых переносные. Сами портативные программы расположены на диске «D».
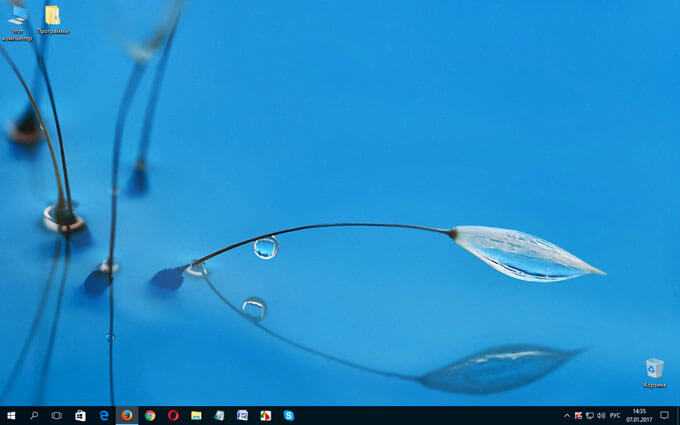
Можно обойтись без подобной папки для ярлыков. Для портативных (portable) программ используйте программу-оболочку PortableApps.com Platform. Портативные программы могут находиться в любом месте компьютера, а запускаться они будут из оболочки. Папку с ярлыками переносных программ можно перенести в меню «Пуск» для того, чтобы запускать портативные программы оттуда, вместе с обычными приложениями.
Преимущества удаления ненужных файлов
Оставляя ненужные файлы и программы на вашем компьютере, вы попусту тратите драгоценное место. Это заставляет вашу машину работать с большей нагрузкой, чем она могла бы. Это также может замедлить работу вашего компьютера, поскольку он должен копать и просеивать эти файлы, чтобы найти то, что ему нужно, или использовать ресурсы для обновления приложений, которые вы больше не используете.
Прежде чем вы начнёте
Восстановление системы – это инструмент Windows, который, по сути, позволяет вернуть ваш компьютер во времени. Если вы случайно удалили файл, который вам всё ещё нужен, восстановление системы может вас спасти.
Перед тем, как начать «вынос мусора с компьютера», убедитесь, что функция восстановления системы включена
Создайте точку восстановления системы, к которой вы могли бы вернуться, если случайно удалите что-то важное
- Введите панель управления в поле поиска и нажмите Панель управления в результатах поиска.
- Нажмите Система и безопасность, а затем нажмите Система, если ваше окно панели управления находится в представлении категории.
- Нажмите Защита системы на левой панели. Откроется окно «Свойства системы».
- Убедитесь, что защита установлена в режим Включено для системного диска.
Если нет, щелкните диск, а затем нажмите Настроить.
- Нажмите Включить защиту системы, а затем нажмите Применить.
- Нажмите Создать рядом с Создать точку восстановления прямо сейчас для дисков, на которых включена защита системы.
- Введите слово или фразу, чтобы описать точку восстановления. Дата и время будут добавлены автоматически.
- Нажмите Создать. После завершения процесса появится сообщение «Точка восстановления успешно создана».
- Нажмите Закрыть. При необходимости вы сможете восстановить свои текущие настройки в будущем.
Управление корзиной Windows 10
В корзине будут храниться удаленные файлы. Если вы решите, что они вам вновь нужны, вы легко их восстановите. Однако, по мере заполнения пространства Windows 10 начнет окончательно избавляться от этих файлов, начиная с самых старых.
Если вы уверены, что вам не нужны какие-либо файлы, находящиеся в корзине, вы можете очистить их, чтобы освободить место для большего количества файлов.
- Нажмите Win + D или щелкните пробел в самом правом конце панели задач, чтобы получить доступ к рабочему столу.
- Щелкните правой кнопкой мыши корзину.
- Нажмите Очистить корзину.
- Нажмите Да, чтобы подтвердить, что вы хотите удалить элементы без возможности восстановления.
Уничтожение временных файлов
Временные файлы также являются ненужными, поэтому их можно без последствий удалить с компьютера. Вы можете использовать настройки Windows 10, чтобы автоматически избавиться от временных файлов.
- Перейдите в Пуск → Параметры → Система.
- Нажмите Память устройства в левой панели.
- Включите тумблер под Контроль памяти.
- Нажмите ссылку Изменить способ автоматического освобождения места.
- Установите флажок Временные файлы.
- Выберите частоту в раскрывающихся списках в разделе «Временные файлы». Это позволит вам выбирать, как часто Windows будет удалять временные файлы в вашей корзине и в папке «Загрузки».
- Нажмите Очистить сейчас, если вы хотите немедленно удалить эти временные файлы.
- Выйдите из окна настроек.
Инструмент очистки диска
Очистка диска – это интегрированный инструмент в Windows. Запуск этого инструмента упрощает задачу избавления от ненужных файлов в Windows 10, таких как предыдущие установки программного обеспечения, содержимое корзины, временные файлы и эскизы.
Другая функция очистки диска в Windows 10 – это сжатие системы, которое сжимает файлы, которые ещё не сжаты, освобождая еще больше места.
- Введите очистка диска в поле поиска.
- Нажмите приложение «Очистка диска», чтобы открыть инструмент.
- Выберите диск, который вы хотите очистить. В большинстве случаев это будет Windows (C :), выбранный по умолчанию.
- Нажмите ОК.
- Подождите, пока очистка диска рассчитает объём пространства, которое можно восстановить.
- Установите флажки рядом с типами файлов, которые вы хотите удалить.
Не выбирайте установочные файлы Windows ESD, если они отображаются в списке «Файлы для удаления». Эти файлы необходимы, если вам когда-нибудь потребуется сбросить настройки компьютера к заводским настройкам.
- Нажмите кнопку Просмотреть файлы, если вы хотите просмотреть файлы в выбранной вами категории.
- Нажмите OK, чтобы удалить ненужные файлы.
- Нажмите кнопку Удалить файлы, чтобы подтвердить, что вы хотите окончательно удалить файлы. Очистка диска избавит от файлов и закроется после завершения.
Как найти папочку AppData?
Теперь нужно рассмотреть местоположение папочки, как можно в неё войти и суть её структуры, чтобы нам стало ясно, что вы можете в ней деинсталлировать, а что нет.
Разумеется, сначала нам нужно произвести включение скрытых папочек. Чтобы этого добиться:
Войдём в «Панель управления», используя «Пуск»
Для Виндовс 10 в строку запроса вводим «Панель…» и переходим по найденному файлу;
Справа вверху включаем «Крупные значки», затем ищем среди папочек «Параметры проводника»;
В новом окошке обращаем внимание на меню «Вид». Прокручиваем бегунок в самый низ и ставим чикбокс над командой «Показывать скрытые файлы…»
Жмём «Применить», Ок.
Сделано. Сейчас мы рассмотрим, как отыскать данную папочку в системе. Заходим в системный раздел и идём по адресу: Users (Пользователи – Имя пользователя);
- Также, можно AppData найти по-другому. Нажимаем Win+R, в открывшееся окошко вводим %appdata%. У нас откроется данная папочка;
- Зайдя в папочку, мы увидим ещё три.
Еще одна скрытая папка
Помимо директории «$Windows.~BT» после обновления может появиться еще одна директория с именем «$Windows.~WS». Эта директория также содержит установочные файлы Виндовс 10. Процесс удаления этой папки такой же, как и с «$Windows.~BT». Поэтому смело используйте все четыре способа удаления.
Как избежать появления скрытых папок «$Windows.~BT» и «$Windows.~WS»
Единственным способом, чтобы избежать появления скрытых папок «$Windows.~BT» и «$Windows.~WS», является чистая установка Виндовс 10 на компьютер пользователя. Чтобы установить десятку с нуля, необходимо воспользоваться лицензионным диском или загрузочной флешкой с десяткой. Выполнив чистую установку, вы избавите себя от волокиты с удалением этих ненужных папок. Кроме того, при чистой установке десятка правильно создаст разделы UEFI, при условии, что ваш компьютер поддерживает UEFI БИОС.
Как удалить содержимое папки AppData
В каталог AppData сохраняется множество временных файлов и прочих бесполезных документов, которые занимают место на диске. Сам Windows не контролирует размер этой папки, что означает, что ее рост ничем не ограничен. Поэтому можно удалить некоторые данные в директории без какого-либо вреда для работы Windows.
Чтобы почистить папку AppData, воспользуйтесь стандартной утилитой очистки диска. Для этого выполните следующие действия:
- Кликните клавиши Win+I, затем зайдите в раздел «Система».
- В списке параметров слева, выберите раздел «Память».
- Далее вам нужно нажать на системный диск.
- Откройте вкладку «Временные файлы».
- После этого начнется анализ данных. Как только он завершится, выделите все пункты и нажмите кнопку «Удалить файлы».
Если каталог все еще занимает слишком много места на диске, возможно не все временные файлы удалились. Вы можете попробовать удалить их вручную. Для этого нужно:
- Кликнуть по клавишам Win+R.
- В окне «Запустить» ввести команду %temp% и нажать enter.
- После этого откроется папка временных файлов в разделе AppData.
- Чтобы выделить все, зажмите Ctrl + A.
- Удалить выделенное можно клавишей Delete.
Обратите внимание! Если компьютер завис при выполнении операции, стоит воспользоваться сторонним приложением для оптимизации памяти, например CCleaner или Advanced SystemCare
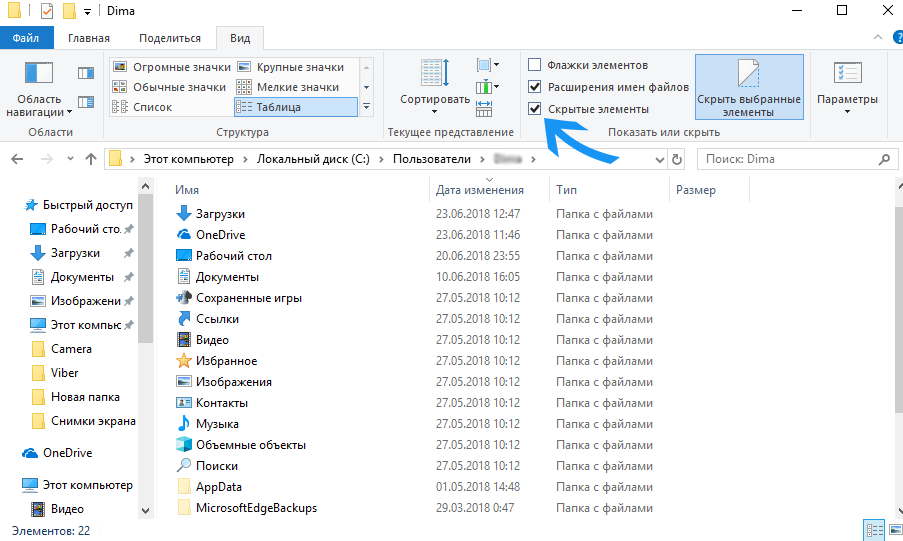
Чтобы сэкономить место на системном диске, вы можете переместить некоторые разделы из папки AppData на другой жесткий диск. Это также поможет сохранить место на системном диске. Чтобы выполнить перенос, вам нужно:
- Создать новую папку на стороннем носителе, например на диске D.
- Далее зажмите кнопки Win + R и введите команду sysdm.cpl.
- Откроется окно «Свойства системы», перейдите во вкладку «Дополнительно».
- Внизу будет кнопка «Переменные среды», нажмите на нее.
- Выберите TEMP и нажмите кнопку «Изменить».
- В строке «Значение» укажите путь к ранее созданной папке на другом диске.
- Повторите то же самое действие для TMP.
Если нет крайней необходимости, заходить в раздел AppData не стоит
Однако если вы получили к ней доступ, постарайтесь выполнять свои задачи там осторожно. Любое неправильное действие может привести к потере важных данных, либо к неполадкам работы ОС
Как очистить папку WinSxS в Windows 7
В операционной системе Windows 7 очистку папки WinSxS можно выполнить при помощи утилиты «Очистка диска», которая открывается в свойствах системного диска (так как описано выше). Но, есть одна особенность, для того чтобы очистка срабаотала у вас должен быть установлен SP1 (Service Pack), а также в системе должно быть установлено необязательное обновление KB2852386.
Поэтому, если вы пользуетесь Windows 7, то вам сначала нужно проверить доступность обновления KB2852386 и установить его. Для этого откройте «Панель управления» и перейдите в раздел «Система и безопасность – Центр обновления Windows». Здесь нужно просмотреть необязательные обновления и установить обновление KB2852386.
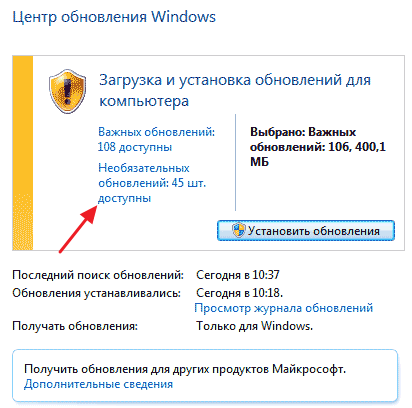
После установки указанного обновления папку WinSxS можно будет очистить с помощью утилиты «Очистка диска». Для этого нужно открыть свойства системного диска Windows 7 и кликнуть по кнопках «Очистка диска» и «Очистить системные файлы».
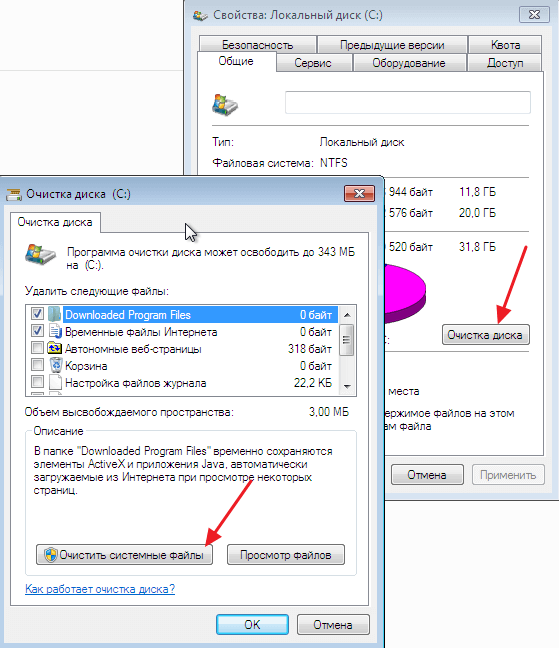
После этого нужно выбрать «Файлы резервной копии пакета обновлений» или «Очистка обновлений Windows» и нажать на кнопку «ОК».
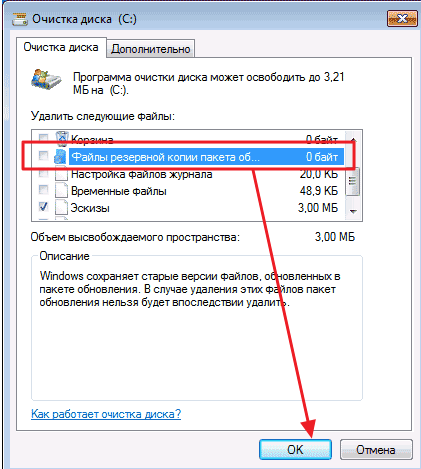
Дальше вам останется просто подождать пока система очистит папку WinSxS. Обычно это занимает всего несколько минут.
Автоматическое удаление
Для того, чтобы без вашего ведома не увеличивался размер, вам необходимо настроить функцию самостоятельной очистки данных и документов, которые вам не нужны.
Для настройки данной функции, вам нужно воспользоваться планировщиком заданий операционной системы.
Эту программу вы можете найти с помощью меню «Пуск». После запуска программы, отметьте раздел «Создание простой задачи», которая находится в правой части окна.
После чего Вы должны сгенерировать задачу StartComponentCleanUp. Для этого потребуется зайти в ветку Microsoft→Windows→Servicing. После этого нажмите ОК и перезапустите компьютер (ноутбук).
Что хранится в папке WinSxS
Если вы хотите более подробно узнать, что хранится именно в вашей папке WinSxS, то это можно сделать при помощи командной строки. Для этого откройте командную строку с правами администратора и выполните следующую команду (только для Windows 10 и Windows 8):
Dism.exe /Online /Cleanup-Image /AnalyzeComponentStore
После недолгого ожидания данная команда выдаст вам подробную информацию о содержимом WinSxS.
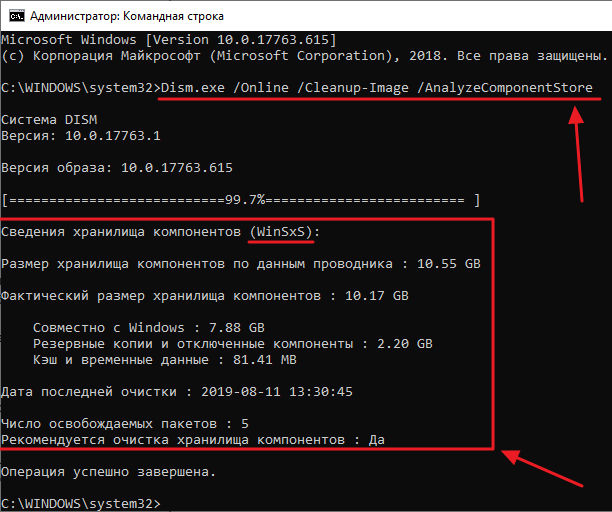
Здесь будут указаны следующие данные:
- Размер хранилища компонентов, по данным проводника – общий размер WinSxS, без учета файлов, которые являются жесткими ссылками.
-
Фактический размер хранилища компонентов – размер WinSxS с учетом жестких ссылок, но без учета ссылок на папку Windows.
- Совместно с Windows – основные файлы, являются необходимыми для работы операционной системы и не подлежат удалению.
- Резервные копии и отключенные компоненты – файлы, которые остались после установки обновлений и хранятся на случай необходимости в откате. Эти файлы можно удалить при очистке.
- Кэш и временные файлы – файлы, которые необходимы для ускорения системы обслуживания Window, не являются критическими и могут быть удален при очистке.
- Дата последней очистки хранилища – информация о последней очистке папки WinSxS.
- Число освобождаемых пакетов – файлы, которые были обновлены службой Windows Update и могут быть удалены в процессе очистки.
- Рекомендуется очистка хранилища компонентов – рекомендация о необходимости очистки папки WinSxS.
Как можно заметить большая часть файлов является необходимой для работы операционной системы Windows 10 и не могут быть удалены.
Загрузки
Для начала давайте разберемся, где находиться данная папка и за что она отвечает? Из названия можно понять, что это место для загрузки, а так же хранения разных файлов на компьютере, при установке Windows 7, 8, 10 появляется данный раздел. Большую часть данных (музыка, фильмы, игры, картинки, из образы, программы, документы и другие важные файлы.
Много пользователей не знают где найти эту папку, а так же почему внезапно заканчивается место, как правило, при скачивании файлов с интернета автоматически идет выбор куда скачать, и поэтому человек не задумывается о данной важной процедуре. Итак, теперь вы знаете для чего эта папка
Давайте я вам покажу, где она находиться. Сейчас мы узнаем, что можно удалить с диска С. А конкретнее, как это сделать разберем
Итак, теперь вы знаете для чего эта папка. Давайте я вам покажу, где она находиться. Сейчас мы узнаем, что можно удалить с диска С. А конкретнее, как это сделать разберем.
Открываем мой компьютер.
- У меня всегда много файлов в данном разделе.
- Смело чистим все то что вам не нужно и это поможет освободить достаточно много места на диске с.
Как очистить папку WinSxS в Windows 10
Что касается очистки папки WinSxS, то в Windows 10 это можно сделать при помощи командной строки. Для этого нужно открыть командную строку с правами администратора и выполнить следующую команду (выполняется долго):
Dism.exe /Online /Cleanup-Image /StartComponentCleanup
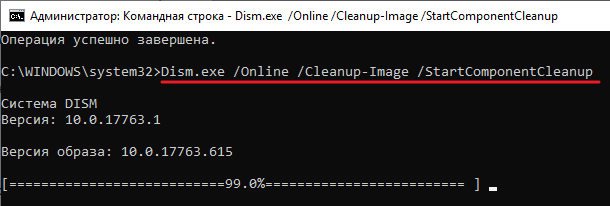
Если вы не любите работать в командной строке, то есть альтернативные способ, которые позволяет выполнить очистку из оконного интерфейса Windows 10. Для этого вам нужно кликнуть правой кнопкой мышки по системному диску (диску С) и перейти в свойства.
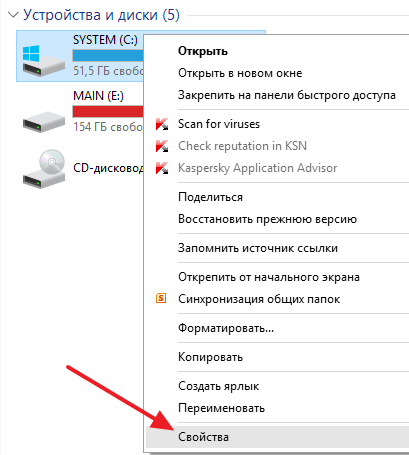
Дальше нужно нажать на кнопку «Очистка диска» на вкладке «Общие».
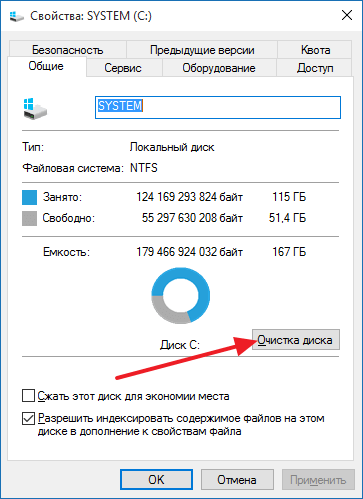
И потом нажать на кнопку «Очистить системные файлы».
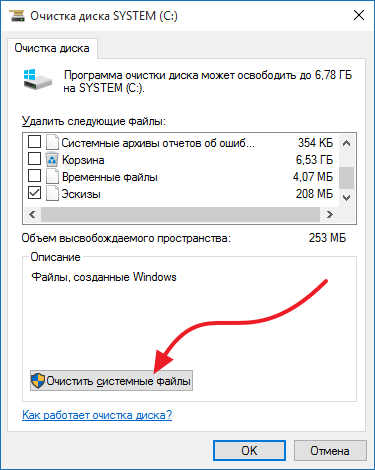
После этого отмечаем «Очистка обновлений Windows» и запускаем очистку нажатием на кнопку «ОК».
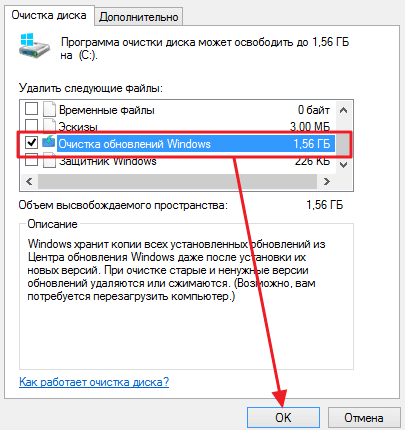
Дальше нужно просто подтвердить удаление файлов и дождаться, пока закончится процесс очистки.
Последние открытые папки в Windows
Операционная система Windows ориентирована на предоставление пользователю оптимальных функций простоты использования. В рамках этих стандартов ОС предусмотрена автоматическая возможность системы запоминать позицию и размер открытого окна. Таким образом, если пользователь закроет окно проводника и снова откроет его, оно появится в том же месте. Это полезная функция Windows, но она также может быть полезной для специалистов форензики, с помощью которой и можно просмотреть последние открытые папки Windows.
Сделать это можно вручную ковыряясь в реестре или с помощью профессиональных программ компьютерных криминалистов типа FTK или EnCase, которые весьма сложны для обычного пользователя ПК. Но есть и более легкий способ просмотра истории открытых папок Windows — использование небольших и простых для понимания программ, о которых и пойдет речь в этой статье.
Последние открытые папки в Windows с ShellBagsView
ShellBagsView — небольшая бесплатная утилита от известного разработчика NirSoft, которая может извлечь данные из ShellBags и отобразить последние посещенные папки Windows. Программа имеет простой интерфейс и работает со всеми версиями Windows.
Использовать ShellBagsView очень легко. Вот основные шаги:
- Скачайте приложение ShellBagsView с официального сайта по этой ссылке.
- Распакуйте архив и запустите файл ShellBagsView.exe.
- После запуска приложение ShellBagsView отобразит все открытые папки.
Главное окно программы ShellBagsView
Двойной левый клик по найденной записи откроет дополнительную информацию. Среди которой: путь, дата последнего изменения, позиция окна, тип, ключ и т.д.
Информация об открытой папке в ShellBagsView
Есть также возможность экспорта результата в форматы: txt, scv, html, xml.
ShellBagsView может работать из командной строки. Вот синтаксис:
- / stext<имя файла> — сохранить список открытых папок в обычный текстовый файл.
- / stab — сохранить список открытых папок в текстовом файле с разделителями табуляции.
- / scomma — сохранить список открытых папок в текстовый файл с разделителями-запятыми.
- / stabular — сохранить историю открытых папок в виде табличного текстового файла.
- / shtml — сохранить историю открытых папок в файл HTML (по горизонтали).
- / sverhtml — сохранить историю открытых папок в файл HTML (по вертикали).
- / sxml — сохранить историю открытых папок в файл XML.
ShellBagsView — это хорошая программа для непродвинутого пользователя.
Последние открытые папки в Windows с Shellbag Analyzer & Cleaner
Следующая программа — Shellbag Analyzer & Cleaner от разработчика Goversoft, который популярен своей утилитой Privazer.
Использовать Shellbag Analyzer & Cleaner очень просто. Вот основные шаги:
- Скачайте Shellbag Analyzer & Cleaner с официального сайта по этой ссылке.
- Запустите скачанный файл и после появившемся окне нажмите на кнопку «Анализ».
- После определенного времени (в зависимости от количества папок) будет отображен список открытых и удаленных папок Windows.
Утилита позволяет отобразить все найденные объекты отдельно и по различным категориям:
- Удаленные папки
- Сетевые папки / Внешние устройства
- Открытые локальные папки
- Окна панели управления и настроек Windows
- Результаты поиска
Кроме этого утилита позволяет экспортировать (в формате .txt) все найденную информацию, и что самое главное, в случае когда необходимо скрыть работу на компьютере — удалить историю открытых папок.
Последние открытые папки в Windows с ShellBags Explorer
Shellbags Explorer интерпретирует данные mustbags и отображает их. В скаченном архиве лежит файл с подробной инструкцией по работе с программой.
Скачать приложение ShellBags Explorer вы можете с официального сайта по ссылке.
Последние открытые папки в Windows с Sbag
Sbag — это консольная утилита для работы которой необходимо запустить командную строку с правами администратора. Подробную инструкцию о работе с инструментом можно найти на странице скачивания.
Скачать приложение Sbag вы можете с официального сайта по этой ссылке.
Две последние утилиты более сложны в работе и больше подойдут специалистам компьютерной криминалистики.
На этом все. Теперь вы знаете какими программами можно посмотреть историю открытых и удаленных папок Windows, и кроме этого, в случае необходимости, самому удалить следы работы.
Заключение
Из материала видно, что удалить скрытые папки «$Windows.~BT» и «$Windows.~WS» совсем несложно. Удалив эти папки, вы сможете освободить до 10 гигабайт свободного места на жестком диске. Это особенно актуально для планшетных и портативных компьютеров, у которых установлены SDD объемом в 32 и 64 гигабайта.
Также хочется отметить, что если у вас есть возможность сделать чистую установку Виндовс 10, то вы лишите себя проблем с удалением этих директорий. Кроме удаления этих папок не забывайте, что «Windows.old» может также содержать десятки гигабайт информации
Поэтому позаботьтесь об удалении файлов из этой папки, предварительно сделав бекап важной информации
Чтобы еще более максимально увеличить объём вашего HDD или SDD попробуйте воспользоваться программами для очистки системы. Тот же CCleaner поможет удалить сотни файлов мусора, освободив тем самым гигабайты свободного места. Мы надеемся, что изложенный материал поможет вам разобраться с папками «$Windows.~BT» и «$Windows.~WS».
Если после изучения материала этой статьи у вас остались вопросы, посмотрите похожую статью с дополнительной информацией на тему Куда скачиваются файлы обновления до Windows 10.