Как сделать резервную копию Андроид с контактами и настройками на любом компьютере?
- Установите Helium Desktop на компьютер с Windows, Mac или Linux.
- На этом шаге для Windows может потребоваться установка Андроид-драйверов и перезагрузка.
- Установите приложение Helium на Android-телефон.
- Откройте Helium Desktop на компьютере.
- Откройте Helium на Андроид и проследуйте появившимся на экране инструкциям.
- Теперь вы можете сохранить не только доступные файловой системе данные, но и настройки, приложения, образы и различную пользовательскую информацию.
Скачать Helium для компьютера (Windows, macOS, Linux) Скачать Helium на телефон (через Google Play)
Это самый простой подход к сохранению данных одного Android-устройства, который сохранит благополучие в случае непредвиденных обстоятельств. Но как уберечь от сбоев несколько телефонов, если вы их вверили своим сотрудникам? И что если в офисе или на предприятии содержится армада планшетов и прочих Андроид-гаджетов?
В таком случае переложите обслуживание мобильной техники на плечи специалистов ИТ-аутсорсинговой компании, где предложат проверенные решения для резервного копирования и спасут ваш бизнес от аварийных ситуаций.
«>
Резервная копия офлайн на жесткий диск своего компьютера
Прекрасно понимаю, что вы можете быть против резервного копирования своей важной информации с помощью любых облачных хранилищ. Не отношу себя к числу подобных скептиков, но некоторые считают, что их данные компании могут анализировать и использовать в собственных целях
Не исключаю этого, поэтому допускаю, что многим будет комфортнее хранить бэкап на личном компьютере, который всегда под рукой. Этот вариант также нельзя списывать со счетов.
Передача данных с помощью кабеля. Да, вы периодически можете сбрасывать на компьютер вручную все свои самые важные данные, с которыми работаете на смартфоне, включая последние фотографии и видеозаписи. На Windows для этого даже дополнительное программное обеспечение не понадобится, а вот для Mac нужно приложение Android File Transfer. В остальном процесс передачи данных на компьютер практически не отличается:
- подключите смартфон к компьютеру с помощью USB-кабеля и выберите на мобильном устройстве вариант обмена данными;
- на Windows откройте «Мой компьютер» и перейдите в хранилище смартфона — на Mac откройте Android File Transfer;
- скопируйте файлы, хранящиеся на смартфоне, на диск компьютера.
Если файлов слишком много, вы также можете в дальнейшем перенести их на внешний диск. Тем не менее, не стоит забывать, что и компьютер, и любое другое офлайн-хранилище также может выйти из строя, поэтому за дальнейшую сохранность файлов отвечаете только вы.
Передача данных беспроводным образом. Чтобы упростить передачу файлов со смартфона на компьютер, можно также использовать специальные утилиты для синхронизации информации. Подойдет, к примеру, приложение Syncthing. Оно дает возможность выбрать конкретную папку на своем смартфоне, которая будет автоматически перебрасываться на компьютер каждый раз, когда его десктопный клиент обнаружит гаджет в поле своего зрения. Это также может быть удобно.
Чтобы восстановить резервную копию на новом телефоне, достаточно перебросить на него все файлы, которые вы сохранили на жестком диске компьютера.
Резервное копирование и восстановление Google
Для начала, Google предоставил вам наиболее важные контактные данные и электронную почту. Все данные вашего приложения (например, сохраненные игры), календарь, браузер, контакты, Gmail, фотографии, музыка, информация о человеке, а также более подробная информация, например слова из WiFi pass и другие настройки устройства. Все это можно синхронизировать с серверами Google с помощью двух или трех нажатий в настройках вашего устройства и восстановить, когда вы получите новое устройство.
Перейдите в Настройки> Аккаунты (нажмите Google)> Выберите аккаунт Google> отметьте все, что вы хотите синхронизировать. Убедитесь, что все настройки включены в Настройки> Резервное копирование и сброс. Он должен быть включен по умолчанию, что хорошо. Это один из самых мощных инструментов для важных задач, но мы также будем рассматривать SMS и другие вещи. Резервное копирование и сброс сохранят практически все. Новая функция восстановления появилась в Android 5.0, а Android 6.0 Marshmallow еще более улучшил ее и создает резервные копии всего. Как резервное копирование игры, настройки, данные приложения и многое другое. Это законченное решение здесь, в 2016 году. Но вам придется использовать Android 5.0 или более позднюю версию, чтобы воспользоваться этим. Большинство должно быть. 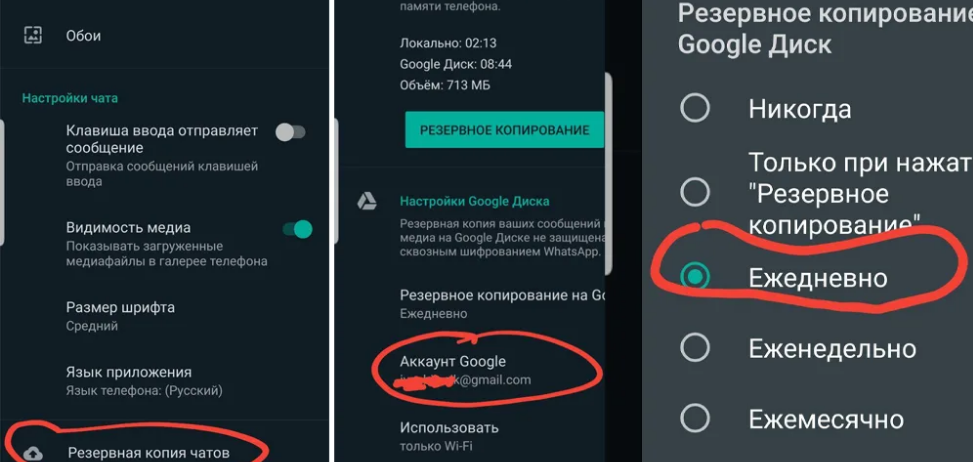
Как вы можете видеть выше, Google отлично справляется с резервным копированием практически всего. После того как вы вошли в свою учетную запись Google на новом телефоне или планшете, все ваши контакты, избранное, браузер, фильмы, музыка и даже фотографии будут мгновенно выбраны, если вы выберете эту опцию. Другая важная задача — сохранить и сохранить фотографии.
Второй аспект встроенного в Google инструмента резервного копирования — для паролей WiFi и других настроек устройства. Для этого вам нужно будет перейти в Настройки> Резервное копирование и сброс. Затем проверьте Резервное копирование моих данных и автоматическое восстановление. Это гарантирует, что все эти более глубокие настройки и пароли будут сохранены для вас, защищены на серверах Google и немедленно возвращены на ваше новое устройство. Это указано выше, и снова ниже для версий до Android 6.0. Выглядит похоже и в основном имеет те же параметры.
Перенос данных с Android на Android
Начнем с хорошей новости: часть данных будет перемещена автоматически, когда вы авторизуетесь в учетной записи Google на новом устройстве. Вместе с ней подтянется информация, хранящаяся на серверах производителя ОС. Так, если вы откроете Chrome и подтвердите синхронизацию, в нем появятся ваши закладки и история посещений.
Однако для переноса данных сторонних приложений, сообщений, контактов, документов и файлов мультимедиа понадобится выбрать другой способ бэкапа и перемещения на новое устройство. Рассмотрим основные из них.
С помощью сервисов Google
Названия пунктов меню в разных оболочках Android могут незначительно отличаться, но принцип настройки одинаков для всех устройств.
На старом телефоне:
1. Зайдите в секцию настроек «Аккаунты» («Учетные записи») — .
2. Откройте раздел «Резервное копирование» и убедитесь, что здесь включен тумблер «Загружать на Google Диск». Убедитесь, что в параметрах синхронизации проставлены нужные галочки.
3. Нажмите «Начать копирование» — «Продолжить».
4. Дождитесь окончания загрузки данных в облако.
На новом телефоне:
1. Подключитесь к интернету на новом смартфоне.
2. Во время первичной настройки при предложении перенести файлы выберите «Скопировать из облачного хранилища».
3. Введите данные для входа в аккаунт Google, найдите нужный бэкап и нажмите «Восстановить».
4. После восстановления подождите 10-20 минут, дав гаджету время установить приложения со старого устройства.
Если новый смартфон уже активирован, то можно сделать сброс настроек и восстановить данные через бэкап, как описано выше. Если вы не хотите сбрасывать устройство, то откройте в его меню раздел «Аккаунты», перейдите к вашей учетной записи и нажмите «Синхронизировать» — это также поможет перенести данные, зарезервированные на старом устройстве при последнем бэкапе.
Музыку, приложения и документы придется копировать вручную – их можно загрузить на Google Диск и скачать на новом устройстве. Снимки и видеоролики можно перенести с помощью Google Фото.
С помощью сторонних приложений
Также для клонирования можно использовать сторонние приложения. Самое популярное – CloneIt. Интерфейс интуитивно понятен, проблем с его эксплуатацией возникнуть не должно.
Если оба гаджета относятся к одному бренду, наверняка производителем предусмотрена функция или отдельная программа для переноса данных со старого смартфона на новый. Скорее всего, опция сама предупредит вас о своем существовании, когда вы включите новое устройство. К примеру, для переноса данных между смартфонами Samsung разработано приложение Smart Switch, а для устройств HUAWEI – Phone Clone.
Если у вас есть root-права на обоих смартфонах, то можете поставить на них Titanium Backup и скинуть на SD-карту резервную копию всей нужной информации (SMS, историю вызовов, установленные приложения и их данные). Метод подойдет для пользователей, которые не боятся рутировать свои устройства.
Восстановление из бэкапа на ПК
Штатными средствами Android сделать полный бэкап на компьютер не получится. Остается два варианта: либо вручную копировать данные через USB, оставив за кадром контакты, историю вызовов, сообщения и далее по списку; либо использовать стороннее ПО. Например, Apeaksoft Android Data Backup & Restore. Программа поможет скинуть все данные с телефона на ПК на базе MacOS или Windows в один клик. Причем и контакты, и документы, и сообщения, и файлы мультимедиа.
Почему важно периодически создавать Backup?
Резервное копирование позволяет избавиться от проблем, связанных с внезапной потерей данных на вашем смартфоне. Периодическое создание бэкапа позволит сохранить все настройки операционной системы, а также сообщения и файлы-мультимедиа.
В случае возникновения ошибок, для решения которых понадобится сбросить настройки телефона, вы легко сможете вернуть всю удалённую информацию. В ОС Андроид бэкап можно создать с помощью встроенных опций системы или воспользоваться специальными программами.
В каких случаях следует делать бэкап?
Резервную копию рекомендуется создавать перед каждым действием, которое подразумевает изменения в операционной системе:
1. Перед обновлением прошивки
Не важно, скачиваете ли вы новую версию Android «по воздуху» или же устанавливаете обновления вручную, создайте копию установленной ОС. Все фото, видео и музыку советуем переместить на карту памяти или загрузить эти данные в облачное хранилище;
2. Перед сбросом настроек. Со временем пользователи смартфона могут наблюдать снижение производительности своего гаджета. Это происходит из-за нагрузки оперативной памяти, вирусов. Самый простой способ восстановить устройства – сбросить ОС к заводским настройкам. Перед этим лучше создать бэкап телефонной книги и смс, чтобы не потерять важные данные;
3. Для сброса пароля блокировки. Если вы установили пароль, графический ключ или пин-код и забыли его, сбросить его без потери данных можно, использовав бэкап. Единственное требование архив с копией данных должен быть создан до момента установки пароля.
Также, периодическое создание backup телефонной книги позволит вам быстро вернуть утерянные номера в случае ошибки-сим карты или после очистки карты памяти.
Делам бэкап мессенджеров
Мессенджеры для современного пользователя – просто необходимая вещь, помогающая и с друзьями пообщаться, и, например, начальнику отправить фотографию выполненной работы. Рассмотрим на примере Ватсап. В нем хранится огромное количество необходимой информации: важные сообщения, изображения, номера телефонов. И идеальный способ не потерять такие материалы – провести бэкап. Как же его сделать на WhatsApp?
Резервное копирование встроенной опцией
Все популярные мессенджеры имеют свою функцию резервного копирования, позволяющую сохранить нужные материалы прямо из самого приложения. Ватсап – не исключение.
Начинаем:
- Находим приложение, открываем меню,
- Нажимаем «Настройки», теперь переходим во вкладку «Чаты» и кликаем «Резервная копия».
- Выбираем сохранение на Google Диск и настраиваем частоту сохранений.
- Если у вас несколько аккаунтов Гугл, в появившемся окне выбираем желаемый. Еще не регистрировались или не вошли в свою учетную запись? Тогда кликаем «Добавить аккаунт».
- И в последней графе выбираем сеть, при которой будет происходить копирование. Не забываем, что использование мобильного Интернета может привести к взиманию дополнительной платы за расходуемые мегабайты. Поэтому рекомендуем назначить сеть Wi-Fi.
Резервное копирование с использованием Super Backup
Super Backup представляет собой специальную программу для бэкапа отдельных приложений, поэтому это идеальный вариант и для первого пункта нашей статьи. Для сохранения самого Ватсапа root-права не требуются, но если нужно скопировать именно его содержимое – тогда без режима «Суперпользователя» не обойтись.
Схема работы с этим приложением очень проста: после установки заходим в него, нажимаем «Приложения», ставим галочку напротив «WhatsApp» – «Сохранить». Сделанный бэкап, а точнее путь его сохранения, можно отыскать в разделе «Архивировано».
Резервное копирование с использованием Restore Transfer
Еще одно достойное приложение, созданное разработчиком Trustlool Apps. Полностью переведено на русский, интерфейс простой и понятный. К тому же, имеется огромный плюс для новичков и неопытных пользователей – рут-права не нужны.
Сразу после запуска утилиты видим перечень установленных на устройстве программ и игр. Ищем наш мессенджер, ставим около него галочку и кликаем на большую серую кнопку, расположенную внизу – «Резервное копирование». Если процедура бэкапа прошла успешно, получаем уведомление со словом «Договорились».
Резервное копирование на серверы Google
Для полноценной работы Андроида нужен аккаунт Google – учетная запись почты Gmail, с помощью которой можно авторизоваться на любом сервисе от глобальной корпорации. Поэтому резервная копия Андроид в Google – это самый простой способ сохранить контент и настройки. Чтобы выполнить резервное копирование контактов, данных некоторых приложений, календаря и диска, достаточно добавить в настройках аккаунт Google и включить синхронизацию.

Отмеченные данные будут автоматически сохраняться на серверы Google. Чтобы восстановить их на телефон из резервной копии или перенести на другое устройство, достаточно добавить аккаунт и включить синхронизацию.
В настройках телефона также есть раздел «Восстановление и сброс». Здесь необходимо включить резервное копирование, добавить аккаунт Google для синхронизации и активировать автовосстановление, которое поможет вернуть копию настроек и данных некоторых приложений при их переустановке.
На серверах Google сохраняется важная информация, но, например, прогресс в игре перенести на другое устройство с помощью такой синхронизации не выйдет. Если хотите сохранить абсолютно все данные, то вам нужно знать, как сделать полный бэкап.
Бэкап программ
После перепрошивки своего гаджета вы получаете абсолютно «чистую» программную оболочку.
Никаких программ, аккаунтов и настроек их прошлой версии ОС вы вернуть не сможете, если заранее не позаботились о создании резервной копию.
Многие пользователи предпочитают выполнять установку приложений «с нуля». Однако, гораздо проще воспользоваться бэкапом и вернуть все настройки приложений с помощью одного архива.
Восстановление предыдущих настроек никак не влияет на работу ОС, не провоцирует баги и ошибки.
Актуальным бэкап программ будет для тех приложений, которых нет в официальном Play Market.
Для создания бэкапа одной установленной программы или сразу нескольких видов ПО, воспользуйтесь инструкцией к одной из следующих утилит.
Titanium Backup
Утилита имеет более 5 миллионов официальных загрузок в Play Market.
Приложение позволяет не только восстанавливать данные операционной системы, но и работает с установленными производителем программными средствами, удаляет компоненты и настройки, которые обычный пользователь с помощью стандартного окна настроек удалить не сможет.
Основные функции Titanium Backup:
- Настройка backup по определенному расписанию;
- Перемещение программ между внутренней и внешней памятью без необходимости закрывать приложение;
- Быстрое сканирование на наличие новой версии прошивки;
- Установка прошивки;
- Хранение истории звонков и текстовых сообщений сотового оператора;
- Бэкап закладок браузера;
- Бэкап точки доступа маршрутизатора;
- Синхронизация данных с облачными сервисами DropBox, OneDrive, Google Drive;
- Присвоение любой программе системного статуса (опция настраивается пользователем);
- Создание архива с бэкапом, который можно повторно установить на смартфон с помощью консоли;
- Синхронизация настроек и данных приложений между несколькими гаджетами.
Удобный перенос настроек с одного гаджета на другой – это наиболее полезная функция Titanium Backup.
Если случилось так, что ваш смартфон сломался, или вы потеряли его, благодаря бэкапу можно легко восстановить все контакты и сообщения в популярных мессенджерах и перенести информацию на другое устройство.
Для переноса данных вам не понадобится старая сим-карта. Все, что нужно – второй гаджет, архив с резервной копией и утилита Titanium Backup.
Все бэкапы, созданные в программе, автоматически синхронизируются с одним из ваших облачных хранилищ:
- Зайдите в окно утилиты Titanium Backup;
- В списке установленных на смартфоне программ, выберите нужный мессенджер или другое приложение для создания резервной копии его настроек. В нашем случае, мы будем архивировать все номера и сообщения из Whatsapp;
- Нажмите на название программы, удерживая его несколько секунд. Во всплывающем окне кликните на поле «Сохранить»;
- Далее выберите облачное хранилище, в которое будет отправлен архив с настройками ПО.
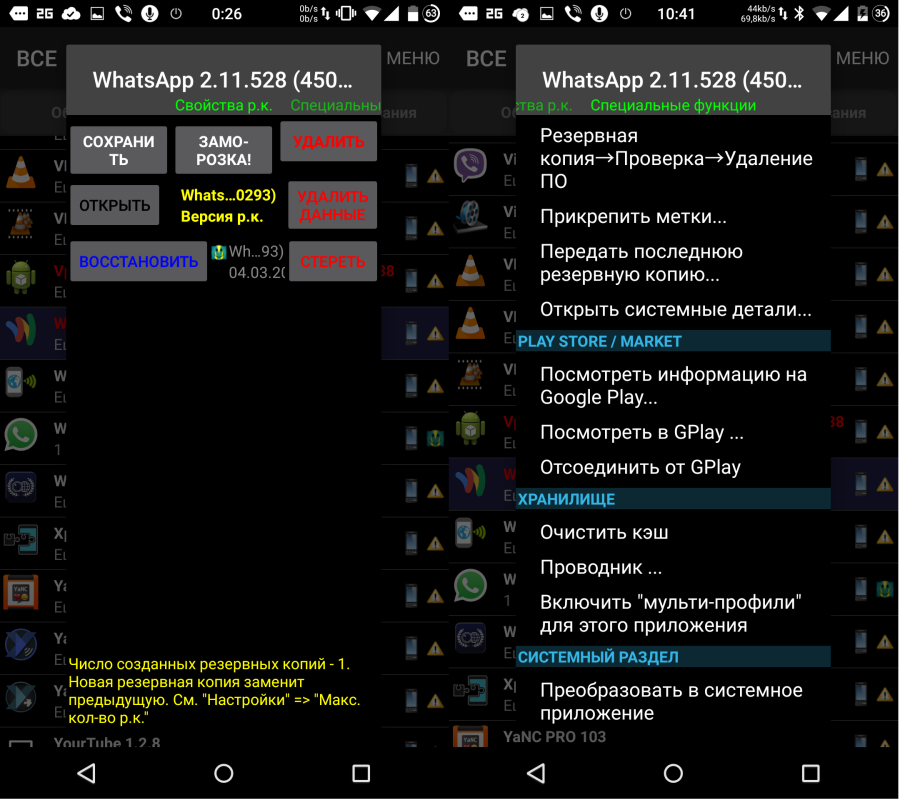
Рис.2 – создание копии программы в Titanium Backup
Чтобы переместить данные программы на второй гаджет или восстановить настройки после сброса к заводским параметрам, повторно установите мессенджер Whatsapp и Titanium Backup.
Откройте средство восстановления и синхронизируйте утилиту с облаком.
В списке всех установленных на смартфоне программ выберите нужный мессенджер, кликните на него и в меню опций нажмите на «Восстановить».
Titanium Backup автоматически надет в облаке нужную резервную копию и вернет все утерянные файлы в программы. Вы снова сможете использовать все контакты и получить доступ к утерянным чатам.
Helium
Функции Helium:
1Синхронизация приложений на нескольких устройствах;
2Бэкап системы;
3Удобный проводник файлов;
4Удаление программ и откат их обновлений.
Чтобы создать резервную копию данных установленной программы, следуйте инструкции:
- Откройте приложение Helium. В главном окне утилиты появиться файловый проводник Carbon – это встроенная служба для просмотра списка всех установленных приложений. Кликните на нужную программу и в меню действий выберите «Backup»;
- Дождитесь завершения создания копии. Созданный архив будет отправлен в облако;
Рис.3 – создание backup приложения в Helium
Чтобы восстановить информацию из копии с помощью Helium, откройте утилиту на другом устройстве. В настройках активируйте пункт «Синхронизация с облаком».
Далее в главном окне программы перейдите во вкладку «Восстановление и синхронизация».
Выберите программу, данные которой хотите вернуть и нажмите на «Восстановить».
Чтобы создать любой другой вид бэкапа, перейдите во вкладку «Обзор» и выберите один из вариантов резервного копирования.
Рис.4 – выбор способа копирования
Dropbox
Как вы все знаете, Dropbox – это облачное хранилище, которое позволяет вам сохранять все ваши файлы и сохранять их в облачном хранилище Dropbox.
Вы можете получить к ним доступ из любого места, просто войдя в свою учетную запись Dropbox. Более того, вы можете отправлять, обмениваться, сохранять, совместно работать над любым проектом или работать в составе команды с этим приложением облачного хранилища.
Вы также получаете уведомление в режиме реального времени, если кто-то изменяет или обновляет файлы. Вы также можете конвертировать доски или квитанции в PDF с помощью встроенного сканера документов.

Оно позволяет хранить все резервные копии, начиная с фотографий, видео, файлов, данных, контактов или почти всего, до облачного хранилища и получать к ним доступ в любом месте.
Вы можете установить ручные и автоматические резервные копии ваших файлов очень плавно. Приложение предлагает чистый пользовательский интерфейс, и вы получите то, что вы хотите очень легко.
Dropbox: облачный сервис для работы с файлами
Price: Free
Использование Super Backup
Некоторые люди считают сервера Google недостаточно защищенными. Они считают, что бэкап Андроид таким образом может попасть в чужие руки. Эти люди задаются вопросом: «Как сделать резервную копию, не отправляя её в Интернет?». Раньше в разделе «Восстановление и сброс» присутствовал соответствующий пункт, позволяющий скопировать всю информацию на карту памяти. Но из современных версий операционной системы Android в угоду безопасности эта функция убрана. Если вам всё же нужна резервная копия Андроид на карте памяти microSD, то воспользуйтесь приложением Super Backup .
Шаг 1. Установите и запустите утилиту Super Backup.
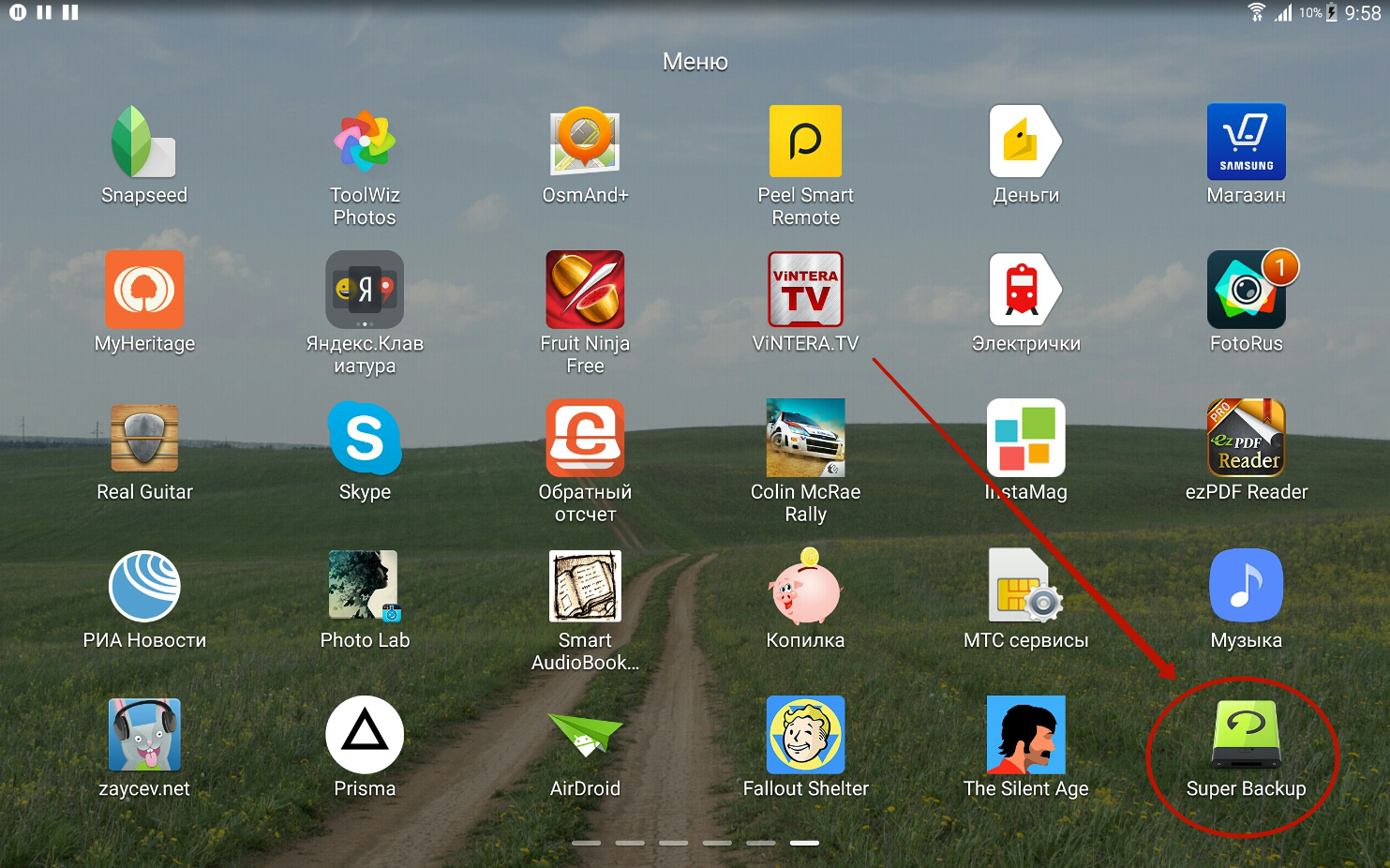
Шаг 2. При первом запуске вам будет предложено настроить автоматический бэкап по расписанию. Если вы хотите это сделать, то нажмите соответствующую кнопку. Если нет, то нажмите «Не сейчас».

Шаг 3. В любом случае нам необходимо настроить метод создания резервной копии. Поэтому придется проследовать в «Настройки». Для этого в главном окне программы нужно нажать на вертикальное троеточие, находящееся в правом верхнем углу.
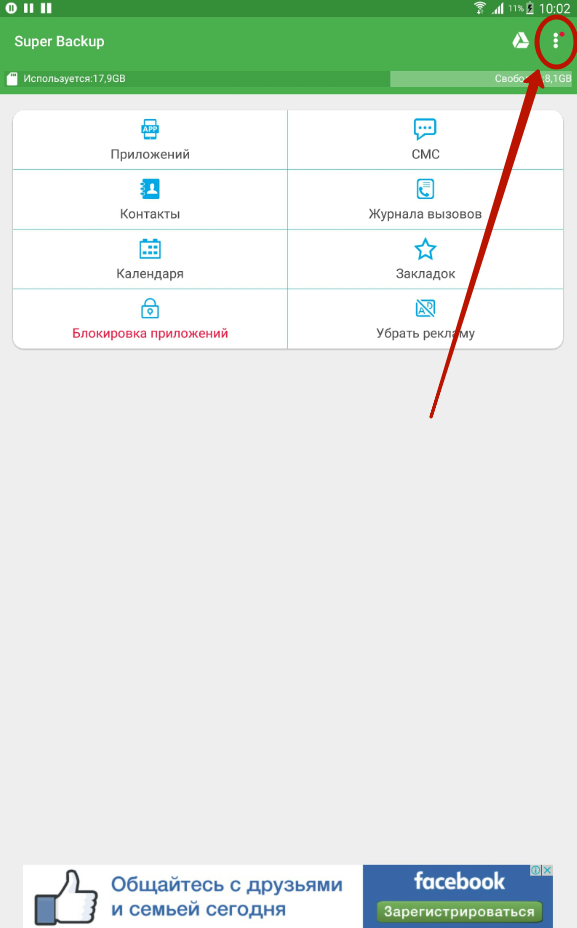
Шаг 4. В отобразившемся меню следует нажать на пункт «Настройки».

Шаг 5. В этом разделе нажмите на пункт «Путь сохранения».
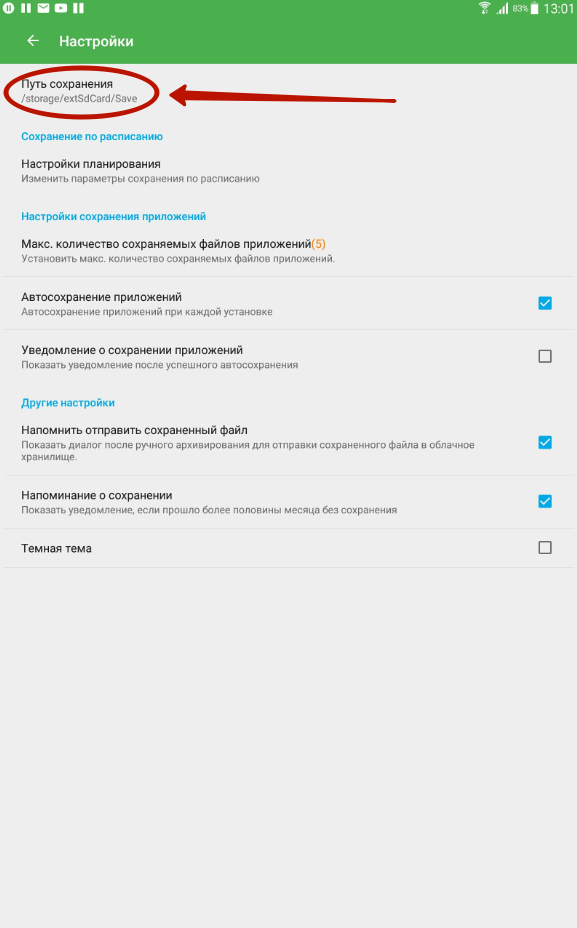
Шаг 6. Поставьте точку около пункта «Внешняя карта сохранения», после чего выберите подходящую папку (для этого нужно нажать кнопку «Посмотреть»). Когда закончите — нажмите на кнопку «ОК».
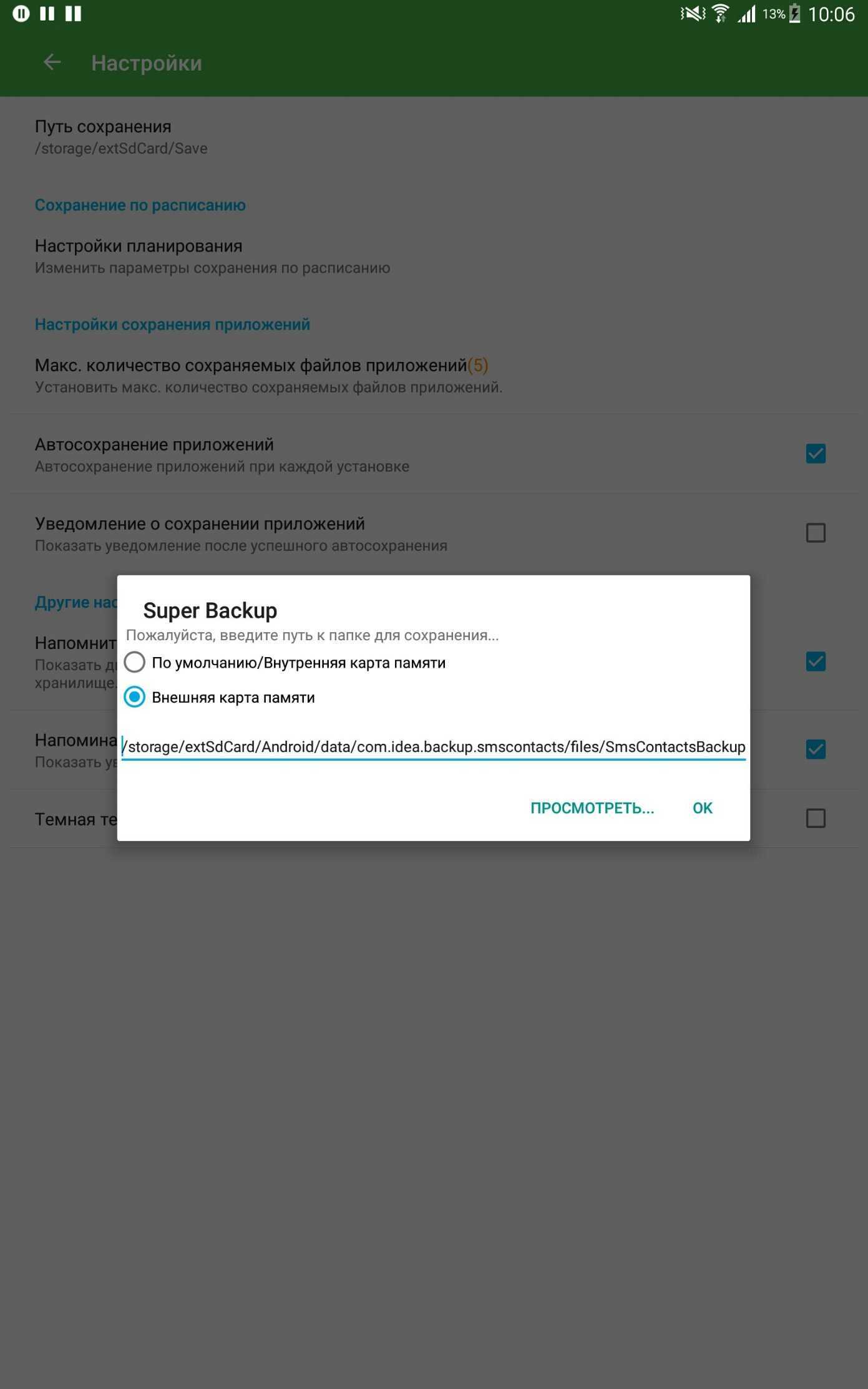
Шаг 7. Теперь вернитесь в главное окно программы и произведите бэкап нужных вам типов информации. На выбор предлагаются приложения, SMS, контакты, календарь, журнал вызовов и закладки в интернет-браузере. Делается всё это путём нажатия кнопок «Сохранить».
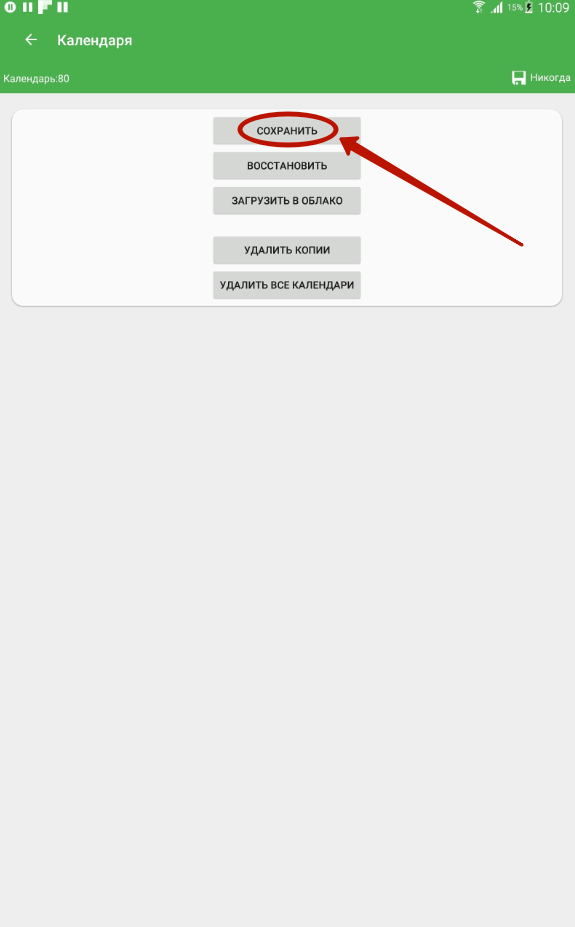
Шаг 8. Когда вы захотите воспользоваться сохраненными данными — делайте всё то же самое, но нажимайте теперь на кнопки «Восстановить».
Беспроводная синхронизация с Syncthing
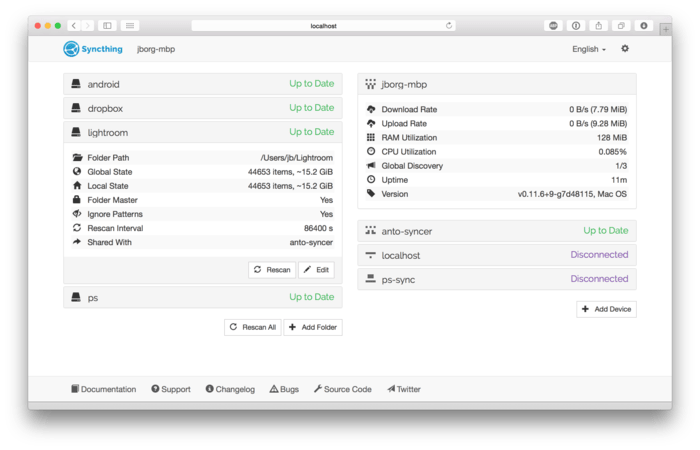
Что, если бы вы могли автоматически создавать резервные копии всех ваших изображений и файлов на компьютере или диске NAS без необходимости подключения кабеля? Вот где утилиты синхронизации вступают в действие.
Syncthing — отличная утилита для обеспечения загрузки всех моих фотографий и дополнительных файлов на компьютер. Предпосылка проста; установите приложение на свой телефон и выберите папку, чтобы постоянно следить за ней. Тем временем на компьютере запускается клиент, позволяющий подключиться к телефону.
Теперь всякий раз, когда приложение на телефоне обнаруживает изменение или добавление файла в отслеживаемой папке, оно немедленно отправляет копию на компьютер. Просто и надежно. Это просто работает. Конечно, вы можете использовать его как стандартную утилиту синхронизации, но я предпочитаю, чтобы все мои файлы отправлялись на компьютер одним способом, чтобы иметь доступную копию, даже если я удалю что-то со своего телефона.
Как настроить Syncthing:
- Установите приложение Syncthing из Play Store.
- Установите приложение Syncthing на свой ПК или Mac.
- Следуйте инструкциям, чтобы настроить Syncthing как на устройстве Android, так и на компьютере.
- Вам нужно будет создать соединение между вашим Android-устройством и компьютером. На ПК выберите « Добавить удаленное устройство» .
- На телефоне Android откройте Syncthing и нажмите кнопку трехстрочного меню . Нажмите « Показать идентификатор устройства» .
- Введите идентификатор устройства на своем компьютере, назовите устройство и выберите Сохранить .
- Перейдите в приложение Windows Syncthing и нажмите « Действия » . Затем выберите « Показать идентификатор» .
- В приложении для телефона нажмите на вкладку « Устройства ». Затем выберите значок + . Введите идентификатор устройства со своего компьютера и нажмите на галочку .
- На телефоне вернитесь на вкладку « Папки ». Выберите папку, которой хотите поделиться, или создайте новую и переместите в нее файлы. Когда закончите, зайдите в папку и включите свой компьютер.
- Вернитесь к Syncthing в Windows, и вы должны увидеть запрос на синхронизацию папки. Выберите « Добавить» и нажмите «Сохранить» .
- Папка должна синхронизироваться. Теперь вы можете пойти туда, где вы синхронизируете свои файлы Syncthing, и все будет там!
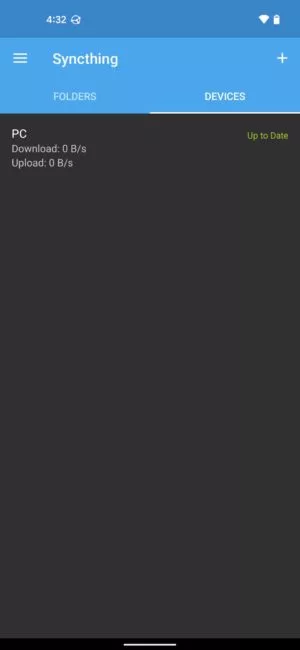
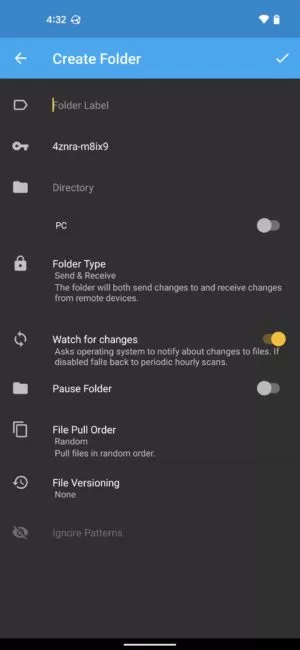
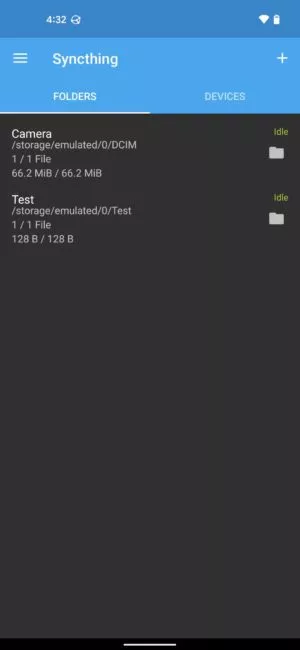
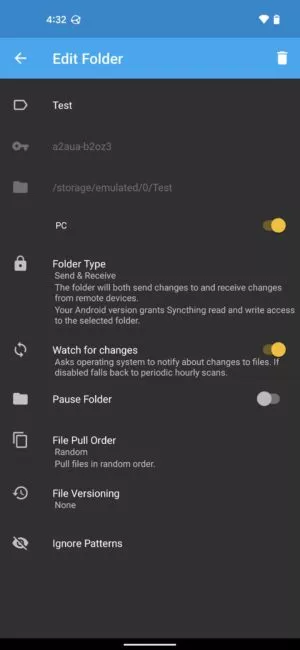
Рекавери
Рекавери — это специальные программы, отличающиеся от обычных приложений для системы Андроид, которые создают резервные копии, а после позволяют делать к ним откат. Стоковые рекавери стоят на устройствах изначально, при их покупке. Такой вид резервного копирования производится только при наличии root-прав на устройство.
Кастомные рекавери можно установить самостоятельно. Последние позволяют совершать больше различных действий, а потому пользуются популярностью. Наиболее распространённые из них: TWRP (Team Win Recovery Project) и CWM (ClockworkMod). Далее вы увидите, как установить бекап на Андроид через рекавери.
CWM
ClockworkMod — более старая программа, которая обладает меньшим функционалом по сравнению с TWRP. Заменить ею стоковый рекавери (если она ещё не стоит как основное) можно при помощи утилиты ROM Manager в разделе «Setup recovery». Одна из особенностей CWM — управление только «железными» кнопками, т. е. кнопками управления громкостью и включения, которые есть у всех телефонов, планшетов на Android.
Алгоритм создания бэкап с помощью CWM:
- Заряд телефона должен составлять как минимум 60%, а лучше на 100%.
- Освободить 500 МБ или более свободного места.
- Выключить, подождать около минуты.
- Зажать кнопки включения и «-» либо «+», зависит от модели телефона.
- При появлении перевёрнутого значка Android коротким нажатием кнопки включения и противоположной кнопки управления громкости перейти в меню.
- В появившемся меню кнопками «-» или «+» выбрать раздел «backup and restore», кнопкой включения подтвердить выбор
- В следующем меню аналогичным способом выбрать и нажать «Backup»
- Всё! В течение 10–15 минут на вашем телефоне будет создан резерв прошивки и всех файлов.
Перейдите в раздел Backup
Как сделать бэкап на Андроид без приложений? Используйте этот же алгоритм, поскольку часто установленные recovery имеют схожие меню, а также способы управления. При этом вам не придётся получать root-доступ.
Если такой вариант кажется слишком неудобным или же вам необходима резервная копия только части данных, то далее вы прочтёте, как сделать бэкап Андроид через рекавери TWRP.
TWRP
TWRP (Team Win Recovery Project) — более совершенная утилита для системы Android, позволяющая пользоваться тачпадом, имеющая практически полный набор функций для работы с файловым хранилищем, ПО и операционной системой. Например, вы можете делать резервные копии только выбранных файлов. TWRP имеет более удобное по сравнению с CWM меню.
Чтобы установить TWRP, потребуется одно из специальных приложений, например, GooManager. В меню программы нужно выбрать пункт «Install OpenRecovery Script». Затем при помощи той же программы нажимаем пункт «Reboot Recovery» и попадаем в меню TWRP.
ВАЖНО. Стоит заметить, что Андроид-устройство также должно иметь высокий уровень заряда батареи, а хранилище — свободное место.. Нажимаем «Backup» и выбираем необходимые разделы
Проводим по выделенной внизу части экрана, и программа начинает создания копии для системы Андроид. Через несколько минут нажимаем «Reboot system». Копия готова
Нажимаем «Backup» и выбираем необходимые разделы. Проводим по выделенной внизу части экрана, и программа начинает создания копии для системы Андроид. Через несколько минут нажимаем «Reboot system». Копия готова.
Выберите содержимое для копирования и путь хранения
Создаем бэкап любых файлов
Помимо описанных выше вариантов создания бэкапа фото, музыки, видео, пользователи могут скачать на свой смартфон такие программы для работы с резервными копиями документов любых форматов:
- DataSync;
- DropSync.
DataSync
Ссылка на программу
Приложение работает по аналогии с рассмотренным выше FolderSync и позволяет создавать бэкап любой информации, которая храниться во внутренней или внешней памяти устройства (за исключением установленных программ и системных настроек).
Также, DataSync позволяет настроить отправку бэкапа с одного устройства на другое через соединение Bluetooth, что удобно в моменты, когда нужно сохранить важную информацию, а соединения с интернетом нет.
Благодаря опции двухсторонней синхронизации, два гаджета смогут обмениваться данными игры. Таким образом все миссии и прогресс будет сохранен сразу на обеих девайсах.
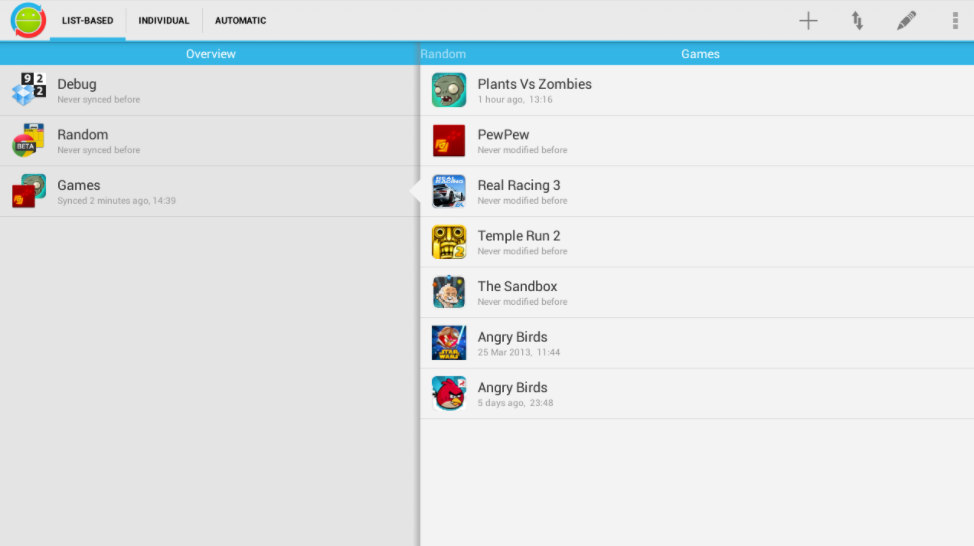
Рис. 14 – главное окно приложения DataSync
DropSync
Ссылка на скачивание
DropSync – это еще одна популярная утилита для отправки бэкапа. Её особенность заключается в дополнительном мониторинге производительности телефона. Если смартфон имеет низкий заряд аккумулятора, приложение не будет синхронизировать данные, чтобы не уменьшать время работы устройства.
Пользователи могут выбрать тип синхронизации:
- Только загрузка данных в хранилище (после синхронизации данные остаются в памяти смартфона);
- Загрузка и удаление (автоматическое удаление информации из памяти телефона для освобождения места. Пользователи могут получить доступ к файлам, воспользовавшись привязанным к программе облачным хранилищем);
- Только скачивание – получение бэкапа из облака и добавление его содержимого в память смартфона.
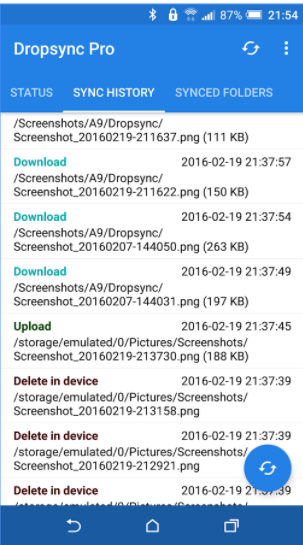
Рис.15 — просмотр истории создания backup в программе DropSync
Резервная копия с ADB
ADB – это мост отладки для ОС Андроид. Простыми словами, с помощью ADB вы можете создать бэкап системы, подключив смартфон к компьютеру. ADB является консольным приложением, в окне которого пользователь вводит системные программы, выполняемые на телефоне.
Возможности ADB:
- Просмотр содержимого и системных настроек подключённых гаджетов;
- Клиент-серверное взаимодействие между смартфоном и ПК;
- Просмотр логов;
- Удаление или очистка системного раздела DATA;
- Быстрое копирование файлов любых форматов между устройствами;
- Выполнение прошивки;
- Применение скриптов управления;
- Удаление прав суперпользователя;
- Управление параметрами сетевого соединения.
Для начала работы скачайте и установите утилиту ADB Run на свой компьютер.
Далее на смартфоне активируйте отладку по USB. Для этого зайдите в Настройки—Программы—Режим разработчика—Отладка по USB.
Рис.17 – включение отладки
Запустите папку, которая появилась на рабочем столе компьютера в результате установки ADB Run. Подключите телефон к ПК и в папке программы ADB Run создайте текстовый документ devices.cmd (файл должен быть объектом стандартного блокнота или любого другого текстового редактора. Сразу после создания переименуйте формат TXT на CMD).
Откройте devices.cmd и пропишите в файле следующие команды:
- echo off
- adb devices
- pause
После появления текста об успешном выполнении операции введите новую команду для создания бэкапа текущего состояния прошивки:
adb create backup <name>, где name – это имя архива с копией прошивки.
Резервная копия будет сохранения в корневую папку утилиты ADB Run на вашем компьютере. Вы можете переместить его в любую другую папку или облако.
Рис.18 – окно для ввода команд в утилите ADB Run






















![[решено] как сделать полный бэкап андроида - 9 способов | a-apple.ru](http://piter-begom.ru/wp-content/uploads/9/7/3/973dbf5f1b2d73efc0ba92e03ed8e37a.jpeg)






