«SD-карта повреждена»: как исправить ошибку без форматирования
Android Process Acore произошла ошибка — как исправить
Трудности с решением проблемы могут быть тогда, когда пользователю необходимо исправить ошибку без использования форматирования. Чтобы устранить неисправность, необходимо воспользоваться специальным программным обеспечением на самом телефоне. Для этих целей подойдет программа Undeleter.
На самом телефоне с помощью специальных утилит
Для восстановления файлов необходимо воспользоваться утилитой Undeleter:
- Найти программу в Play Market и выполнить ее установку на устройство.
- Запустить приложение и нажать на кнопку «Далее».
- Начнется процесс инициализации Root-прав. Если права суперпользователя не установлены, необходимо воспользоваться утилитой Kingoroot.
- В диалоговом окне нажать на кнопку «Предоставить».
- В новом контекстном окне требуется отметить чекбоксы, где указаны виды файлов, которые подлежат восстановлению.
- Выбрать в списке «Восстановление файлов» и нажать на кнопку «Продолжить». Начнется автоматический процесс поиска установленных внешних накопителей.
- В главном окне отобразится «Внешняя память» и «Внутренняя память». Необходимо выбрать 2 вариант.
- Затем пользователю будет предложено выбрать способ сканирования: «Глубокая проверка» или «Поверхностное сканирование». Чтобы получить максимальный результат, требуется активировать 1 метод.
- Затем отметить чекбоксы с типом файлов, которые требуется найти и восстановить.
- Начнется процесс сканирования, по его окончанию владельцу смартфона будет представлен список найденных на флешке данных. Для восстановления нужно активировать опцию «Восстановить все».
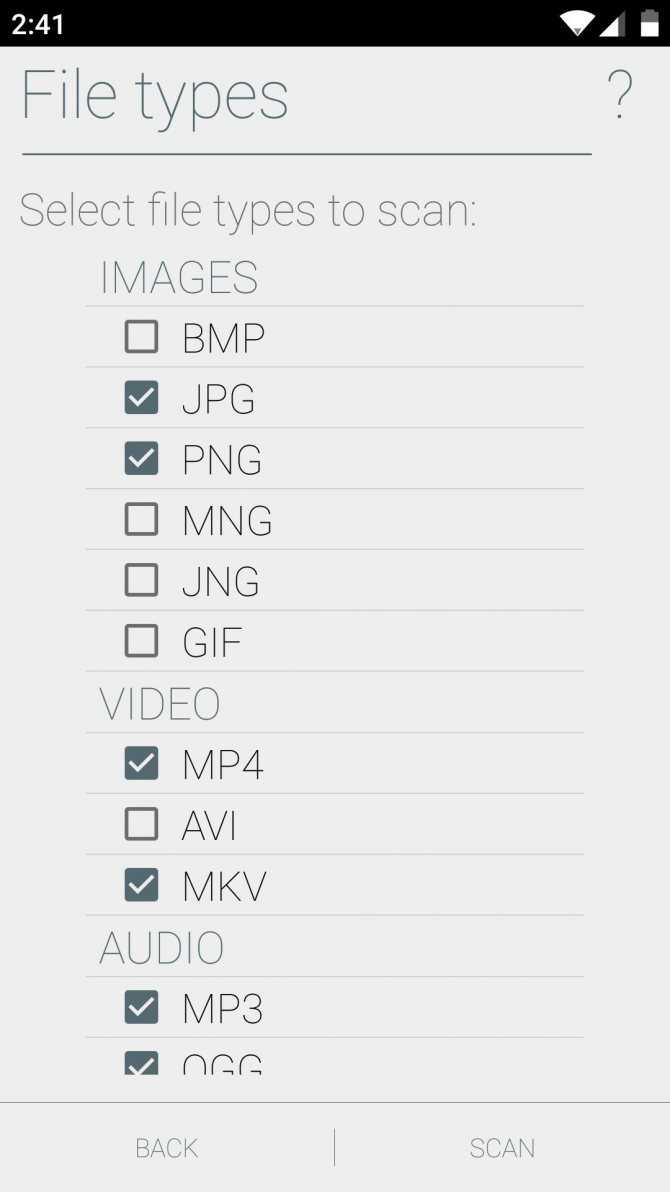
Undeleter
Восстановление данных через USB Card Reader
Восстановить и скопировать данные с неисправного накопителя можно с помощью специального адаптера USB Card Reader. Данное устройство можно как приобрести в любом техническом магазине, так и заказать через Интернет.
Важно! При покупке адаптера USB Card Reader важно обратить внимание на то, чтобы в спецификации значилась поддержка флеш-карт MicroSD. Чтобы исправить проблему, потребуется воспользоваться персональным компьютером:
Чтобы исправить проблему, потребуется воспользоваться персональным компьютером:
- Отключить мобильный телефон и извлечь из слота SD.
- Вставить накопитель в USB Card Reader и подключить его к компьютеру.
- Затем требуется открыть проводник Windows и запустить просмотр файлов через адаптер. Если данные отобразились, то их необходимо перекинуть на рабочий стол компьютера или в другой каталог.
Когда восстановить карту-памяти невозможно
Если телефон начинает писать, что «SD карта повреждена», то дело может быть в механическом повреждении MicroSD. Проблемы возникают при не аккуратном обращении: пользователь уронил смартфон, в слот с картой попала влага и т. д.
Важно! В данной ситуации исправление проблемы невозможно. Пользователю остается купить только новый съемный накопитель
При механическом повреждении карты памяти пользователю не удастся восстановить какие-либо данные. Если ошибки с отображением флешки возникают при сбое в работе операционной системы, то владельцу смартфона будут помогать специальные утилиты, которые смогут отформатировать карту или восстановить информацию.
Форматирование с помощью утилит
Не может виндовс отформатировать карту памяти и всё тут! Тогда обращаемся ко всемогущему интернету и качаем программы-помощники.
Работая со сторонними софтами, стоит быть очень внимательным. Обязательно нужно выбирать правильное название микро сд, иначе можно нанести серьёзный вред компьютеру. Выбор типа файловой системы также имеет значение. Помним, что для карт памяти на 32 Гб используется FAT32. Для более маститых коллег — exFAT. Дополнительные программы всегда почистят накопитель полностью, создание резервной копии данных, в таком случае, обязательно.
Приведу самые распространённые из них:
- AutoFormat Tool. Достаточно проста в использовании. Работа с ней не занимает много времени. Рекомендую запускать от имени администратора.
- HDD Low Level Format Tool. Основательная программка, которая делает низкоуровневое форматирование. Помните, восстановить файлы после её использования уже не удастся.
- Утилита требует установки на компьютер. Интуитивно понятна и проста в использовании.
Почему возникают повреждения
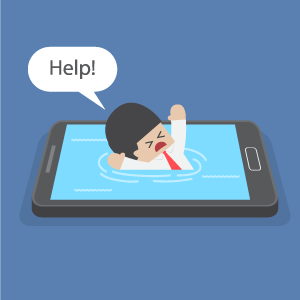 Несмотря на то что SD-карта – это твердотельный накопитель памяти, не имеющий механических частей и являющийся весьма прочным и надежным устройством, могут возникать определенные проблемы. Назовем причины, вызывающие повреждение СД-карты на “Андроиде”:
Несмотря на то что SD-карта – это твердотельный накопитель памяти, не имеющий механических частей и являющийся весьма прочным и надежным устройством, могут возникать определенные проблемы. Назовем причины, вызывающие повреждение СД-карты на “Андроиде”:
Неожиданное извлечение устройства – прежде чем извлечь флешку из телефона, ее обязательно нужно отключить программно. Исключением являются смартфоны, у которых предусмотрена функция горячего извлечения карт памяти
Но даже в этом случае рекомендуется прибегать к программному отключению перед тем, как извлечь накопитель памяти.
Сбои в работе операционной системы Android, которые могут нарушить файловую систему SD-карты.
Несовместимая файловая система – важно знать, что все мобильные устройства работают только с файловой системой FAT. Другие ФС не поддерживаются, поэтому гаджеты просто не видят такие накопители
Исключением является устаревшая ФС FAT. С ней девайс может работать, при этом высока вероятность возникновения ошибок и сбоев.
Внезапный сбой в момент записи или чтения данных. Нельзя извлекать флешку в момент копирования файлов.
Как видим, если следовать несложным правилам, можно свести возможность сбоя в работе SD-card к минимуму. Однако рассмотрим, что делать, если карта памяти поврежденная.
«SD-карта повреждена»: как исправить ошибку без форматирования
Android Process Acore произошла ошибка — как исправить
Трудности с решением проблемы могут быть тогда, когда пользователю необходимо исправить ошибку без использования форматирования. Чтобы устранить неисправность, необходимо воспользоваться специальным программным обеспечением на самом телефоне. Для этих целей подойдет программа Undeleter.
На самом телефоне с помощью специальных утилит
Для восстановления файлов необходимо воспользоваться утилитой Undeleter:
- Найти программу в Play Market и выполнить ее установку на устройство.
- Запустить приложение и нажать на кнопку «Далее».
- Начнется процесс инициализации Root-прав. Если права суперпользователя не установлены, необходимо воспользоваться утилитой Kingoroot.
- В диалоговом окне нажать на кнопку «Предоставить».
- В новом контекстном окне требуется отметить чекбоксы, где указаны виды файлов, которые подлежат восстановлению.
- Выбрать в списке «Восстановление файлов» и нажать на кнопку «Продолжить». Начнется автоматический процесс поиска установленных внешних накопителей.
- В главном окне отобразится «Внешняя память» и «Внутренняя память». Необходимо выбрать 2 вариант.
- Затем пользователю будет предложено выбрать способ сканирования: «Глубокая проверка» или «Поверхностное сканирование». Чтобы получить максимальный результат, требуется активировать 1 метод.
- Затем отметить чекбоксы с типом файлов, которые требуется найти и восстановить.
- Начнется процесс сканирования, по его окончанию владельцу смартфона будет представлен список найденных на флешке данных. Для восстановления нужно активировать опцию «Восстановить все».
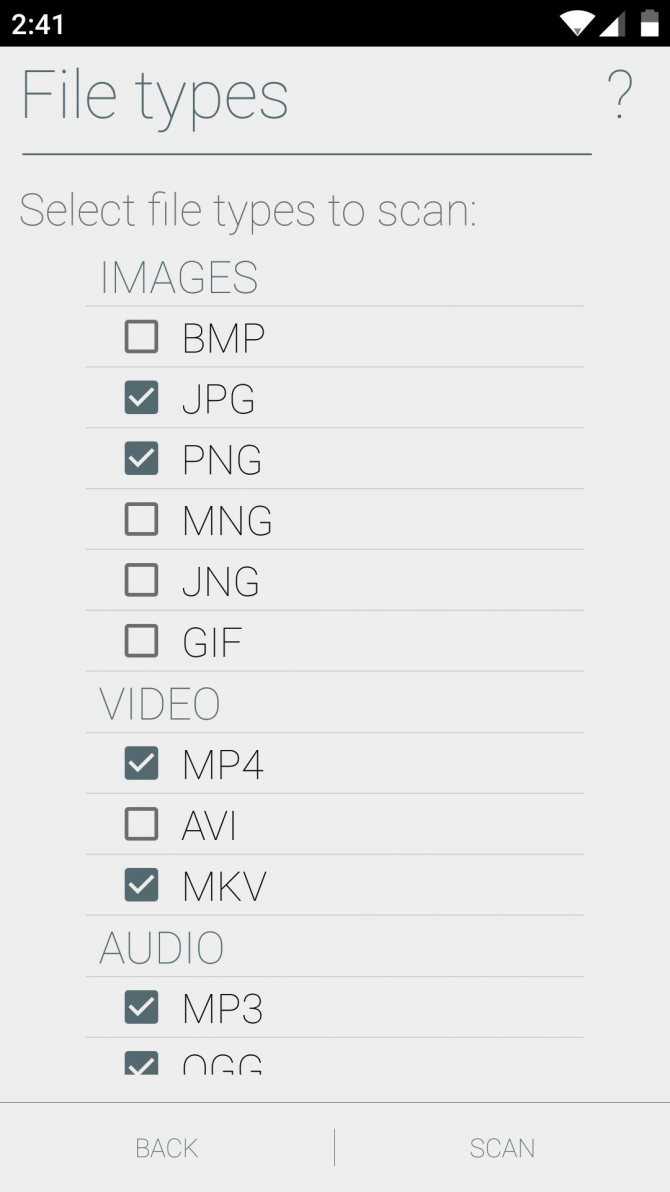
Undeleter
Восстановление данных через USB Card Reader
Восстановить и скопировать данные с неисправного накопителя можно с помощью специального адаптера USB Card Reader. Данное устройство можно как приобрести в любом техническом магазине, так и заказать через Интернет.
Важно! При покупке адаптера USB Card Reader важно обратить внимание на то, чтобы в спецификации значилась поддержка флеш-карт MicroSD. Чтобы исправить проблему, потребуется воспользоваться персональным компьютером:
Чтобы исправить проблему, потребуется воспользоваться персональным компьютером:
- Отключить мобильный телефон и извлечь из слота SD.
- Вставить накопитель в USB Card Reader и подключить его к компьютеру.
- Затем требуется открыть проводник Windows и запустить просмотр файлов через адаптер. Если данные отобразились, то их необходимо перекинуть на рабочий стол компьютера или в другой каталог.
«SD-карта повреждена»: как исправить ошибку без форматирования
Android Process Acore произошла ошибка — как исправить
Трудности с решением проблемы могут быть тогда, когда пользователю необходимо исправить ошибку без использования форматирования. Чтобы устранить неисправность, необходимо воспользоваться специальным программным обеспечением на самом телефоне. Для этих целей подойдет программа Undeleter.
На самом телефоне с помощью специальных утилит
Для восстановления файлов необходимо воспользоваться утилитой Undeleter:
- Найти программу в Play Market и выполнить ее установку на устройство.
- Запустить приложение и нажать на кнопку «Далее».
- Начнется процесс инициализации Root-прав. Если права суперпользователя не установлены, необходимо воспользоваться утилитой Kingoroot.
- В диалоговом окне нажать на кнопку «Предоставить».
- В новом контекстном окне требуется отметить чекбоксы, где указаны виды файлов, которые подлежат восстановлению.
- Выбрать в списке «Восстановление файлов» и нажать на кнопку «Продолжить». Начнется автоматический процесс поиска установленных внешних накопителей.
- В главном окне отобразится «Внешняя память» и «Внутренняя память». Необходимо выбрать 2 вариант.
- Затем пользователю будет предложено выбрать способ сканирования: «Глубокая проверка» или «Поверхностное сканирование». Чтобы получить максимальный результат, требуется активировать 1 метод.
- Затем отметить чекбоксы с типом файлов, которые требуется найти и восстановить.
- Начнется процесс сканирования, по его окончанию владельцу смартфона будет представлен список найденных на флешке данных. Для восстановления нужно активировать опцию «Восстановить все».
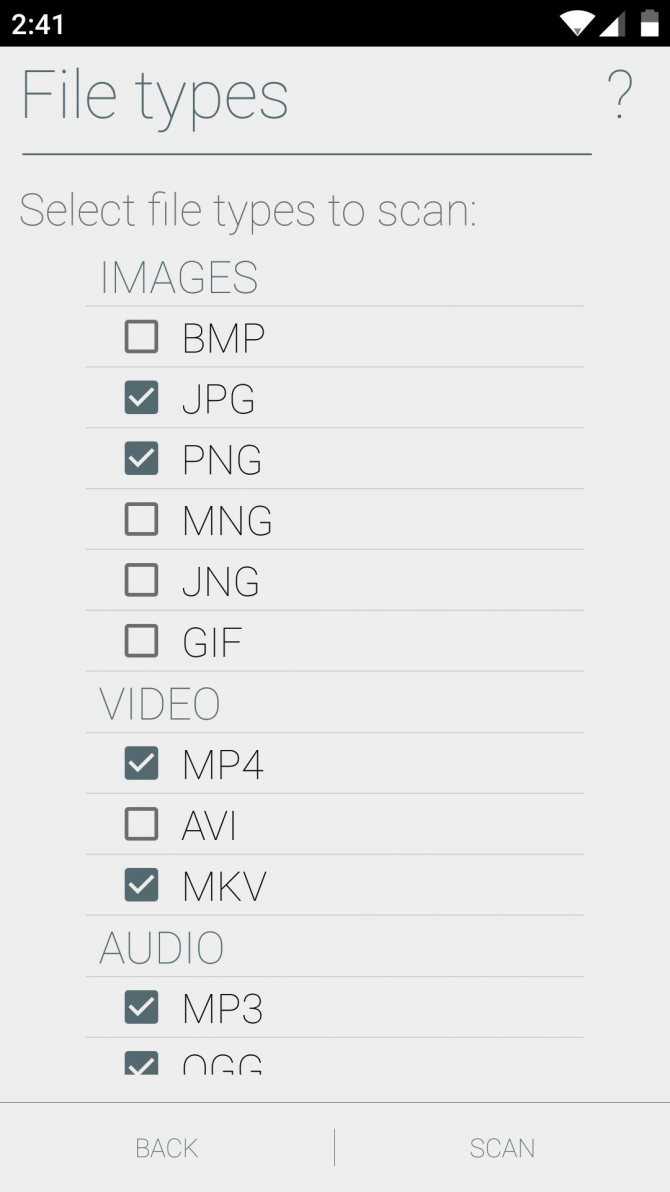
Undeleter
Восстановление данных через USB Card Reader
Восстановить и скопировать данные с неисправного накопителя можно с помощью специального адаптера USB Card Reader. Данное устройство можно как приобрести в любом техническом магазине, так и заказать через Интернет.
Важно! При покупке адаптера USB Card Reader важно обратить внимание на то, чтобы в спецификации значилась поддержка флеш-карт MicroSD. Чтобы исправить проблему, потребуется воспользоваться персональным компьютером:
Чтобы исправить проблему, потребуется воспользоваться персональным компьютером:
- Отключить мобильный телефон и извлечь из слота SD.
- Вставить накопитель в USB Card Reader и подключить его к компьютеру.
- Затем требуется открыть проводник Windows и запустить просмотр файлов через адаптер. Если данные отобразились, то их необходимо перекинуть на рабочий стол компьютера или в другой каталог.
Повреждены файлы операционной системы
Если карта SD видна в загрузочном меню Recovery, но не определяется в рабочем режиме смартфона, это может указывать на неполадки с системным программным обеспечением, возникшие вследствие повреждения файлов ОС вирусами или пользователем (на рутированных устройствах). При подозрении на повреждение файлов системы попробуйте их восстановить, воспользовавшись функций режима Recovery «wipe cache partition».
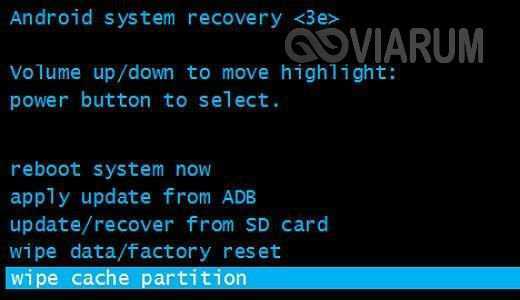
Этой же функцией располагают некоторые специальные приложения, например, 4EXT Recovery и TWRP Recovery (опция восстановление в них называется так же). Альтернативным вариантом является сброс устройства к заводским настройкам с предварительным созданием резервной копии важных данных и приложений. Что делать, если телефон не видит карту памяти microsd и после сброса? Поискать другие вероятные причины сбоя.
Форматирование через командную строку
Работа таким способом начинается через меню «Пуск». Выбираем «Выполнить». С выпавшей консолью провести следующие манипуляции:
- Ввести команду diskpart, активировать enter
- Ввести команду list disk, активировать enter и выбрать диск, ориентируясь на размер нашей флешки
- Ввести select disk и номер диска, активировать enter
- Ввести attributes disk clear readonly и enter. На данном этапе произойдёт разблокировка накопителя
- Ввести clean и enter. Так носитель полностью очистится
- Ввести create partition primary, активировать enter. На карте появиться новый раздел
- Потом select partition 1, нажимаем enter
- active, enter. Раздел активизируется
- format fs=fat32 quick. Появиться сообщение об успешном форматировании
- Assign и enter. Флешка получит новое имя
- Для проверки создаем новую папку
Это один из лучших методов форматирования флешки, позволяющий не задействовать сторонние утилиты.
Если ошибка форматирования сохраняется и вам не удаётся работать с файлами на карте памяти, попробуйте воспользоваться дополнительной программой.
Форматируем через ПК или ноутбук
В этом случае, чтоб очистить микро флешку, есть возможность воспользоваться ПК или ноутбуком при наличии внешнего или внутреннего картридера. Выполните такой алгоритм действий через компьютер:
- выньте microSD с мобильного устройства и поместите в картридер;
- зайдите в ярлык «Проводник» или «Мой компьютер»;
- отыщите внешний накопитель;
- щелкните правой кнопкой мыши и нажмите «Форматировать»;
- подождите, пока не отобразится окно, где требуется выбрать тип файловой системы и кликнуть «Начать»;
- дождитесь окончания процедуры.
Как включить/отключить шагомер на Хуавей и Хонор: настройка и установка
Используя этот способ, можно перед форматированием сохранить важные документы от потери — скопируйте их на ПК.
Если она не форматируется, значит выбрали неправильный тип файловой системы.
Способ 2. Исправить SD My Phone с помощью CMD
Еще один популярный способ восстановить поврежденную SD-карту — использовать командную строку CHKDSK. Он может находить и исправлять ошибки, а также поврежденные сектора на SD-карте целевого телефона. Узнайте, как восстановить SD-карту Android с помощью cmd ниже.
Шаг 1. Подключите SD-карту телефона к компьютеру.
Используйте устройство для чтения карт, чтобы подключить поврежденную SD-карту телефона к ПК. (Связанный: Исправить отключение USB-накопителей )
Шаг 2. Подтвердите букву диска SD-карты на ПК.
После того, как компьютер распознает подключенную SD-карту, нажмите Этот ПК чтобы узнать букву подключенного диска SD-карты.
Шаг 3. Откройте Windows CMD Utility.
Далее вы можете нажать Окна и R клавиши на клавиатуре и ввод cmd в БЕЖАТЬ окно, затем нажмите Войти , чтобы открыть Командная строка окно.
Шаг 4. Запустите CHKDSK, чтобы проверить и исправить ошибки SD-карты телефона.
Наконец, вы можете ввести эту командную строку: chkdsk g: / f / r , и ударил Войти . г обозначает конкретную букву диска SD-карты, которую ему присваивает компьютер. Будьте осторожны с пробелом в этой командной строке и не пропустите его.
Это должно быть в состоянии проверить и исправить возможные ошибки на поврежденной SD-карте. После завершения процесса вы можете проверить, доступны ли данные SD-карты телефона и может ли SD работать нормально.
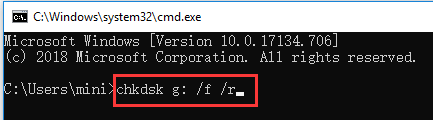
Причина 3: Наличие ошибочных секторов в таблице файлов карты
Проблема, с которой чаще всего сталкиваются любители подключать девайс к ПК и вместо безопасного извлечения просто выдергивать шнур. Впрочем, от такого не застрахован никто: подобное может вызвать сбой ОС (например, выключения при разряде батареи или аварийная перезагрузка) или даже банальный перенос файлов (копирование или Ctrl+X) средствами самого телефона. В зоне риска также владельцы карточек с файловой системой FAT32.
Как правило, сообщение об ошибочном распознавании SD-карты предваряют другие неприятные симптомы: файлы с такой флешки читаются с ошибками, файлы пропадают вообще или появляются такие себе цифровые призраки. Естественно, причину такого поведения не исправят ни перезагрузка, ни попытка вытащить-вставить флешку. Действовать в такой ситуации следует так:
- Вытащите карту памяти из телефона и подключите её к компьютеру посредством специального устройства-кардридера. Если у вас ноутбук, его роль прекрасно исполнит переходник microSD-SD.

Если ПК распознает карту корректно, то скопируйте её содержимое на жесткий диск «большого брата» и отформатируйте флешку любым предложенным способом в файловую систему exFAT — такой формат предпочтителен для Android.
По окончании процесса отключите SD-карту от компьютера и вставьте в телефон, некоторые девайсы требуют, чтобы карточки были отформатированы их собственными средствами. Потом подключите аппарат со вставленной флешкой к компьютеру и скопируйте на носитель сделанную ранее резервную копию, затем отключите аппарат и пользуйтесь как обычно.
Если карта памяти не распознается корректно — скорее всего, её придется форматировать как есть, а затем, в случае успеха, восстанавливать файлы.
Проблемы с картой памяти
Если телефон не видит карту памяти, проблема может быть в самом накопителе. Выделены следующие причины и их решения.
- Накопление мусора. Тонкой ватной палочкой или небольшой иглой чистят емкость. Можно подуть внутрь, чтобы избавиться от небольшого количества пыли. Если ее много, на несколько секунд прикладывают работающий пылесос на небольшой мощности.
- Окисление контактов. Для устранения состояния контакты слегка протирают ластиком.
- Повреждение разъема для флешки или самой карты памяти. Требуется обратиться к мастеру, самостоятельно проблемы не решить.
- Несоответствие параметров флешки к возможностям телефона. Возможно, она имеет не тот размер, который должен соответствовать разъемам. Другая причина — чрезмерно большой объем памяти, который не способен воспринимать телефон старого поколения.
Если проблема в телефоне, карта будет восприниматься на других устройствах. При отклонениях флешки ни один смартфон ее не увидит.
 Механическое повреждение
Механическое повреждение
Форматирование поврежденной СД карты
Если исправление ошибок в работе файловой системы не помогло, придется полностью отформатировать флешку. Этот процесс удалит все файлы, которые хранятся на носителе. Способ радикальный, но больше никак не восстановить доступ к носителю.
Как отформатировать носитель:
- Подключить флешку к ПК.
- Найти ее в списке устройств и нажать на правую кнопку мыши.
- Выбрать раздел «Форматировать».
- В качестве файловой системы указать «FAT32».
- В свойствах форматирования поставить галочку напротив пункта «Быстрое».
- Нажать кнопку «Начать».
Если флешка таким образом не форматируется, нужно повторно провести операцию, сняв галочку напротив пункта «Быстрое». Отформатированную SD карту можно вставлять в смартфон или компьютер для чтения.
Причина 3: Наличие ошибочных секторов в таблице файлов карты
Проблема, с которой чаще всего сталкиваются любители подключать девайс к ПК и вместо безопасного извлечения просто выдергивать шнур. Впрочем, от такого не застрахован никто: подобное может вызвать сбой ОС (например, выключения при разряде батареи или аварийная перезагрузка) или даже банальный перенос файлов (копирование или Ctrl+X) средствами самого телефона. В зоне риска также владельцы карточек с файловой системой FAT32.
Как правило, сообщение об ошибочном распознавании SD-карты предваряют другие неприятные симптомы: файлы с такой флешки читаются с ошибками, файлы пропадают вообще или появляются такие себе цифровые призраки. Естественно, причину такого поведения не исправят ни перезагрузка, ни попытка вытащить-вставить флешку. Действовать в такой ситуации следует так:
- Вытащите карту памяти из телефона и подключите её к компьютеру посредством специального устройства-кардридера. Если у вас ноутбук, его роль прекрасно исполнит переходник microSD-SD.
- Если ПК распознает карту корректно, то скопируйте её содержимое на жесткий диск «большого брата» и отформатируйте флешку любым предложенным способом в файловую систему exFAT — такой формат предпочтителен для Android.
По окончании процесса отключите SD-карту от компьютера и вставьте в телефон, некоторые девайсы требуют, чтобы карточки были отформатированы их собственными средствами. Потом подключите аппарат со вставленной флешкой к компьютеру и скопируйте на носитель сделанную ранее резервную копию, затем отключите аппарат и пользуйтесь как обычно. - Если карта памяти не распознается корректно — скорее всего, её придется форматировать как есть, а затем, в случае успеха, восстанавливать файлы.
Восстановление удаленных файлов с помощью Mac OS X
Вы также можете использовать Mac для восстановления данных на картах MicroSD. Мастер восстановления данных для Mac — бесплатная программа, которая может выполнять эту задачу и доступна для загрузки с .
Закончив загрузку, вставьте карту памяти в свой Mac и запустите программу. Вам не нужно беспокоиться о каких-либо параметрах или настройках в этом программном обеспечении, поскольку мастер восстановления данных поможет вам шаг за шагом все настроить. Затем выберите карту памяти, а также типы данных, которые вы хотите восстановить.
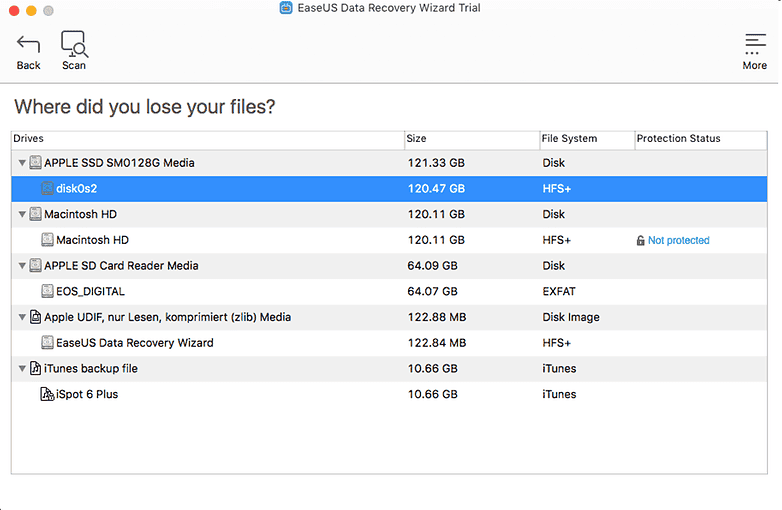
После недолгого сканирования приложение покажет вам, какие файлы можно восстановить. Скорее всего, здесь будут отображаться любые файлы, которые вы случайно удалили. Другим дополнительным решением является глубокое сканирование карты памяти. В открывшемся окне вы можете выбрать файлы, которые были потеряны.
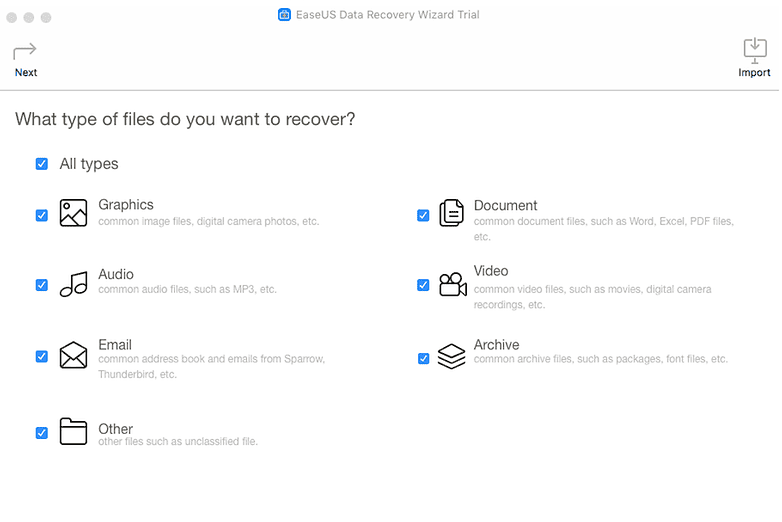
Последний шаг — выбрать новое местоположение для вашего файла. Восстанавливать файл в исходном месте не рекомендуется, особенно если на карте SD имеются дефекты.
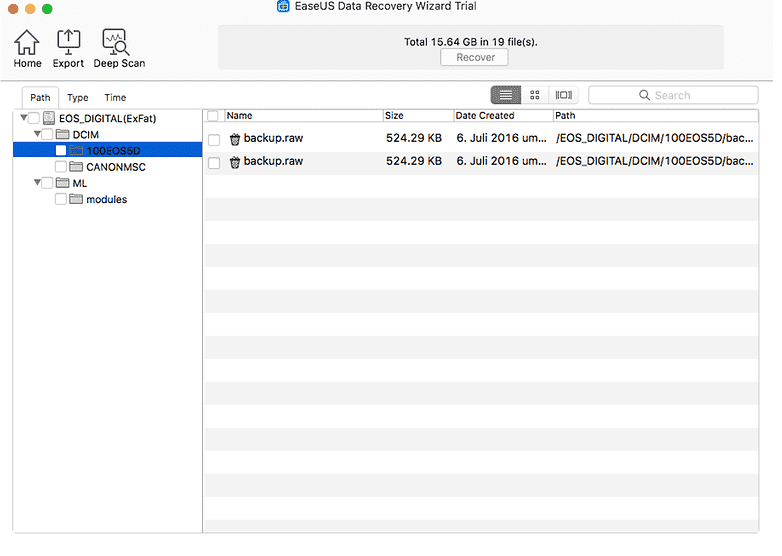
Мастер восстановления данных также доступен в версии для Windows. Бесплатная версия восстанавливает только 2 ГБ данных. Если вам нужно больше, вам придется пойти за более дорогим вариантом и купить версию за 89,95 $.
R-Studio
Подобно DiskDigger, в программном обеспечении R-Tools используется графический мастер, который является пошаговым помощником по восстановлению. Бесплатная версия ограничена Windows, и только дорогая, платная версия распознает ext3, использующуюся в Android.
PhotoRec
PhotoRec — это дополнение к инструменту восстановления бесплатной файловой системы TestDisk. Софт имеет бесплатный и открытый исходный код (FOSS), но он доступен только как инструмент командной строки. Вот .
Способы восстановить поврежденную SD-карту на Android с форматированием
Что значит «Недействительная СИМ-карта» iPhone — причины ошибки
Наиболее действенным способом восстановления карты памяти на андроид является ее форматирование. Результат в данном случае будет положительным, так как большинство проблем связано в первую очередь с ошибками в процессе записи и чтения, что приводит к повреждению файловой системы.
Через настройки на смартфоне
Многие пользователи часто спрашивают, что делать, если SD-карта повреждена Android, как исправить данную ситуацию. Для этого необходимо форматировать карту через настройки смартфона:
- Открыть «Настройки» и найти раздел «Хранилища и USB-накопители».
- После этого найти в списке вкладку «Съемный накопитель».
- Открыть карту памяти и в правом верхнем углу экрана нажать на кнопку с изображением трех точек.
- В контекстном меню выбрать «Настройки».
- В окне нажать «Форматировать».
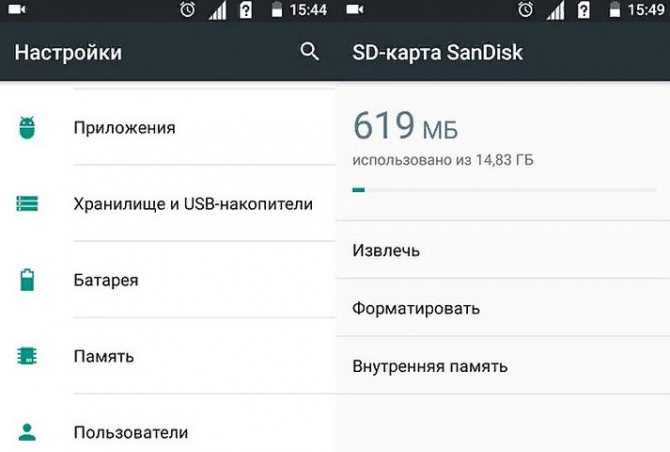
Форматирование через настройки телефона
Как снять защиту с зашифрованной карты microsd
Некоторые пользователи Android используют возможность расширения объема встроенного в смартфон хранилища за счет присоединения внешнего накопителя. При этом происходит форматирование и надежное шифрование microSD карты. В результате она становится неотъемлемой частью смартфона, но при этом абсолютно непригодной для использования на других устройствах.
Иногда, из-за программных сбоев карта с зашифрованным содержимым переключается в режим «Только чтение». В результате, при копировании файлов на флешку процесс прерывается с ошибкой «Файл не читается». Или смартфон выдает уведомление о том, что возникла ошибка расшифровки карты памяти. В некоторых случаях устройство не отображает файлы на зашифрованном носителе, либо вовсе перестает читать карту памяти.
Существует как минимум 2 способа решения всех вышеперечисленных проблем. Однако, чтобы вернуть работоспособность накопителя без потери зашифрованной информации, придется выполнить несколько последовательных действий.
- Изъять MicroSD карту из слота в смартфоне, вставить в картридер и скопировать все зашифрованные данные на компьютер.
- Вставить в смартфон любую другую MicroSD карту, не содержащую важных данных.
- Отформатировать новый накопитель штатными средствами Android.
- Присоединить новую отформатированную карту к ПК и скопировать на нее все зашифрованное содержимое со старой карты.
- Установить новую карту с зашифрованными данными в смартфон. Если запрос на расшифровку не появится автоматически, перезагрузить устройство. При появлении уведомления с предложением расшифровки накопителя ввести ранее установленный PIN-код.
По завершению процесса с флешки будет снято шифрование, и все пользовательские файлы будут вновь доступны для чтения и записи.
Но что делать, если был произведен сброс до заводских настроек (что приводит к потере ключа шифрования), либо смартфон неисправен, но при этом требуется извлечь зашифрованные файлы? При отсутствии доступа к телефону или к полному бекапу прошивки, изъять зашифрованные данные не получится. Увы, но в таком случае никакая мастерская не поможет.
Способ 4. Исправить SD My Phone без потери данных
SD-карта повреждена, недоступна / не читается или требует форматирования? Узнайте, как легко исправить поврежденную SD-карту и восстановить данные с SD-карты телефона (Android) за 3 простых шага.
это 100% чистая и бесплатная программа для восстановления SD-карты, совместимая с Windows 10/8/7 / Vista / XP. Если SD-карта телефона Android не повреждена физически, вы можете использовать это программное обеспечение для легкого восстановления данных с поврежденной, отформатированной, недоступной SD-карты телефона.
Помимо карты памяти SD для телефона, это лучшее программное обеспечение для ремонта SD-карт также позволяет восстановить удаленные файлы или потерянные данные с жесткого диска компьютера, внешнего жесткого диска, SSD, USB-накопителя и т. д. Поддержка предварительного просмотра файлов.
Бесплатно загрузите и установите MiniTool Power Data Recovery Free на ПК с Windows 10/8/7 / Vista.
Шаг 1. Выберите SD-карту телефона для сканирования.
После того, как SD-карта телефона будет успешно подключена и обнаружена на ПК, вы можете запустить MiniTool Power Data Recovery Free.
Затем нажмите Съемный диск и выберите устройство SD-карты телефона и нажмите Сканировать кнопка. Это программное обеспечение для восстановления смарт-SD-карт начнет сканирование выбранной SD-карты телефона (Android).
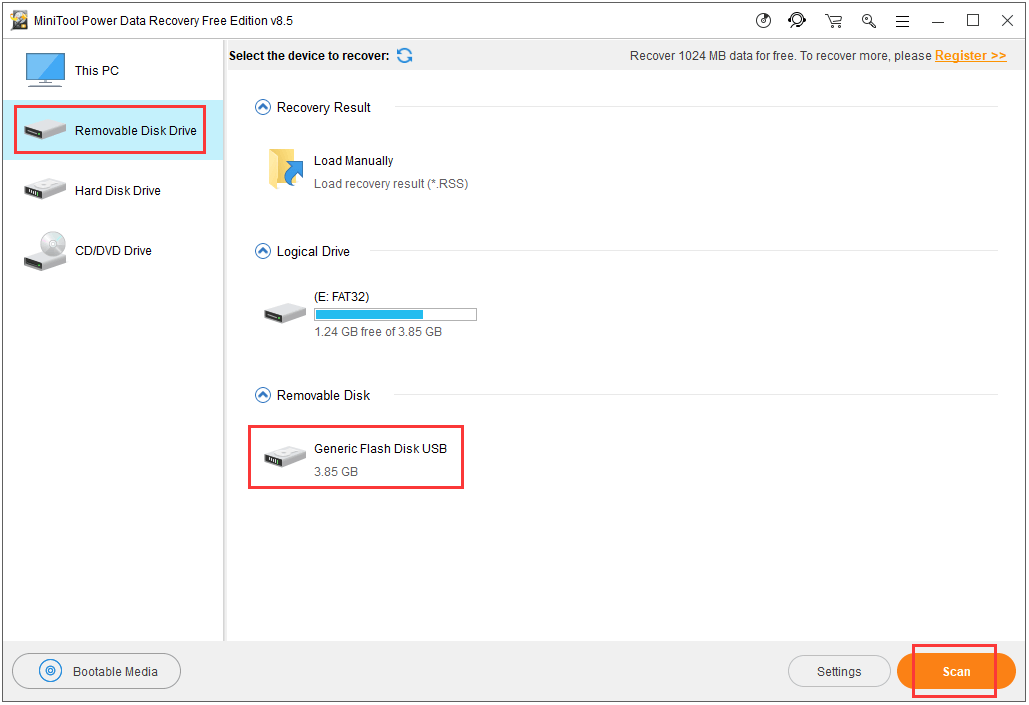
Шаг 2. Найдите и выберите необходимые файлы.
После завершения сканирования вы можете просмотреть результаты сканирования, чтобы найти и проверить нужные файлы.
Вы можете нажать Показать потерянные файлы для отображения только потерянных файлов на SD телефона.
Чтобы быстро найти нужные файлы, вы также можете нажать найти для поиска целевого файла по имени.
Щелкнув по Фильтр вариант, вы можете сузить диапазон поиска файлов, чтобы быстро найти нужные файлы для восстановления. А именно, вы можете фильтровать результат сканирования файла по расширению, размеру, дате и т. Д.
Шаг 3. Восстановите нужные файлы на SD-карте
После того, как вы нашли и отметили все файлы, которые необходимо восстановить, вы можете нажать Сохранить кнопку, чтобы сохранить файлы в новой папке назначения, папке компьютера или внешнем запоминающем устройстве.
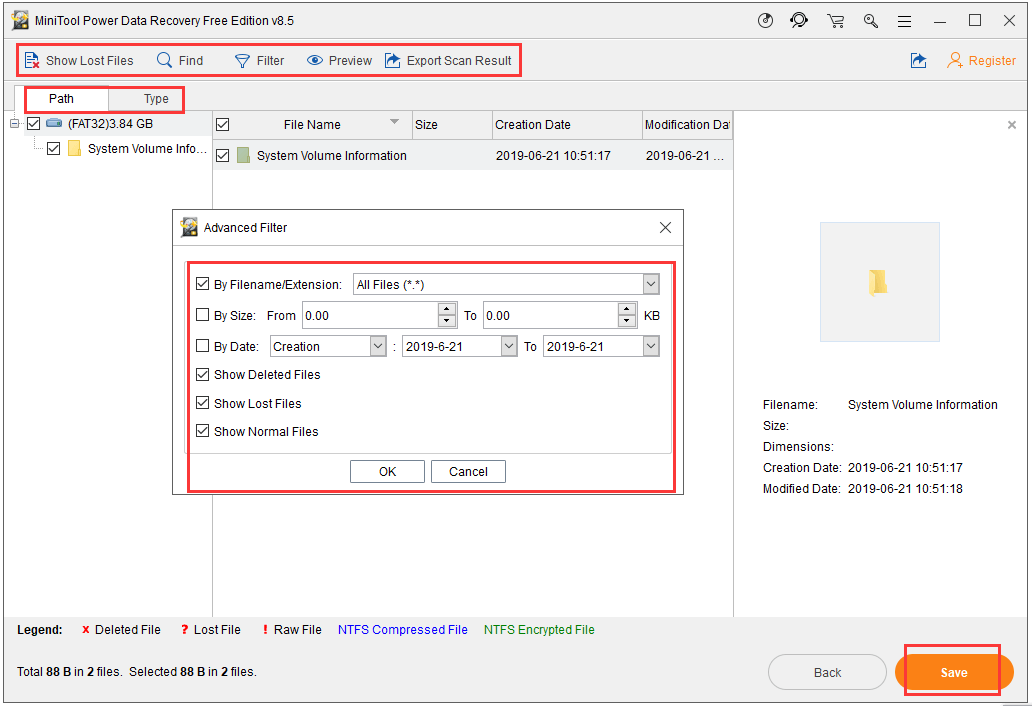
Не сохраняйте восстановленные файлы SD-карты на исходную SD-карту, так как это приведет к перезаписи данных и безвозвратной потере данных на SD-карте телефона.
После того, как вы вернете все важные данные на карту памяти SD вашего телефона, вы можете свободно отформатировать SD телефона и, как правило, использовать ее снова. Что касается форматирования SD-карты, вы можете ознакомиться с подробным руководством в способе 5.
Причины и решения ошибки о повреждении карты памяти
Сообщение «SD-карта не работает» или «Пустая SD-карта: требуется форматирование» может появиться в таких случаях:
Причина 1: Случайный единичный сбой
Увы, природа Андроид такова, что протестировать его работу абсолютно на всех устройствах невозможно, следовательно, имеют место ошибки и сбои. Возможно, вы переместили приложения на флешку, оно по каким-то причинам аварийно завершилось, и вследствие этого ОС не определила внешний носитель. На самом деле таких причин может быть множество, однако почти все случайные сбои исправляются перезагрузкой девайса.
Причина 2: Плохой контакт слота и карты памяти
Портативное устройство вроде телефона или планшета во время эксплуатации подвергается нагрузкам, даже находясь в кармане или сумке. Вследствие этого подвижные элементы, к которым относится и карта памяти, могут сдвигаться в своих пазах. Поэтому, встретившись с ошибкой о повреждении флешки, которая не исправляется перезагрузкой, стоит вынуть карточку из девайса и осмотреть ее; также возможно загрязнение контактов пылью, которая в любом случае проникает внутрь аппарата. Контакты, кстати, можно протереть спиртовыми салфетками.
Если контакты на самой карте памяти визуально чистые, можете просто подождать некоторое время и вставить её снова — возможно, девайс или сама флешка просто нагрелись. Спустя некоторое время вставьте SD-карту обратно, и убедитесь, что она посажена до конца (но не переусердствуйте!). Если проблема была в плохом контакте, после этих манипуляций она исчезнет. Если проблема остается — читайте дальше.
Причина 3: Наличие ошибочных секторов в таблице файлов карты
Проблема, с которой чаще всего сталкиваются любители подключать девайс к ПК и вместо безопасного извлечения просто выдергивать шнур. Впрочем, от такого не застрахован никто: подобное может вызвать сбой ОС (например, выключения при разряде батареи или аварийная перезагрузка) или даже банальный перенос файлов (копирование или Ctrl+X) средствами самого телефона. В зоне риска также владельцы карточек с файловой системой FAT32.
Как правило, сообщение об ошибочном распознавании SD-карты предваряют другие неприятные симптомы: файлы с такой флешки читаются с ошибками, файлы пропадают вообще или появляются такие себе цифровые призраки. Естественно, причину такого поведения не исправят ни перезагрузка, ни попытка вытащить-вставить флешку. Действовать в такой ситуации следует так:
- Вытащите карту памяти из телефона и подключите её к компьютеру посредством специального устройства-кардридера. Если у вас ноутбук, его роль прекрасно исполнит переходник microSD-SD.

Если ПК распознает карту корректно, то скопируйте её содержимое на жесткий диск «большого брата» и отформатируйте флешку любым предложенным способом в файловую систему exFAT — такой формат предпочтителен для Android. По окончании процесса отключите SD-карту от компьютера и вставьте в телефон, некоторые девайсы требуют, чтобы карточки были отформатированы их собственными средствами. Потом подключите аппарат со вставленной флешкой к компьютеру и скопируйте на носитель сделанную ранее резервную копию, затем отключите аппарат и пользуйтесь как обычно.
Если карта памяти не распознается корректно — скорее всего, её придется форматировать как есть, а затем, в случае успеха, восстанавливать файлы.
Причина 4: Физическое повреждение карты
Самый плохой вариант развития событий — флешка оказалась повреждена механически либо при контакте с водой, огнем. В таком случае мы бессильны — скорее всего, данные с такой карточки восстановить уже не получится, и вам ничего не остается, как выбросить старую SD-карту и приобрести новую.
Ошибка, сопровождаемая сообщением о повреждении карты памяти – одна из самых неприятных, которая может произойти с пользователями девайсов под управлением Android. Благо, в большинстве случаев это просто единичный сбой.
«>














![Телефон не видит карту памяти: 8 основных причин [решено]](http://piter-begom.ru/wp-content/uploads/1/6/c/16c994fff681763767866aebbce5996e.png)












