Как отформатировать карту памяти через компьютер?
Если осуществить форматирование с помощью функционала телефона не удалось (или если надо выбрать настройки форматирования), то целесообразно воспользоваться функционалом ПК. Далее расскажем, как конкретно нужно действовать в этом случае.
В первую очередь надо вставить карту в кардридер. В ноутбуках соответствующий разъем обычно имеется по умолчанию, поэтому достаточно вставить в него SD-карту. Если форматировать надо через стационарный компьютер, то для начала потребуется купить кардридер (такие устройства продаются во многих магазинах компьютерной техники), а затем (с его помощью) подключить SD-карту к ПК. Далее останется отформатировать карту памяти одним из нижеперечисленных способов:
- Зайдите в меню «Этот компьютер» (через «Пуск» или путем нажатия сочетания клавиш «Win+E»). Затем найдите карту памяти в списке подключенных устройств, нажмите на ней правой кнопкой мыши и выберите пункт «Форматировать…». Далее укажите параметры форматирования (можно оставить значения по умолчанию) и нажмите «Начать».
- Зайдите в меню «Управление дисками» (нажмите «Win+R», введите «diskmgmt.msc» без кавычек и нажмите «OK»). Далее выполните те же действия, что и в предыдущем пункте (начиная с нажатия ПКМ на присоединенной карте памяти).
В целом, рекомендуем пользоваться первым способом. Он проще. Но если при форматировании возникают ошибки или SD-карта не отображается в списке устройств, то следует прибегнуть ко второму способу. Он чуть сложнее, но работает почти во всех случаях.
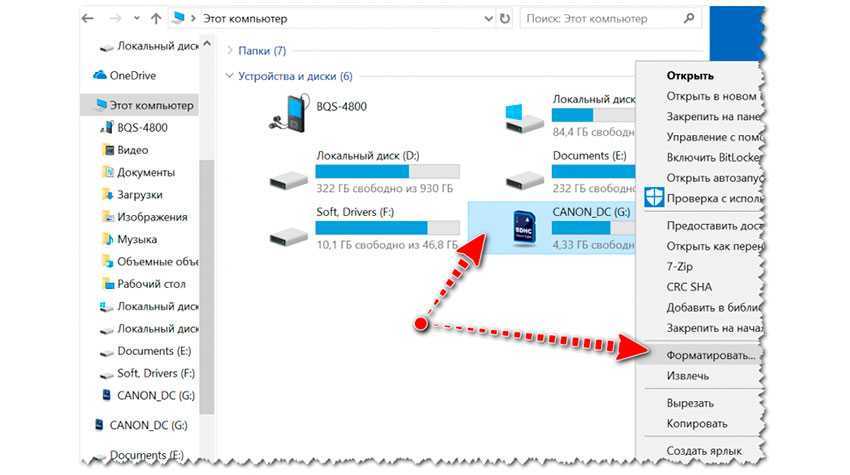
Для чего нужно форматирование
Прежде чем перейти к сути, стоит немного разобраться, для чего вообще нужно форматирование. Многие ошибочно полагают, что, форматируя флешку, они тем самым просто удаляют всю ненужную информацию с нее, но это не так. Накопитель имеет некую цифровую структуру, схожую с теми же жесткими дисками. Структура состоит из кластеров, которые имеют определенный объем для хранения информации.
Со временем кластеры могут затираться, перезаписываться или вовсе становиться «битыми». В результате это все приводит к не совсем корректной работе самого накопителя, и единственное, что может помочь в этой ситуации — форматирование.
При этом процессе вся структура (кластеры) обновляется заново, что приводит ее, так сказать, в нормальный, прежний вид. Также можно полностью перезаписать кластеры, изменив формат. Давайте же разберемся, каким форматом лучше форматировать флешку.
Для чего это нужно?
Бесспорное преимущество операционки Андроид – большой ассортимент приложений, причем, как для игр, так и для обучения и развлечений. Есть множество бесплатных продуктов, так что пользователи пользуются подобными предложениями в полную силу. Если постоянно пополнять свою коллекцию софта, со временем это приведет к нестабильной работе устройства.
Оно постепенно начнет тормозить, подвисать, скорость работы и производительность снижаются. Стандартным решением подобных сложностей станет очищение памяти аппарата. Можно удалить несколько программ, но в большинстве случаев это ни к чему не приведет. Даже после удаления в системе могут оставаться приложения, замедляющие ее деятельность.
Восстановить полную работоспособность и убрать все лишнее со своего Андрида вы можете с помощью форматирования, только нужно знать, как это выполнить правильно, без вреда для ОС.
Как настроить загрузку приложений на SD-карту
При загрузке приложений из фирменного магазина Google Play Market пользователям не предоставляется возможность выбирать, какой тип памяти использовать для его сохранения на мобильном гаджете. Он просто нажимает кнопку «Установить» и ждет окончания процесса. Загрузка по умолчанию выполняется во внутреннюю память телефона. Однако подобный сценарий не подходит многим владельцам смартфонов, особенно тем, кто любит играть и тщательно следит за новинками. Многие интересные игры требуют для размещения на Андроиде много свободного пространства, которым, увы, не располагают устаревшие модели.
Через настройки Андроид
Судя по отзывам на форумах, некоторые пользователи пытались изменить настройки смартфона, но приложения все равно продолжали устанавливаться на внутреннюю память устройства. Чтобы устранить проблему и добиться желаемого результата, необходимо проделать ряд несложных манипуляций.
- Открыть системные «Настройки» Андроида.
- Перейти в раздел «Память».
- Отыскать и открыть вкладку «Место установки».
- Из двух вариантов выбрать «SD-карта» и подтвердить изменения.
С этого момента все файлы и программы будут по умолчанию загружаться и храниться в памяти внешнего накопителя.
Для изменения пути установки можно также воспользоваться настройками браузера Google Chrome. Тогда перед закачкой файлы, программы и мультимедиа будут запрашивать место хранения. Сделать это можно следующим образом.
- Запустить браузер и вызвать меню, коснувшись значка с тремя вертикальными точками.
- Перейти в «Настройки».
- Прокрутить страницу вниз, чтобы выбрать пункт «Скачанные файлы».
- Активировать команду «Спрашивать, куда сохранять файлы», переместив ползунок вправо.
С помощью специальных приложений
На просторах интернета можно отыскать немало утилит, которые решают проблему установки софта на карту SD. Но реально эффективно помочь пользователю способны лишь единицы. К числу наиболее популярных относятся:
- APK 2 SD;
- Link 2 SD;
- Total Commander.
Порядок настройки пути сохранения на внешнем накопителе MicroSD можно проследить на примере утилиты APK 2 SD.
- Запустить программу.
- Дождаться пока она выполнит сканирование системы, и перейти в меню.
- Из шести пунктов актуальным будет раздел «Настройки».
- Развернув его, можно задействовать две первые строчки: уведомлять, если приложение можно перенести на SD-карту, и сохранять выбранную сортировку.
Теперь при загрузке любого файла или приложения программа автоматически будет уведомлять о выбранном месте сохранения.
Какой формат выбрать: NTFS, FAT32 или exFAT
На выбор нам дается три формата: NTFS, FAT32, exFAT.
Чаще всего используется FAT32. После чистки такого формата устройство можно подключать к любой технике с MicroSd-разъемом. Если вы в дальнейшем планируете подключать хранилище к разной технике, сначала используйте формат FAT32, затем загружайте данные. Также плюсами такого типа являются:
NTFS – вариант, обычно используемый для USB-флешек, но и для телефонных карт памяти он используется. Этот вариант базируется на защищенности записываемой информации, а не на качество, как предыдущий вариант. Используйте данный формат, если сразу после форматирования планируете сразу записать на флешку файлы.
Последний формат стирания данных – exFAT. Он считается самым качественным и современным, так как объединяет в себе преимущества двух предыдущих. Его и рекомендуется использовать для современных устройств.
Уронили флешку на пол, оторвали ей контакт…
Флеш-накопитель — устройство тонкое. Это означает, что достаточно случайно ударить или уронить его, чтобы нарушилась внутренняя пайка контактов
При этом микросхема, как правило, не страдает, а вот в том месте, где USB-разъем крепится к плате, получается надлом, в результате чего не поступает питание Если вы подозреваете, что проблема в этом, осторожно вскройте тонким ножиком корпус флешки и через лупу изучите состояние контактной пайки. Ежели надлом имеется, вам нужно восстановить соединение
Восстановление работы флешки «подручными» средствами
Чтобы провести восстановление работы флеш-носителя, стоит вспомнить о самом банальном и легком способе, при котором не требуется качать дополнительные утилиты, но который весьма эффективен в большинстве случаев. Пойдите по такому пути: меню «Пуск» —> «Панель управления» —> «Система и безопасность» —> «Администрирование» —> «Управление компьютером» —> «Управление дисками».
Теперь найдите букву, которая идентифицирует флешку в вашем компьютере. Предположим, это буква «G». Можете также зайти в «Компьютер» и посмотреть там.
Проверка флешки на ошибки
Теперь вам стоит выяснить, присутствуют ли в накопителе логические ошибки. Чтобы это сделать в операционке Windows, зайдите в меню «Пуск», кликните на «Выполнить», введите символы «cmd» и нажмите на «Enter». Можете воспользоваться сочетанием «горячих» клавиш «Win» + «R». В любом случае перед вами появится строка, в поле которой наберите символы «chkdsk» с ключами «/f» и «/r» для соответствущей буквы флешки. Команда целиком будет выглядеть так: chkdsk G: /f /r.
После ввода команды нажмите на «Enter», а потом немного подождите, пока утилита закончит проверку. Продолжительность последней зависит от объема носителя. Если повезет, утилита сможет исправить ошибки во флешке, после чего система ее распознает. Отформатируйте флешку, чтобы использовать ее в дальнейшем. Если же исправить ошибки не удастся, придется прибегать к помощи сторонних программ.
Программы для «флеш-ремонта»
Существуют специальные программы для восстановления флешки, и наиболее качественной, а потому самой распространенной из них является EasyRecovery. В этом ПО также имеется возможность проводить тестирование потенциальных аппаратных проблем, анализировать структуру файлов и многое другое. Пользоваться программой достаточно просто, и любой среднестатистический пользователь разберется в этом вопросе. Удачи!
Какая польза от более быстрой карты памяти
Фотография от New York Magazine
Если microSD нужна только в качестве флешки (иными словами, вы собираетесь её использовать только для нечастой записи фильмов и музыки — например, на море или в поезд), то для этого можно не выбирать накопитель с как можно более высокой скоростью — вряд ли лишние 15 минут загрузки медиафайлов с компьютера на карту памяти устройства стоят тех денег, которые просят за передовые microSD.
Но если вы собираетесь использовать карту памяти для расширения хранилища смартфона или планшета (сохраняя на ней фотографии и приложения), то здесь лучше заплатить больше, но получить максимальную скорость — от microSD будет зависеть скорость запуска приложений и сохранения фотографий с видео.
Как отформатировать карту памяти на андроид: NTFS или FAT32?
Несмотря на довольно внушительный объем внутренней памяти современного гаджета, многие пользователи все еще используют карту памяти для хранения данных. Однако рано или поздно у пользователей возникает вопрос – как отформатировать карту памяти на андроид?
Не важно, для какой цели вам понадобилось форматировать MicroSD-карту: для удаления всех файлов, для исправления сбоев и разделов, для использования карты на другом устройстве – в любом случае, форматирование карты памяти представляет собой довольно стандартный процесс
Сегодня мы разберем главные вопросы, касаемо форматирования MicroSD: а) в каком формате лучше форматировать флешку, б) какой способ форматирования является наиболее оптимальным.
Примечание. Помните, что все файлы с СД карты будут удалены без возможности восстановления, поэтому тщательно просмотрите все содержимое и скопируйте нужные файлы на другое хранилище.
Кстати, копировать файлы удобнее не через телефон, а с помощью компьютера. Давайте рассмотрим этот более прагматичный способ форматирования.
Приложения для форматирования SD-карты
Еще один способ форматирования карточки прямиком со смартфона- это сторонние приложения, устанавливаемые через play market. Принцип работы подобных утилит весьма схож. Просто выбираете карту памяти, нажимаете кнопку и форматирование пойдет.
Вот несколько примеров приложений, которые можно использовать:
- AParted- это менеджер файлов, где имеется возможность форматирования в 9 форматах.
- SD Card Manager- еще один менеджер файлов в классическом его понимании, с возможностью форматирования
- SD Card Formatter- название говорит само за себя. Эта утилита предназначена как раз для форматирования карты памяти в один клик.
- SD Card Cleaner- С её помощью можно более конкретно удалять файлы, но намного удобнее чем системными приложениями.
Утилиты в принципе имеют схожий функционал, просто в каких-то чуть больше возможностей, а какие-то предназначены конкретно под наши цели.
Формат для форматирования карты памяти на Android
По умолчанию Android-устройства способны считывать информацию с карты памяти лишь в нескольких форматах, в то время как другие типы файловой системы будут проигнорированы. Узнать о поддержке можно прямо во время использования стандартных средств форматирования из второго раздела статьи. При этом если флешка используется для определенных целей, обязательно стоит изучить преимущества каждого поддерживаемого формата.
Оптимальный формат при форматировании
В настоящее время телефоны на платформе Андроид способны работать с картой памяти в одном из четырех основных форматов, так же поддерживаемых большинством других устройств, включая ПК. К числу подобных типов файловой системы относится:
- FAT;
- FAT32;
- exFAT;
- NTFS.
Каждый формат позволяет хранить практически любые файлы, но при этом имеет ряд преимуществ и ограничений.
FAT
Данный тип файловой системы является наиболее устаревшим и в настоящее время практически не используется на устройствах. В частности это связано с объемом сохраняемых файлов, ограниченных не более чем 2 ГБ, недостаточными даже для хранения графики. Поэтому, если размер флешки превышает указанное значение, у вас как минимум не получится его использовать.
Несмотря на недостатки, если накопитель имеет меньший объем нежели 2 ГБ и используется для хранения малого количества информации, можете выбрать формат FAT
Однако перед этим все же обратите внимание на следующий тип файловой системы
FAT32
Настоящий формат является улучшенной версией предыдущего варианта и пользуется наибольшей популярностью не только среди пользователей мобильных устройств, но и как тип файловой системы для USB-накопителей. Если отформатировать флешку в данном формате, будет гарантирована поддержка как на любом смартфоне, так и на компьютерах и прочих мультимедийных устройствах.
Общий объем накопителя для доступа к формату не ограничен и может достигать более чем 100 ГБ, но при этом размер каждого обрабатываемого файла по отдельности не должен превышать 4 ГБ. Это существенный объем данных, и на телефонах такие файлы встречаются редко. Однако все же существует вероятность возникновения проблем, например, при сохранении файлов кэша или видеозаписей, каждый из которых может занимать значительно больше места в памяти.
exFAT
Предпоследним типом файловой системы, доступным на платформе Android, является exFAT, не имеющий ограничений, свойственных предыдущим форматам. Именно данный вариант стоит выбрать для карты памяти большого размера и с целью сделать флешку основным хранилищем информации, включая системный кэш и мультимедиа.
Единственная проблема, связанная с exFAT, заключается в совместимости. Этот формат может иметь ряд проблем с поддержкой некоторыми мультимедийными устройствами и старыми моделями смартфонов. При этом на современных девайсах файловая система позволит обрабатывать информацию с максимально возможной скоростью.
NTFS
Для пользователей ПК данный формат является наиболее известным, так как именно такой тип файловой системы используется на диске с Windows. Основные преимущества NTFS заключаются в отсутствии ограничений на размеры файлов, объем накопителя, скорость обработки информации и в надежности.
Как и в случае с exFAT, формат NTFS поддерживается далеко не всеми устройствами, что вполне может стать основной проблемой. Выбирать его следует только, если устройство наверняка сможет прочитать информацию с такой флешки.
Форматирование и устранение проблем
Каждое Android-устройство, как было сказано ранее, предоставляет средства для форматирования карты памяти. Это достаточно важный нюанс, так как до записи файлов на флешку лучше всего произвести изменение формата на смартфоне, а не на ПК или других устройствах. В противном случае при подключении карты памяти к смартфону может возникнуть сообщение с требованием выполнить форматирование, несмотря на наличие поддерживаемого типа файловой системы.
Какой бы тип файловой системы не был выбран, можно будет без проблем качать файлы, сохранять мультимедиа и прочую информацию. При этом единственным универсальным форматом является FAT32, когда как другие варианты подойдут лишь для некоторых устройств и конкретных целей.
Что сделать для определения смартфоном/планшетом карты памяти
Если при установке карты памяти в ваш смартфон или планшет на Андроид, она не определяется устройством, то вам нужно поменять файловую систему, а как именно это сделать, вы сможете узнать в одном из способов, описываемых ниже.
Используя возможности операционной системы устройства
Некоторые, далеко не все устройства позволяют менять файловую систему при помощи настроек системы. Для этого нужно зайти в , найти пункт , выбрать и в открывшемся меню настроек поменять файловую систему с FAT32 на NTFS. Нажимаем , тем самым подтверждая свой выбор и дожидаемся окончания всех операций.
Используя персональный компьютер
Если на вашем смартфоне/планшете отсутствует возможность выбора файловой системы в момент процедуры форматирования, то изменить её можно при помощи персонального компьютера.
Сделать это при помощи компьютера на операционной системе Windows не составит никакого труда. Первым делом, нужно подключить устройство к компьютеру через USB-кабель, предварительно активировав в настройках пункт “отладка по USB”. Также вы можете извлечь карту памяти из устройства, вставить её в переходник и подключить к компьютеру через специальное устройство, называющее кардридер.
- Переходи к ПК, заходим в и ищем среди подключенных устройств и дисков, карту памяти. Она может получить любую незанятую букву, а название зависит либо от устройства, либо от того, как вы назвали его.
- Найдя карту памяти, нужно нажать на ней правой кнопкой мыши и в появившемся контекстном меню выбрать пункт .
- Появится новое окно параметры форматирования, здесь необходимо поменять тип файловой системы, выбрав в выпадающем меню NTFS, после чего, достаточно нажать на кнопку и дождаться окончания процесса форматирования.
При помощи командной строки и функции convert
Данный способ позволит поменять тип файловой системы на карты памяти без потери данных, хранящихся на ней. В любом случае следует сделать резервную копию, чтобы избежать форс-мажорных ситуаций.
- Подключаем устройство к компьютеру при помощи USB-кабеля, либо картридера.
- На клавиатуре, одновременно нажимаем сочетание клавиш , в появившееся окне нужно написать cmd и после нажать на .
- Откроется командная строка, как показано на скриншоте.
- Вводим команду convert F: /fs:ntfs и нажимаем , где буква F – обозначает подключенную карту памяти в системе вашего компьютера. После чего начнется процесс преобразования и как только он закончится вы сможете отключить устройство от ПК.
На этом всё, после выполненных действий, ваш смартфон/планшет на Андроид обязательно отобразит подключенную карту памяти, и вы сможете использовать её для установки приложений и хранения данных самого разного формата.
Формат для форматирования карты памяти на Android
По умолчанию Android-устройства способны считывать информацию с карты памяти лишь в нескольких форматах, в то время как другие типы файловой системы будут проигнорированы. Узнать о поддержке можно прямо во время использования стандартных средств форматирования из второго раздела статьи. При этом если флешка используется для определенных целей, обязательно стоит изучить преимущества каждого поддерживаемого формата.
Оптимальный формат при форматировании
В настоящее время телефоны на платформе Андроид способны работать с картой памяти в одном из четырех основных форматов, так же поддерживаемых большинством других устройств, включая ПК. К числу подобных типов файловой системы относится:
Как сохранить данные с Huawei и Honor – backup файлов
Каждый формат позволяет хранить практически любые файлы, но при этом имеет ряд преимуществ и ограничений.
FAT
Данный тип файловой системы является наиболее устаревшим и в настоящее время практически не используется на устройствах. В частности это связано с объемом сохраняемых файлов, ограниченных не более чем 2 ГБ, недостаточными даже для хранения графики. Поэтому, если размер флешки превышает указанное значение, у вас как минимум не получится его использовать.
Несмотря на недостатки, если накопитель имеет меньший объем нежели 2 ГБ и используется для хранения малого количества информации, можете выбрать формат FAT
Однако перед этим все же обратите внимание на следующий тип файловой системы
В какой формат форматировать флешку для андроид — exfat или fat32
Безусловно лучше форматировать в файловую систему exfat, вот только не все устройства ее поддерживают.
Чем плохо в файловую систему fat32? Только тем, что она не поддерживает файлы более 4ГБ. Откуда такие большие могут взяться.
Приложения и фото небольшие, а вот видео, да еще с большим разрешением спокойно до такого объема дотянут.
Только если ваш телефон exfat не поддерживает, то думать нечего форматируйте в fat32, а, например, видео всегда можно разбить на части.
Формат FAT32 — самый старый из файловых систем для виндовс. Он был представлен в Windows 95 и стал преемником FAT16, который использовался в DOS.
Многие накопители, которые мы покупаем, отформатированы только в FAT32. Основным преимуществом этой системы является совместимость с широким спектром устройств.
FAT32 поддерживается Windows, Mac OS X, Linux, игровыми консолями и практически всеми другими устройствами с портом USB.
Только, как уже упоминалось выше он имеет ограничения. Один файл, хранящийся на таком носителе, не может превышать 4 ГБ.
Разделение не может превышать 8 ТБ. Препятствием может быть особенно первое ограничение – если хотим хранить большие файлы.
FAT32 также не имеет расширенных функций, таких как контроль разрешений, что делает его непригодным для системного раздела в новых версиях Windows.
Последней формат файловой системой — exFAT. Он был впервые представлен в 2006 году как ответ на ограничения FAT32 (появился в виде обновлений в Windows XP и Windows Vista).
EXFAT — это система, оптимизированная для флэш-памяти. Он легкий и в то же время не имеет досадных ограничений размеров для одного файла.
Только и в нем не найдете дополнительных функций, которыми снабжен NTFS. EXFAT характеризуется чуть более большой совместимостью, чем NTFS и полностью поддерживается Mac OS X.
Для Linux вы должны установить соответствующее программное обеспечение. Только не смотря на большую совместимость ExFAT не поддерживается Xbox 360 и PlayStation 3, но работает на Xbox One и PlayStation 4 (неофициально).
Вывод: NTFS — лучшая система для флешек и дисков, работающих под виндовс, а exFAT — для портативной флэш-памяти.
Иногда правда, последний должен быть отформатирован в FAT32 для совместимости со старыми устройствами. Успехов.
SD карта не работает или Устройство «SD карта» повреждено
Самый частый вариант рассматриваемой ситуации, при которой ваше устройство не совсем «не видит» карту памяти: при подключении карты памяти к Android отображается сообщение о том, что SD карта не работает и устройство повреждено или не поддерживается, причем в зависимости от марки и модели телефона, а также конкретной ситуации с картой памяти уведомления могут отличаться:
- SD-карта не поддерживается или Проблема с накопителем (SD-карта) на последних версиях чистого Android
- Проблема с накопителем (Карта памяти) или Неподдерживаемая карта памяти на телефонах Samsung Galaxy
- SD-карта не работает, устройство SD-карта повреждено на чистом Android предыдущих версий
- Возможны и другие варианты сообщения и сценария: например, одна карта памяти Micro SD может отображаться как две поврежденных карты памяти.
По нажатии на сообщение предлагается отформатировать карту памяти (или настроить её как портативный носитель или внутреннюю память на Android 6, 7, 8 и 9 Pie подробнее на эту тему – Как использовать карту памяти как внутреннюю память Android).
Это далеко не всегда говорит о том, что карта памяти действительно повреждена, особенно если она работает и использовалась на компьютере или ноутбуке. В данном случае частая причина такого сообщения — неподдерживаемая Android файловая система (например, NTFS) или просто отсутствие какой-либо файловой системы, что может получиться при некоторых манипуляциях с картой памяти на компьютере.
Как поступить в этой ситуации? Есть следующие варианты действий.
- Если на карте памяти присутствуют важные данные, перенесите их на компьютер (используя кард-ридер, кстати, встроенный кард-ридер есть почти во всех 3G/LTE модемах), а затем отформатируйте карту памяти в FAT32 или ExFAT на компьютере или просто вставьте в ваше Android устройство и отформатируйте как портативный накопитель или внутреннюю память (разница описывается в инструкции, ссылку на которую я давал выше), нажав по уведомлению о неподдерживаемой или поврежденной SD-карте. Либо зайдя в Настройки — Хранилище — SD карта или, на Samsung — в Настройки — Обслуживание устройства — Память — Карта памяти SD (может потребоваться открыть меню в этом разделе для форматирования, показано на видео ниже).
- Если на карте памяти отсутствуют важные данные, используйте средства Android для форматирования: либо нажмите по уведомлению о том, что SD карта не работает, либо зайдите в Настройки — Хранилище и USB накопители, в разделе «Съемный накопитель» нажмите по «SD-карта» с пометкой «Повреждено», нажмите «Настроить» и выберите вариант форматирования карты памяти (пункт «Портативный накопитель» позволяет использовать её не только на текущем устройстве, но и на компьютере). Путь для смартфонов Samsung был указан в предыдущем пункте.
Однако, если Android телефон или планшет не может отформатировать карту памяти и всё также не видит её, то проблема может быть не просто в файловой системе, о чем далее.
Примечание: то же сообщение о повреждении SD карты памяти или о том, что она не поддерживается без возможности прочесть её и на компьютере вы можете получить в случае, если она использовалась как внутренняя память на другом устройстве или же на текущем, но устройство было сброшено на заводские настройки. В этом случае вариант один — форматирование. Подробнее на тему: Можно ли восстановить данные с SD карты памяти, отформатированной как внутренняя память Android.




























