Поддержка файловой системы USB-накопителя
Идеально, если подключаемая к Android флешка будет отформатирована в формате файловой системы FAT32. Это обеспечит максимальную совместимость. Помимо этого, некоторые Android-устройства поддерживают файловую систему exFAT. А теперь я вас огорчу и удивлю — к сожалению ни один гаджет на Android не поддерживает файловую систему NTFS. Зато есть и хорошая новость — для Android не имеет значения какой стиль разметки внешнего диска был использован.
Если ваш накопитель не был отформатирован корректно перед подключением, это можно сделать после. Но учтите, что форматирование диска уничтожает весь контент на нем. Так что будет прекрасно, если вы отформатируете диск заранее, прежде чем копировать на него файлы с гаджета.
Подключение флешки к телефону на Android
В настоящее время существует множество вариаций внешних накопителей, однако на телефоне, особенно учитывая более или менее современные модели, можно использовать только два варианта. Именно о подобных флешках нами будет сказано далее, в то время как более сомнительные методы вроде использования полноценного жесткого диска, заслуживают отдельной инструкции.
Вариант 1: MicroSD-накопитель
Наиболее простой в подключении и дальнейшем использовании является MicroSD-флешка, в первую очередь предназначенная именно для портативных гаджетов, включая смартфоны, и вместе с тем совместимая практически с любыми устройствами на платформе Android. Произвести подсоединение можно, попросту вставив карту памяти в специальный отсек на устройстве, располагающийся на одном из ребер смартфона или в аккумуляторном отсеке.

Если вы используете новую флешку, сразу после подключения, скорее всего, потребуется выполнить форматирование. Эта процедура была нами описана отдельно.
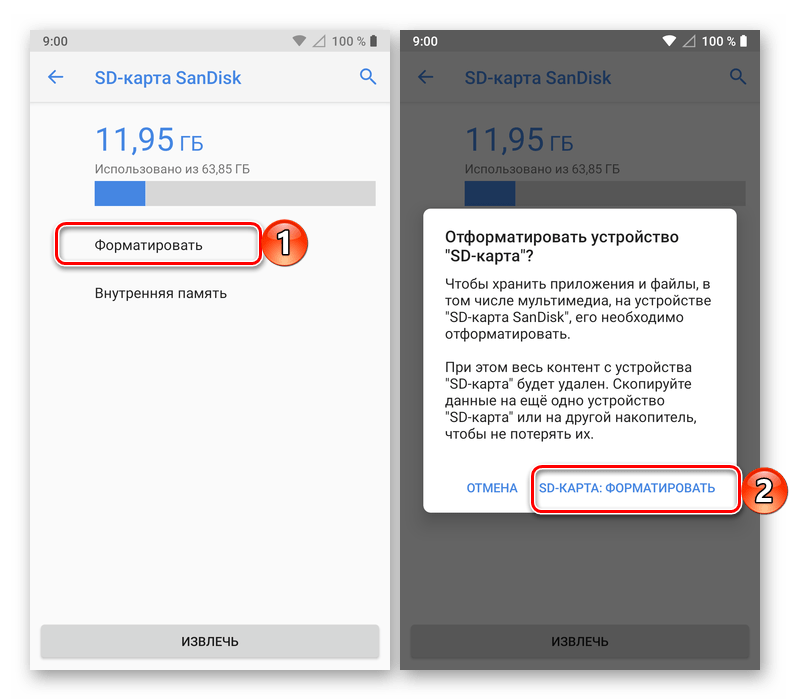
Кроме форматирования в подходящий для телефона формат может потребоваться изменение некоторых параметров и перенос пользовательской информации на флешку. Это необходимо для того чтобы данные о работе ПО и сами приложения хранились во внешней памяти.
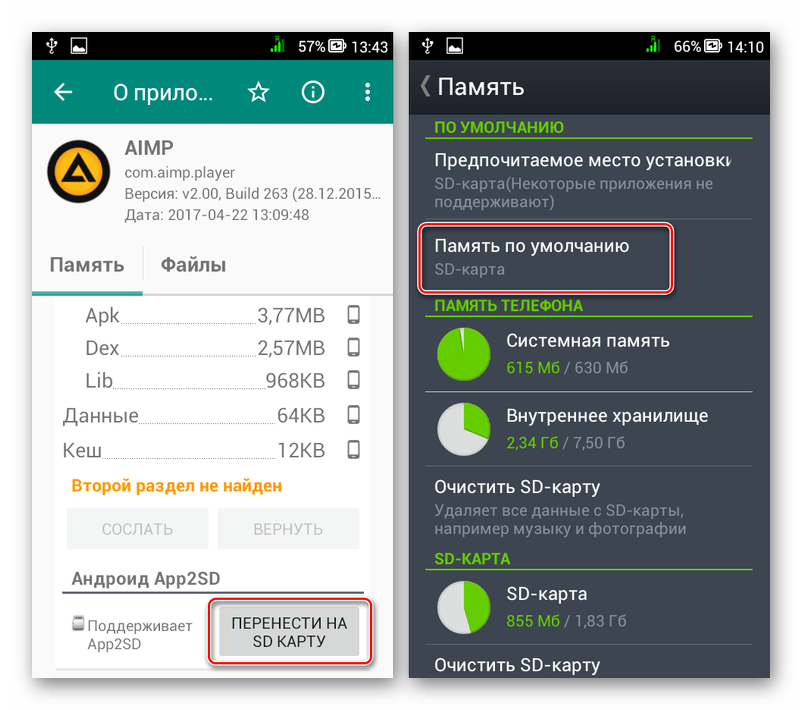
Иногда после выполнения описанных действий флешка остается невидимой для смартфона, несмотря на стабильную работу с ПК и другими устройствами. Специально для исправления этого нами была подготовлена инструкция по устранению основных проблем, препятствующих правильному чтению.
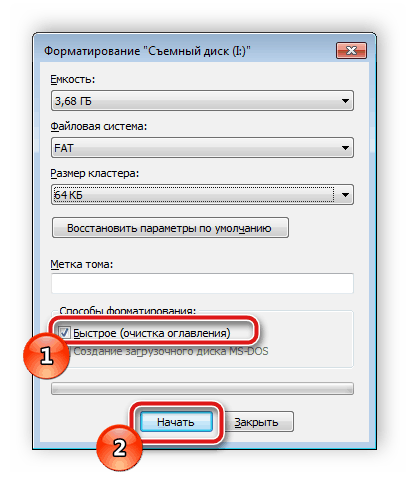
При подключении стоит проявить немного осторожности, чтобы не повредить устройство, так как в большинстве случаев карта памяти вставляется без усилий. В остальном с процедурой вряд ли возникнут проблемы
Вариант 2: USB-накопитель
Еще одной и последней разновидностью внешнего накопителя выступает USB-флешка, процедура подключения которой значительно отличается от предыдущего варианта. В частности из-за отсутствия на телефоне классического USB-порта соединение можно произвести только с помощью специального OTG-переходника и лишь на некоторых смартфонах, изначально предоставляющих данную возможность. Достаточно детально тема подсоединения этого накопителя была нами рассмотрена отдельно с учетом всех тонкостей.

На некоторых смартфонах при подключении могут возникать проблемы, несмотря на полную совместимость с OTG. Это, как правило, связано с нехваткой энергии и может быть легко исправлено с помощью переходника для дополнительного питания. Именно такой тип кабеля позволяет использовать не только флешки, но и внешние жесткие диски.

Кроме сказанного, при наличии инженерных навыков вполне можно самостоятельно добавить поддержку OTG на любое устройство, но по очевидным причинам подобный подход актуален лишь в редких случаях.
Подключение в режиме USB-накопителя
Если вы не может привыкнуть работать с медиапроигрывателем, вернитесь к использованию режима USB-накопителя. Для этого понадобится:
p, blockquote 12,0,0,0,0 —>
- Root-права на Андроид.
- Установленная программа USB MASS STORAGE Enabler.
Применение этого метода может привести к повреждению системных файлов. В таком случае вам придется перепрошивать Android.
p, blockquote 13,0,0,0,0 —>
Чтобы Android подключался к компьютеру как накопитель:
p, blockquote 14,0,0,0,0 —>
- Запустите USB MASS STORAGE Enabler.
- Предоставьте права суперпользователя и согласитесь на изменение работы Selinux.
- Если устройство поддерживается, откроется основное меню приложения.
- Нажмите «Включить USB MASS STORAGE».
Теперь при подключении к ПК телефон или планшет будет отображаться как накопитель. Чтобы подключиться в режиме MTP или PTP, достаточно перезапустить устройство. После завершения работы с режимом накопителя снова зайдите в приложение и отключите USB MASS STORAGE.

Если вы читаете эту статью, тогда очевидно, что у вас проблемы с передачей файлов через USB на вашем Android устройстве. Не волнуйтесь, вы не первый, кто обращается к нам с подобным вопросом.
К счастью, мы знаем несколько способов решить эту проблему. Итак, без дальнейших церемоний, вот, что вам нужно сделать, чтобы передача файлов через USB снова заработала.
Компьютер не находит телефон через Bluetooth
Bluetooth подключение давно не используется для передачи файлов, однако если вам потребовалось получить файлы именно через этот интерфейс, начните с полной перезагрузки компьютера и телефона.
Также учитывайте, что версии Bluetooth на компьютере или на телефоне могут отличаться. Синхронизироваться между новыми и старыми версиями, скорее всего, не получится (в такой ситуации ПК не находит телефон).
Bluetooth подключение стоит использовать, если компьютер или ноутбук не взаимодействует с Wi-Fi и не желает видеть телефон через USB кабель. Во всех остальных случаях в использовании этого способа нет никакого смысла.
Поколения карт памяти
Существует несколько поколений карт памяти для планшетов и других устройств. Ниже они перечислены в порядке обратной совместимости. То есть, если устройство работает с флешками SDHC, то оно будет совместимо и с SD, но не сможет распознать карту SDXC.
- SD — самый распространённый и доступный формат цифровой карты, максимальный объём — 4 Гб, а скорость передачи данных — 12,5 МБ/с;
- SDHC — следующий вид, где максимальная вместимость информации составляет 32 Гб, а скорость передачи информации тоже 12,5 МБ/с;
- SDXC — более поздний формат нового поколения, который работает не со всеми операционными системами, но обеспечивает максимальную вместимость до 2 ТБ информации и скорость передачи данных 25 МБ/с.
Здесь в характеристиках указаны максимально допустимые значения вместимости, но не всегда они будут такими. Точную информацию можно узнать на официальном сайте производителя в спецификации выбранной модели карты памяти или на специальной наклейке с характеристиками на упаковке.
Также, с помощью адаптера, вы можете использовать карты и других форматов
Проверка настроек экономии энергии
- Откройте Панель управления.
- Включите режим отображение «Крупные значки».
- Перейдите в раздел «Электропитание».
- Найдите используемую схему и перейдите к ее настройке.
- Выберите изменение дополнительных параметров.
- Раскройте параметры USB и выставите в пунктах «От батареи» и «От сети» значение «Запрещено».
- Нажмите «Ок» для сохранения конфигурации.
Я не замерял, как сильно влияет на продолжительность автономной работы запрет на автоматическое отключение портов, но заметной разницы нет. Зато устраняются проблемы с подключением внешних устройств вроде телефонов на Android.
Торрент клиент
Самый популярный вариант – использовать торрент:
- Одним из самых удобных торрентов для загрузки фильмов считается tTorrent, главное его преимущество в том, что можно скачивать фильмы та Андроид бесплатно непосредственно из приложения, не тратя время на поиск его в браузере. Также программа предоставляет огромный выбор поисковых систем.
- Также существует популярный русифицированный клиент под название aTorrent. В нем отлично скомбинированы полезные функции и простой интерфейс с тонкой настройкой загрузок и запуска программы. Самое приятное в приложении, что оно имеет оперативную поддержку разработчиков, которые тесно общаются с пользователями.
Подключение флешки на старом смартфоне Андроид
В старых версиях операционной системы Android функция USB Host не работает. Поэтому необходимо воспользоваться сторонним софтом, для использования которого необходимо получить рут-права на Андроиде, например, при помощи программы Kingo Root.
Две платные программы: Nexus Media Importer и Nexus USB OTG FileManager, работают без root прав на устройстве. Перед установкой необходимо убедится в том, что эти программы будут работать на вашем устройстве.
В других случаях, сначала потребуется получить права суперпользователя, а затем воспользоваться приложениями для монтирования флешки, например, бесплатными программами StickMount или USB OTG Helper.
Проверка USB подключения
Для начала исключим самые банальные причины возникновения проблем c подключением, при которых компьютер не видит телефон через USB:
- Если при подключении телефона к компьютеру по USB кабелю началась зарядка, но в ОС устройство не определяется, убедитесь, что в самом телефоне не использовался выбор режимов подключения. Обычно такая иконка на телефоне появляется в шторке уведомлений.Для работы с компьютером нужно выбрать вариант «Передача данных» (изначально до подключения USB кабеля был активирован «Только зарядка») или ему подобный.
- Возможно, USB кабель, которым подключен телефон к компьютеру через USB, попросту не имеет нужных контактов, предназначенных для USB подключения между компьютером и телефона. Если при подключении телефона к компьютеру по USB кабелю началась зарядка, то такие USB провода обычно дешёвые и подходят исключительно для подключения устройства только к питанию. Внешних отличий между USB кабелями нет. Компьютер просто не видит USB устройство.
- Если компьютер перестал видеть подключенный телефон после ремонта разъёма зарядки, стоит подумать, что мастер неправильно припаял контакты (контакт для взаимодействия с ПК по USB проводу отсутствует, телефон не подключается).
- При работе с macOS установите Android File Transfer, а затем подключите устройство к компьютеру по USB проводнику.
Зачастую помогает и обычная перезагрузка – перезапустите компьютер и заново подключите устройство, попробуйте разные USB разъёмы 2.0 и 3.0 ( USB 3.0 окрашен в синий цвет). Также разблокируйте телефон – современные Android телефоны не предоставляют доступ к данным в заблокированном состоянии.
Если простое решение подключения телефона по USB обнаружить не удалось, переходите далее.
Как открыть файлы
На втором этапе работы нужно открыть флешку на планшете. Чаще всего девайс сам определит носитель и в уведомлениях покажет соответствующее сообщение. Достаточно опустить шторку вниз и кликнуть по нему. Если этого не произошло, то спасет файловый менеджер, он есть в любом современном девайсе. В случае его отсутствия посмотреть флешку на планшете поможет одно из приложений файлового менеджера.
Самый популярный вариант – Total Commander, многим он известен по ПК, и по сути ничем не отличается. Здесь можно не только получить доступ к папкам и файлам, но копировать их, перемещать и выполнять любые другие действия. Приложение бесплатное, и найти его можно по соответствующему запросу в Play Market.
https://www.youtube.com/watch?v=QdTeDNUfDqs
Чтобы открыть тот или иной файл, потребуется специальный софт. Многие текстовые документы открываются в программах для чтения или офисе от компании Microsoft. Видео и музыка откроются в проигрывателях, если речь идет о PDF файлах, то нужен Adobe Acrobat Reader или Foxit Reader. Иными словами, все зависит от ситуации, поэтому в каждом отдельном случае свое решение.
Совет! Лучший способ понять, какая программа нужна – посмотреть на тип файла и вбить запрос в интернет, чтобы найти подходящее приложение.
Stick mount
Stick Mount — программа, автоматически монтирующая съёмные диски. Чтобы сработало автоопределение накопителя, установите программу и подключите флешку к смартфону. Вы увидите всплывающее окошко с подтверждением запуска Stick Mount. Нажмите OK. Если окошко не появляется, откройте приложение и нажмите кнопку Mount. В файловом менеджере появится новый раздел «Съёмный диск» (USB Storage).
Кнопка Mount для монтирования флешки
Для безопасного извлечения карты памяти по окончании работы вновь откройте программу и нажмите Unmount.
Приложение Stick Mount — бесплатное, но требует root доступа. Работает с системами Android версий 4.0 и выше.
Подключение флешки к планшету через USB-кабель OTG
Вы, наверное, заметили, что у вашего телефона нет нормального порта USB. Чтобы подключить флэш-накопитель к телефону или планшету, вам понадобится USB-кабель на ходу (также известный как USB OTG). Эти кабели можно купить за 5 долларов на Amazon. Это короткий переходной кабель с небольшим разъемом MicroUSB на одном конце и большим разъемом USB на другом конце.
К сожалению, это может не работать на некоторых устройствах. Вашему устройству Android нужна возможность работать в качестве хоста OTG. Некоторые смартфоны и планшеты могут не иметь этой возможности, поэтому вы можете выполнить поиск в Интернете, чтобы узнать, совместимо ли ваше устройство, прежде чем покупать кабель.
Если у вас есть это, просто используйте кабель, чтобы соединить ваш телефон или планшет с Android и USB-накопитель — и все.
Что делать, если смартфон не видит флешку
Компьютер не всегда видит внешний диск. Это может быть связано с:
- повреждение адаптера;
- программные ошибки;
- повреждение разъема.
Другой вариант — неподдерживаемая файловая система. Андроид читает только определенный формат — Fat 32. В этом случае с этим аппаратом ничего нельзя сделать, к смартфону его подключить нельзя.
Для проверки состояния флешки ее можно подключить к ПК. Неисправность разъема проверяется с любой другой флешкой или зарядным устройством. Если проблема не обнаружена, значит, проблема в программном обеспечении.
В большинстве случаев для устранения проблемы достаточно перейти в режим разработчика: «Настройки» — 7 кликов в версии оболочки — «Дополнительные настройки» — «Для разработчиков». В этом режиме вы можете работать с внешними устройствами.
Что такое USB-ОТГ?
Данная технология позволяет подключать мобильные изделия к USB-периферии. Разработана технология в 2001 г, а ее особенность состоит в том, что смартфон или планшет способен работать в двух режимах: «клиента» и «хозяина». Во время подключения флешки девайс может считать данные, а во время подключения к компьютеру он будет распознаваться в виде флеш накопителя.
OTG шнур отличается от обычного кабеля USB тем, что имеет перемычку между проводами 4 и 5. С ее помощью девайс определяет подключение устройства USB, отдает питание ему, а не только получает зарядку, как это осуществляется во время подключения обычного кабеля.
Имеются специальные кабели OTG, позволяющие планшету или смартфону Андроид одновременно работать с USB периферией и заряжаться. Данную технологию поддерживают далеко не все устройства.
Можно ли подключить флешку к телефону без root?
К смартфонам младше 2016 года можно подключится по схеме выше. Для моделей старше 2013 года потребуются сторонние приложения. Каждый телефон, выпущенный в промежутке 2013-2016, нужно проверять отдельно. Самые простые и доступные приложения:
- Nexus Media Importer.
- Nexus USB OTG FileManager.
Эти программы работают без внесения изменений в root, поддерживают FAT и NTFS (обе платные).
Gato Negro USB OTG File Manager – приложение бесплатное, но с более низким рейтингом. Позволяет добавлять, переименовывать и удалять файлы. Некоторые пользователи отметили, что флешка распознаётся, но при попытке копирования выдаёт ошибку.
Если права на root всё же понадобились, удобно работать в программах Kingo Root и KRoot Checker. При этом разработчик предупреждает, что не несёт ответственности за последствия. Есть опасность повредить смартфон и остаться без гарантии. А ещё, для всех моделей телефонов нужно искать отдельную инструкцию.
При получении root-прав для быстрого распознавания флеш-памяти с отображением в любом диспетчере файлов, попробуйте бесплатное приложение StickMount (есть платная Pro утилита). Скачать его можно в Play Маркете.
После подключения нужно отметить Запуск StickMount автоматически для работающего устройства и разрешить Полный доступ ко всем функциям. После этого в файловом диспетчере разместятся папки sdcard/usbStorage.
Программа поддерживает файловые системы разных телефонов без привязки к прошивке. В список доступных входят: fat и fat32, а также ext2, ext3 и ext4.
Как правильно подключать флешку к Android через USB
Что делать, чтобы при подключении флешки к телефону не возникало ненужных сложностей и ошибок? Четко следовать инструкции:
- Убедитесь, что телефон по своим характеристикам подходит для подключения внешних устройств. Посмотрите версию Android в настройках, проверьте аппарат в приложении USB OTG Checker.
- Подключите OTG-кабель в разъем microUSB.
- Подключите флешку в разъем USB на OTG-кабеле.
- Запустите любой файловый менеджер, чтобы получить доступ к содержимому подключенного накопителя.
Если устройство не определяется и не монтируется, воспользуйтесь возможностями приложения StickMount. Не забывает выполнять размонтирование перед извлечением носителя, чтобы не повредить его файловую систему.
Как установить драйвер телефона для компьютера
Драйверы устанавливаются двумя способами: вручную и автоматически. Перед первым способом получить его, нужно проверить, правильно ли вы подключили кабель. А также включен ли режим подключения к компьютеру
Чтобы проверить последнее, нужно обратить внимание на уведомления смартфона. После подключения в верхней части экрана должно появится сообщение
Выбрав его, пользователь сможет указать режим USB.
Обычно он называется «MTP Медиа-устройство».
- Если всё готово, на клавиатуре компьютера нажмите на кнопки WIN+PAUSE;
- Выберите пункт «Диспетчер устройств»;
- Откройте список «USB контролёры» или «USB устройства»;
- Среди подключенных подобных устройств нужно найти строку с отличающимися знаками, а также с названием «Неопознанное устройство»;
- Выберите такую строку ПКМ и нажмите «Обновить драйвер»;
- Далее следует подтвердить автоматический поиск и установку ПО.
В данный момент компьютер должен иметь возможность выходить в сеть Интернет. Так как ему нужно будет подключиться к серверам Майкрософт для поиска драйвера. Когда система подберёт программу по назначению, она автоматически установит драйвер и отобразит иконку смартфона в проводнике. Чтобы компьютер смог обнаружить необходимый драйвер по сети, стоит проверить и при необходимости включить соответствующую службу в системе. Определить её работоспособность можно через параметры системы при попытке поиска обновлений.
Как соединить карту с телефоном?
Для перемещения видео на внешний носитель потребуется его подсоединение – для этого используют кабель, один конец которого подсоединяется к устройству, а другой имеет разъем под флешку. Посредством такого подключения осуществляется прямой контакт, что обеспечит быструю загрузку или запись. Этот способ очень удобен, особенно при отсутствии под рукой компьютера.
Шнур можно купить в любом магазине электроники, его часто носят с собой, это удобно в плане мобильности и практичности. При его приобретении следует подобрать модель по гнездам, ведь они могут отличаться для разных поколений техники.
Подключение USB флешки к iPad
Обладателям iPad подключать флешку несколько сложнее. Дело в том, что фирма Apple пытается препятствовать пользователям сделать это и запрещает подключение внешних носителей данных.
Однако выполнение подключения возможно. Для этого потребуется следующее:
- IPad;
- Флеш-накопители;
- Различные переходники, например, Lightning USB.
Как вариант, можно воспользоваться адаптерами стороннего разработчика, которые превосходят по возможностям стандартные.
Среди особенностей переходника следует выделить возможность смотреть видео и фотографии, а также произведение записи только лишь с флешки.
Так что пользователь должен заранее позаботиться о совпадении структуры файлов, имеющейся на камере. Иначе система будет отображать файлы в стандартной галерее.
Не забудьте переформатировать файлы в формат mp4, а фотографии — в jpg. Обязательно перенесите их в специально созданные папки.
Вот только полноценный обмен будет невозможен, потому что флешке для полноценной работы требуется питание.
Если же оно поступает от USB порта, то iPad его не выдаст, а, значит, флешка не будет работать.
А вот накопители маленького объема будут гарантированно работать и им не требуется большое количество энергии.
В случае удачного подключения гаджет увидит все файлы, которые можно посмотреть в галерее.
USB-кабель для подключения флешки к IPad
| Методы подключения | Плюсы | Минусы |
|---|---|---|
| Невысокая стоимость переходника, поддержка большинством устройств | Отсутствие на некоторых гаджетах порта micro-USB | |
|
StickMount |
Быстрый доступ ко всем, имеющимся на флешке, файлам | Ограничение возможностей в бесплатной версии |
|
Nexus Media Importer |
Быстрое чтение флеш-накопителей | Ограничена память для пользовательской информации |
|
Nexus USB OTG File Manager |
Быстрое копирование файлов на внешнее устройство | Отсутствуют |
7.5Total ScoreПодключение флешки к смартфону
Подключение с помощью StickMount7.5USB Media Explorer8Nexus USB OTG File Manager7<figu src=»https://ichip.ru/favicon-180×180.png»>
Причины невозможности работы с USB флешкой на Xiaomi и методы их исправления
Флешки к телефону чаще всего подключаются через переходник, т.к. они имеют обычный USB, а телефоны Micro USB или USB type-C.
Переходник
USB кабель и джеки имеют множество контактов, сочетание которых формирует возможности конкретного переходника. Одни модели предоставляют возможность зарядки аккумулятора и больше ничего, другие подключить мышку, но не способны передать звук с внешнего устройства на Xiaomi и наоборот.
Чтобы подключенная флешка заработала необходим переходник поддерживающий режим OTG. Перед покупкой убедитесь в OTG, если же переходник достался без упаковки, определить поддержку технологии можно экспериментально: если после подключения флешка на экране Xiaomi появится любое уведомление, значит, переходник поддерживает OTG, если экран остаётся пустым, тогда не поддерживает.
Формат хранения данных на флешке
Есть несколько типов форматов хранения данных на флешке: exFAT, NTFS, FAT32 и другие.
Для того, чтобы Xiaomi видел подключенную флешку, необходимо, чтобы она была отформатирована в формате FAT32. В противном случае телефон работать с ней не сможет.
При первом подключении телефон предложит отформатировать карту памяти так, чтобы он мог в дальнейшем с ней работать. Если на карте нет данных, соглашайтесь с предложением и дождитесь окончания форматирования, после чего откройте стандартное приложение «Проводник», где сможете полноценно работать с файлами.
Не все Xiaomi, даже при соблюдении всех условий, способны работать с картами памяти объёмом выше 64 Гб. Если у вас флешка на 128 Гб или больше, велика вероятность, что смартфон её никогда не увидит из-за ограничений операционной системы Android.
Режим разработчика, или принудительно включение USB на Xiaomi
В некоторых случаях Xiaomi или Redmi не видят флешку, хотя она исправна и отлично работает на другом телефоне.
В этом случае есть решение, которое может решить проблему – нужно активировать режим разработчика.
Заходите в общие «Настройки» телефона, найдите пункт «О телефоне» и войдите в него.
«Версия MIUI»«Режим разработчика активен»
«Настройки»«Расширенные настройки»
«Для разработчиков»
«Отладка по USB»«Установка через USB»
Попробуйте теперь подключить внешнюю карту памяти к Сяоми через USB переходник с поддержкой OTG.
Если даже теперь флешка не работает:
- карта памяти неисправна
- её объём превышает 128 Гб
- переходник не поддерживает OTG
- есть нарушение штатной работы Android, сбросьте настройки смартфона к заводским
Как подключить флешку через OTG к Android
Процедура непосредственно самого подключения очень проста: вставляем аксессуар в адаптер, а адаптер подключаем к смартфону. Если флеш-накопитель успешно распознается операционной системой, на экране должно появиться соответствующее уведомление, на котором следует нажать «Разрешить». Внешняя флешка опознана девайсом, но как теперь читать с нее информацию?
Здесь помогут файловые менеджеры, их еще называют проводниками. Это приложения, позволяющие просматривать всю информацию, хранившуюся в памяти мобильного устройства и присоединенных к нему накопителей.
Но также можно установить любой сторонний менеджер, самый оптимальный вариант – ES Проводник, о котором мы развернуто рассказывали в статье «Как открыть zip-архив на Андроиде». Запускаем программу, переходим в корень меню и там должен высвечиваться внешний накопитель. Кликаем по нему и появляется перечень материалов. Таким образом, вы можете просматривать изображения, видео, читать документы и работать с архивами. Вся информация, хранившаяся на флешке, оказывается доступной со смартфона.
USB Media Explorer
Но что же делать, если накопитель не распознается? Единственный выход – специализированные утилиты. Например, отличной программой является Media Explorer, доступная для скачивания из Гугл Плей. К сожалению, она платная, и пробной бета-версии не существует.
StickMount (Root)
Не хотите тратить деньги? Не отчаивайтесь, есть и бесплатная альтернатива – приложение StickMout, запрашивающее рут-права. Если вы уже «Суперпользователь», то сможете без труда приспособиться к программе, а вот в противном случае придется либо покупать инструмент, либо получать root, иначе никак не сможете работать с флешкой.
Причины почему Андроид не видит через OTG переходник
Если вы пытаетесь понять, почему Андроид не видит флешку USB, то первым делом необходимо убедиться, что смартфон вообще умеет работать с USB Flash.
Для этого он должен поддерживать технологию USB On-The-Go. Она подразумевает, что microUSB подает питание на внешний накопитель через OTG кабель, так что он становится видимым в Андроид, прямо как в Windows 7/10/XP.
Чтобы убедиться, что аппаратные характеристики позволяют подключать к телефону модем, флешку, клавиатуру или любое другое USB-устройство, установите на Андроид приложение USB OTG Checker.
Если программа покажет, что телефон готов к работе с внешними устройствами через хаб, то можно подключать кабель OTG и через него устанавливать соединение с флешкой.
Увеличить
Кроме отсутствия поддержки технологии USB On-The-Go есть и другие причины того, Андроид не видит флешку через шнур, даже если индикатор горит:
- Неподходящая версия ОС. Для работы с оборудованием, поддерживающим USB 2.0 и USB 3.0, на устройстве должна стоять версия Android 3.1 и выше.
- Слишком большой объем подключаемого накопителя.
- Если звук подключения есть, но определить оборудование не удается (или оно только заряжается), убедитесь, что его файловая система имеет подходящий формат Fat32. NTFS и ExFat на Андроид не читаются.
- Неисправность флешки. Попробуйте подключить её к компьютеру, чтобы убедиться, что накопитель работает.
- Повреждение разъема на телефоне/планшете. Даже если устройство заряжается, это не значит, что разъем полностью исправен &mdash, могут быть повреждены контактны, отвечающие за передачу данных.
- Повреждение OTG-кабеля или переходника. Чтобы убедиться в его исправности подсоедините другую флешку к другому телефону, заведомо подходящим для выполнения этой задачи.
В некоторых случаях подключить устройство не удастся без root. Это происходит в случае, если конкретная модель телефона не может автоматически монтировать внешний накопитель. Чтобы устранить недостаток, необходимо стороннее ПО &mdash, например, приложение StickMount, которое умеет работать с флешками, модемами, фотоаппаратами и другими устройствами.
Увеличить
При подключении оборудования через OTG-кабель программа самостоятельно его обнаружит и смонтирует. Найти содержимое накопителя можно будет в папке /sdcard/usbStorage/sda1. Для безопасного извлечения накопителя необходимо в StickMount выбрать опцию «Unmount».
Сторонний файловый менеджер
Если не устраивает стандартная встроенная программа, то для открытия флешки и управления ей, можно воспользоваться сторонними приложениями для работы с файлами (пример будет приведён на одной из них). Необходимо учитывать, что не все такие программы работают с USB-носителями. Сначала следует убедиться в наличие данной функции, а затем устанавливать приложение на свой телефон.
Для скачивания утилиты следует зайти в Play Маркет и выбрать программу «X-Plore File Manager». Далее нажать на панель «Установить», дождаться окончания процесса загрузки и кликнуть на кнопку «Открыть». Для работы с USB-накопителем нужно непосредственно в самой программе перейти в настройки и включить функцию «Разрешить доступ USB».
Как подключить флешку к honor и скопировать с нее данные
Существует много способов переноса данных с одного устройства на другое. Одним из наиболее распространенных является использование USB-накопителей (они же – флешки), которые позволяют хранить большие объемы информации занимая при этом довольно мало места. Как же подключить флешку к телефону Хонор и “скинуть” с нее необходимые данные?
Подключение осуществляется через специальный переходник, который не идет в комплекте и докупается отдельно. При покупке (особенно заказе через интернет) стоит иметь ввиду, что на текущий момент современные смартфоны имеют два различных варианта портов для подключения – microUSB и USB Type-C. Какой именно у вас – необходимо проверить самостоятельно или прочитать в инструкции к смартфону (подсказка: штекер USB Type-C можно подключать к смартфону любой стороной, а microUSB – только в одном из положений.)
Если переходник у вас имеется – подключаем к нему флешку и вставляем в смартфон.
Если флешка (отформатированная в FAT32 или exFAT) и переходник исправны – в шторке уведомлений отобразиться информация о подключенном USB-накопителе. Нажимаем “Просмотр” и переходим в приложение “Файлы”, где откроется список содержимого флешки.
Теперь, чтобы скопировать, например, музыку на телефон, долгим нажатием выделяем один из нужных файлов, а потом отмечаем все остальные файлы и жмем на кнопку “Копировать”.
Выбираем путь, по которому необходимо скопировать (это может быть любая папке в внутренней памяти или microSD-карте, если она установлена в смартфоне).
Когда нужная папка выбрана, нажимаем на кнопку “Вставить” и дожидаемся завершения процесса копирования данных.
После этого флешку можно отключить от своего мобильного устройства и использовать скопированную информацию по своему усмотрению.
Другие инструкции:
















![Как подключить флешку к смартфону андроид – пошаговая инструкция [2020]](http://piter-begom.ru/wp-content/uploads/9/5/a/95a5b83d761120dbe67e4574221e0472.jpeg)









