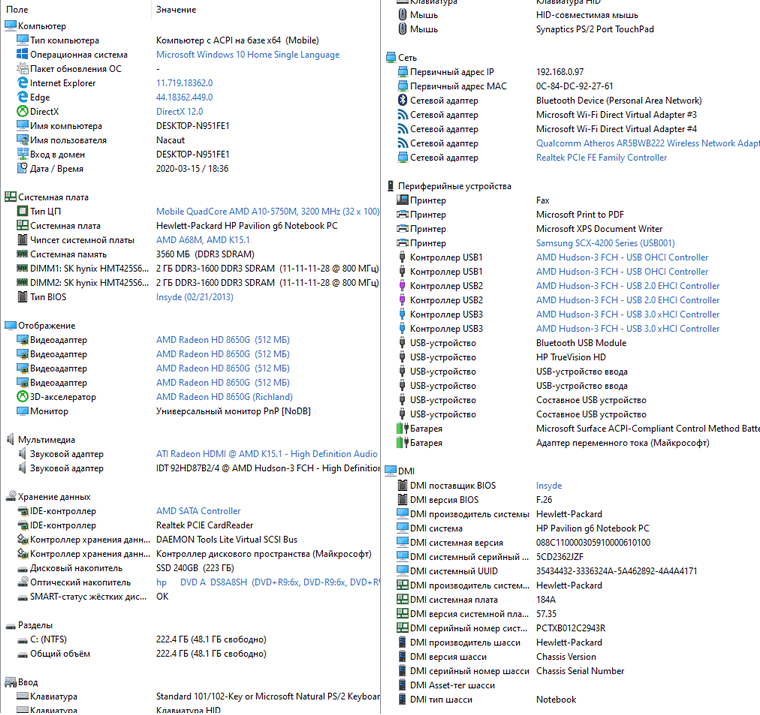Что делать для устранения
Обзор и настройка модема D-Link Dir-320
Максимально простыми методами будут такие:
- Необходимо попробовать подключиться к роутеру с другого устройства. Если проблем нет, значит причина кроется в работе адаптера ПК или его самого;
- Если со второго устройства также нет подключения, то рекомендуется провести сброс сетевых параметров роутера;
- Попробовать перезагрузить роутер и компьютер (ноутбук);
- Может помочь проверка активности самого адаптера. Возможно он просто выключен. Старые ноутбуки имели физический переключатель. Для новых устройств есть наборы клавиш, которые нужно одновременно нажать.
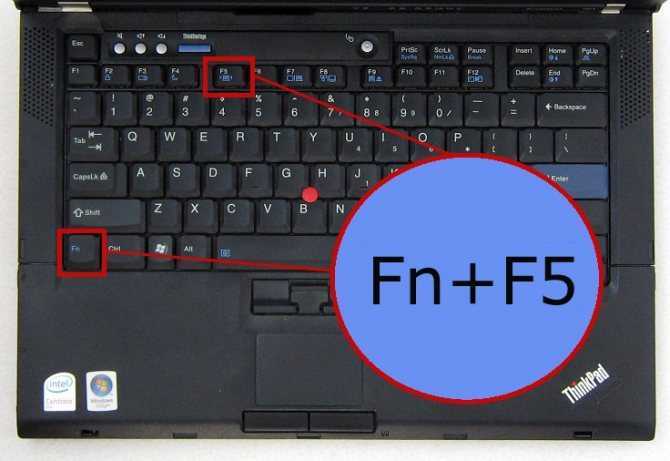
Как устранить проблему с доступом на ноутбуке с Виндовс 10 в 2021 году
При появлении подобной ошибки можно попробовать переподключиться к сети, то есть заново ввести все данные.
И если вы используете устройство, работающее под управлением ОС Windows 10, вам потребуется:
- Нажать комбинацию клавиш «Win + I» и выбрать «Сеть и Интернет».
- Кликнуть по разделу «Wi-Fi».
- Перейти в «Управление известными сетями».
- Выбрать ту сеть, к которой необходимо подключиться, и нажать «Забыть».
- Открыть Wi-Fi-поиск, ввести пароль и подключиться к сети.
Иногда помогает банальное переподключение к сети. Для этого всего-то и нужно, что забыть старую сеть, чтобы подключиться к ней вновь
Если же пошагово проделанные манипуляции не дадут желаемого результата и интернет не заработает, придется перейти к более радикальным действиям.
Сброс сети и перенастройка адаптера
Чтобы осуществить сброс сети, перейдите по пути «Параметры» – «Сеть и Интернет» – «Состояние» и справа выберите пункт «Сброс сети». Под перенастройкой адаптера подразумевается удаление его упоминаний из системы, после чего необходимо перезагрузить систему Windows, чтобы она могла автоматически обнаружит его как новое устройство и установить драйвера из собственной базы.
Для этого выполните следующие действия:
- В панели «Пуск» откройте «Диспетчер устройств».
- Войдите в раздел сетевых параметров и найдите свой сетевой адаптер (обычно он обозначается как AC или Wireless).
- Откройте контекстное меню нажатием правой кнопки мыши и выберите «Удалить».
-
Перезагрузите устройство.
Затем подключитесь к соответствующей сети и протестируйте работу беспроводного соединения.
Обновление драйверов
Обновить программное обеспечение сетевого адаптера можно и вручную. Для этого потребуется открыть «Диспетчер устройств» и узнать его название, после чего загрузить драйвера для этого устройства (можно воспользоваться проводным подключением, или перенести файлы на ноутбук со смартфона).
После этого:
- Откройте свойства адаптера и нажмите «Обновить».
- В открывшемся окне выполните поиск на компьютере.
- Укажите раздел, в котором система должна найти драйвера.
- Если появится уведомление, что последняя версия уже установлена, удалите это обновление, а затем заново установите драйвер вручную.
Если у вас ПК, то вероятнее всего вы используете USB-адаптер или PCI, у которых также есть название, а загрузить драйвера можно непосредственно на сайте разработчиков оборудования.
Очистка DNS и других параметров сети
Иногда решением проблемы подключения может стать очистка DNS-кэша и сброс протоколов TCP/IP, для чего необходимо открыть «Пуск» и ввести «cmd». После этого должна появиться командная строка, которую нужно открыть от имени администратора, а в появившемся окне ввести комбинацию ipconfig/flushdns и нажать Enter.
Еще один способ устранить проблему заключается в том, чтобы почистить кэш DNS и сбросить используемые протоколы
Проверка DHCP
Служба DHCP-клиент на Windows 10 отвечает за IP-адреса и DNS.
Для её запуска необходимо:
- Нажать комбинацию клавиш Win + R и ввести команду services.msc.
- Далее находите службу «DHCP-клиент» и кликните по ней два раза.
- Откройте свойства и удостоверьтесь в том, чтобы был выставлен «Автоматический» тип запуска.
- Далее нажмите «Остановить» и заново «Запустить».
И обязательно проверьте DHCP, используя для перехода комбинацию горячих клавиш и специальную команду
Теперь осталось только подключиться к точке доступа и проверить её работоспособность.
Вариант 2 — Сеть опознана, но Без доступа в Интернет.
При этом у Вас может работать Скайп, Mail.ru-агент или ICQ. Но страницы в браузере не отображаются. В это случае у Вас скорее всего не прописаны или не присвоились автоматически адреса DNS-серверов. Как правило это выглядит следующим образом — в Центре управления сетями и общим доступом видим вот такую картину:
То есть Вай-Фай есть, подключена, адрес получен, а Интернета нет. Если зайти в «Состояние беспроводного адаптера», то скорее всего увидите вот такую картину:
То есть в строке «DNS-сервер IPv4» ничего нет. Иногда может быть такой вариант, что в качестве DNS-сервера прописан сам роутер, но Интернет все равно не работает. В этом случае не исключено, что на роутере неправильно настроены DNS-серверы. Самое простейшее решение в этом случае прописать адреса DNS-серверов вручную. Для этого кликаем на беспроводном адаптере правой кнопкой мыши и выбираем пункт «Свойства» и выбираем пункт «Протокол Интернета версии 4 (TCP/IPv4)»:
Здесь нужно будет поставить галочку «Использовать следующие адреса DNS-серверов» и прописываем туда адреса публичных DNS-серверов google (8.8.8.8 и 8.8.4.4) либо Яндекс (77.88.8.8). Нажимаем кнопку ОК и проверяем доступ в Интернет.
Как создать точку доступа wifi на windows 7, 10
Добрый день автору статьи.3 дня боролся с ошибкой 651. Просто выключил комп. На следующий день включил и всё. Программы не устанавливал. Натолкнулся на вашу статью благодаря которой смог понять в чём у меня причина. Даже переустановка винды не помогла.Но тут нет того совета, который помог мне. Поэтому если добавите пунктик в статью, то вообще хорошо будет.Причина у меня оказалась в том, что в моей подсети появилось оборудование с одинаковыми MAC-адресами. И поэтому меня выкинуло и не давало подключиться к интернету (ошибка 651). Помогла смена MAC-адреса. У вас продемонстрирован способ смены адреса через диспетчер устройств. Но у меня в сетевой карте нет этого пункта. У меня там 4 пунктика, которые никакого отношения к сетевому адресу не имеют. Помог способ смены MAC-адреса через реестр.В редакторе реестра открыть раздел HKEY_LOCAL_MACHINESYSTEMCurrentControlSetControlClass<4D36E972-E325-11CE-BFC1-08002BE10318>В этом разделе будет содержаться несколько «папок», каждая из которых соответствует отдельному сетевому устройству. Найдите то устройство, MAC-адрес которого нужно изменить, его название прописано в параметре DriverDesc в правой части редактора реестра.После того, как вы нашли нужный раздел, кликаем правой кнопкой мыши по нему и выбираем — «Создать» — «Строковый параметр». Называем его NetworkAddress.Дважды кликаем по новому параметру реестра и задаём новый MAC-адрес из 12 цифр и букв шестнадцатеричной системы счисления, не используя двоеточий.После этого перезагружаемся.
Добрый день Александр! Да, изменить MAC адрес можно двумя способами: через «Диспетчер устройств» и в «Редакторе реестре». Вы доступно описали свой вариант решения проблемы (Ошибка 651). Думаю ваш комментарий кому то еще поможет. Спасибо!
Здравствуйте. Пробовал все перечисленые способы, не помогает. Но у меня своя ситуация. У меня перестал работать проводной интернет, по причине отсутствия оплаты, но и сам по себе тоже часто отваливается (adsl). На адсл сеть всегда опознается. Я прочитал в интернете что можно подключить телефон к роутеру и раздать интернет с телефона на комп. Когда-то один раз у меня это получилось, но видеоролик по которому это делал не могу найти. Теперь же у меня при подключении роутера к телефону все время неопознаная сеть. Роутер к телефону подключается, комп получает адрес 192.168.43.225 но сеть не опознана и интернета нет. Пробовал с компа пинговать телефон на адрес 192.168.43.1, пинг не идет. Пробовал адрес компу вручную прописывать, так же роутеру поменял адрес на 192.168.43.98, не помогает.Помогите разобраться.
Здравствуйте Александр. Ну для начала конечно же внесите оплату за Интернет )). Не могу понять зачем такие сложности, подключать телефон к роутеру, чтобы потом раздавать с него на ПК интернет? Это неудобно и ненадежно. Почему нельзя компьютер по WiFi подключить сразу к роутеру, не использую телефон? Если у вас с WiFi подключением все в порядке значит проблема непосредственно в телефонной линии (отваливается ADSL). Здесь вариантов несколько: 1. Оставьте провайдеру заявку на проверку линии, в связи с постоянными дисконектами. 2. Попросите техподдержку выставить максимально приемлемые настройки. Работая с ADSL я выставлял абонентам несколько разных вариантов настроек, кому какие лучше подходили.
Причина третья: Ошибка в протоколе TCP/IP на Виндовс 7
Один из вариантов появления сообщения: неопознанная сеть без доступа к интернету ОС Windows 7, может быть из-за внутренней ошибки в самом протоколе TCP/IP. Чтобы устранить данную ошибку нужно будет сбросить этот протокол. Как это сделать смотрите ниже:
Открываем командную строку. Открыть её необходимо от имени администратора. Для этого зайдите в «Пуск», «Служебные». Находим «Командную строку» и жмем ПКМ на ней. Выбираем «Дополнительно», «Запуск от имени администратора».
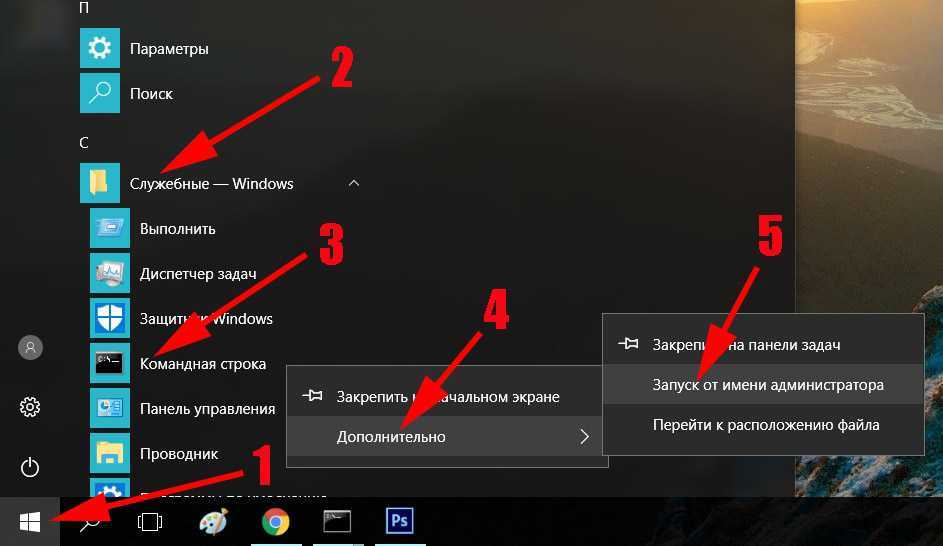
В появившемся черном окне прописываем команду «netsh int ip reset resetlog.txt», жмем «Enter».
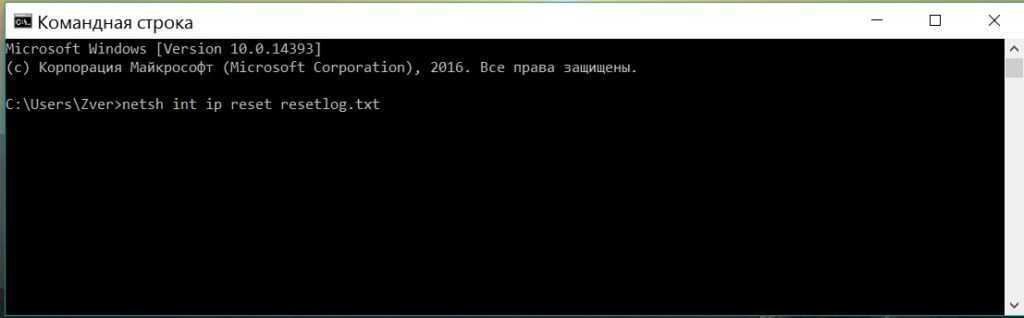
Желательно, перед тем как проверять, перезагрузите компьютер.
После перезагрузки на ПК перезапишутся два ключа в вашем реестре Виндовс 7. Эти ключи как раз таки и несут ответственность за настройку TCP/IP, а также DHCP.
Ничего не помогло?
Тогда, скорее всего, исправить ситуацию без вмешательства специалистов не представляется возможным. Вне зависимости от того, какой версией операционной системы вы пользуетесь, будь то Windows XP, Windows 7 или Windows 8, неопознанная сеть будет опознана и начнёт нормально работать только после того, как мастер продиагностирует всё оборудование, отремонтирует его в случае необходимости (или порекомендует заменить) и введёт необходимые настройки. Как правило, подобные проблемы решаются в течение 20-30 минут.
Надеюсь, что вам помогла эта статья разобраться со всеми проблемами.
На вашем компьютере не работает интернет? А на значке сети написано: неопознанная сеть без доступа к интернету на Windows 7. Что делать в таком случаи мы постараемся подробно показать в данной статье. Рассмотрим все возможные причины появления данной надписи и способы её устранения
Если грузится мессенджер, а сайты — нет
После «войны», объявленной Роскомнадзором «Телеграму», пользователи столкнулись с ситуацией, когда подключение к интернету есть, сам мессенджер работает, а сайты поголовно не открываются. Причиной тому послужила блокировка сотрудниками федеральной службы миллионов сетевых IP-адресов.
Однако причина ограничения доступа может скрываться и на стороне клиента. Если DNS не прописан, указан неверно или недоступен, браузер не будет прогружать страницы, хотя мессенджеры продолжат работу. Компьютер просто не будет знать, где именно в сети искать запрашиваемый ресурс.
Дабы удостовериться в том, что причиной неполадок служит именно с DNS, жмем кнопку «Пуск» и в строке поиска пишем «cmd» (без кавычек). В открывшейся командной строке вводим следующую фразу: «ping google.com» (без кавычек) и нажимаем клавишу Enter. Если на экране появляется сообщение с просьбой повторить попытку, источник проблемы обнаружен, и это – именно DNS.
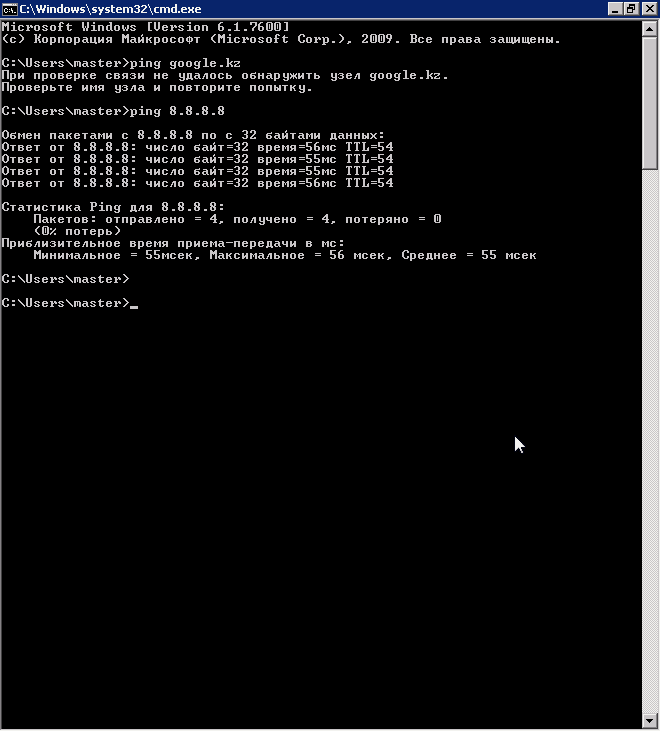
Чтобы исправить неполадку, в «Сетевых подключениях» щелкаем по значку «Подключение по локальной сети». Затем выбираем пункт «TCP/IPv4» и прописываем доступный DNS. Если и это не помогло, звоним провайдеру.
Нет доступных подключений WiFi в Windows 10/7
В первую очередь, чтобы исключить легкие проблемы, выключите модем и ноутбук на 1 минуту. Потом включите все обратно и проверьте, доступны ли сети Wi-Fi. Если у вас есть телефон, то попробуйте найти сети Wi-Fi, и если они будут найдены, то скорее всего аппаратная проблема в ноутбуке или программная в Windows 10/ 7.
1. Сброс сети
Запустите командную строку от имени администратора и введите следующие команды по порядку, нажимая Enter после каждой, чтобы сбросить сеть.
2. Физический переключатель адаптера WiFi
На ноутбуках есть комбинации кнопок, которые физически могут включать и отключать оборудование. Это может касаться клавиатур для настольных компьютеров. Чтобы задействовать сам беспроводной адаптер WiFI нужно нажать сочетание кнопок Fn+F2. Так как клавиатуры разные, и комбинация может быть другая, но вы ищите иконку, которая напоминает WiFi или беспроводную сеть.
3. Проверка сетевых адаптеров
Нажмите сочетание кнопок Win+R и введите ncpa.cpl, чтобы открыть сетевые адаптеры. Если имеется виртуальный сетевой адаптер созданный виртуальной машиной, то отключите его. Также, если отключен адаптер «Беспроводная сеть», то включите его нажав по нему правой кнопкой мыши. Если ноутбук не видит сети Wi-Fi, то переходим к следующему пункту.
4. Драйвер и удаление адаптера
Нажмите сочетание клавиш Win+R и введите devmgmt.msc, чтобы открыть диспетчер устройств. Найдите и разверните графу «Сетевые адаптеры». В спсике будут все сетевые ваши адаптеры, включая виртуальные. Вам нужен беспроводной WiFi адаптер и он обозначается как Wireless или Wlan. Нажмите по нему правой кнопкой мыши и выполните по порядку:
- Обновить драйвер. Если не помогло и адаптер не нуждается в последней версии драйвера, то
- Удалить устройство и перезагрузите ноутбук.
- После перезагрузки, драйвер автоматически установиться.
- Если он не установился, то выберите «Обновить конфигурацию оборудования».
5. Проверка службы
Если вы пользовались какими-либо оптимизаторами, то скорее всего они отключили службу Wlan. Нажмите Win+R и введите services.msc, чтобы открыть службы Windows. В списке найдите «Служба автонастройки WLAN» и щелкните по ней два раза мышкой. Тип запуска должен стоять «Автоматически», и она должна выполняться. Нажмите «Запустить», если она остановлена. Если ноутбук или компьютер не видит WiFI сети, то двигаемся к следующему пункту, который для некоторых может оказаться очень эффективным.
6. Регион адаптера и частота
Настройки региона вашего адаптера Wi-Fi должны соответствовать настройкам вашего маршрутизатора Wi-Fi, иначе ваш ноутбук не сможет найти беспроводную сеть. Также, можно изменить параметры частоты. Нажмите Win+R и введите devmgmt.msc,чтобы открыть снова диспетчер устройств. Разверните список сетевых адаптеров и нажвите два раза по беспроводному. Далее перейдите во вкладку «Дополнительно», и начнем. Если у вас есть Bandwidth, то попробуйте установить значение 20 MHz Only. Если у вас нет его, а есть 802.11n channel width for 2.4GHz, то поменяйте его на 20 MHz Only.
Если у вас есть графа «Страна и регион (2.4ГГц)» по англ. (Country Region 2.4GHz), то установите значение #5 (1-14), если не помогло, то установите #1 (1-13).
Также, если на самом роутере настроен диапазон 802.11 /b, а на адапетре 802.11 /n, то WiFi не будет работать с модемом и другими сетями, которые имеют другой диапазон. По этой причине, выберите универсальный тройной диапазон IEEE 802.11 b/g/n.
7. Устаревшая запись VPN в реестре
Создайте точку восстановления системы, перед выполнением процесса. Проблема с WiFi вызвана в основном устаревшим программным обеспечением VPN. Запустите командную строку от имени администратора и введите:
netcfg -s n
Если вы в длинном списке найдите DNI_DNE, то его нужно удалить. Он связан с устаревшим клиентом Cisco VPN. Введите ниже команду для удаления записи с реестра:
reg delete HKCR\CLSID\{988248f3-a1ad-49bf-9170-676cbbc36ba3} /va /f
Введите следующую ниже команду:
netcfg -v -u dni_dne
Смотрите еще:
- Не удается подключиться к этой сети WiFi в Windows 10
- DHCP не включен на сетевом адаптере WiFi или Ethernet
- WiFi не подключается после сна или гибернации в Windows 10
- Пропал значок WiFi на ноутбуке Windows 10
- Телефон как веб-камера через USB, WiFi или Интернет
comments powered by HyperComments
Почему девайс не может опознать беспроводную сеть
Подключить ноутбук (нетбук), телефон или планшет к беспроводной сети сейчас так же легко, как ранее было возможно сделать какое-то простейшее действие. Разработчики операционных систем стараются делать включение Wi-Fi секундным делом. На это же направлены и ведущие производители компьютерной техники. Устройства от брендов «Асус», HP, Apple Macbook и др. направлены на максимальное упрощение всех функций.
Однако любой ноутбук может перестать подключать вай-фай сеть. Наиболее часто встречающаяся ошибка в таком случае — устройство не может получить соединение с маршрутизатором.
Все устройства, которые имеют возможность подключаться к беспроводной сети, оборудованы специальными модулями или адаптерами. Именно с помощью подобного сетевого оборудования возможно соединение.
Важно! «Не могу подключиться к вай-фай с ноутбука» — один из наиболее популярных запросов на специализированных сайтах. Однако, как показывает практика, без описания самого процесса возникновения неполадки решить проблему удается не всегда
Это связано с тем, что причин для проблемы с соединением может быть много.
Зачастую в проблемах с подключением виновен вовсе не ноутбук или ПК. Когда пользователи не могут подключиться к Интернету через Wi-Fi, то это вполне может говорить о вине роутера, технических неполадках у провайдера или физических повреждениях сети. Однако если причина на стороне устройства, то можно воспользоваться универсальной инструкцией по устранению наиболее распространенных неполадок.
Если у пользователя дома имеется ноутбук с операционной системой «Виндовс», маршрутизатор с раздачей сети, а подключение никак не удается, то причины могут быть в следующем:
- устройство не может опознать искомое беспроводное подключение: не активен модуль, отсутствие корректного драйвера оборудования;
- вай-фай подключение опознает оборудование, но не может провести соединение: неправильный код безопасности, не получилось соединиться, подключение длится бесконечно и др.;
- компьютер успешно соединился с вай-фай, но трафик не передается и не принимается: «Без доступа к Глобальной сети», «Ограниченный доступ».
Обратите внимание! Выше представлены сложности с подключениями, касающиеся только ноутбуков, ПК или др. Проблемы не касаются раздающего сеть оборудования
Подключение WiFi ограничено
Теперь про более сложные вещи по настройке протокола TCP IPv4 при подключении к интернету, которые не лежат на поверхности. Прежде всего ошибка доступа может заключаться в настройках самого роутера, подробнее о них я писал отдельно. Внимательно проверьте тип подключения его к провайдеру, какие данные требует провайдер для ввода в панели настроек для соединения. Также проверьте правильность настройки DHCP сервера роутера. Обо всех этих вопросах уже неоднократно говорилось в статьях — будьте внимательны, любая неточная цифра или лишняя галочка может вызвать подобную проблему.

Если с маршрутизатором все в порядке, на ПК подключен и включен wifi адаптер и на него установлены драйверы, и при этом у Вас установлена операционная система Windows 8, то дело может быть в том, что на ранних версиях системы Windows 8 разработчики допустили ошибку в сетевом стеке, в результате чего невозможно было нормально подключиться к интернету по WiFi. В последних версиях и обновлениях это было исправлено, но на многих компьютерах эта ошибка присутствует и не дает пользователям нормально работать.
Исправляется это установкой обновления с официального сайта Microsoft, либо еще одним довольно легким способом, но предупреждаю, что делать его вы будете на свой страх и риск!
Попробуем? Нам надо вызвать командную строку, для чего мы идем в «Все программы > Стандартные». Находим «Командную строку», кликаем по пункту правой кнопкой мыши и выбираем «Запуск от имени администратора».
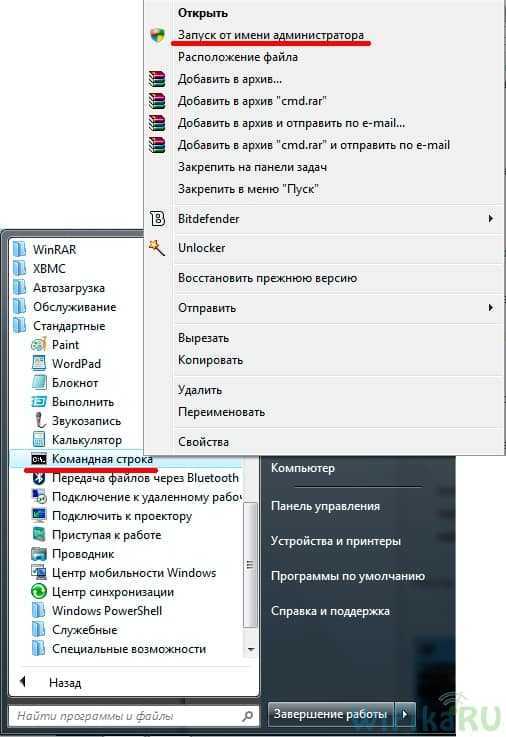
После этого откроется окошко с черным фоном — здесь нужно поочереди ввести такие команды, после каждой из которых при успешном выполнении будет подтверждение «ОК»:
netsh int tcp set heuristics disabled
netsh int tcp set global autotuninglevel=disabled
netsh int tcp set global rss=enabled
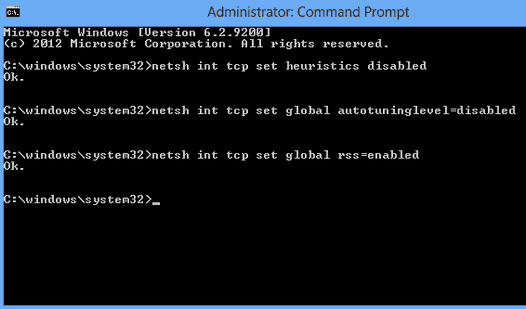
Далее даем команду:
netsh int tcp show global
и проверяем, чтобы все настройки имели такой же вид, как на вышеприведенном скрине. После этого можно переподключиться к WiFi
Что делать, если не работает и не включается интернет на ноутбуке
Существует несколько полезных рекомендаций, с помощью которых можно решить проблему, когда нет подключения к интернету на ноутбуке по вай-фай.
Включение Wi-Fi
Wi-Fi индикатор на передней панели поможет понять, включен ли беспроводной адаптер
Сначала необходимо включить беспроводной адаптер. На разных моделях ноутбуков это делается различными способами:
- ASUS. На устройствах от этой фирмы для включения вай-фай необходимо использовать клавиши FN и F2.
- Acer. Чтобы Wi-Fi заработал на современных моделях ноутбуков от Acer, надо зажать клавишу FN и не отпуская ее, нажать на F3.
- НР. Большинство современных моделей НР оснащены специальной сенсорной кнопкой с изображением антенны. После нажатия на нее включится Wi-Fi.
- Lenovo. На устройствах Lenovo включать беспроводной адаптер довольно легко. Для этого достаточно зажать клавиши F5 и FN.
- Samsung. Включение адаптера на ноутбуках Samsung во многом зависит от особенностей модели. На одних для включения Wi-Fi надо нажать FN и F9, а на других FN и F12.
Переподключение к сети
Окно с доступными точками подключения к беспроводной сети
Если нет интернета на ноутбуке через вай-фай, можно попробовать просто переподключиться к сети. В некоторых случаях это помогает восстановить доступ к интернету.
Чтобы подключиться повторно к сети, необходимо выполнить следующие действия:
- Перейти в «Панель управления».
- В открывшемся окне нужно выбрать «Сеть и интернет», после чего перейти в «Сетевые подключения». На экране появится окошко с подключенными адаптерами. Нужно щелкнуть правой кнопкой мыши по значку «Беспроводное подключение» и нажать на пункт подменю «Включить».
- Найти точку доступа. Чтобы сделать это, надо в нижней части правого угла на экране щелкнуть на значок с Wi-Fi. После этого должно появиться окошко с перечнем доступных сетей для подключения. Надо выбрать нужную сеть и попробовать подключиться к ней.
- Подключиться к сети. Если точку доступа решили защитить, то перед подключением к сети появится окно с полем для ввода пароля.
Перезагрузка ноутбука
Если ноут подключается к Wi-Fi, но интернета нет, достаточно просто перезагрузить ноутбук. Существует несколько распространенных способов перезагрузки:
- Через «Пуск». Чтобы перейти в «Пуск», надо нажать на клавишу «Win». После этого надо в самом низу появившегося меню найти значок выключения и щелкнуть на него.
- Через ALT+F4. На рабочем столе нужно нажать эти две клавиши, после чего появится небольшое окошко. В нем можно выбрать вариант перезапуска ноутбука.
- Через кнопку на ноутбуке. На всех устройствах есть специальная кнопка выключения. Нажав на нее, можно перезапустить ноутбук.
Выключение антивирусных программ
Иногда отсутствие интернета связано с установкой антивирусных программ. Некоторые из них могут заблокировать доступ к интернету. В таком случае придется или удалить антивирус, или временно отключить.
Диагностика неисправностей Windows
Диагностика неисправностей – одно из средств восстановления подключения к сети
Если на ноутбуке не работает интернет через Wi-Fi хотя подключение есть, можно воспользоваться встроенной в Виндовс «Диагностикой неисправностей». Чтобы использовать ее, необходимо на панели задач щелкнуть правой кнопкой мышки на значке подключения к интернету и выбрать пункт «Диагностика неполадок.
Чаще всего после проведения диагностики на экране появляются сообщения о следующих проблемах:
- установленный по умолчанию шлюз не отвечает;
- отсутствие протоколов, которые нужны для нормальной работы сети;
- неправильно настроенные параметры сетевого адаптера.
Блог о модемах, роутерах и gpon ont терминалах.
Сообщения типа «Неопознанная сеть» или «Сеть без доступа к Интернету» знакома многим пользователям операционных систем Windows 7, Windows 8 и Windows 8.1. В этих операционных системах включена опция активного зондирования сети и при любых проблемах с доступом в Интернет операционная система начинает активно сигнализировать. При этом нет разницы — кабельное подключение или подключение по WiFi. Первое, что Вы видите в случае возникновения проблем с сетью — это восклицательный знак на индикаторе сетевого подключения, рядом с часами в системном лотке:
Кликаем по значку правой кнопкой и в меню выбираем пункт «Центр управления сетями и общим доступом». Смотрим в поле «Просмотр активных сетей». Далее могут быть два варианта развития событий.
Как решить проблему и вернуть Wi-Fi адаптер?
К сожалению, как я уже писал выше в статье, в большинстве случаев это аппаратная проблема. То есть, поломка самого модуля. И программно (какими то настройками) ее не решить. Нужно менять сам модуль, или подключать внешний адаптер по USB. Если это ноутбук.
Все решения сводятся к повторной установке драйвера на Wi-Fi. Возможно, если сам адаптер исправен, это поможет. Ну можно еще Windows переустановить. Может в системе что-то, но это очень вряд ли.
И так, вернемся к драйверу. Вам достаточно зайти на сайт производителя ноутбука, через поиск найти свою модель и скачать драйвер для WLAN (Wi-Fi) . Затем запустить его установку. Если в начале установки драйвера появится ошибка, что устройство в системе не обнаружено, или что-то в этом роде, то я практически уверен, что это аппаратная поломка.
Подробные инструкции по установке драйверов:
Если вы все перепробовали, и в диспетчере устройств нет вообще никаких адаптеров связанных с беспроводными сетями, в том числе неизвестных устройств, то придется нести ноутбук в ремонт, или подключать USB Wi-Fi адаптер. Есть небольшие, которые отлично подходят для ноутбуков.