Просмотр изображения только на внешнем мониторе
Например, если не работает дисплей в ноутбуке или просто хотите использовать его как настольный компьютер и просматривать картинку только на мониторе, то это также не сложно сделать. Для этого нужно будет вывести изображение только на монитор, а также выключить режим сна после закрытия крышки.
Сначала кликните правой кнопкой мыши на рабочем столе и откройте «» (в Windows 10) или разрешение (в Windows 8.1 и ранних ОС). Затем увидите рисунки с изображением подключенных дисплеев. Вероятно, ваш основной дисплей в ноутбуке имеет номер 1, а монитор — 2.
Разверните поле «» и выберите опцию «Показывать только на 2». Но, если у вас монитор под номером 1, тогда выберите «Показывать только на 1». Теперь дисплей в ноутбуке полностью деактивируется и изображение будет выводиться только на подключенном мониторе.
Следующим шагом является опция питания – установите параметры так, чтобы при закрытии крышки система не переходила в режим сна. Чтобы так сделать, кликните на кнопку Пуск правой кнопкой мыши, перейдите в Панель управления и найдите функцию «Электропитание».

Слева перейдите в пункт «действие при закрытии крышки». Появятся конкретные варианты плана питания.

В секции «При закрытии крышки» выберите «Действие не требуется» в секциях, где ноутбук работает только от батареи и соответственно от сети. Сохраните изменения. Теперь можно закрыть крышку и устройство не перейдет в спящий режим. Вы узнали, как подключить два монитора. А еще можно подключить клавиатуру и мышку по USB и работать с устройством, как с настольного компьютера.
На каком расстоянии установить телевизор
Расстояние, с которого удобнее всего смотреть на экран, нормируется в соответствии сразу с тремя стандартами
Основной параметр, которому стоит сразу уделить внимание еще на этапе выбора самого телевизора – соответствие диагонали размерам помещения
Перечисленные ниже нормы предназначены для новых телевизоров. Для старых кинескопных моделей формула расчета расстояния была другой: до экрана рекомендовали соблюдать расстояние как минимум в 3-4 диагонали экрана (телевизор 32” нужно было смотреть с 2,4 м – иначе у зрителя быстро уставали глаза).
Нормы для современных ТВ, качественная картинка которых позволяет располагаться намного ближе к экрану, позволяют выбрать модель с большой диагональю даже для маленькой комнаты:
- Стандарт THX, устанавливающий требования к домашним кинотеатрам с диагональю 60-90 дюймов, предусматривает, что угол обзора для зрителя должен быть равен 36-40°. Это значит, что оптимальная дистанция для телевизоров такого размера составит 2,4-2,74 м.
- Стандарт SMPTE содержит информацию о том, что лучший для зрения угол обзора – 30 градусов. А. значит, для 65-дюймового телевизора расстояние составит тоже 2,74 м.
- Для телевизоров меньшего размера, пользующихся большей популярностью за счет доступной цены, чаще используют другую формулу. Рекомендованное расстояние до экрана составляет 1,5 диагонали. Поэтому для телевизора 72″ дистанция будет 2,74 м, а для 40″– около 1,5 метров.
Казалось бы, все просто – умножаешь диагональ на 1,5 и узнаешь безопасное расстояние до экрана. Однако есть еще один нюанс – не всегда размеры комнаты позволяют обеспечить необходимую дистанцию. Но и в этом случае есть выход, так что не стоит останавливать свой выбор на телевизоре с маленькой диагональю.
Если нет возможности расположить телевизор на необходимом расстоянии – или просто есть желание купить огромный ТВ – стоит выбрать модель с максимально доступным разрешением. Дело в том, что большее количество пикселей позволяет смотреть на изображение с меньшей дистанции. Например, для телевизора 4K умножать диагональ можно всего на 0,8 – для 40’’ (100 см) минимальное расстояние равно 80 см, для 50” – 100 см, для 55” – 110 см.
Но если техника старая и поддерживает только разрешение 1280х720 пикселей, ее можно условно прировнять к ЭЛТ-моделям с коэффициэнтом 2,4. Таким образом, для 40-дюймового телевизора с разрешением HD безопасное расстояние до экрана составит целых 240 см.
Преимущества HDMI перед другими типами подключения
Для того чтобы определиться с тем, DVI или HDMI — что лучше для монитора, необходимо вспомнить о преимуществах каждого из типов подключения. Плюсами второго являются:
- Простота. Изображение передается через один кабель, что очень удобно, потому как позволяет избежать накопления большого количества различных проводов. Благодаря данному типу интерфейса можно легко и быстро преобразовать всю развлекательную мультимедийную систему в цифровую форму. HDMI, благодаря своей широкоформатности, обеспечивает подсоединение множества устройств (например для домашнего кинотеатра) с помощью всё того же одного кабеля.
- Совместимость. Каждая новая версия прекрасно поддерживается и взаимозаменяется предыдущими.
- Эффективность. Пропускная способность соединения (10,2 Гбит/с) обеспечивает передачу видеофрагментов с разрешающей способностью 1080. Таким образом, используя HDMI, можно смотреть фильмы действительно высокого качества. Для геймеров этот момент важен тем, что, благодаря высокому разрешению, увеличивается игровая скорость.
Требования к рабочему месту
Минимальная площадь рабочего места для одного человека – 6 м2. Свет должен исходить от искусственных и естественных источников. Лампы не отсвечиваются от экрана, а избыток солнечных лучей необходимо сдерживать тканевыми шторами. Нежелательно освещать помещение исключительно с помощью потолочного верхнего света.
Недопустимо размещать компьютерные провода рядом с отопительной системой, их изоляция должна быть целостной. Системный блок не должен стоять в нише стола или другом замкнутом пространстве, где нарушена нормальная вентиляция
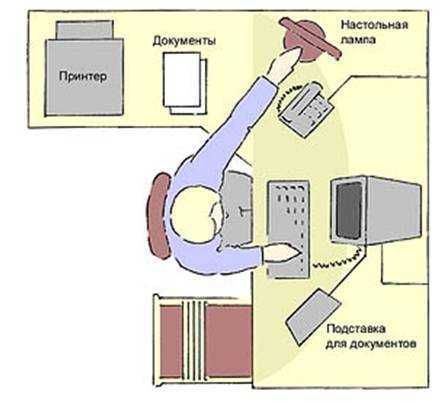
Для исключения всевозможных рисков, нужно ответственно относиться ко всем этапам использования компьютера. Пользователь может и должен контролировать весь цикл взаимодействия с техникой. Процесс соблюдения всех этих несложных правил должен быть непрерывным и комплексным.
На что обратить внимание при выборе кабеля?
Выбор кабеля зависит от способа соединения. При соединении портов DVI-DVI можно использовать кабель длиной до 10 м, тогда как при использовании DVI-HDMI предельная длина сокращается до 5 м. Современные порты DisplayPort и вовсе требуют проводов длиной не более 3 м. Учет описанных рекомендаций позволит получить необходимую скорость и отличное качество. Если же присутствует необходимость передавать сигнал на большие расстояния, потребуется воспользоваться специальным усилителем.
Желательно выбирать экранированные модели кабелей, которые не подвержены влиянию расположенных неподалеку электронных устройств. Некачественный провод может существенно замедлить скорость обмена информацией, что приведет к прерыванию картинки на мониторе.
Дополнительно имеет смысл убедиться в наличии позолоченных контактов в разъемах. Такой вариант обеспечивает стабильную передачу данных и не подвержен негативному воздействию влажной среды. Сниженное сопротивление между соприкасающимися поверхностями гарантирует лучшее качество.
Популярные вопросы по подключению и выбору кабеля
Вариант 1: на мониторе и компьютере есть один и тот же интерфейс (HDMI или Display Port)
Пожалуй, это наиболее благоприятный вариант. В общем случае, достаточно купить стандартный HDMI кабель (например), подключить устройства с помощью него и включить их. Никакой дополнительной настройки не требуется: на монитор сразу же подается изображение.
Классический HDMI кабель
Важно!
При «горячем» подключение HDMI может сгореть порт! Как этого избежать, и что делать (если не работает монитор/ТВ по HDMI) рассказано в этой инструкции: https://ocomp.info/hot-hdmi-gorit.html
Вариант 2: на устройствах разные интерфейсы. Например, на ноутбуке HDMI, на мониторе VGA.
Этот вариант сложнее… Здесь необходим помимо кабеля, купить специальный переходник (иногда стоимость таких переходников достигает 30% от нового монитора!). Лучше и кабель, и переходник покупать в комплекте (от одного производителя).
Также учтите, что старые ПК/ноутбуки с VGA|DVI разъемами могут просто не «выдать» картинку высокого разрешения, если вы к ним захотите подключить большой монитор/ТВ.
Переходник HDMI — VGA
Переходник Display Port — HDMI
В продаже сейчас достаточно много переходников, которые обеспечивают взаимодействие разных интерфейсов между собой (VGA, Display Port, HDMI, DVI).
А что, если я возьму разные версии разъёма HDMI
Если имеется ввиду форм-фактор — т.е. Micro и классический размер разъемов, то, чтобы их соединить нужен спец. кабель (возможно, переходник).
Если речь идет о том, чтобы видеокарту, поддерживающую стандарт HDMI 1.4 (с 3D), скажем, подключить к монитору с HDMI 1.2 — то устройства будут работать по стандарту HDMI 1.2 (без поддержки 3D).
Как отключить проектор
После завершения презентации с проектором, следует обращаться максимально осторожно, не следует бездумно выдергивать все провода и нажимать на кнопки. Для начала необходимо закрыть все документы и вкладки презентации на компьютере. Потом вернуть расширение экрана в нужное положение
Отключаем настройки, которые выводят или прячут изображения с экрана на проектор
Потом вернуть расширение экрана в нужное положение. Отключаем настройки, которые выводят или прячут изображения с экрана на проектор.
Отключать проектор надо поэтапно, также как его и включали. Кнопка выключения нажимается после того, как убедились, что все огонечки погашены. Единовременным нажатием удерживается кнопка, пока не перестанет работать вентилятор. Только после этого можно отключить проектор от блока питания.
После выключения обязательно закрываем шторку экрана, чтобы пыль не попала на сам монитор. Сам экран можно для профилактики протереть мягкой салфеткой смоченной в спирте или водке. Для этих целей в магазинах можно найти специальные салфетки или жидкости для очищения монитора.
Пульт и порт также можно протереть спиртом. Вовремя выполненная дезинфекция и очищение проектора сохранит его работу надолго. Кабеля проводов аккуратно сматываем, следим, чтобы не было перегибов и заломов.
После полного выключения устройств, все провода осторожно отсоединяем от всех устройств и складываем в коробку с проектором. Стоит помнить, что проектор – это очень нужное устройство для проведения современных презентаций. Поэтому ему необходим правильный уход и правильная система использования
Этот аппарат очень хрупкий и стоит бережно к нему относиться, вовремя очищать все его элементы. Тогда он вам прослужит долгую жизнь и станет незаменимым помощником во время презентаций
Поэтому ему необходим правильный уход и правильная система использования. Этот аппарат очень хрупкий и стоит бережно к нему относиться, вовремя очищать все его элементы. Тогда он вам прослужит долгую жизнь и станет незаменимым помощником во время презентаций
Стоит помнить, что проектор – это очень нужное устройство для проведения современных презентаций. Поэтому ему необходим правильный уход и правильная система использования. Этот аппарат очень хрупкий и стоит бережно к нему относиться, вовремя очищать все его элементы. Тогда он вам прослужит долгую жизнь и станет незаменимым помощником во время презентаций.
Как подключить два системника к одному монитору
Если у вашего монитора два разъема, вы можете отказаться от использования переходников и переключателей и подключить его напрямую к системным блокам. Вы можете изменить их с помощью встроенного меню. Более подробно процесс подключения описан ниже.
Если к вашему монитору не подключены два системных блока, вам также необходимо приобрести KVM-переключатель — устройство, которое позволяет разветвлять сигналы от монитора, клавиатуры, мыши, аудиоустройства и т.д. По разным каналам. Удивительно, но управление можно осуществлять с помощью мыши и клавиатуры.
С помощью KVM-переключателя
Аббревиатура KVM расшифровывается как клавиатура-видео-мышь, что характеризует назначение переключателя. На его корпусе есть разъемы для подключения клавиатуры, мыши и монитора, как правило, стандарта DVI. Также есть гнезда для микрофона и наушников. На одной стороне переключателя есть маркировка со словом «OUT». Эти разъемы предназначены для подключения мыши, клавиатуры и монитора.

Кабели первого и второго системных блоков подключаются к остальным разъемам соответственно. Что-то перепутать сложно, но возможно. Поэтому перед включением системных блоков нужно еще раз убедиться в правильности подключения.
Чтобы переключиться с одного блока на другой в системе, действуйте в следующей последовательности:
- включите оба компьютера;
- дождитесь загрузки операционной системы на обеих машинах;
- двойным нажатием NumLock и клавиш 1 или 2 можно переключаться между системными единицами.
При помощи VGA-кабеля
Последовательность действий в этом случае следующая:
- Во-первых, нужно убедиться, что монитор может подключаться к двум устройствам. Как правило, производители предусматривают одновременное подключение видеокарт двух и более стандартов: VGA, DVI, HDMI и так далее. Следовательно, для подключения к системным блокам их видеокарты должны иметь соответствующие входы.
- Если на видеокартах системного блока нет подходящих разъемов, необходимо приобрести соответствующий переходник, например VGA-DVi.
- Затем подключите оба системных блока к монитору.
- Включите оба компьютера и подождите, пока на них загрузятся операционные системы.
- Переключайтесь между блоками с помощью меню дисплея или специальной кнопки на его корпусе (при наличии).
Если подключение прошло успешно, проблем быть не должно.
Особенности подключения через HDMI или Displayport
Чтобы телевизор заработал как монитор для компьютера, его необходимо правильно подключить. Для этих целей был создан HDMI интерфейс, который встречается в большинстве пользовательской электроники. Он применяется для подключения игровых консолей, проекторов, проигрывателей, различного оборудования и компьютера. Особенность и достоинство – передача высокого качество видео с одновременной трансляцией чистого звука.
Displayport – разработка компании VESA для соединения техники с персональным компьютером. По сути, это усовершенствованная версия HDMI, но не аналог. Качество и скорость передачи файлов таким методом намного быстрее и лучше.
Но далеко не все производители оснащают ПК входом для DP. Они отдают предпочтение только HDMI, что уменьшает возможности воспроизведения разрешения 4К и выше.
Совет. Если вы планируете пользоваться лэптопом с отдельным экраном, лучше немного доплатить и сразу купить вариант с разъемом Displayport. Так, получится большая пользовательская гибкость, чем в варианте с HDMI.
План подключения телевизора к ПК через HDMI
Подключить телевизор вместо монитора проще всего через HDMI. Такой разъем есть в большинстве современной техники. И искать его несложно – он подписан соответствующими буквами.
Этапы подключения следующие:
- Проверить наличие соответствующих разъемов в ноутбуке или ПК и в телевизоре.
- Приобрести кабель нужной длины, чтобы штекеры свободно входили в разъемы, без натяжки провода.
- Включить один конец в ПК, другой в ТВ.
- Взять пульт от телевизора. Найти клавишу Input или в меню и перейти в раздел «Источник сигнала» и сменить его на HDMI. Некоторые телевизоры предлагают HDMI 1 и 2. Переключить нужно на тот, в который вставлен штекер.
- Экран ТВ может начать слегка мигать, а потом появится корректный сигнал и отображение рабочего стола компьютера.
При первом подключении техники могут возникнуть проблемы с некорректным отображением экрана. Исправить ошибку можно через соответствующие настройки ПК. Для этого необходимо:
- Кликнуть правой кнопкой мыши по пустому пространству на экране.
- Выбрать в выпавшем окне пункт «Свойства».
- Найти вкладку «Параметры».
- В них найти клавишу «Дополнительно» и в выпадающем меню для настройки экрана выбрать нужный вариант.
- Нажать сохранить через клавишу ОК.
Там же желательно выставить максимальное разрешение выбранного экрана. Последующее подключение должно пройти автоматически.
Дополнительные настройки подключения
Иногда, чтобы настроить телевизор как монитор, требуются дополнительные настройки. Они нужны в том случае, если компьютер на нашел ТВ автоматически. Для поиска необходимо:
- Щелкнуть правой кнопкой мыши по пустому месту на экране. Выбрать в открывшемся меню Свойства – Параметры.
- Там в центре, где нарисованы мониторы, нажать клавишу «Найти».
- По завершению поиска выбрать максимальное значение развертки экрана.
- Перейти во вкладку «Монитор» и выбрать «Частое обновление».
- Затем, вернуться в настройку и присвоить каждому дисплею номер, где 1 это основной, а 2 – дополнительный.
- Нажать на «определить». На телевизоре появится цифра 2.
- Сохранить все изменения.
Устранение ошибок с передачей звука
Иногда после подключения телевизора в качестве монитора не воспроизводится звук. При этом сам кабель HDMI или DP передают одновременно звуковые и видео дорожки. Для исправления данного параметра необходимо:
- Щелкнуть правой кнопкой мышки по свободному месту на экране.
- Найти пункт «Устройства воспроизведения».
- В открытом меню выбрать в списке подключенных устройств «Динамики» и «LG TV» или другую подключенную модель техники.
- Кликнуть по названию телевизора. И поставить «Использовать по умолчанию».
- Нажать сохранить изменения при помощи кнопки «ОК».
После этих простых настроек можно использовать телевизор вместо монитора.
Как воспользоваться ноутбуком в качестве монитора
Переносной компьютер оснащается такими же составляющими, что и стационарный ПК, но они отличаются миниатюрными размерами.
Чтобы использовать ноутбук как монитор, недостаточно соединить системный блок с переносным устройством. В таком случае он будет рассматриваться в качестве дополнительного хранилища для основного девайса. А для демонстрации картинки потребуется выполнить синхронизацию оборудования с применением вспомогательных средств.
На Windows 10
Пользователи ноутбуков с предустановленной операционной системой Windows 10 и процессором Intel могут передавать изображение с помощью стандартных инструментов. Для этого предусмотрена утилита под названием «Проецирование экрана». Она позволяет делиться экраном через Wi-Fi. Главное условие для синхронизации — это наличие ОС Windows 10 на 2 устройствах и подключение к одному роутеру.
Чтобы запустить трансляцию, следует выполнить такие действия:
- Открыть раздел «Параметры» через меню «Пуск» и выбрать кнопку «Система». В левой части экрана будет отображен инструмент «Проецирование на этот ПК».
- В настройках разрешения нажать на «Доступно везде» и подключиться с компьютера и портативного девайса к одной сети Wi-Fi.
На Mac
Интересуясь, как использовать ноутбук как монитор на MacOS, следует скачать и установить программу Air Display. Кроме компьютеров, она совместима с iPad и iPhone.
Приложение скачивается из магазина AppStore и устанавливается на 2 устройства, с которых будет осуществляться трансляция.
Thunderbolt: экзотические варианты подключения монитора
Есть и такие. Который уже год фирма Apple вместе с разработчиками Intel продвигают быстрый, универсальный, но безумно дорогой интерфейс Thunderbolt.
Зачем мониторам ещё и Thunderbolt? Вопрос остаётся который год без вразумительного ответа.
На практике мониторы с его поддержкой встречаются не так часто, да и есть большие сомнения в оправданности Thunderbolt для передачи видеосигнала. Разве что мода на всё «яблочное»…
К сожалению, за рамками статьи остаётся интереснейшая возможность подключать экраны к компьютеру (и даже подавать на них электропитание!) при помощи интерфейса USB 3.0 (или, ещё интереснее, 3.1). Перспектив у этой технологии множество, преимущества тоже имеются. Впрочем, это тема отдельного обзора – и ближайшего будущего!
Выводы
После того как у вас получилось подключить и настроить оба монитора можно получить расширение картинки, повысив уровень удобства работы или игры. Если же при этом всё равно возникают какие-то небольшие проблемы с отображением данных (чёрные полосы по краям или недостаточная чёткость), стоит проверить настройки видеокарты (нескольких видеоплат) или обновить соответствующие драйвера.
Очень удобно использовать два монитора (или монитор и телевизор) на одном компьютере, ведь площадь рабочего стола увеличивается в два раза, а значит и количество информации, одновременно выведенной на экраны двух мониторов тоже становится больше. Пробегать взглядом по статичному информационному полю эффективнее для глаз. И если на одном мониторе открыть два окна программы или две папки, то они будут перекрывать друг друга, а если три окна или больше, то перебирать эти окошки совсем становится неудобно. На двух мониторах — компьютерном мониторе и проекторе, имея два рабочих стола, работать гораздо удобнее и практичней.
Настройку компьютера с одновременно подключенными двумя мониторами (когда каждый монитор подключен к отдельному выходу видеокарты) для удобного управления и переключения между мониторами проще сделать
- с помощью таких программDisplayFusion 3.3, очень удобна в интерфейсе
- UltraMon 3.3.o или
- Actual_Multiple_Monitors_8.10
- и ярлыка файлаDisplaySwitch , расположенному на панели быстрого запуска,
Путь к этому файлу — (C:WindowsSysWOW32DisplaySwitch.exe), для win7
Чтобы не открывать это окно- ПКМ(щелчок правой кнопкой мыши) на рабочем столе -> Разрешение экрана -> окно Настройка монитора (если у вас 2 монитора):
или не нажимать win+P на клавиатуре, найдите файл DisplaySwitch.exe, на Windows 7, 8 Displayswitch находится в папке C:WindowsSysWOW64; на Windows XP его можно найти поиском в папке Windows.
нажмите правую кнопку мыши на DisplaySwitch — значок для переключения между двумя мониторами и выберите пункт “закрепить на панели задач” и вы сможете включать и выключать неосновной монитор-проектор двумя нажатиями правой кнопкой мыши (на картинке он обозначен стрелкой):
кликните по нему мышью — и откроется окно выбора режима работы мониторов, как и при нажатии на клавиатуре win+P:
Теперь один щелчок мышью заменяет много ненужных и лишних действий. Выбор режима: только компьютер; дублировать; расширить; только проектор – будет производиться с этого ярлыка.
Также о настройке KMPlayer на двух мониторах или любого другого видеоплеера.
Про разные картинки на двух мониторах:
Установив программу DisplayFusion_Pro 3.3 можно будет выставить разные обои рабочего стола для каждого монитора , причем несколько картинок с задаваемой периодичностью их смены, и управлять окнами TitleBar-кнопками, которые дают возможность переключать окна на двух мониторах и расположены также, как и основные кнопки управления окном. В настройках этой программы легко интуитивно разобраться.
К примеру, для двух мониторов возможно выбрать разный режим обоев и настроить обои: 1 — на этом рабочем столе; 2 — для каждого монитора отдельно; назначить время смены картинок
В этом окне программы DisplayFusion можно задать эти параметры —
Вот такие обои на 2 монитора 3360 х 1050px можно скачать здесь
Если в качестве домашнего компьютера вы используете ноутбук, имеющий выход для подключения монитора, и на подключенном мониторе нет изображения, то для его работы необходимо установить последнюю версию драйверов вашей видеокарты.
Используя DisplayFusion работать на двух мониторах намного проще! С мощными функциями, такими как Multi-Monitor панели задач, TitleBar Кнопки и полностью настраиваемые горячие клавиши, DisplayFusion сделает управлении несколькими мониторами очень легким. А с помощью апплета DisplaySwitch переключение между мониторами, а также их включение или выключение можно будет выполнять лишь двумя кликами мыши, а имея беспроводную мышь это можно сделать не подходя к компьютерному столу.
Скачать последнюю версию DisplayFusion Free 7.1 — программа для управления двумя мониторами
Компьютер – это одна из самых многофункциональных вещей, которые когда-либо изобретал человек. Помимо его встроенных функций, которых очень и очень много, его функционал можно расширить за счёт подключения других устройств. Колонки, микрофон, камера, принтер – устройства, которые можно подключить к компьютеру, можно перечислять очень долго, и все они делают ваш ПК ещё более многофункциональным. Отдельного внимания заслуживает возможность подключения двух мониторов к одному компьютеру.


























