Как подключить второй монитор Windows 10: личный опыт
Далее публикую мнение пользователя компьютера, основанное на собственной практике.
Так повелось, что я являюсь владельцем 20-ти дюймового монитора и 40-ка дюймового телевизора. За маленьким монитором я работаю, пишу статьи и сижу в интернете. Большой монитор раньше использовался для консоли, а после стал не востребованным вовсе. После этого я и подумал: «А почему бы не обзавестись своей мультимониторной системой?» Эта идея оказалась не только интересной, но и довольно простой в осуществлении. Достаточно было по HDMI-проводу подключить телевизор к видеокарте, и изображение сразу же отобразилось на обоих экранах.
Настройка экрана на двух мониторах
Но я решил на этом не останавливаться. Дальше пошла настройка. Вот тут и всплыла первая проблемка. Так как разрешения и диагонали у экранов разные, полноценно их соединить не получится. Поэтому пришлось подстраиваться под ограничения.
В настройках экрана в Windows 10 можно выбрать главный монитор. Им желательно сделать тот монитор, что слева (рис. 9). Там, где будут указаны дисплеи, нужно первый перетащить мышкой так, чтобы он был слева от второго. Удобство такой расстановки проявит себя при перетаскивании элементов и окон с одного экрана на другой.
Минусом использования двух мониторов оказалось то, что рабочие столы, как и панели задач, не являются независимыми друг от друга – это просто очень большой рабочий стол, позволяющий на одном экране работать, а на другом включить YouTube или что-то другое.
Следующими моими действиями была попытка выставить оптимально соотносимое разрешение экранов. В моем случае она не увенчалась успехом, так как разрешения и соотношение сторон экранов сильно отличались. Было принято решение оставить разрешение экранов в исходном состоянии.
Затем я перешел к вариантам отображения экрана. Их оказалось всего четыре:
- дублирование,
- расширение,
- отображение только на первом и
- отображение только на втором.
Я выбрал второй вариант – расширение экранов, тем самым объединив два экрана в один. Но в случае необходимости в любой момент можно переключить режим отображения через панель настроек (вкладка «Экран»), поэтому можете смело экспериментировать с этой функцией. Так же можно воспользоваться клавиатурным сокращением путем сочетания клавиш Windows и Р (английской).
Фон рабочего стола
Далее идет настройка фона рабочего стола. Изображение, установленное в качестве обоев рабочего стола, будет одинаковым на обоих экранах даже в случае расширения дисплея, то есть оно не растянется, а продублируется.
Чтобы изображение растянулось на оба экрана, нужно зайти в настройки персонализации и в выборе размещения изображения выбрать «Расширить». На этом базовая настройка считается завершенной.
Минусы я перечислил, а плюсы, такие как комфорт при работе, словами не передать.
Если есть возможность, то лучше все-таки использовать мониторы с одинаковой диагональю и одинаковым разрешением. Благодаря этому картинка будет отображаться лучше, а настройка будет более простой, так как не придется «играться» с разрешением.
Пробуйте и наслаждайтесь рабочим или развлекательным процессом.
Также по теме:
1. Как подключить компьютер к телевизору через кабель
2. Как настроить прокси-сервер Windows 10
3. Как создать образ системы Windows 10
Распечатать статью
Получайте актуальные статьи по компьютерной грамотности прямо на ваш почтовый ящик. Уже более 3.000 подписчиков
Важно: необходимо подтвердить свою подписку! В своей почте откройте письмо для активации и кликните по указанной там ссылке. Если письма нет, проверьте папку Спам
13 марта 2018
Специфика работы пользователя ПК часто требует двух мониторов. Например, почти все стримеры используют два или более мониторов. Рассмотрим, как подключить и настроить два монитора в Windows 10.
Настройка монитора
Как сделать второй экран на ПК? После проделанных операций необходимо, как уже было подчеркнуто, осуществить настройку устройств. От выставленных параметров будет зависеть то, как именно используется монитор/ТВ.
Чтобы выставить второй дисплей, необходимо после подключения:
- На свободном месте рабочего стола нажать на правую кнопку мышки. В контекстном меню выбрать раздел «Разрешение экрана».
- В разделе «Экран» выставить нужный дисплей как основной. Здесь же можно отрегулировать разрешение изображения.
- Чтобы установить монитор в качестве основного, нужно поставить галочку напротив «Сделать основным монитором».
- В разделе «Несколько экранов» выставить нужный параметр использования монитора. Например, можно расширить пространство на ПК или использовать монитор/ТВ в качестве дубликата. «Отобразить рабочий стол 1» выводит изображение только на основном мониторе (под номером 1), «отобразить рабочий стол 2» — действует аналогично, но картинка показывается на втором дисплее.
- Нажать на «Ок» для сохранения выставленных параметров.
На самом деле все намного проще, чем кажется. Все предложенные манипуляции позволяют быстро и без проблем активировать второй экран на компьютере.
Как настроить работу двух мониторов
Чаще всего при подключении системного блока в операционной системой Windows к монитору, все необходимые настройки выполняются автоматически. Соответственно, сразу после загрузки системы будут работать оба экрана, и пользователю останется только настроить режим работы мониторов. Возможны следующие три варианта работы компьютера под управлением Windows с монитором:
Повторение (дублирование). При данной настройке экраны будут демонстрировать идентичное друг другу изображение
Но здесь важно отметить тот факт, что на втором мониторе может быть размытое изображение, если его разрешение не совпадает с разрешением первого экрана;
Расширить изображение. При подобной настройке второй экран является продолжением первого
То есть, у пользователя становится в два раза больше рабочее пространство, что может быть удобно в ряде ситуаций;
Изображение только на одном экране. Можно, чтобы изображение выводилось только на экран компьютера по умолчанию или только на второй подключенный монитор.
Управление работой двух мониторов проводится по-разному на современной Windows 10 и более ранних версиях операционной системы. Рассмотрим, как настроить два монитора в разных версиях Windows:
- Windows 7. Запустите «Панель управления» и в списке разделов выберите «Экран». Далее перейдите в настройки разрешения экрана и выберите нужный режим работы мониторов в выпадающем меню «Несколько дисплеев». Если настроен режим «Расширить эти экраны», возможна ситуация, при которой система неправильно определит, какой из мониторов находится слева, а какой справа. В таком случае нужно выбрать левый монитор в выпадающем списке «Дисплей» и нажать кнопку «Сделать основным дисплеем», чтобы изображение выводилось правильно;
- В Windows 8 и Windows 10. В операционных системах Windows 8 и Windows 10 для настройки работы мониторов нужно нажать на клавиатуре сочетание Windows+P. После этого справа появится меню, в котором можно выбрать нужный вариант проецирования изображения.Столкнувшись с ситуацией неправильного расширения экрана, нужно зайти в параметры системы. Для этого нажмите на клавиатуре Windows+I и выберите раздел «Система». Далее в подразделе «Экран» укажите в качестве основного тот монитор, который физически располагается слева.
Обратите внимание, что если изображение на монитор выводится размытым, также в настройках экрана нужно выбрать правильное разрешение. Стоит отметить, что некоторые производители видеокарт выпускают свой собственный софт, который позволяет настроить работу двух мониторов на компьютере
При наличии подобного программного обеспечения, можно им воспользоваться для настройки экранов, чаще всего он более функциональный, нежели стандартные настройки в Windows
Стоит отметить, что некоторые производители видеокарт выпускают свой собственный софт, который позволяет настроить работу двух мониторов на компьютере. При наличии подобного программного обеспечения, можно им воспользоваться для настройки экранов, чаще всего он более функциональный, нежели стандартные настройки в Windows.
Зачем пользователю создавать второй монитор
У этого обстоятельства есть несколько распространённых причин:
- расширение пространства рабочего стола. Если к компьютеру подключен один монитор небольших размеров, то вся информация на нём не поместится без изменения разрешения;
- при прохождении видеоигр. Наличие дополнительного экрана положительно отражается на игровом процессе при прохождении компьютерных шутеров;
- для одновременного выполнения нескольких задач. На одном мониторе можно, например, работать, а на другом просматривать видео в Интернете, проходить игры и т. д. Для этого не нужно покупать ещё один ПК.
Виндовс 7 — вторая по популярности ОС после десятки
Начало работы с несколькими мониторами
В нашем примере мы используем два монитора, но основные принципы будут работать как с тремя, так и с четырьмя дисплеями. Сколько мониторов вам действительно нужно, зависит от ваших индивидуальных целей; однако большинство людей оценят возможность выполнять работу на двух или трех мониторах. Если вы решите, что вам нужно четыре монитора, вам понадобится подставка, чтобы ставить мониторы друг на друга, что немного усложняет задачу.
Чтобы начать настройку нескольких мониторов, вам нужно подключить дополнительный монитор к ПК (будь то настольный компьютер или ноутбук) с помощью подходящего кабеля. Если ваш компьютер или ноутбук без графической карты (GPU), используйте порты на материнской плате — обычно это HDMI. Однако, если у вас есть видеокарта, кабель нужно вставлять порты карты, а не материнской платы.

Не важно, есть у вас видеокарта или нет, большинству людей кабеля HDMI будет достаточно, но геймеры при использовании монитора с высокой частотой обновления могут использовать DisplayPort. Когда вы подключите дополнительный монитор, Windows на секунду остановится, чтобы понять, что происходит
Однако через несколько секунд вы увидите, как оживает дополнительный монитор.
По умолчанию Windows будет отображать ваши мониторы в зеркальном режиме, что означает, что на каждом мониторе отображается один и тот же рабочий стол. Чтобы изменить режим, откройте приложение «Настройки» через меню «Пуск» или нажмите сочетание клавиш Windows + I.
Убедитесь, что на левой панели навигации выбран параметр «Система» (по умолчанию), а затем нажмите «Экран» в главном окне. В самом верху Windows 11 покажет вашу текущую конфигурацию монитора в виде набора значков.
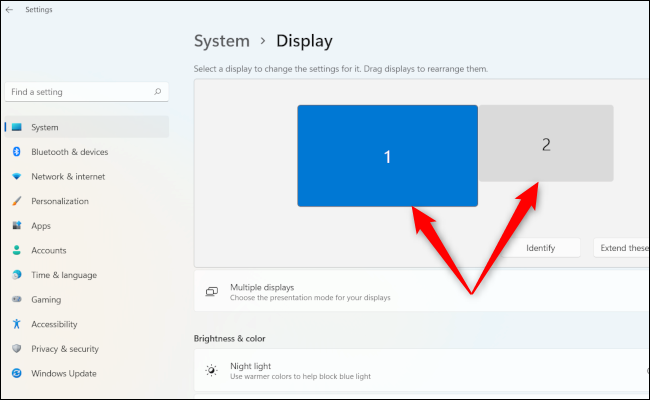
Монитор с надписью «1» будет вашим основным окном, а дополнительный монитор будет помечен как «2». Если Windows показывает ваш дополнительный монитор с правой стороны, а вы хотите, чтобы он был слева, перетащите его значок с правой стороны на левую сторону и нажмите появившуюся кнопку «Применить». То же самое нужно сделать, если вы хотите разместить монитор выше или ниже основного. Меняйте положение мониторов, просто перетаскивая их. Если вы не уверены, какой монитор под каким номером, нажмите кнопку «Идентифицировать» под значками, и Windows 11 покажет цифры на соответствующих дисплеях.
Прямо под значками монитора и рядом с кнопкой «Идентифицировать» вы увидите выпадающее меню. Нажмите на него, и вы увидите несколько вариантов: «Дублировать эти экраны», «Расширить эти экраны», «Показывать только на 1», «Показывать только на 2» и так далее.
Опция, которая нам нужна, — это «Расширить эти экраны». После этого оба экрана станут одним большим рабочим столом, где вы можете разместить разные программы.
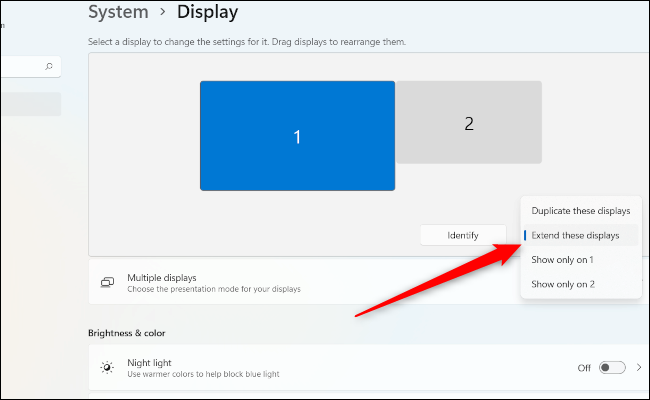
Затем нажмите «Несколько экранов». Здесь вам, вероятно, не потребуется изменять настройки, если только вы не используете ноутбук, или Windows неправильно назначила экран в качестве основного (тот, на котором сосредоточены ваши настройки).
Если, например, вы хотите, чтобы внешний монитор был основным в настройках ноутбука, то в настройках выделите внешний монитор (он будет с большим значком), а затем в разделе «Несколько экранов» нажмите «Сделать этот монитор моим основным экраном».
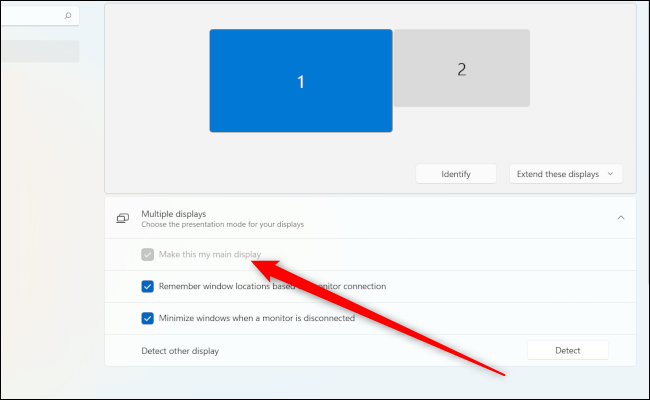
Если опция выделена серым цветом, как показано выше, то этот экран уже является вашим основным экраном.
Настройка экранов двух мониторов
Возможно, вы захотите самостоятельно настроить изображение. Здесь представлены настройки для Windows 7. При необходимости вы можете перетащить значки мониторов так, чтобы они располагались так же, как мониторы на вашем столе. Нажмите «Определить», чтобы проверить, какой монитор определился как «1», а какой как «2». На ваших мониторах появятся цифры.
В разделе «Несколько дисплеев» вы также можете настроить то, что будет видно на втором мониторе. Существуют следующие варианты:
Расширить экраны — рабочий стол распределится по обоим мониторам и позволит перетаскивать элементы между двумя экранами. Именно так используют два монитора большинство людей, и этот способ является настройкой по умолчанию для стационарных компьютеров. После того, как вы настроили монитор, вы можете использовать мышь, чтобы захватить строку заголовка (верхнюю часть) окна и перетащить его на новый экран. Если окно не перемещается при перетаскивании, сначала дважды щелкните строку заголовка, а затем перетащите его.
Дублировать экраны — отображение одного и того же рабочего стола на обоих мониторах. Для ноутбука такая настройка является настройкой по умолчанию. Это удобно, если вы проводите презентацию, когда ваш ноутбук подключен к проектору или большому монитору.
Демонстрация рабочего стола только на одном мониторе — чаще всего используется с ноутбуком, если вы хотите, чтобы экран ноутбука оставался пустым после подключения к большому монитору стационарного компьютера.
При отключении дополнительного монитора исходные настройки дисплея восстанавливаются на вашем основном дисплее. Кроме этого, все открытые файлы и окна программ перемещаются на основной дисплей. При следующем подключении того же монитора операционная система Windows автоматически применит параметры дисплея, которые использовались в последний раз при подключении этого монитора.
Для Windows 7, 8
- Чтобы настроить работу двух мониторов в седьмой или восьмой Винде, кликните правой кнопкой мыши по пустому месту рабочего стола и выберите «Разрешение экрана».
- Щёлкните на строку «Несколько дисплеев», выберите необходимую опцию: «Дублировать» или «Расширить».
- Определите, какой из них должен быть главным. Левый по отношению к вам сделайте основным.
- Чтобы картинка показывалась на дисплеях корректно, выставьте их физическое разрешение.
Для Windows 8, 10
Этот вид настройки подойдёт для восьмой и десятой Винды:
- Нажмите комбинацию клавиш Win + P.
- Выберите необходимую конфигурацию.
- При клике на «Расширить» следует выбрать основной дисплей («Параметры» > «Система» > «Экран»). Назначайте левый, иначе увеличится «не в ту степь».
Через графический адаптер
Случается, что при подключении переходников загружаются драйвера с собственными настройками мониторов. Для этого зайдите в «Параметры графики» и произведите установку в категории «Вывод в», выбрав «Расширенный рабочий стол».
Как подключить проектор
Последнее время все чаще попадаются заказы на свадьбы с просьбами привезти проектор. В моду вошла демонстрация молодоженами своей love story, постановочных фотографий их знакомства, свиданий и момента предложения руки и сердца.
Если звонят юбиляры, то они хотят вспомнить памятные даты из своей жизни, показать семейный фотоальбом всем присутствующим на празднике гостям. Это стало уже некой традицией, обязательным условием для приглашения ведущего или тамады.
Поэтому, дабы идти в ногу со временем, некоторое время назад я купил себе проектор фирмы BenQ.
С коммутацией разобрался без проблем, у современных проекторов подключение осуществляется через стандартный интерфейс VGA или DVI. Нужно было лишь выбрать, что лучше и купить кабель. А вы знаете, какой из интерфейсов предпочтительнее?
Чем отличается VGA от DVI
VGA – аналоговый пятнадцатипиновый интерфейс для подключения мониторов к персональным компьютерам. Если проще, то это устаревшая технология, которая применялась в мониторах на электронно-лучевых трубках (ЭЛТ). Изображение с компьютера по VGA передавалось построчно, при этом изменение напряжения сигнала означало изменение яркости.
DVI – цифровой интерфейс для подключения современных плоских мониторов.
По простому, это способ передачи изображения в цифровом виде, без преобразования его в аналоговый формат, что безусловно положительно сказывается на качестве передаваемой картинки.
Кстати, сейчас ему на смену пришел HDMI — интерфейс для мультимедиа высокой чёткости, позволяющий смотреть видео в лучшем качестве, чем VGA и DVI.
Поэтому, если вы стоите перед выбором, что лучше VGA или DVI, то можете смело остановиться на последнем интерфейсе передачи изображения, он современнее VGA и использует автоматическую коррекцию изображения, предоставляя пользователю выбрать самому цветность и яркость в соответствии с особенностями своего зрения, домашнего освещения и поставленных задач, все остальное он сделает сам.
VGA или HDMI — смело выбирайте последнее.
Как подключить проектор к ноутбуку
После подключения кабеля нам останется лишь включить ноутбук и сам проектор в сеть. Отрегулировав фокус линзы, перейдем непосредственно к настройке самого компьютера. Дальнейшие наши действия зависят лишь от типа операционной системы.
Windows 7
На большинстве современных ноутбуков стоит именно эта версия виндовс. Для работы с внешними мониторами в нее встроена специальная программа облегчающая настройку и подключение проекторов. Итак, открываем Пуск и в строке поиска вводим Подключение к проектору.
Также можно воспользоваться сочетанием «горячих» клавиш- Windows( Изображение клавиши с эмблемой Windows )+P. Тем самым мы запустим данную программу, которая представляет собой несколько окон с различными типами отображения внешнего рабочего стола.
* Только компьютер (Изображение перестанет выводиться через проектор);
* Дублировать (Изображение будет отображается как на экране компьютера, так и через проектор);
* Расширить (Рабочий стол поделиться на две половины: правая будет показана через проектор, левая на экране ноутбука, мы сможем сами решить, что именно нам показать на внешнем экране, перемещая вправо окна программ);
* Только проектор (Изображение отображается только через проектор).
Windows 8
Заходим в Пуск, затем в Панель управления — Оформление и персонализация — Экран — Разрешение экрана. Здесь мы увидим возможность выбора дисплея мобильного ПК (ноутбука) или подключение внешнего монитора. Выбрав второе значение, изображение отобразится на экране проектора.
Windows XP
На рабочем столе кликните по пустому месту правой кнопкой мыши. В открывшемся контекстном меню выберите пункт Свойства, затем — Экран. Во вкладке Параметры выберите экран ноутбука или подключение внешнего монитора.
После работы ОБЯЗАТЕЛЬНО переключите или отключите все настройки на стандартные. Бывали случаи, когда люди забывали это сделать и потом не понимали, почему изображение на ноутбуке не соответствует тому, к чему они привыкли. Старайтесь не забывать об этих настройках, когда будете выключать внешний монитор или рабочий стол.
Еще один важный момент: после того как вы показали через проектор все что хотели, не спешите вытаскивать вилку из розетки. Дайте вентиляторам остудить дорогостоящую лампу, нажмите кнопку POWER и дождитесь когда проектор закончит процедуру выключения. Этим вы продлите срок службы лампы и сбережете свой кошелек от затрат на ремонт данного прибора.
Настройки двойного монитора в Windows
В этой статье я расскажу об использовании двойных мониторов в Windows 10, поскольку это последняя версия операционной системы. Windows 7 в основном имеет подмножество функций, доступных в Windows 10.
После подключения второго монитора Windows должна автоматически обнаружить его и отобразить второй рабочий стол на мониторе
Обратите внимание, что один монитор должен быть назначен основным монитором. Если второй монитор пуст или неправильный монитор установлен в качестве основного, вы можете изменить его, щелкнув правой кнопкой мыши на рабочем столе и выбрав «Параметры дисплея»
Это должно привести вас к экрану «Настройки экрана», где вы должны увидеть 1 и 2, каждый номер представляет монитор.
Теперь вы можете настроить параметры для каждого монитора, нажав на поле с цифрой вверху. Выбранный монитор будет окрашен, а не выбранный монитор будет серым. Во-первых, вы хотите убедиться, что монитор слева на вашем столе действительно правильно пронумерован в Windows. В моем примере 2 слева и 1 справа. Нажмите кнопку «Найти», и на каждом дисплее появится номер.
Если числа не соответствуют фактической физической раскладке, переключите основные дисплеи, установив флажок «Сделать это моим основным дисплеем». Как вы можете видеть в моем примере, 2 монитора — это левый монитор на моем столе, поэтому он соответствует тому, что видит Windows.
Вы можете изменить масштабирование текста и приложений, хотя рекомендуется использовать 100%, если вы не используете монитор 4K и все слишком мало для просмотра. Если у вас нет монитора, который переключается в портретный режим, вы можете сохранить ориентацию как альбомную.
Последний вариант самый важный. По умолчанию вы, вероятно, захотите выбрать Расширить эти дисплеи , что позволит вам использовать второй монитор в качестве другого дисплея для программ и т.д. Для ноутбуков вы можете выбрать Дублировать эти дисплеи или один из вариантов Показывать только в X, если Вы подключаетесь к внешнему монитору с более высоким разрешением.
Если щелкнуть ссылку «Дополнительные параметры дисплея» внизу, вы также можете настроить разрешение для каждого монитора. Далее мы можем настроить работу панели задач на каждом мониторе. Для этого щелкните правой кнопкой мыши на панели задач и перейдите в Свойства.
Внизу вы увидите раздел под названием «Несколько дисплеев». Здесь вы можете выбрать, отображать панель задач на всех экранах или нет. Стоит отметить, что, несмотря на то, что у вас будет отдельная панель задач на каждом дисплее, и вы можете открывать меню «Пуск» отдельно, когда вы нажимаете, чтобы открыть программу и т.д., Она фактически открывается на основном дисплее. Затем вам нужно переместить программу или окно, перетащив его на второй монитор.
Если вы показываете панели задач на всех дисплеях, я предлагаю вам изменить параметр Показать кнопки панели задач на Главная панель задач и панель задач, где окно открыто, или Панель задач, где окно открыто. Это сделает так, что только программы, которые у вас есть на втором дисплее, отображаются на панели задач на втором дисплее. Это делает его более логичным при работе с несколькими дисплеями и многими приложениями, по крайней мере, для меня.
Наконец, при работе с фонами вы можете распределить панорамное изображение по обоим мониторам, выбрав параметр «Размах» для «Фон» в разделе «Персонализация».
Итак, является ли Windows 10 идеальной для работы с двумя мониторами? К сожалению, есть несколько проблем, которые довольно раздражают и, надеюсь, будут исправлены в более новых версиях Windows 10.
Моя главная проблема — использование двух мониторов в Windows 10 с несколькими виртуальными рабочими столами. Если вы используете новую функцию виртуальных рабочих столов в Windows 10 и у вас есть два монитора, при каждом переключении между рабочими столами он также переключает второй монитор. Это означает, что второй рабочий стол постоянно переключается также всякий раз, когда вы переключаетесь на другой рабочий стол на основном мониторе.
Было бы лучше, если бы у каждого монитора был свой набор виртуальных рабочих столов, но это пока не поддерживается. В целом, Windows 10 отлично справляется с поддержкой нескольких мониторов и, надеюсь, со временем станет лучше. Если у вас есть какие-либо вопросы, не стесняйтесь комментировать. Наслаждайтесь!
Настройка работы двух мониторов на компьютере с Windows 10, 8 и Windows 7
После включения компьютера с двумя подключенными к нему мониторами, они, после загрузки обычно определяются системой автоматически. Однако, может оказаться, что при первой загрузке изображение будет не на том мониторе, на который оно выводится обычно.
После первого запуска останется лишь настроить режим работы двух мониторов, при этом Windows поддерживает следующие режимы:
- Дублирование экрана — на обоих мониторах выводится одинаковое изображение. В данном случае, если физическое разрешение мониторов отличается, возможны проблемы в виде размытости изображения на одном из них, поскольку при дублировании экрана для обоих мониторов системой выставляется одинаковое разрешение (и изменить это не получится).
- Вывод изображения только на один из мониторов.
- Расширить экраны — при выборе данного варианта работы двух мониторов, рабочий стол Windows «расширяется» на два экрана, т.е. на втором мониторе находится продолжение рабочего стола.
Настройка режимов работы осуществляется в параметрах экрана Windows:
- В Windows 10 и 8 вы можете нажать клавиши Win+P (латинская P) для выбора режима работы мониторов. При выборе «Расширить» может оказаться, что рабочий стол «расширился не в ту сторону». В этом случае зайдите в Параметры — Система — Экран, выберите тот монитор, который физически находится слева и установите отметку «Сделать основным дисплеем».
- В Windows 7 (также возможно сделать и в Windows
 зайдите в параметры разрешения экрана панели управления и в поле «Несколько дисплеев» установите нужный режим работы. При выборе «Расширить эти экраны» может получиться, что части рабочего стола «перепутаны» местами. В этом случае, выберите в параметрах дисплеев тот монитор, который физически находится слева и внизу нажмите «Сделать основным дисплеем».
зайдите в параметры разрешения экрана панели управления и в поле «Несколько дисплеев» установите нужный режим работы. При выборе «Расширить эти экраны» может получиться, что части рабочего стола «перепутаны» местами. В этом случае, выберите в параметрах дисплеев тот монитор, который физически находится слева и внизу нажмите «Сделать основным дисплеем».
Во всех случаях, если у вас возникают проблемы с четкостью изображения, убедитесь, что для каждого из мониторов установлено его физическое разрешение экрана (см. Как изменить разрешение экрана Windows 10, Как изменить разрешение экрана в Windows 7 и 8).
Использование нескольких дисплеев с компьютером Mac
Когда дисплеи используются как один непрерывный рабочий стол, вы можете распределять рабочие окна любым удобным способом. Когда вы перемещаете указатель за пределы экрана одного дисплея, он появляется на соседнем дисплее. Сначала все значки рабочего стола и окна открытых приложений находятся на основном дисплее. В любой момент их можно перетянуть на другой дисплей.
Чтобы настроить расширенный рабочий стол, выполните следующие действия.
- Подключите дополнительный дисплей и включите его.
- В меню Apple () выберите «Системные настройки».
- Выберите раздел «Мониторы».
- Перейдите на вкладку «Расположение».
- Убедитесь, что флажок «Включить видеоповтор мониторов» не установлен.
Особенности режима расширенного рабочего стола с дополнительным дисплеем в OS X Mavericks или более поздней версии:
- На каждом дисплее отображается строка меню.
- На каждом дисплее могут работать полноэкранные приложения. Чтобы сделать приложение полноэкранным, нажмите зеленую кнопку в левом верхнем углу его окна. Или нажмите сочетание клавиш Control-Command-F.
- Программа Mission Control помогает управлять окнами и полноэкранными приложениями на разных дисплеях.
- Если панель Dock расположена внизу экрана, ее можно вызвать на любом из экранов, переместив указатель мыши к нижнему краю экрана.
Можно задать на компьютере Mac расположение дисплеев относительно друг друга. Это нужно для того, чтобы подключенные дисплеи были упорядочены в соответствии с их действительным расположением для правильного перемещения окон между ними.
Все подключенные дисплеи отображаются в виде синих прямоугольников на вкладке «Расположение». Размер каждого прямоугольника соответствует текущему разрешению представляемого им дисплея. В данном примере маленький прямоугольник слева соответствует дисплею MacBook, а большой прямоугольник справа — 27-дюймовому дисплею Apple Thunderbolt Display.
Чтобы изменить расположение дисплея, перетащите его синий прямоугольник. Например, внешний дисплей находится слева от MacBook в вашем рабочем пространстве. Если синий прямоугольник дисплея расположен справа, перетяните его в левую сторону в соответствии с фактическим местоположением.
Белая полоска вверху синего прямоугольника указывает на основной дисплей. На основном дисплее изначально располагаются все значки рабочего стола и окна открытых приложений. Чтобы назначить другой дисплей основным, перетяните белую полосу в прямоугольник нужного дисплея.
В режиме видеоповтора на нескольких дисплеях одновременно отображаются тот же рабочий стол и окна. В нем можно просматривать такое содержимое, как фотографии и видео, на большом дисплее или телевизоре высокой четкости.
Чтобы настроить видеоповтор, выполните следующие действия.
- Подключите дополнительный дисплей и включите его.
- В меню Apple () выберите пункт «Системные настройки».
- Выберите раздел «Мониторы».
- Перейдите на вкладку «Расположение».
- В левом нижнем углу панели «Расположение» выберите «Включить видеоповтор мониторов».
Чтобы упростить видеоповтор дисплеев в OS X Mavericks или более поздней версии, добавьте меню статуса . С помощью этого меню можно быстро назначить телевизор или Apple TV в качестве дисплея. Меню появляется при подключении к телевизору высокой четкости или при появлении Apple TV в сети. Чтобы вверху экрана отображалось это меню, выберите «Показывать параметры видеоповтора в строке меню, если доступно».
Синие прямоугольники соответствуют всем подключенным дисплеям. Белая полоска вверху каждого из двух прямоугольников указывает на основной дисплей. В режиме видеоповтора белая полоска присутствует на обоих дисплеях, так как на них отображается одинаковая информация.
По бокам изображения на экране могут появиться черные полосы. Это случается, когда на панели «Монитор» выбрано разрешение, поддерживаемое только одним из дисплеев. Компьютер Mac применяет наиболее подходящее разрешение.
Для переключения между режимами расширенного рабочего стола и видеоповтора нажимайте кнопку уменьшения яркости, удерживая клавишу Command.
Выводы
После того как у вас получилось подключить и настроить оба монитора можно получить расширение картинки, повысив уровень удобства работы или игры. Если же при этом всё равно возникают какие-то небольшие проблемы с отображением данных (чёрные полосы по краям или недостаточная чёткость), стоит проверить настройки видеокарты (нескольких видеоплат) или обновить соответствующие драйвера.
Очень удобно использовать два монитора (или монитор и телевизор) на одном компьютере, ведь площадь рабочего стола увеличивается в два раза, а значит и количество информации, одновременно выведенной на экраны двух мониторов тоже становится больше. Пробегать взглядом по статичному информационному полю эффективнее для глаз. И если на одном мониторе открыть два окна программы или две папки, то они будут перекрывать друг друга, а если три окна или больше, то перебирать эти окошки совсем становится неудобно. На двух мониторах — компьютерном мониторе и проекторе, имея два рабочих стола, работать гораздо удобнее и практичней.
Настройку компьютера с одновременно подключенными двумя мониторами (когда каждый монитор подключен к отдельному выходу видеокарты) для удобного управления и переключения между мониторами проще сделать
- с помощью таких программDisplayFusion 3.3, очень удобна в интерфейсе
- UltraMon 3.3.o или
- Actual_Multiple_Monitors_8.10
- и ярлыка файлаDisplaySwitch , расположенному на панели быстрого запуска,
Путь к этому файлу — (C:WindowsSysWOW32DisplaySwitch.exe), для win7
Чтобы не открывать это окно- ПКМ(щелчок правой кнопкой мыши) на рабочем столе -> Разрешение экрана -> окно Настройка монитора (если у вас 2 монитора):
или не нажимать win+P на клавиатуре, найдите файл DisplaySwitch.exe, на Windows 7, 8 Displayswitch находится в папке C:WindowsSysWOW64; на Windows XP его можно найти поиском в папке Windows.
нажмите правую кнопку мыши на DisplaySwitch — значок для переключения между двумя мониторами и выберите пункт “закрепить на панели задач” и вы сможете включать и выключать неосновной монитор-проектор двумя нажатиями правой кнопкой мыши (на картинке он обозначен стрелкой):
кликните по нему мышью — и откроется окно выбора режима работы мониторов, как и при нажатии на клавиатуре win+P:
Теперь один щелчок мышью заменяет много ненужных и лишних действий. Выбор режима: только компьютер; дублировать; расширить; только проектор – будет производиться с этого ярлыка.
Также о настройке KMPlayer на двух мониторах или любого другого видеоплеера.
Про разные картинки на двух мониторах:
Установив программу DisplayFusion_Pro 3.3 можно будет выставить разные обои рабочего стола для каждого монитора , причем несколько картинок с задаваемой периодичностью их смены, и управлять окнами TitleBar-кнопками, которые дают возможность переключать окна на двух мониторах и расположены также, как и основные кнопки управления окном. В настройках этой программы легко интуитивно разобраться.
К примеру, для двух мониторов возможно выбрать разный режим обоев и настроить обои: 1 — на этом рабочем столе; 2 — для каждого монитора отдельно; назначить время смены картинок
В этом окне программы DisplayFusion можно задать эти параметры —
Вот такие обои на 2 монитора 3360 х 1050px можно скачать здесь
Если в качестве домашнего компьютера вы используете ноутбук, имеющий выход для подключения монитора, и на подключенном мониторе нет изображения, то для его работы необходимо установить последнюю версию драйверов вашей видеокарты.
Используя DisplayFusion работать на двух мониторах намного проще! С мощными функциями, такими как Multi-Monitor панели задач, TitleBar Кнопки и полностью настраиваемые горячие клавиши, DisplayFusion сделает управлении несколькими мониторами очень легким. А с помощью апплета DisplaySwitch переключение между мониторами, а также их включение или выключение можно будет выполнять лишь двумя кликами мыши, а имея беспроводную мышь это можно сделать не подходя к компьютерному столу.
Скачать последнюю версию DisplayFusion Free 7.1 — программа для управления двумя мониторами
Компьютер – это одна из самых многофункциональных вещей, которые когда-либо изобретал человек. Помимо его встроенных функций, которых очень и очень много, его функционал можно расширить за счёт подключения других устройств. Колонки, микрофон, камера, принтер – устройства, которые можно подключить к компьютеру, можно перечислять очень долго, и все они делают ваш ПК ещё более многофункциональным. Отдельного внимания заслуживает возможность подключения двух мониторов к одному компьютеру.


















![Как подключить два монитора к одному компьютеру – инструкция [2020]](http://piter-begom.ru/wp-content/uploads/8/f/4/8f4971c904d51f8d2849eaf4add49e11.jpeg)









