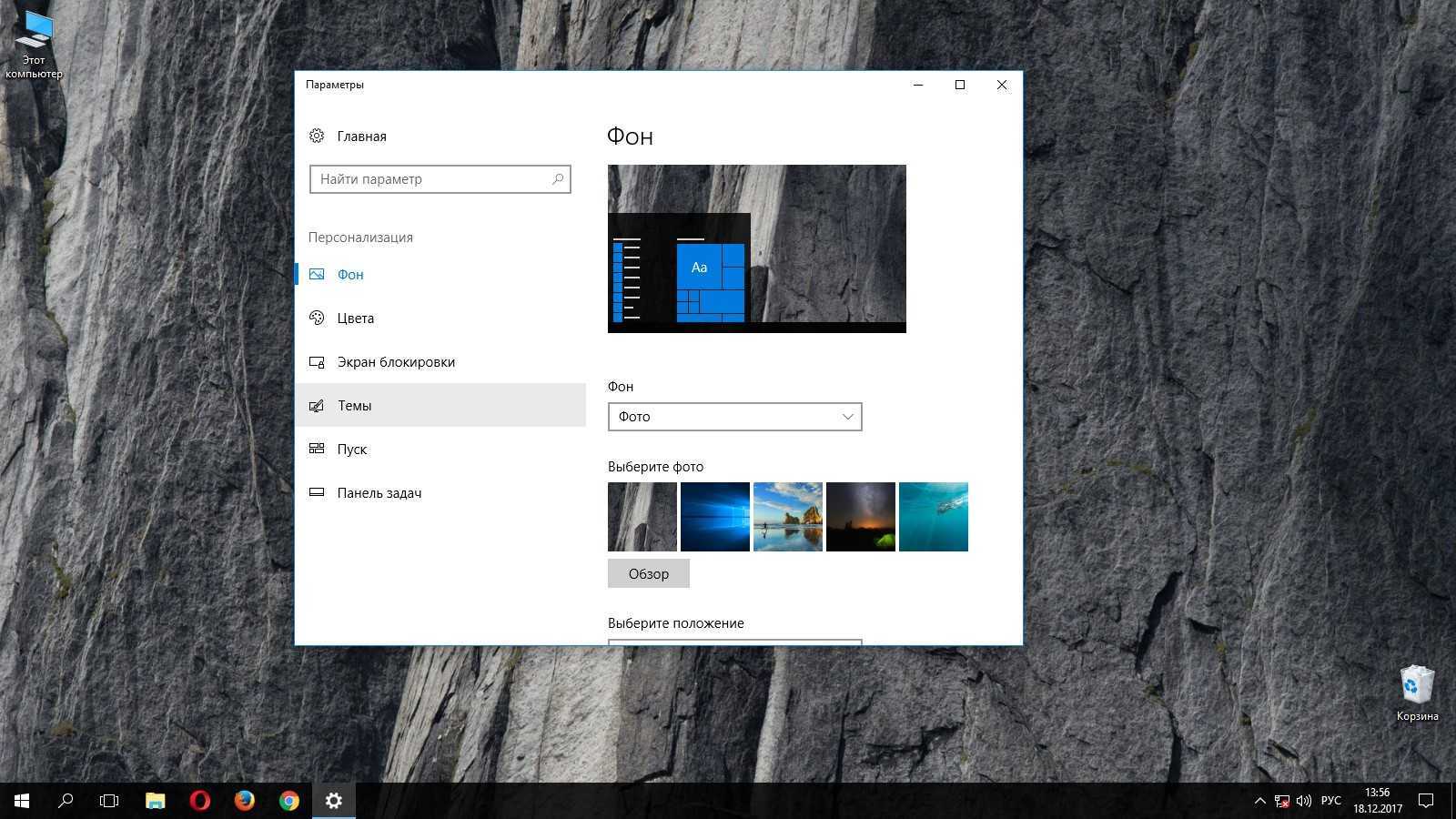Откройте папку «Корзина» в окне «Выполнить».
Вы также можете использовать окно «Выполнить» для доступа к папке «Корзина» в Windows 10. Во-первых, используйте сочетание клавиш Win + R или другой способ открыть «Выполнить». Затем вставьте командную оболочку: рабочий стол и нажмите клавишу Enter или нажмите OK.
Если следующее открытое окно рабочего стола выглядит знакомым, это потому, что вы также открыли его из адресной строки проводника в четвертой части этого руководства. Вы можете видеть, что в ней отображается корзина Windows 10.
Вы также можете открыть корзину Windows 10 прямо из окна «Выполнить», вставив чуть более длинную команду: shell: RecycleBinFolder.
Нажмите OK или Enter на клавиатуре, и корзина сразу откроется.
Как удалить файл из Корзины
Открываете Корзину, выделяете ЛКМ файл, который вы хотите удалить окончательно и делаете стандартную операцию удаления, соглашаетесь с предупреждение системы об окончательном удалении объекта из файловой системы.
Чтобы удалить все объекты, находящиеся в Корзине можно выделить их все и удалить или, не выделяя ни одного нажать в меню «Очистить корзину». Альтернативный вариант очистить Корзину от всех хранящихся там файлов и папок, это не открывая ее щелкнуть по иконке Корзины на рабочем столе ПКМ и выбрать в контекстном меню «Очистить корзину».
Для операционной системы их больше не существует и место, занимаемое ими на жестком диске, освобождается. Однако следует иметь в виду, что даже после удаления из Корзины, файлы продолжают физически оставаться на диске просто стирается служебная информация, где хранится данный файл в файловой системе. Кластеры, занятые файлом считаются свободными, хотя продолжают хранить удаленный файл.
Существуют специальные программы способные восстановить удаленные из Корзины данные, поэтому будьте осторожны, отдавая или продавая свой старый жесткий диск, при некоторых знаниях и везении человек сможет восстановить ваши конфиденциальные данные.
Чтобы окончательно удалить данные с жесткого диска без возможности восстановления используют специальные программы, которые по специальным алгоритмам многократно перезаписывают кластеры, занимаемые удаляемыми данными.
Поиск удаленных файлов с помощью посторонней программы
Восстановить удаленный файл можно также и с помощью посторонней утилиты. Существует довольно много программ такого назначения, но на сегодняшний день довольно популярной и мощной является Recuva.
После того как программа установлена на компьютер ее необходимо запустить. Первым открывается окно под названием «Мастер Recuva». Делать здесь ничего не нужно, поэтому можно нажать кнопку «Далее».
В новом окне необходимо выбрать формат, в котором сохранен файл, который нужно восстановить. В имеющемся списке можно выбрать определенный тип и ограничить поиск для удобства или же нажать на строку, где предлагается искать среди всех объектов.
Следующее окно предлагает выбрать место, где расположен файл, который нужно восстановить. Можно указать какой-либо диск Windows, съемный носитель или же прописать путь, по которому находился удаленный объект. Чтобы программа начала поиск в указанном месте нужно нажать на кнопку «Анализ».
После изучения всех удаленных файлов программа выдаст те, которые она может восстановить. В списке нужно выбрать один или несколько искомых удаленных объектов и нажать на кнопку «Восстановить».
Прежде чем утилита восстановит выбранные файлы ей необходимо задать место сохранения. В новом окошке нужно выбрать папку, но стоит учитывать, что папка с восстановленными документами не должна находиться в том же месте, откуда они были удалены.
После того как программа восстановит файлы, она оповестит пользователя.
Как удалить (восстановить) корзину на рабочем стола в Windows 10
Как удалить (восстановить) корзину на рабочем столе в Windows 10
Этот способ помогает не только спрятать или отобразить корзину
, но и восстановить ярлык Мой компьютер на рабочем столе в Windows 10
.
Не знаю, как Вы, а лично я очень люблю, чтобы на рабочем столе моего компьютера находилось как можно меньше всяких папок, файлов, программ и ярлыков. Все необходимые мне для быстрого запуска программы я закрепил либо внизу на Панели управления (наиболее часто используемые), либо на начальном экране в меню Пуск (те, что нужны реже). Нужные папки и файлы я сразу сохраняю на свои бесплатные облачные хранилища Windows 10
. Так что, по большей части рабочий стол у меня — это чистое пространство, куда я в основном скачиваю на время картинки для сайтов или какие-то программы. Ничего на моём рабочем столе в Windows 10 никогда не хранится дольше нескольких часов. Чаще всего он абсолютно пуст. Единственный ярлык, который долгое время оставался на виду и буквально мозолил мне глаза — это корзина. Всё время, знаете ли, хочется её очистить… Да и просто как-то неаккуратненько (кто знает этот мужской анекдот, поймёт меня).
В общем, в один прекрасный день я решил эту пресловутую корзину всё-таки убрать куда-нибудь поглубже, с глаз долой. А именно, спрятать в меню Пуск. Для этого прежде чем совсем скрывать корзину с рабочего стола Windows 10
я кликнул по ней правой клавишей мыши и выбрал пункт «Закрепить на начальном экране» (имеется в виду как раз меню Пуск — см. скриншот выше).
Удаление корзины с рабочего стала в Windows 10 пошагово
Для того, чтобы удалить корзину с рабочего стола, в «десятке
надо выполнить всего пять простых шагов.
- Сначала надо открыть пункт Параметров под названием Персонализация. Можно зайти на главную страницу Параметров из меню Пуск (внизу слева) или через Центр уведомлений (внизу справа) или просто нажав Win+i
и выбрать там соответствующую плитку, а можно просто кликнуть по рабочему столу правой клавишей мыши и нажать «Персонализация»
. - Далее у нас открывается главный пульт управления ОС Windows 10 под названием «Параметры». В левой колонке выбираем пункт «Темы
».
- После этого под заголовком «Сопутствующие параметры» находим и нажимаем ссылку «Параметры значков рабочего стола
». - Теперь остаётся только убрать галочку
с ненужных на рабочем столе элементов (в нашем случае корзины). В случае, если мы хотим восстановить корзину на рабочем столе Windows 10 или нам надо вывести на него иконку компьютера, папку личных документов, ярлык сетевых настроек, мы наоборот добавляем нужные галочки. - Нажимаем ОК
или «Применить
» (последнее удобно выбирать, чтобы посмотреть на результат, не закрывая окно с настройками).
Вот собственно и всё. Если Вас интересуют другие вопросы по Windows 10, напишите их в форме комментариев ниже на этой странице.
Внимание!
За комментарии с матом и оскорблениями — мгновенный бан на сайте и жалоба администрации ВКонтакте в качестве бонуса. Уважайте свой язык, самих себя и других
of your page —>
Компьютер для начинающих
Как происходит удаление файлов и папок с жесткого диска компьютера и сменных носителей. Что представляет собой Корзина в компьютере?
Всем без исключения приходилось использовать мусорное ведро, куда выбрасываются использованные бумаги и прочий мусорный хлам.
Что происходит в таком случае? Человек избавляет себя от ненужных вещей, выбрасывая их в мусорное ведро, однако, в случае необходимости, может ими воспользоваться вновь, достав их обратно из мусорной корзины, если конечно уборщица не успела выбросить содержимое на помойку.
корзина в компьютере
Проще говоря, мусорное ведро выступает в роли промежуточного буфера, где временно хранятся ненужные вещи и которые в любой момент могут быть оттуда извлечены, пока они там находятся.
В компьютере также существует аналог мусорного ведра, который именуется «Корзина». По умолчанию все удаляемые папки и файлы перемещаются в Корзину, откуда при желании их можно извлечь или удалить окончательно.
В действительности все выглядит несколько иначе. Операционная система (ОС) не производит никакого физического удаления файлов ни на жестких дисках, ни на сменных носителях.
В соответствующих каталогах и табличках делаются лишь пометки, что файлы не удалены, и на высвобождаемых кластерах можно производить записи других информационных данных.
Если больше не производить новую запись, то вполне можно восстановить удаленные файлы, как на жестких дисках, так и на сменных носителях. В последнем случае это происходит при помощи специальных утилит восстановления. На жестких дисках удаленная информация восстанавливается через Корзину.
Следует также отметить, что:
1. Хакеры зачастую прячут вредоносные программы как раз в Корзину и системную папку на логическом диске, называемую System Volume Information. Извлечь их оттуда довольно сложно, так как ОС препятствует удалению системных папок. К тому же не всегда антивирусные программы могут их обнаружить.
Однако удалять такие программы можно другими способами, например, при помощи различных утилит, таких как KILLDISK или полным обнулением логического диска. На высвобожденном пространстве необходимо создать логический диск вновь, после чего произвести его форматирование.
В таких случаях вирусы с логического диска удаляются безвозвратно, для этого даже не нужно применять различные антивирусные программы. Папка Корзина, также как и папка System Volume Information, создадутся ОС автоматически.
2. На сменных носителях, которые подсоединяются к компьютеру посредством интерфейса USB или вставляются на салазках, папки корзин создаются при удалении файлов.
Полезные бесплатные видеокурсы: Хотите научиться пользоваться компьютером? Подпишитесь на бесплатные видеоуроки “Компьютер с нуля”!
НАЖМИТЕ КЛАВИШИ «CTRL» и «D» ОДНОВРЕМЕННО, чтобы быстро ПОМЕСТИТЬ АДРЕС ЭТОЙ СТРАНИЧКИ В ИЗБРАННОЕ и позже вернуться на нее…
www.kurs-pc-dvd.ru
Как восстановить удалённые из «Корзины» файлы в Windows
1. Загрузите и установите Recuva, бесплатную программу для восстановления файлов. В идеале устанавливать её нужно не на тот диск, с которого были удалены данные, чтобы не перезаписать их. Лучше всего будет скачать Portable‑версию Recuva на флешку и запускать её оттуда.
2. После первого запуска Recuva вы увидите мастер восстановления файлов. Нажмите Next.
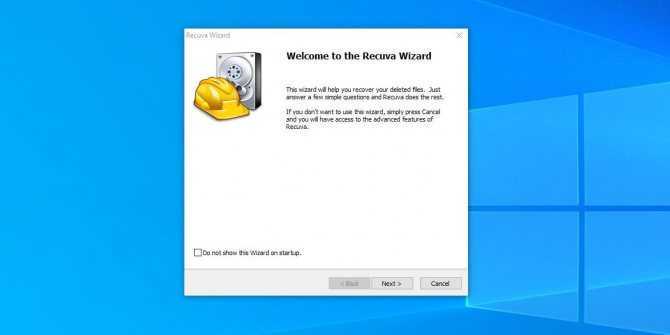
3. Выберите, какой тип файлов хотите восстановить: видео, фото, музыку, документы и так далее. Или оставьте параметр All Files, чтобы найти все файлы. Нажмите Next.
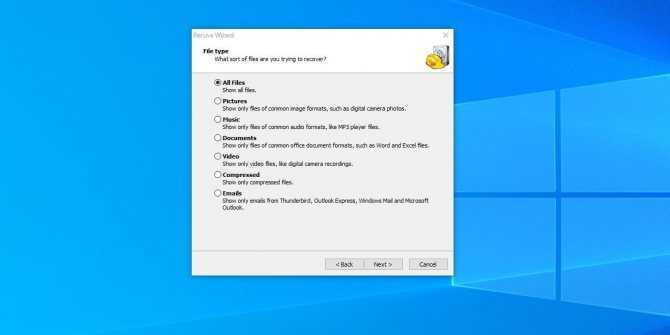
4. Выберите параметр In the Recycle Bin, чтобы осуществить поиск именно в «Корзине». Если же ваши файлы были удалены без перемещения в «Корзину» или первый поиск ничего не дал, выбирайте опцию I’m not sure, чтобы поиск выполнялся везде. Нажмите Next.
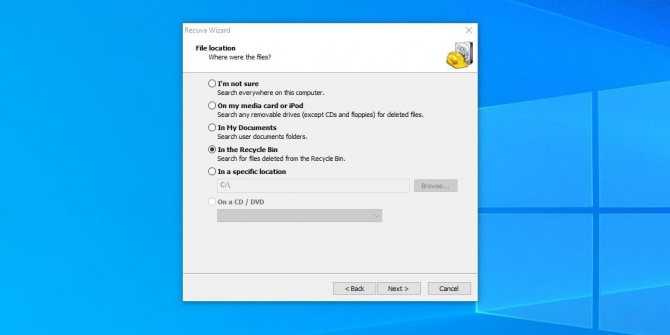
5. При желании выберите опцию Enable Deep Scan, чтобы включить более тщательное сканирование. Это займёт больше времени, но результаты будут более надёжными. Нажмите Start.
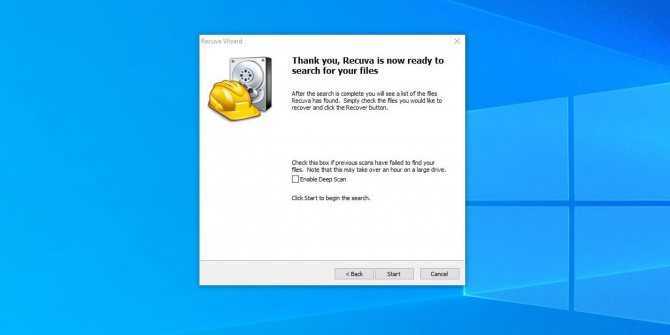
6. Спустя некоторое время Recuva покажет файлы, которые можно восстановить. Выделите их и нажмите Recover, затем укажите место, куда их нужно сохранить.
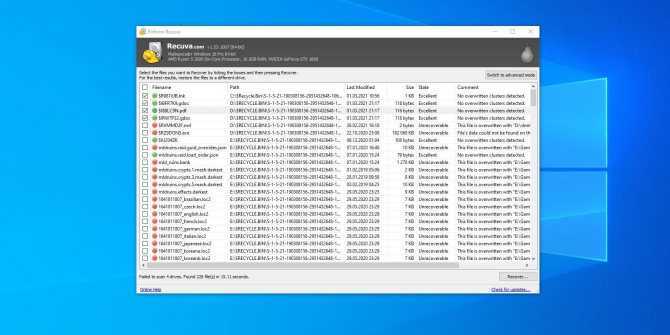
Как вернуть корзину на рабочий стол в Windows 10 через редактор локальной групповой политики
При выполнении поставленной задачи опытные специалисты рекомендуют к применению следующий алгоритм:
- Найти на клавиатуре ПК кнопки «Win + R» и зажать их одновременно для открытия окна «Выполнить».
- В поле «Открыть» вбить с клавиатуры команду «gpedit.msc», после чего тапнуть по «Enter» либо «Ок» внизу окошка.
- После осуществления предыдущей манипуляции на экране должно отобразиться специальное окошко, где user должен ознакомиться с информацией, представленной в графе параметров слева.
- Развернуть раздел «Конфигурация пользователя», тапнув ЛКМ по стрелочке, расположенной рядом с этой строчкой.
- Далее надо будет развернуть папку «Административные шаблоны», после чего дважды кликнуть по строке «Рабочий стол».
- В центральной части представленного меню отыскать пункт «Удалить корзину с рабочего стола» и тапнуть по нему два раза левой клавишей манипулятора.
- В следующем окошке необходимо установить тумблер напротив строки «Не задано».
- Нажать на «Применить», а потом «Ок» и закрыть меню.
- Перезагрузить ПК стандартным образом через «Пуск», чтобы внесённые ранее изменения вступили в силу.
Восстановление папки для хранения деинсталлированных с ПК файлов в редакторе локальной политики Windows 10
После перезагрузки ПК значок соответствующего компонента должен появиться на рабочем столе.
Как отобразить Корзину на рабочем столе Windows 7
Ежедневно на компьютере происходит огромное количество операций с файлами, которые необходимы как пользователю, так и самой операционной системе. Один из самых важных параметров любого файла — его актуальность. Ненужные или старые документы, картинки и прочее сразу же отправляется пользователем в Корзину. Часто случается, что файл удален совершенно случайно, и его еще можно еще восстановить, вот только ярлыка для перехода в Корзину нигде не найти.
По умолчанию ярлык Корзины находится на рабочем столе, однако вследствие различных манипуляций он мог оттуда исчезнуть. Всего нескольких кликов мышью достаточно для того, чтобы вернуть ярлык Корзины обратно на рабочий стол для удобного перехода к папке с удаленными файлами.
Включаем отображение Корзины на рабочем столе в ОС Windows 7
Существует две основных причины, по которым Корзина могла исчезнуть с рабочего стола.
- Для персонализации компьютера применялось стороннее программное обеспечение, которое по-своему изменило настройки отображения отдельных элементов. Это могли быть разнообразные темы, твикеры или программы, редактирующие значки.
- Отображение значка Корзины было отключено именно в настройках операционной системы — вручную или в связи с мелкими ошибками в работе. Редкие случаи, когда Корзина в настройках отключается вредоносным программным обеспечением.
Способ 1: устранение последствий влияния стороннего ПО
Конкретная инструкция зависит исключительно от программы, которая применялась для персонализации компьютера.
В общих чертах — необходимо открыть эту программу и поискать в ее настройках пункт, который мог бы вернуть Корзину обратно.
Если применялись различные твикеры в виде исполняемых файлов, то необходимо откатить изменения, внесенные ими. Для этого обычно прикладывают подобный файл, который возвращает настройки по умолчанию. Если такой файл отсутствует в первоначально скачанном наборе, поищите его в интернете, желательно на том же ресурсе, где скачали твикер. Обратитесь на форум в соответствующий раздел.
Способ 2: меню «Персонализации»
Данный способ будет полезен пользователям, которые столкнулись с одной из двух причин исчезновения значка с рабочего стола.
- На пустом месте рабочего стола кликнете правой кнопкой мыши, в контекстном меню выберите надпись «Персонализация».
После нажатия откроется окно с заголовком «Персонализация». В левой панельке находим пункт «Изменение значков рабочего стола» и нажимаем на нем левой кнопкой мыши.
Откроется маленькое окошко, в котором нужно поставить галочку напротив пункта «Корзина». После этого поочередно нажать на кнопки «Применить» и «ОК».
Проверьте рабочий стол — слева вверху на экране должен появиться значок Корзины, которую можно открыть двойным щелчком левой кнопки мыши.
Способ 3: редактирование настроек локальной групповой политики
Однако, следует помнить, что групповая политика доступна только в редакциях операционной системы Windows, которые находятся выше Домашней Базовой.
- Одновременно нажмите на клавиатуре кнопки «Win» и «R», откроется маленькой окошко с заголовком «Выполнить». В него впишите команду gpedit.msc, затем нажмите «OK».
Откроется окно настройки локальной групповой политики. В левой панели окна перейдите по пути «Конфигурация пользователя», «Административные шаблоны», «Рабочий стол».
В правой части окна выберите пункт «Удалить значок «Корзина» с рабочего стола» двойным щелчком.
В открывшемся окне слева вверху выберите параметр «Включить». Сохраните настройки кнопками «Применить» и «OK».
Перезагрузите компьютер, после чего проверьте наличие значка Корзины на рабочем столе.
Удобный и быстрый доступ к Корзине поможет оперативно получить доступ к удаленным файлам, восстановить их в случае случайного удаления или удалить с компьютера насовсем. Регулярная же очистка Корзины от старых файлов поможет значительно увеличить количество свободного места на системном разделе.
Мы рады, что смогли помочь Вам в решении проблемы.
Опишите, что у вас не получилось.
Наши специалисты постараются ответить максимально быстро.
Пропажа ярлыков из-за неосторожности пользователей
Если исчезли сразу все иконки, первым делом следует проверить, не выключен ли параметр «Отображение значков рабочего стола». Для этого следует щелкнуть по экрану правой кнопкой, навести курсор на раздел меню «Вид» и установить галочку, подтверждающую отображение ярлыков, если она отсутствует.
Вход под другой учетной записью
Ещё одна простая причина изменения внешнего вида десктопа. Если вместо запуска системы от имени администратора, войти как гость, может исчезнуть добрая половина ярлыков.
- В Windows 7 текущее имя пользователя отображается вверху при нажатии кнопки «Пуск», и изменяется нажатием Пуск/Завершение работы/Смена пользователя
- В Windows 8, 10 чтобы сменить пользователя нажимаем Пуск и в открывшемся окне с плиткой жмем на иконку пользователя в верхнем углу, в результате выпадает список, содержащий все существующие учетные записи
Случайное перемещение ярлыков в другую папку или удаление в Корзину
В Windows ярлыки можно свободно перетаскивать мышью. Это очень удобная функция, она позволяет компоновать рабочий стол на свое усмотрение, но возможно и случайное перетаскивание ярлыков в любую открытую или находящуюся в поле видимости папку, в том числе в Корзину. Для перемещения достаточно выбрать один или несколько ярлыков, затем правой кнопкой мыши перетащить их в окно либо на иконку папки и выбрать параметр «Переместить».
Подобным образом можно отправить в другую директорию сразу несколько ярлыков или даже их все, зажав любую кнопку мыши и выделив ею произвольную область экрана. Маловероятно, но всё-таки возможно и случайное перемещение с помощью клавиатурных сокращений, к примеру, Ctrl+A (Выделит все), а затем перетаскивание или нажатие Delete (Удалить). Существует сразу несколько методов позволяющих отыскать и вернуть на место исчезнувшие иконки и файлы.
- Сразу после некорректного действия можно нажать Ctrl+Z (Отменить) и файлы опять появятся на своих старых местах
- Если известно точное имя хотя бы одного из файлов, он отыщется через поиск. Для этого имя прописывается в поле поиск окна «Компьютер», если добавить к имени расширение .lnk (свойственно для всех ярлыков), то ненужных результатов будет намного меньше
- Ещё один действенный метод – поиск по дате последнего изменения. В поле поиска Windows можно указывать время изменения с точностью до одного дня. В Total Commander и других файловых менеджерах возможен поиск по времени с точностью до минуты.
Ярлыки остались, но открываются другой программой или не открываются вовсе
Если речь идет о ярлыках файлов: документах Microsoft Office, видеороликах, книгах в цифровом формате и т.д., то вероятно была установлена новая программа, которая теперь открывает такие файлы по умолчанию. К примеру, раньше все книги в формате PDF открывались Adobe Reader, но после установки Яндекс браузера, поменялись иконки и книги начали открываться через него. Чтобы всё стало, как прежде, следует восстановить ассоциацию со старой программой. Для этого зайдите в свойства файла и в этом меню выберите Открыть с помощью/Выбрать программу после этого следует указать старое приложение и установить галочку «Использовать для файлов этого типа».
Если ярлык вообще не открывается, есть два варианта:
- Объект, на который он ссылается, был удален или перемещен. Можно попытаться отыскать его через поиск, и в случае успеха создать новый ярлык. Для этого в контекстном меню выбрать Отправить/Рабочий стол (создать ярлык)
- На компьютере вообще не установлена программа для работы с файлами этого типа. Чтобы определить какой программы недостает, следует скопировать расширение (значение в имени после точки), а затем ввести в интернет-поисковике запрос наподобие: «Чем открыть файлы .djvu» и скачать нужное приложение.
Если не открывается ярлык, который сам ссылается на программу (файл с расширением .exe) вероятно требуется её переустановка или, как вариант, откат всей системы до прежнего работоспособного состояния.
Способы по восстановлению «Корзины» на «Рабочем столе»
Если говорить обобщённо, то имеется несколько действенных и универсальных методов возвращения «Корзины» на «Рабочий стол». При этом все способы опираются исключительно на внутренний инструментарий ОС Windows 10. Разберём их по отдельности.
Возвращение «Корзины» через настройки «Параметры»
Алгоритм восстановления посредством настроек Windows 10:
- Поочерёдно щёлкните по меню «Пуск»/«Параметры Windows»/«Персонализация».
Открыть окно настроек «Персонализация» вы также можете через поисковую строку в меню «Пуск», введя соответствующий запрос
- В навигационном меню выберите «Темы», после чего «Параметры значков рабочего стола».
Необходимые настройки расположены в блоке «Сопутствующие параметры»
- Выставите маркер у значения «Корзина» и примените изменения.
После сохранения настроек «Корзина» появится без необходимости перезагрузки ПК
- Готово, отныне «Корзина» вновь начнёт отображаться на «Рабочем столе».
Восстановление «Корзины» благодаря созданию новой папки на «Рабочем столе»
Достаточно простой и необычный, но не менее эффективный метод:
Щёлкните правой кнопкой мыши на «Рабочем столе» и задайте команду «Создать папку».
Если в контекстном меню нет функции создания новой папки, то её можно добавить через «Проводник Windows» (Win + E)/«Рабочий стол»/«Создать папку»
Задайте созданной папке новое имя — «Корзина.{645FF040–5081–101B-9F08–00AA002F954E}».
Обратите внимание, что после слова «Корзина» должна обязательно стоять точка
Готово, как только вы сохраните имя, «Корзина» станет функциональной и отобразится на «Рабочем столе» (с изменением внешнего вида иконки).
Перезапуск «Корзины» через настройки «Локальной групповой политики»
Представленный способ актуален исключительно для обладателей Windows 10 Pro, а также специализированных редакций Enterprise или Education. Для восстановления «Корзины»:
- Запустите «Строку задач». Для этого введите gpedit.msc и нажмите Enter.
«Строка задач» запускается комбинацией клавиш Win + R
- В корневом каталоге редактора раскройте ветку: «Конфигурация пользователя»/«Административные шаблоны»/«Рабочий стол». Нажмите правой кнопкой мыши по файлу-фильтру «Удалить значок Корзина с рабочего стола» и выберите пункт «Изменить».
Параметры настроек «Изменить» отвечают за работоспособность «Корзины» в ОС Windows
- Выставите маркер напротив значения «Включить» и сохраните изменения. Затем вновь откройте настройки данного параметра и поставьте маркер рядом со значением «Не задано», примените настройки и перезагрузите ПК.
Для наибольшей эффективности можно перезагружать ПК после каждого сохранения изменений в настройках параметра
Так, например, после установки одного из перечисленных сторонних ПО пользователь пожаловался на сбои в «Центре обновления Windows» и сетевой службе BITS.
«Корзина» в Windows 10 — это ключевой элемент в механизме очистки системы от файлового мусора. В случае её «пропажи» пользователь попросту не сможет полностью удалить ненужные файлы с компьютера. Однако существует несколько действенных и простых способов по восстановлению «Корзины» на «Рабочем столе», которые опираются исключительно на внутрисистемный инструментарий Windows 10.
Рубрики: софт
Вы работали на компьютере и случайно заметили что пропала корзина с рабочего стола и теперь не знаете, что делать и как восстановить корзину на рабочем столе. Вернуть корзину на рабочий стол попробуем несколькими способами.
Корзина в Windows
Главная / Основы работы / Корзина в Windows
- 21.09.2014
- Видеоурок
В этом уроке я расскажу как работать с инструментом корзина в Windows Первым делом будем разбираться с вами где находится корзина Windows. Рассмотрим как показывать ее и скрывать с рабочего стола. Щелкаем по свободному месту рабочего стола правой клавишей мыши и из выпадающего меню выбираем пункт «Персонализация».

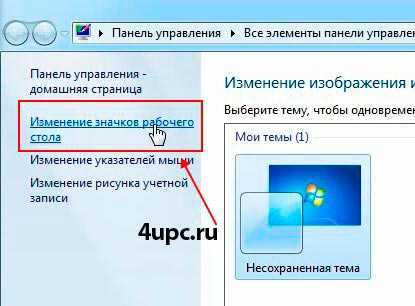
Откроется новое окно. Здесь есть отдельный пункт, который отвечает за показ инструмента «Корзина». Чтобы она отображалась достаточно просто поставить галочку напротив нужного пункта и нажать «Ок».
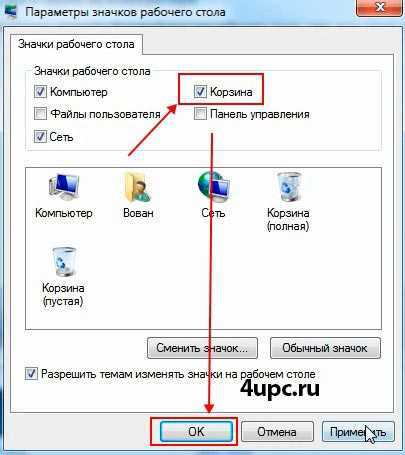
Теперь давайте разбираться как удалять файлы в корзину. Сделать это можно несколькими способами. Во-первых, просто перетащить файл или папку с файлами на иконку корзины. Во-вторых, щелкнуть на файле или папке правой клавишей мыши и из выпадающего меню выбрать пункт «Удалить». Также, можно щелкнуть один раз на нужном файле клавишей мыши и нажать на клавиатуре сочетание клавиш «Shift+Del» или просто клавишу «Del». В первом случае удаление пройдет минуя корзину, поэтому этот способ в нашем примере не подходит, но годиться для расширения знаний о работе с компьютером, а во втором случае файлы попадут в корзину. Как только вы удалили файлы, корзина поменяет свой вид на заполненный.

По своей сути «Корзина» — это обычная папка с файлами у которой есть свои особенности. Самое первое, что бросается в глаза — это пункты меню на верхней панели «Очистка корзины» и «Восстановить все объекты».

Теперь давайте разберемся как восстановить файлы из корзины. Для этого переходим в корзину, выбираем файл, который необходимо восстановить, и сверху щелкаем по кнопке «Восстановить объект». Также, можно выбрать группу файлов для восстановления, щелкнуть по ним правой клавишей мыши и выбрать из выпадающего меню пункт «Восстановить». Все файлы восстанавливаются туда, откуда были удалены.

Точно также происходит удаление файлов, но выбирать конечно же нужно пункт «Удалить». Можно или очистить все, через кнопку на верхней панели, или выборочно, выбрав необходимые для удаления файлы. Ну и конечно же можно очистить всю корзину, если кликнуть по ее иконке на рабочем столе правой клавишей мыши и выбрать пункт «Очистить корзину».
Теперь давайте пройдемся по настройкам папки «Корзина». Щелкаем по ее иконке на рабочем столе и выбираем пункт «Свойства». Свойств у нее не так много. Самая первая настройка — максимальный размер. Выбираем в списке локальный диск и вводим значение дискового пространства, которое будет отведено под хранения удаленных файлов. Вторая настройка — «Уничтожать файлы сразу после удаления, не помещая их в корзину». Здесь название говорит само за себя. Все удаляемые файлы храниться в ней не будут, соответственно и восстановить их, если вы удалили их по случайности, уже не получиться. Ну и последняя настройка «Запрашивать подтверждение на удаление». Здесь все просто вопрос «Да» или «Нет». После указания всех настроек внизу нажимаем «Применить» и «Ок».

Не забудьте поделиться ссылкой на статью ⇒
Как изменить вид папки в Windows 7
Из этого урока вы узнаете как изменить внешний вид папки в Windows 7.
- 22.07.2014
- Видеоурок
Как включить скрытый «Режим бога» в Windows
В этом уроке я расскажу как включить режим бога (God Mode) в Windows.
24.04.2014
Как изменить пароль в windows 7
Если у вас появилась необходимость по той или иной причине изменить установленный пароль windows 7, то в это уроке я покажу как это можно легко и быстро сделать.
- 13.05.2014
- Видеоурок
Как отключить защитник в windows
Если на вашем компьютере включен защитник windows и вы не знаете как его отключить, то этот урок как раз для вас.
18.05.2014
Как добавить или убрать стандартные ярлыки на рабочий стол
В этом уроке я расскажу вам как можно добавить или убрать на рабочем столе стандартные ярлыки, такие как «Мой компьютер», «Корзина», «Сеть» и т.д.
19.05.2014