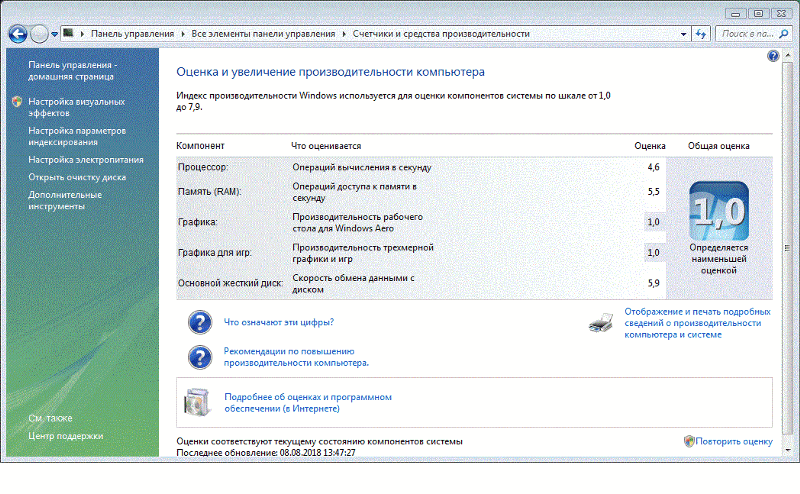Исключения
Существуют случаи, кода пользователь не может указать приложению, какие параметры графики ему использовать. На изображении выше, приложение «Paint 3D»
может использовать только встроенную графическую видеокарту, хотя наша тестовая система оснащена графическим процессором«NVIDIA» . Приложения вроде этого, просто не могут использовать выделенный графический процессор, и нет простого способа заставить их сделать это. Даже если вы сможете заставить приложение, такое как«Paint 3D» , использовать выделенный графический процессор, то в итоге лучше работать оно все равно не станет.
Аналогично, некоторые приложения (в основном современные игры) не смогут использовать встроенную графическую карту. Они всегда будут использовать только выделенный графический процессор, и соответствующий вариант будет указан в параметрах графики.
Логично, что возникают вопросы, не бесполезна ли эта настройка, но это не так. Даже если приложение использует встроенную графику, оно все равно может применять параметры высокой производительности. Аналогично, приложение, которое должно использовать выделенный графический процессор, может по-прежнему использовать его в режиме с низким энергопотреблением. Использование этих параметров не будет безболезненным. Если вы обнаружите, что изменение предпочтений в отношении производительности графики для приложения приводит к низкой производительности, медленному отклику или сбою работы приложения, то вы всегда можете вернуть его настройки в режим по умолчанию.
Здесь будет довольно много проб и ошибок, потому что в настоящее время доступно несколько разных моделей графических процессоров, системные спецификации которых сильно различаются, а приложения имеют свои собственные настройки и возможности.
явно пытается предоставить пользователям более совершенную поддержку графического процессора, и, хотя эта новая функция может быть не идеальной, она все же полезна. Это определенно одна из тех функций, которую пользователи получат в следующем официальном обновлении операционной системы«Windows 10» .
Как оценить производительность ноутбука/компьютера
Октябрь 3rd, 2020 Михаил Вавилов
Каждому хочется, чтобы его компьютер работал с максимальной производительностью. Часто при работе системы включены ненужные процессы, открыты лишние программы, затормаживающие быстродействие
Поэтому важно знать, как можно увеличить скорость работы компьютера, улучшить производительность
Отключение некоторых опций
В том же разделе, который показан на рисунке, есть и другие пункты, которые касаются наличия их в системе. Они отмечены зеленой рамкой.
Так пункт «Обеспечить наилучший вид» автоматически поставит отметки на всех. «Восстановить значения по умолчанию» восстановит тот набор эффектов, который был после установки ОС.
Это актуально, если когда-то вы что-то меняли в теме.
Но чтобы отключить лишь некоторые, нужно сначала поставить отметку на пункте «Обеспечить наилучшее быстродействие», чтобы сбросить все галочки внизу, а потом выбрать «Особые».
После этого вы сможете выбрать лишь те из них, которые действительно вам нужны.
Мы советуем оставить следующий набор:
- «Включение композиции рабочего стола»;
- «Использование стилей отображения окон и кнопок»;
- «Сохранить вид эскизов панели задач»;
- «Отображать эскизы вместо значков»;
- «Сглаживать неровности экранных шрифтов».
Без всего остального можно совершенно спокойно прожить и все равно «наслаждаться» обилием опций Аэро.
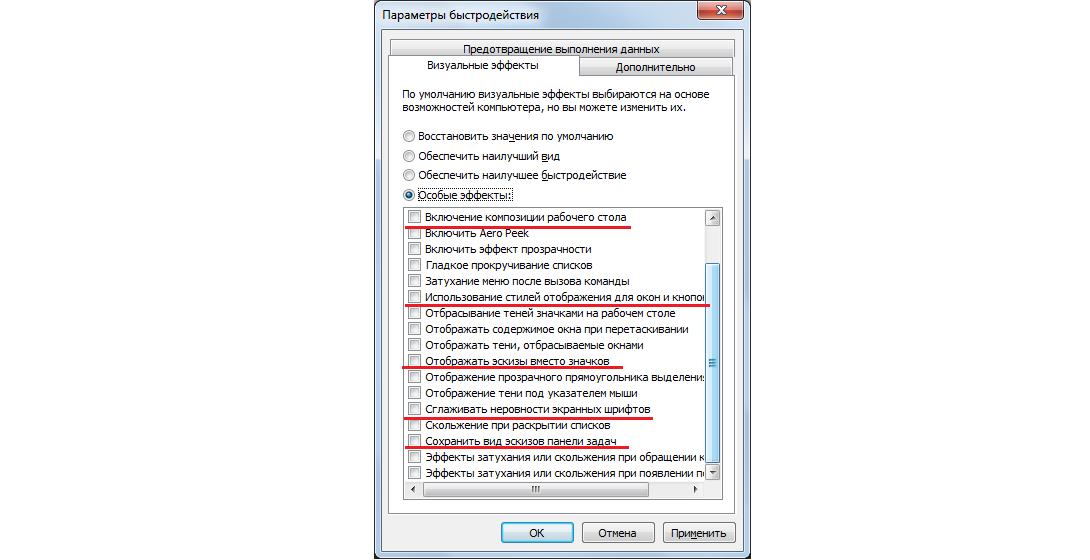
Рекомендуемый набор
После этого останется нажать кнопку «Применить» и, опять же, закрыть все.
В принципе, вы спокойно можете составить свой набор и оставить лишь те пункты, которые действительно важны для вас.
Возможно, вы очень привыкли к некоторым из них, и теперь без этого будет сложно. Мы никого не ограничиваем.
Совет: Попробуйте отключить все, то есть обеспечить наилучшее быстродействие. После этого постарайтесь хотя бы несколько дней использовать свою операционную систему как раньше. Если каких-то анимаций или тому подобного действительно будет не хватать, вы в любой момент можете вернуть ее в параметрах.
Это все, что мы можем сказать о теме Аэро. Есть еще несколько советов, которые помогут увеличить быстродействие и избавиться от торможений стола.
Оптимизация Windows 7 под многоядерные процессоры
Проблема. У многих пользователей компьютеры оснащены многоядерными процессорами (с числом ядер от 2 и более). Большее количество ядер в процессоре должно положительно повлиять на скорость работы компьютера. Хотя операционная система сама автоматически проверяет тип и характеристики установленного процессора достаточно часто при запуске компьютера используется только одно ядро. Естественно в этом случае скорость загрузки операционной системы снижается.
Решение. Решение этой проблемы очень простое. Пользователь может принудительно указать системе необходимость загрузки с использованием мощности всех ядер процессора. Для этого перейдите в “Пуск” —> “Все программы” —> “Стандартные” —> “Выполнить”. Вводим команду “msconfig” и нажимаем “ОК”.

В появившемся окне конфигурации системы переходим во вкладку “Загрузка” —> “Дополнительные параметры…”. Ставим флажок напротив пункта “Число процессоров” и выбираем максимальное число. Нажимаем “ОК”.

Если Вы не знаете, как ускорить работу компьютера, а точнее как повлиять на скорость запуска операционной системы, то данный способ Вам идеально подойдет.
Отключение фоновых приложений
Вместе с возможностью запускать приложения при загрузке системы некоторые программы продолжают работать в фоновом режиме, даже когда вы не пользуетесь ими.Если вы хотите максимально повысить скорость работы Windows 10, нужно отключить ненужные вам приложения. Делается это следующим образом:
- Отключите ненужные вам приложения.
- Снимите переключатель с команды «Разрешить приложениям работать в фоновом режиме», чтобы отключить функциональность всех приложений из магазина Microsoft Store.
После выполнения этих шагов приложения не будут понапрасну расходовать системные ресурсы, когда вы не пользуетесь ими. Это позволит ускорить работу компьютера.При помощи приложения «Параметры» можно управлять программами из магазина Microsoft Store. Если у вас есть традиционные приложения рабочего стола в фоновом режиме, нужно менять их поведение внутри их собственных настроек.
Диагностика оперативной памяти и реестра
Проблема. Считается, что замусоренный реестр может негативно повлиять на скорость работы компьютера, как и проблемная оперативная память. С реестром все понятно. При неполном удалении установленных приложений в нем остается “мусор” (параметры приложений, ссылки на несуществующие ярлыки, неверные расширения файлов). Со временем мусора становится все больше. И если мы хотим ускорить компьютер, то мусор нужно удалить.
С оперативное памятью все несколько сложнее. Это очень важный компонент компьютера и говорить про оптимальную работу системы без адекватной работы оперативной памяти просто не приходится. Причиной появления сбоев в ОЗУ может быть брак при производстве, неполадки в блоке питания и даже перепады напряжения. В любом случае оптимизация Windows 7 в обязательном порядке подразумевает диагностику оперативной памяти.
Решение. Почистить реестр можно с помощью уже упомянутой ранее программы CСleaner. Диагностику ОЗУ можно провести средствами операционной системы. Для этого откройте меню “Пуск” и в окошке поиска введите “Диагностика проблем оперативной памяти компьютера”.
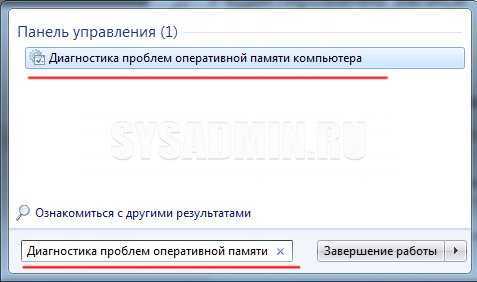
Должно появиться окошко, в котором нужно выбрать тип проверки (рекомендуется выбрать первый вариант).
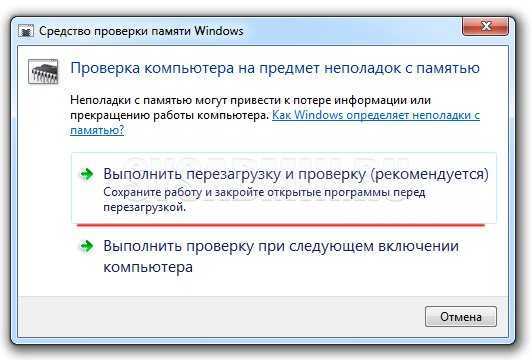
После перезагрузки компьютера начнется проверка памяти. Она может занять долгий промежуток времени, поэтому на период диагностики не планируйте никаких срочных задач связанных с компьютером. При проверке на экране Вы увидите примерно следующее окно:

Окончание диагностики будет сопровождаться перезагрузкой компьютера. При следующем входе в систему Вы сможете ознакомиться с результатами проверки. Оптимизация Windows 7 должна обязательно включать в себя работу с реестром и ОЗУ.
Решаем проблему с Windows Aero
Отображение графического интерфейса операционной системы с помощью Aero подразумевает повышение нагрузки на те компоненты компьютера, которые отвечают за графику. Это центральный процессор и видеокарта. Если их мощности недостаточно, то неизбежны задержки в работе «Проводника» и других приложений, использующих прозрачность и анимацию.
Если в разделе «Оценка и увеличение производительности компьютера» в графе «Производительность рабочего стола для Windows Aero» стоит значение от 1 до 4, то это значит, что либо не нужно использовать эти эффекты, либо следует искусственно поднимать производительность компьютера с помощью установки более мощной видеокарты.
Процессор в данной ситуации не так важен, поскольку планка минимальных системных требований установлена в 1 ГГц. Впрочем, слабый CPU может быть излишне нагружен фоновыми процессами, а для Аэро ресурсов может не хватать.
Если поменять «железо» возможности нет, то можно попытаться снизить нагрузку на систему, полностью или частично отказавшись от функционала Aero. На быстродействие системы могут влиять и другие факторы, о которых мы поговорим позже.
Отключение визуальных эффектов
В ситуации, когда с железом не все так плохо, может помочь отключение прозрачности окон. Сделать это можно в разделе настроек «Персонализации».
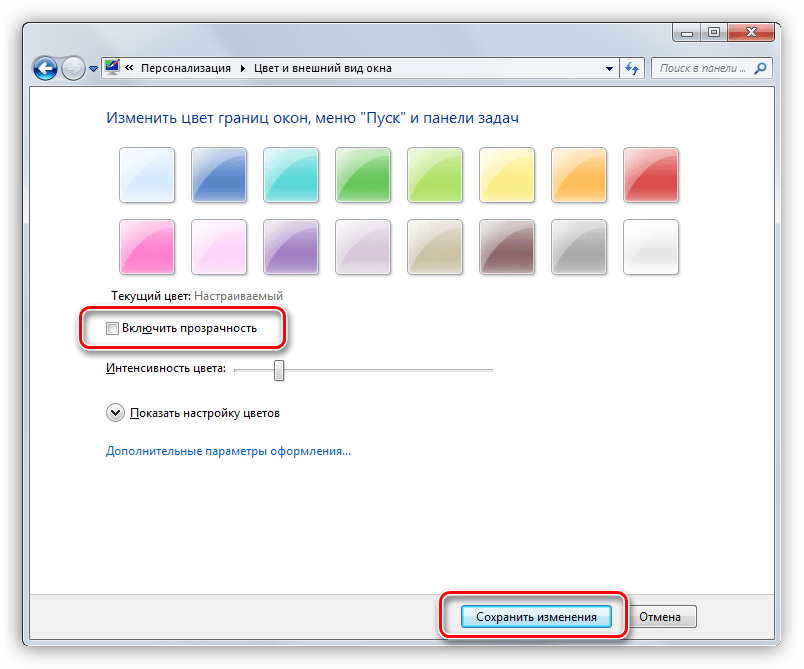
Если «тормоза» остались, то необходимо отключить и другие визуальные эффекты. При этом можно будет снова включить прозрачность, сохранив внешний вид окон.
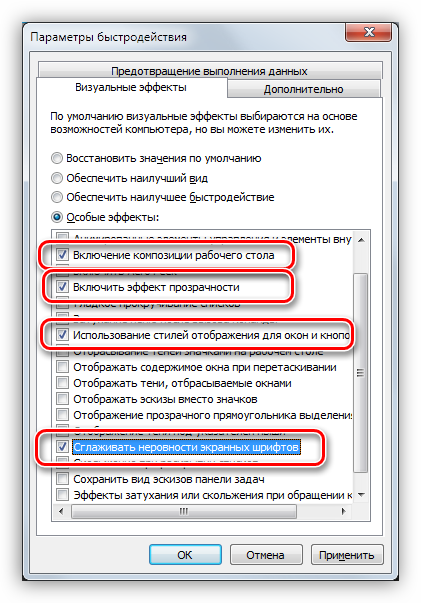
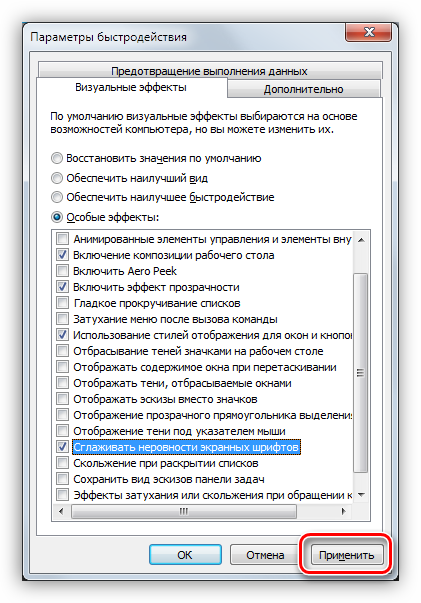
Устранение «тормозов» другими методами
Если после отключения визуальных эффектов быстродействие рабочего стола все еще оставляет желать лучшего, то, возможно, имеются и другие влияющие на это факторы. Это, кроме слабого «железа», может быть большое количество «мусора» или высокая фрагментация файлов на системном жестком диске, «лишние» приложения, а также вирусы.
Для устранения данных факторов необходимо выполнить следующие действия:
Подробнее: Как выполнить дефрагментацию диска на Windows 7, Windows 8, Windows 10
Заключение
Решить проблему с производительностью компьютера при воспроизведении эффектов Аэро программными средствами можно, но это только полумеры. Самым эффективным способом является обновление комплектующих, то есть замена их на более мощные. В противном случае придется отказаться от многих «украшательств» и анимации или смириться с «тормозами» при работе с графическим интерфейсом Windows.
Как увеличить производительность рабочего стола для windows Aero
Многих пользователей, мягко говоря, не устраивает производительность рабочего стола для windows Aero.
Дело в том, что компьютер очень сильно тормозит и часто всевозможные возможности дизайна Аэро приводят к тому, что вместо анимации юзер видит лишь картинки, которые сменяют друг друга.
Конечно, такое происходит лишь в самых крайних случаях, но даже небольшие подтормаживания уже могут достаточно сильно раздражать.
Что же делать?
Мы разберем несколько способов, которые помогают решить проблему с быстродействием.
Cодержание:
Дело в том, что эта тема установлена на Win Vista, 7 и 8 по умолчанию. Это означает, что когда вы только купили компьютер или установили данную операционную систему, на ней уже стоит Аэро.
А тема эта подразумевает использование огромного количества самых разных визуальных эффектов. Они отображаются при открытии и закрытии окон, запуске программ, работе с несколькими окнами и так далее. Понятно, что для всего этого нужны немалые вычислительные ресурсы компьютера. А если их не хватает, он будет тормозить.
Тема Аэро в Win 7
Особенно актуальной эта проблема является для нетбуков, ультрабуков и не очень мощных ноутбуков. Хотя некоторые пользователи персональных компьютеров также сталкиваются с торможениями на рабочем столе, если у них не очень производительные машины.
Что же делать?
Есть несколько способов, которые позволяют если не полностью решить проблему, то хотя бы снизить ее влияние.
С каждой новой версией Windows, операционная система получает все больше визуальных обновлений, которые превращают привычную “оболочку” в произведение искусства. Многие пользователи с радостью перешли на Windows 7 после того, как увидели все возможности персонализации рабочего стола и меню “Пуск”. Правда не так много пользователей понимает, что красочные визуальные эффекты создают дополнительную нагрузку на процессор персонального компьютера или ноутбука.
Правильная настройка визуальных эффектов не подразумевает отказ от красивого оформления Windows, однако ряд функций, которые действительно оказывают нагрузку процессор компьютера, практически не влияют на общий вид операционной системы, поэтому их можно отключить без оглядки.
Решаем проблему с Windows Aero
Отображение графического интерфейса операционной системы с помощью Aero подразумевает повышение нагрузки на те компоненты компьютера, которые отвечают за графику. Это центральный процессор и видеокарта. Если их мощности недостаточно, то неизбежны задержки в работе «Проводника» и других приложений, использующих прозрачность и анимацию.
Если в разделе «Оценка и увеличение производительности компьютера» в графе «Производительность рабочего стола для Windows Aero» стоит значение от 1 до 4, то это значит, что либо не нужно использовать эти эффекты, либо следует искусственно поднимать производительность компьютера с помощью установки более мощной видеокарты.
Подробнее: Что такое индекс производительности в Windows 7
Процессор в данной ситуации не так важен, поскольку планка минимальных системных требований установлена в 1 ГГц. Впрочем, слабый CPU может быть излишне нагружен фоновыми процессами, а для Аэро ресурсов может не хватать.
Если поменять «железо» возможности нет, то можно попытаться снизить нагрузку на систему, полностью или частично отказавшись от функционала Aero. На быстродействие системы могут влиять и другие факторы, о которых мы поговорим позже.
Отключение визуальных эффектов
В ситуации, когда с железом не все так плохо, может помочь отключение прозрачности окон. Сделать это можно в разделе настроек «Персонализации».
Если «тормоза» остались, то необходимо отключить и другие визуальные эффекты. При этом можно будет снова включить прозрачность, сохранив внешний вид окон.
-
Кликаем правой кнопкой мыши по ярлыку «Компьютер» на десктопе, а затем по пункту «Свойства».
-
Далее переходим к дополнительным параметрам системы.
-
Здесь, в блоке «Быстродействие», нажимаем кнопку «Параметры».
-
Снимаем все галки с эффектов. Проще всего это сделать, поставив переключатель в положение «Обеспечить наилучшее быстродействие». Галки пропадут. Больше ничего нажимать пока не нужно.
- Теперь ставим флажки напротив следующих позиций:
- «Включение композиции рабочего стола»;
- «Включить эффект прозрачности»;
- «Использование стилей отображения для окон и кнопок»;
- «Сглаживать неровности экранных шрифтов»;
Последний пункт не обязателен, но так тексты и надписи будут выглядеть как обычно, то есть гораздо приятнее, чем без сглаживания. На производительность этот параметр практически не влияет. Другие позиции нужны, как мы уже говорили выше, для максимального сохранения привычного вида графической оболочки.
- После завершения настроек нажимаем «Применить».
Устранение «тормозов» другими методами
Если после отключения визуальных эффектов быстродействие рабочего стола все еще оставляет желать лучшего, то, возможно, имеются и другие влияющие на это факторы. Это, кроме слабого «железа», может быть большое количество «мусора» или высокая фрагментация файлов на системном жестком диске, «лишние» приложения, а также вирусы.
Для устранения данных факторов необходимо выполнить следующие действия:
Деинсталлировать неиспользуемый софт, который помимо того, что занимает пространство на жестком диске, может включать фоновые процессы – обновление, мониторинг и прочие автоматические функции, пожирающие системные ресурсы. Для эффективного удаления можно воспользоваться Revo Uninstaller.
Подробнее: Как пользоваться Revo Uninstaller
Очистить диски от ненужных файлов с помощью одной из специальных программ, например, CCleaner. С ее помощью можно в полуавтоматическом режиме удалить все лишнее, в том числе и нерабочие ключи системного реестра.
Подробнее: Как пользоваться CCleaner
После проведения чистки имеет смысл дефрагментировать жесткий диск, на котором установлена система
Обратите внимание, что для SSD (твердотельных накопителей) эта операция не только бессмысленна, но и вредна. Используемая в нашем примере программа для дефрагментирования называется Piriform Defraggler.
Подробнее: Как выполнить дефрагментацию диска на Windows 7, Windows 8, Windows 10
Заключительным действием будет проверка системы на возможное заражение вирусами
Делается это с помощью небольших бесплатных программ, специально созданных для этого разработчиками некоторых антивирусных пакетов.
Подробнее: Борьба с компьютерными вирусами
Заключение
Решить проблему с производительностью компьютера при воспроизведении эффектов Аэро программными средствами можно, но это только полумеры. Самым эффективным способом является обновление комплектующих, то есть замена их на более мощные. В противном случае придется отказаться от многих «украшательств» и анимации или смириться с «тормозами» при работе с графическим интерфейсом Windows.
Что еще можно сделать
Бывают случаи, когда все вышеописанные действия не помогают. Вполне возможно, проблема вовсе не в теме оформления, а в засоренности компьютера или в чем-то другом. В любом случае, было бы полезно последовать следующим простым советам:
1. Удалите со стола все ненужное. Это могут быть различные ярлыки, папки, файлы и тому подобное. Если всего этого будет слишком много, системе придется несладко, ведь ей нужно будет обрабатывать это при каждом запуске и при каждом открытии стола.
То есть когда вы сворачиваете все вкладки, ОС должна отобразить все, что там находится, а это ярлыков слишком много, будут глюки.
Совет: Если от некоторых ярлыков невозможно отказаться, соберите их все в одну папку, чтобы они не отображались на рабочем столе. Вы в любой момент сможете найти их там.
2. Обязательно время от времени проводите чистку системы. Лучше всего делать это посредством специальных программ, например, CCleaner (ссылка на бесплатную версию). В этой программе нужно перейти на вкладку «Очистка» слева, поставить везде отметки, нажать «Анализ», а затем «Очистка».
3. Регулярно проводите дефрагментацию системы. Для этого в «Компьютере» нажмите правой кнопкой мыши на системном диске, выберете «Свойства». В открывшемся окне перейдите на вкладку «Сервис» и нажмите на кнопку «Выполнить дефрагментацию». Дальше нажмите кнопку «Дефрагментация». Воспользуйтесь кнопкой «Настроить расписание», чтобы установить график регулярного проведения подобной процедуры.
Эти советы помогут вам избавиться от торможений.
Всем доброго времени суток! Если Ваш ПК не может похвастаться мощным процессором и большим объемом оперативно памяти, то для комфортной работы с системой Виндовс нужно повысить производительность рабочего стола windows Aero. Об этом и пойдет речь в данной публикации.
С появлением «семерки» пользователям представилась возможность насладиться современным интерфейсом Aero (по сравнению с XP), который, увы, потребляет немало системных ресурсов. Путем деактивации некоторых настроек, можно существенно повысить скорость работы, не ощутив заметных изменений во внешнем виде рабочего стола.
?
С данное проблемой чаще всего сталкиваются владельцы маломощных ноутбуков (нетбуков), для которых важна не красота интерфейса, а производительность. Это связано с отсутствием дискретного графического адаптера. То есть, вся нагрузка при обработке визуальных эффектов ложится на встроенный чип (процессор).
Сейчас я расскажу, как провести тонкий тюнинг, чтобы добиться «золотой середины».
Внимание! Версии Starter и Home Basic (windows 7) имеют облегченную «оболочку» для снижения потребления ресурсов. Но моя инструкция будет полезна и для владельцев подобных ОС. Ну что, начнем?
Ну что, начнем?
В меню «Пуск» есть строка поиска, в которой введите запрос «визуальные…», как показано на скрине:
- Отобразятся поисковые результаты, из которых выбираем нужный пункт и кликаем по нему.
- Бывает так, что поиск не работает. Тогда нужно перейти в панель управления через «Пуск», затем выбрать пункт «Система» и после этого слева в перечне ссылок кликаем по «Дополнительным параметрам»:
- Осталось только нажать на кнопку «Параметры…» секции «Быстродействие».
- Появится такое вот окно с множеством опций:
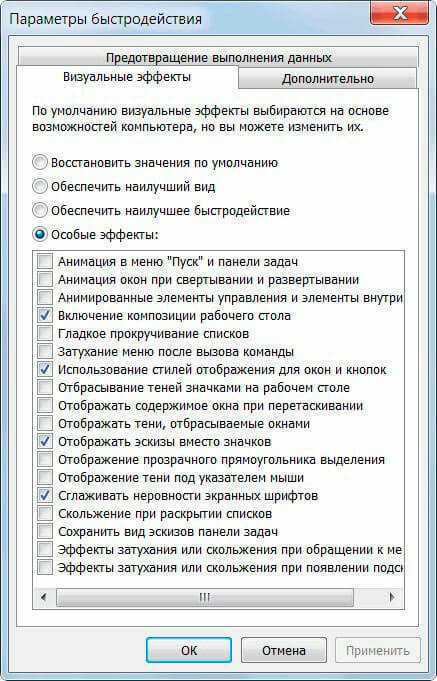
Чтобы вручную не снимать большинство отметок, просто выберите пункт «Обеспечить лучшее быстродействие». Все галочки снимутся автоматически. Теперь помечаем опции, которые указаны на скрине выше (4 пункта):
- включение композиции стола (рабочего);
- отображение эскизов;
- использование стилизации отображения кнопок и окон;
- сглаживание неровностей шрифтов.
Осталось только кликнуть по «ОК», чтобы сохранить внесенные изменения. Если эе эффект Вам не понравится, то вернуть все настройки можно, выбрав пункт «Восстановить значения…», который находится там же.
Уверен, теперь Ваш интерфейс выглядит не хуже, а производительность рабочего стола windows Aero значительно повысилась! Если хотите еще больше оптимизировать систему, рекомендую использовать приложения из категории «Оптимизаторы». Они в несколько кликов почистят мусор, оптимизируют реестр, приведут в порядок важные параметры ОС.
И не забывайте следить за состоянием компьютера с помощью программ для мониторинга. Так Вы всегда будете знать, не перегревается ли процессор или видео карта. По любому вопросу компьютерного характера можете обращаться ко мне через комментарии. Отвечу всем без разбора в кратчайшие сроки.
it-tehnik.ru
Изменить разрешение экрана настройкой свойств видеоадаптера для дисплея
Этот вариант рекомендуется использовать в последнюю очередь. Но иногда только он позволяет выставить необходимое разрешение, особенно если используется неподдерживаемая в Windows 10 видеокарта (например, GeForce 6600, что была выпущена ещё в 2004 году).
Чтобы установить своё разрешение экрана, необходимо:
- Открыть «Параметры»
- Перейти во вкладку «Система»
- Кликнуть на «Дисплей». Нажать на «Дополнительные параметры дисплея».
- Далее выбрать «Свойства видеоадаптера»
- В следующем окне нажать «Список всех режимов».
- Выбрать необходимое и нажать «ОК». Единственное ограничение — таким образом нельзя менять частоту обновления изображения.
Итого, изменять разрешение экрана в Windows рекомендуется через утилиту, что устанавливается вместе с драйвером. Это самый надёжный вариант. Но корректно он работает только с современными мониторами. В старых нередко приходится разрешение указывать вручную.
Автор статьи Скворцов Михаил Специалист программирования компьютерных систем и устройств на базе ОС “Android”
Почему так происходит?
Любая графика – это огромное множество математических расчётов, которые должен провести компьютер, прежде чем «окрасить» пиксель в тот или иной цвет. Интерфейс Windows Aero содержит в себе большое количество визуальных эффектов (полупрозрачность, 3D и ещё много чего), которые генерируются при манипуляциях с окнами (открытии, закрытии, сворачивании и так далее). Для всех этих эффектов предусмотрены системные требования, которые превышают требования некоторых старых компьютерных игр. И если мощностей ПК недостаточно, то он не способен в полной мере отобразить все эти эффекты, из-за чего начинаются зависания, пропуск кадров анимации и много других режущих глаз вещей.
Интерфейс Windows Aero
https://youtube.com/watch?v=MgVz0-K-L-Q
Как повысить производительность рабочего стола для windows Aero
Пользователи операционных систем windows 7 и windows Vista, скорее, всего заметили, что в них представлена опция под названием windows Aero. Эта функция позволяет создавать прозрачные заголовки, эскизы для приложений, сворачивать все неактивные окна посредством одного клика мышью, а также многое другое, что делает работу за компьютером более привлекательной и удобной. Для нормального функционирования данной опции требуется немалое количество ресурсов, в особенности видеопамяти. Именно поэтому следует оценивать производительность рабочего стола для windows Aero. Если вам покажется, что компьютер для такой функции слишком устаревший, то можно упростить интерфейс либо обновить свои аппаратные данные.
Особенности
Стеклянный интерфейс Aero поставляется в полном виде в версиях windows 7, начиная с Домашней расширенной, и Vista. Он красив, но для некоторых пользователей может оказаться бесполезным и неудобным из-за ухудшения производительности компьютера. Конечно, не стоит рассчитывать, что после отключения данной функции компьютер станет мощнее и сможет работать с самыми современными играми, однако определенный выигрыш в производительности будет получен.
С английского слово aero переводится как «воздушный». windows Aero — это свершенно новый тип внешнего вида окон, включающий в себя прозрачность, а также 3D-эффект, появляющийся при их перелистывании посредством клавишной комбинации Win + Tab. Часто возникает ощущение, что производительность рабочего стола для windows Aero находится на низком уровне, из-за чего хочется избавиться от данной опции.
Интерфейс поставляется совместно с темой. По умолчанию, после того как устанавливается операционная система windows 7 или Vista, станет активна тема, которая поддерживает такую функцию. Для ее отключения необходимо выбрать в настройках персонализации какую-то другую тему. В списке следует выбрать набор базовых упрощенных тем или тех, что имеют высокую контрастность. Из них можно выбрать ту, что вам понравится. К примеру, упрощенный стиль windows 7 очень похож внешне на windows Aero, но там не используется прозрачность.
Изменение темы оказывает влияние на вид окон, на используемые фоновые рисунки рабочего стола, а также на системные звуки. Можно сделать иначе: оставить Aero, но отключить прозрачность (сделать это можно непосредственно в настройках темы, там же регулируется и настройка цветов).
Варианты выхода из ситуации
Расскажем о нескольких способах того, как повысить производительность windows Aero. К примеру, можно зайти в настройки визуальных эффектов. Для этого следует просто воспользоваться строкой поиска меню «Пуск» и выбрать одноименный пункт. После этого вам будет предложено открыть окно «Настройки представления и Анимация» в меню «Пуск» и панели задач. Это позволит существенно улучшить производительность windows Aero. Если вам вообще не нужны какие-либо визуальные эффекты, то можно просто выбрать упрощенный стиль в пункте «Персонализация», который вы увидите, если вызовете десктопное контекстное меню.
Существует еще один достаточно хороший способ повысить производительность рабочего стола для windows Aero. Допускается произвести обновление драйверов для видеокарты. Вам совсем не обязательно знать, какая именно видеокарта стоит на компьютере. Достаточно обратиться к контекстному меню ярлыка «Мой компьютер» на рабочем столе, выбрать пункт «Свойства», а в новом окне отыскать «Диспетчер устройств». Далее от вас требуется только скачать последнюю версию драйверов для вашей карты.
Установка последних обновлений
Установка обновления операционной системы и последних версий драйверов является ещё одним способом повышения производительности Windows 10. Правда, иногда проблемные обновления наоборот ухудшают работу системы.
Установка обновлений Windows
Обновление Windows 10 устанавливается автоматически, но в зависимости от обновления они могут не ставиться сразу. Если есть проблемы со скоростью работы, каких-то обновлений может не хватать.Для установки обновлений вручную сделайте следующее:
- Нажмите на кнопку «Проверить наличие обновлений».
- Нажмите на кнопку «Перезагрузить компьютер».
После выполнения этих шагов новое обновление должно повысить системную производительность.
Обновление Windows 10 до последней версии
Если вы работаете на не самой последней версии Windows 10, обновление до новой иногда может улучшить производительность. Например, когда Microsoft выпустила версию Windows 10 1903, там была возможность задействовать многочисленные вычислительные ядра процессоров AMD Ryzen. Прирост производительности на компьютерах с этими процессорами достигал 21% в однопоточных задачах.Для обновления до последней версии Windows 10 сделайте следующее:
- Нажмите на кнопку «Проверить наличие обновлений».
- Нажмите на кнопку «Перезагрузить».
После выполнения этих шагов ваше устройство автоматически перезагрузится для завершения установки обновления. Это поможет повысить скорость работы системы.
Обновление драйверов устройств
Производители периодически выпускают новый вариант драйверов или их предварительную версию для повышения производительности. Эти драйверы можно найти на сайте производителя ещё до того, как они появятся в центре обновления Windows.Если ваш компьютер работает слишком медленно из-за проблем с совместимостью устройств или плохих драйверов, можно попробовать устранить эту неполадку при помощи обновления драйверов вручную.Сначала убедитесь в том, что с сайта производителя устройства скачиваете последнюю версию драйверов. Затем нужно распаковать папку с драйверами и сделать следующее:
- Укажите путь до драйвера на жёстком диске.
- Нажмите «Далее».
- Нажмите «Закрыть».
После выполнения этих шагов новая версия драйвера может решить проблемы с совместимостью и повысить скорость работы компьютера.
Обновление приложений
Устаревшие приложения также могут заставлять компьютер работать медленно. Обычно в этом виноваты баги или несовместимость с новой версией Windows 10.Приложения из магазина Microsoft Store обновляются автоматически, а традиционные программы рабочего стола нужно обновлять вручную. Это можно делать через их настройки или скачать последнюю версию приложения с сайта разработчика.