Sony Xperia: как настроить интернет?
Sony Xperia: как настроить интернет?

Настройку подключения параметров интернета на телефонах Sony серии Xperia производитель рекомендует проводить вручную. Рассмотрим, как подключить и настроить интернет на Sony Xperia.
Загрузка параметров сети
Для того чтобы правильно настроить интернет на Sony Xperia, необходимо загрузить параметры подключения к сети. Для этого нужно:
- В главном меню выбрать «Параметры».
- После чего перейти в пункт «Sony Ericsson» и выбрать «Загрузить параметры». Выберите своего оператора связи и нажмите «ОК».
- Теперь вы можете переходить к настройке параметров сети. Снова выберите в главном меню «Параметры», далее нажмите на кнопку команды «Беспроводная связь и сети», после чего перейдите в меню «Мобильные сети» и выберите «Имя точки доступа».
- Нажмите на кнопку «Меню», выберите новую точку доступа, введите имя точки и нажмите «Создать».
- Нажмите команду «APN», введите имя точки доступа и нажмите «ОК».
Также вам потребуется внести и другую информацию, например, ваш почтовый адрес, ваше имя, фамилию, отчество и другие параметры. Сохраните внесенные изменения. Если у вас возникли проблемы с настройками связи, вы можете обратиться к своему оператору для повторной отправки настроек.
Подключение к беспроводной сети
Если вы хотите подключаться к интернету через модуль wi-fi, то вам нужно настроить подключение к сети через wi-fi.
- Для этого зайдите в главном меню в «Параметры» и выберите «Беспроводное подключение к сети».
- Выберите «Параметры wi-fi», отметьте галочкой пункт «wi-fi» и вы увидите доступные сети.
- Чтобы ваш телефон мог быть идентифицирован wi-fi точкой, вам нужно найти в настройках телефона «МАС-адрес» и ввести его в компьютер с целью разрешить доступ вашего устройства к wi-fi точке.
Если после выхода из спящего режима ваш телефон не обнаруживает wi-fi точку, вам необходимо зайти в меню «Параметры wi-fi» и нажать на «Дополнительные функции». В «Дополнительных функциях» вы можете установить так называемые правила сна, в которых вы можете задать автоматическое обнаружение wi-fi точки.
Если вы не хотите, чтобы ваш телефон был привязан к одному ip-адресу, то в «Дополнительных настройках» вам нужно отключить привязку к статическому ip-адресу. Тогда ваш телефон будет обнаруживать свободную сеть с наилучшим сигналом и автоматически подключаться к ней. Не забудьте сохранять изменения каждый раз, когда выходите из меню.
Ознакомьтесь со списком статей по теме:
Вручную
Инструкция несколько отличается в зависимости от операционной системы и модели телефона.
Android
Пошаговая инструкция для пользователей Андроид на примере Xiaomi Redmi Note7:
- Открыть меню «Настройки» и найти раздел «SIM-карты и мобильные сети».
- Установить флажок напротив функции «Мобильный интернет», чтобы разрешить передачу данных.
- Выбрать SIM-карту Tele-2, если в слоты телефона установлено несколько SIM-карт.
- Перейти во внутреннее подменю SIM-карты.
- Нажать на «Точки доступа (APN)».
- В нижней части экрана найти «+», кликнуть на него.
- В новом окне внести:
«Имя»: Tele2 Internet
«APN»: internet.tele2.ru
В поле «Тип аутентификации» установить значение «Нет».
Затем установить в строке «Тип APN» значение «default, supl» (без кавычек).
Остальные поля оставить без заполнения. Изменения вступят в силу сразу после сохранения.
У других моделей Андроид раздел с настройками для включения мобильного Интернета (пункт 1 инструкции) может называться «Передача данных», «Беспроводные сети». Дальнейшие действия не отличаются от приведенной инструкции.
Для активации функции модема пользователям Андроида нужно перейти в «Настройки», раздел «Точка доступа Wi-Fi». Затем потребуется поставить флажок «On» напротив функции «Точка доступа Wi-Fi», а в разделе «Настройка точки доступа» установить пароль подключения к смартфону.
Настройка интернета Tele2 на iPhone
Пользователям Айфонов необходимо для начала определить версию программного обеспечения. Для этого нужно зайти в «Настройки», перейти в раздел «Основное», а затем — «Об этом устройстве». В появившемся окне отобразится версия ПО.
Для пользователей 10 и выше версии алгоритм настройки Интернета таков:
- Перейти в меню «Настройки», а затем в раздел «Сотовая связь».
- Поставить флажок «On» напротив функции «Сотовые данные».
- Затем перейти в подменю «Параметры данных», в раздел «Сотовая связь для передачи данных».
- В новом окошке под названием «Сотовые данные» сохранить: APN: internet.tele2.ru Все остальные поля на экране следует оставить без заполнения.
- Далее следует повторить эти параметры в подразделе «Настройка LTE (по желанию)» этого же окна.
В более ранних версиях iOS для включения сотовой связи (пункт 1 инструкции) названия элементов меню могут несколько отличаться. Например, в 6 версии Aйфона следует идти по пути «Настройки» — «Основные» — «Сеть», а в 3 версии эта же функция находится по пути «Настройки» — «Основные» — «Сотовые данные». Но сами параметры для заполнения APN будут одинаковыми для всех пользователей Айфонов.
Если кроме доступа в Интернет пользователю требуется настроить возможность работы смартфона в режиме модема, чтобы делиться сетью с другими устройствами, необходимо:
- В разделе «Режим модема» внести данные:
APN: internet.tele2.ru
Поля «Имя» и «Пароль» — оставить без заполнения
- Перезагрузить смартфон.
- Перейти в «Настройки», раздел «Сотовая связь», а затем в меню «Режим модема».
- Установить флажок в положение «On».
- В новом всплывающем окне выбрать с помощью чего будет предоставляться доступ. На экране будет 2 варианта для выбора: «Включить Wi-Fi и Bluetooth» или «Только USB». Нужно выбрать первый вариант.
- В разделе «Пароль Wi-Fi» ввести пароль для подключения к смартфону.
- Нажать «Сохранить».
Информация о работе телефона в режиме модема будет отображаться в верхнем углу экрана.
Поделиться ссылкой:
- Нажмите, чтобы поделиться на Twitter (Открывается в новом окне)
- Нажмите здесь, чтобы поделиться контентом на Facebook. (Открывается в новом окне)
- Нажмите, чтобы поделиться в Telegram (Открывается в новом окне)
Нравится
Почему Sony Xperia не видит компьютер
Если человек подключает смартфон к ПК через USB-кабель, но компьютер никак не реагирует, значит, пользователь столкнулся с одной из следующих проблем:
- неисправность кабеля;
- поломка гнезда USB на одном из устройств;
- на компьютере установлены некорректные драйвера для смартфона, или их нет вовсе;
- при подключении выбрана опция «Только зарядка»;
- сбой в работе операционной системы одного из устройств.
Таким образом, все обозначенные проблемы можно поделить на физические и программные. Чтобы определить точную причину того, что телефон Sony Xperia 10 II не видит ПК, нужно выполнить проверку оборудования и настроек обоих устройств.
Подключение по Wi-Fi
Wi-Fi — беспроводная сеть, которую можно с лёгкостью подключить в специально отведённых местах, например, дома, в метро, в сетях быстрого питания. В отличие от 3G-интернета, Wi-Fi предоставляет гораздо большую скорость передачи данных, а соединение бесплатное.
Для того чтобы подключить собственный смартфон к такой сети, владельцу не потребуется каких-то специальных программ или утилит, так как процедура довольно простая и занимает минимум времени. Сначала потребуется открыть главное меню на Айфоне. Далее в списке всех приложений найти параметр «Настройки» и перейти туда. Появится новое окно, где будет список доступных Wi-Fi-подключений. Если его нет, то тогда пользователю требуется переключить ползунок во включённое положение. Остаётся только выбрать тот тип Wi-Fi, к которому нужно получить доступ. Возможно, если сеть является заблокированной, то придётся ввести пароль. Если все данные будут введены корректно, то смартфон можно будет подключить к сети и использовать её.
Как включать интернет на Android, используя вай-фай
Самый простой метод для соединения с сетью – использование точки доступа, которая создается роутером. Несмотря на то, что беспроводное подключение такого типа отличается рядом ограничений, многие пользователи предпочитают именно такой вариант. Преимуществом данного способа является то, что скорость на смартфоне Самсунг или любом другом, работающем на ОС Андроид, будет достаточно внушительной. Чтобы подсоединить свой гаджет к беспроводной сети, нужно всего лишь активировать в настройках вай-фай. Нажмите на строку подключения всех сетей, которые доступны на данный момент и выберите нужную. При необходимости нужно будет ввести код доступа. Где бы вы ни находились, всегда можно использовать беспроводные сети для пользования качественным интернетом.
Как Sony Xperia подключить к компьютеру через Wi-Fi
- Начинаем со скачивания специальной утилиты для ПК — Sony PC Companion . Это фирменная утилита от Sony, которая подходит лишь для смартфонов этой фирмы. После скачивания программа устанавливается стандартным для Windows образом.
- Этот пункт заслуживает вашего внимания лишь в том случае, если вы не включили беспроводную передачу мультимедиа при первом подключении. Переходим в меню «Настройки», находим пункт «Подключения Xperia» в нем «Подключения USB» и дальше «Установить сопряжение с ПК».
После всех этих действий перед нами должно возникнуть окно настройки сопряжения. Сложностей здесь возникнуть не должно. Все сделано так, чтобы можно было разобраться, даже не имея особого опыта + каждый шаг щедро приправлен подсказками. Убеждаемся, что Sony Xperia и компьютер подключены к одной и той же беспроводной сети и подключаем смартфон к компьютеру по USB. Указываем тип операционной системы, установленной на ПК и смотрим следующий пункт.
Запускаем Sony PC Companion и выбираем пункт «Подключение». Если вы не видите этого пункта, стоит отсоединить USB кабель и прекратить синхронизацию, после чего, вышеуказанный пункт «Подключение» должен появиться. Выбираем его и следуем подсказкам. Здесь все так же интуитивно понятно. Подключаемся при помощи пункта «Подключение Wi-Fi» и ждем обнаружения смартфона, следуем подсказкам и переходим к следующему пункту.
Активируйте подключение на Xperia, на компьютере вы будете видеть такое окно:
Снова переходим в меню «Настройки», находим пункт «Подключения Xperia» в нем «Подключения USB», в разделе «Беспроводная передача мультимедиа» находим свой комьютер и нажимам «Подключить». После этого ваш телефон отобразится на компьютере точно так же, как если бы вы подключили его по USB.
На этом настройку подключения Sony Xperia к компьютеру можно считать оконченной. Теперь вам доступно легкое и быстрое подключение по Wi-Fi без всяческих физических манипуляций с USB и проводами.
Почему телефон Sony Xperia не виден на компьютере по USB и происходит только зарядка — простые причины и решения
Прежде чем приступать к дополнительным методам решения проблемы, когда телефон не видно через USB подключение, рекомендую обратить внимание на следующие простые моменты: очень часто причина оказывается в чем-то из перечисленного:
Дополнительно, учитывайте, что подключение даже исправным кабелем через USB-хаб (разветвитель USB-портов), к неисправному USB разъему компьютера или ноутбука, а иногда — к передней панели ПК может вызвать рассматриваемую проблему. Попробуйте прямое подключение к USB, другой разъем, заднюю панель ПК, если подключали к разъему USB 3.0 (обычно, синего цвета) — проверьте, сохранится ли проблема при подключении к USB 2.0.
И последний простой момент: после подключения телефона к компьютеру для того, чтобы он начал отображаться в проводнике с возможностью просмотра фото, видео и других файлов, требуется:
- Разблокировать телефон при подключении, если он заблокирован — получить доступ к данным на заблокированных современных телефонах Android не получится.
- В области уведомлений нажать по уведомлению о USB подключении (по умолчанию большинство телефонов подключаются только для зарядки). Если уведомление не появляется, точнее там не сообщается о том, что это именно USB подключение, а только текст о зарядке, значит с «точки зрения» телефона подключение не служит для передачи данных (неправильный кабель, повреждение кабеля, разъема на телефоне или компьютере). Ниже — скриншоты с внешним видом уведомления на чистом Android 9 и 8, на Samsung Galaxy и на Android 6-7.
- Выбрать режим передачи файлов MTP для USB-подключения. На старых версиях Android также может присутствовать пункт для подключения как USB Mass Storage, он тоже подойдет, причем может сработать даже лучше.
Если перечисленные методы не помогли, перейдем к более сложным способам исправления.
Автоматическая настройка интернета
Самый быстрый способ, к которому нужно обратиться первым делом – автоматическая активация трафика через меню настраиваемых параметров смартфона. Для этого:
- Переходим в меню с настройками смартфона,
- Выбираем «беспроводные сети»,
- Нажимаем на подпункт «мобильная сеть»,
- Кликаем на подраздел «операторы» и проверяем правильность включения.
Если в гаджет установлена сим-карта и она определилась, то связь оператора определится автоматическим способом. Если соединения нет, то кликните по названию оператора (например, Megafon). Чаще всего данная инструкция помогает, но что делать, если автоматически доступ к связи получить не удалось. Придется выбирать необходимые параметры самостоятельно.
Настройка и подключение мобильного 3G интернета на телефоне Sony Xperia Z3 Compact
На современных планшетах и смартфонах можно подключить два варианта современных технологий, которые разработаны для выхода в интернет. Это технологии Wi-Fi и 3G. Также смартфоны поддерживают GPRS, но этот стандарт уже устарел и он не будет рассмотрен в нашей статье. GPRS используется в условиях отсутствия 3G и WiFi технологий. А настраивать его нужно аналогично мобильному 3G интернету. Что касается WiFi, то данная технология будет полезна в домашних условиях, если Вам нужно организовать беспроводную сеть. В отличии от 3Г, такая домашняя wi-fi сеть не требует платы за мобильный трафик, — всё работает через роутер и платить нужно провайдеру за выделенный канал. По поводу настройки вайфай мы написали полноценную инструкцию как правильно настроить Wi-Fi на Андроиде.
Перейдём же к настройке 3G интернета. Что нужно для того чтобы включить 3G интернет на Sony Xperia Z3 Compact? Чтобы установить 3G интернет на смартфоне Sony Xperia Z3 Compact нужно включить опцию или ‘Сети мобильной связи’ или ‘Мобильный интернет’ в настройках (название этого пункта меню зависит от прошивки установленной на телефоне).
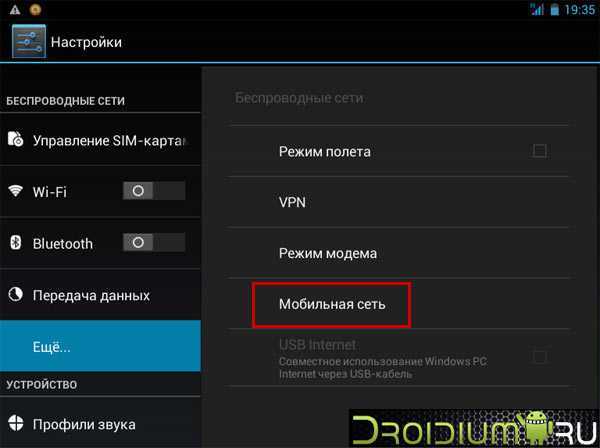
Вы наверняка знаете, что в РФ есть несколько крупных мобильных операторов, которые предлагают доступ в интернет по 3G технологии: Билайн (Beeline), Мегафон (Megafon), МТС (MTS) и Скайлинк (Skylink). На Украине наиболее популярны операторы Киевстар (Kyivstar), Диджус (Djuice) и опять же МТС. Качество их услуг может быть разным и зависит от карты покрытия конкретно их 3Г сети. Поэтому советуем заглянуть на сайт выбранного вами оператора и посмотреть эту карту. Чтобы настроить 3G интернет на Sony Xperia Z3 Compact нужно выяснить параметры для подключения на сайте оператора, симкарта которого установлена в вашем телефоне. Для самого подключения и настройки 3G нужно узнать тип сети (поскольку он может быть разный для вашего региона) и выяснить параметры подключения, а именно APN (Access Point Names). APN это данные точки доступа, которые нужны для подключения к 3G сети. Ещё раз повторим, что все данные можно узнать на сайте мобильного оператора у которого Вы решили получать услугу мобильного интернета.
Операционная система Андроид поддерживает автоматический поиск APN точек доступа, но поскольку все мобильные операторы на своих сайтах предоставляют конкретные настройки для подключения, то мы также рассмотрим как вручную настроить параметры для включения 3G интернета, создав точку доступа самостоятельно. Входим в ‘Настройки’, в настройках нужно найти меню ‘Беспроводные сети’ или ‘Беспроводная связь’, где будет пункт ‘Мобильная сеть’. Здесь уже будут доступны ‘Точки доступа APN’. Как мы уже сказали, зачастую точка сама определяется, но если по каким-то причинам этого не произошло, то нужно указать параметры APN самостоятельно. Для этого нужно зайти в ‘Точки доступа APN’ и жмём ‘Создать APN’.Далее вводим параметры подключения к 3G, которые можно найти на сайте вашего оператора.

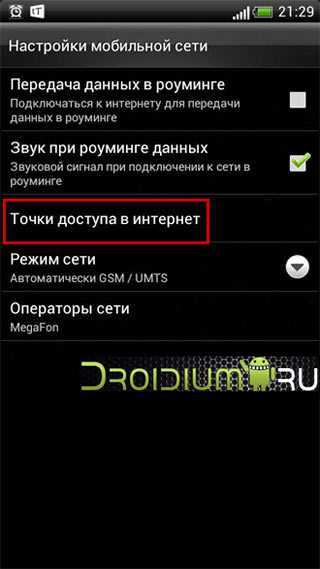
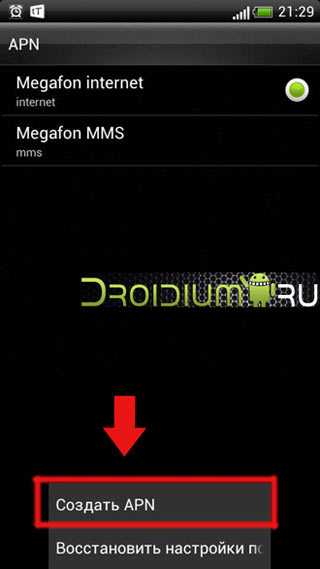
Для наглядности демонстрируем параметры от МТС:
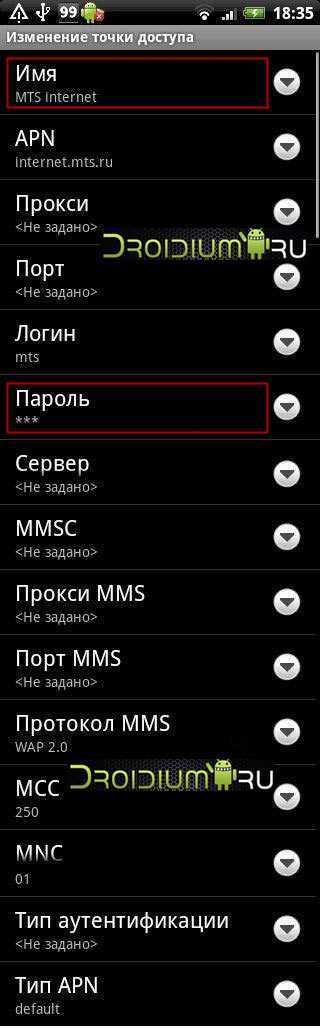
Для подключению к 3G необходимо указать APN, имя сети, логин и пароль. После ввода настроек не забудьте включить ползунок/галочку напротив пункта ‘Мобильная сеть’ в настройках Sony Xperia Z3 Compact или разрешить передачу данных если это необходимо.

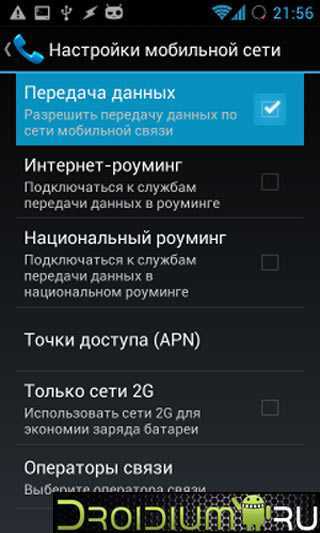
Иногда с некоторыми устройствами может возникнуть одна трудность, — значение поля ‘Тип аутентификации’ может принять статус ‘Не установлено’. При этом подключение к сети будет невозможным. Если у Вас появилась такая проблема, то просто установите для этого параметра значение ‘Нет’. Напоследок хотим привести информативную табличку по настройкам APN у трех основных мобильных операторов:
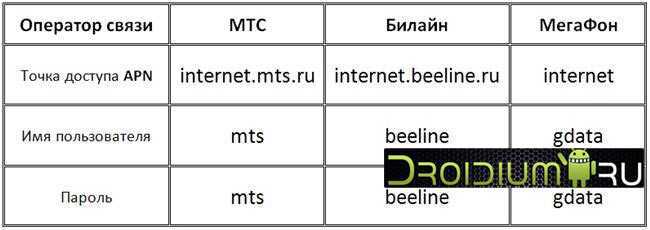
На этом наша инструкция по включению, настройке и подключению 3G интернета на телефоне Sony Xperia Z3 Compact закончена, надеемся статья оказалась полезной и Вы подключили мобильный интернет на своём смартфоне.
Обновленная инструкция: Как включить, подключить и настроить мобильный 3G интернет на Sony Xperia Z3 Compact
Смартфтоны Sony Xperia 2014 года
Смартфон Sony Xperia Z3 Смартфон Sony Xperia E
- Обзор
- Характеристики
Смартфон Sony Xperia V
Обзор и характеристики
Смартфон Sony Xperia TX
Обзор и характеристики
Смартфон Sony Xperia T
Обзор и характеристики
Смартфон Sony Xperia J
Обзор и характеристики
Sony Xperia Miro
Обзор и характеристики
Sony Xperia Tipo (Dual)
Обзор и характеристики
Смартфон Sony Xperia SL
Обзор и характеристики
Смартфон Sony Xperia Ion
Обзор и характеристики
Sony Xperia Acro S
Обзор и характеристики
Смартфон Sony Xperia Go
Обзор и характеристики
Смартфон Sony Xperia U
Обзор и характеристики
Смартфон Sony Xperia P
Обзор и характеристики
Sony Xperia Sola
Обзор и характеристики
Смартфон Sony Xperia S
Обзор и характеристики
Sony Xperia Neo V
Обзор и характеристики
Смартфон Sony Xperia Arc
Обзор и характеристики
Смартфон Sony Xperia Neo
Обзор и характеристики
Как включить интернет на BQ
Перед тем, как настроить интернет на устройстве BQ, нужно проверить, что сигнал от базовой станции достаточно мощный. Если планируется подключение через беспроводной канал вай-фай, также стоит выполнить проверку сигнала. Затем в основном меню телефона находим пункт вай-фай либо передача данных. Выбор раздела будет зависеть от того, какой тип интернета вы планируете подключать. Для вай-фай откройте список сетей и выберете ту, к которой планируете подключаться. Когда перед вами откроется окно для ввода пароля, введите код доступа и можете пользоваться интернетом. Если вы планируете использование мобильного интернета, сперва установите в гаджет симку выбранного оператора. Через пару минут вы получите системное уведомление со всеми нужными параметрами. В настройках телефона выбираем передачу данных. Когда откроется новое окно, необходимо будет выбрать нужные параметры.
Подключить интернет к смартфону можно разными способами. Обычно трудностей с выполнением этой задачи у пользователей не возникает. Если по тем или иным причинам выполнить подключение не получилось, всегда можно обратиться в техническую службу поддержки.
Получение автоматических настроек
Способ 1: автоматические
Для удобства клиентов операторы разработали процедуру автоматического получения нужных данных: при активации SIM-карта пробует выслать запрос, в ответ приходит нужная информация, и вы можете сразу зайти на любимый сайт. Но иногда отлаженная процедура настройки теле2 gprs дает сбой, нужные параметры не устанавливаются.
Разберемся, как получить автоматические настройки интернета теле2 на телефон и как прописать их вручную для разных моделей смартфонов.
Способ 2: с помощью оператора сети
Если вы вставили в телефон новую сим-карту, но данные для подключения никак не приходят, воспользуйтесь авто сервисом от компании-оператора.
При звонке автоматизированная служба определит модель вашего телефона. Через пару минут поступит смс-сообщение с нужными параметрами – просто откройте его и подтвердите принятие. Данные пропишутся сами в автоматическом режиме. Далее перезагрузите телефон для обновления настроек и открывайте сайты в internet.
Подключение через ПК по кабелю
В случае необходимости раздавать сеть Интернет на смартфон, можно обойтись стационарным ПК или же ноутбуком. Речь идет о системе Виндовс, которая имеет выход во Всемирную паутину.
Нужно присоединить смартфон за счет USB-mini USB к компьютеру, поможет программное обеспечение AndroidReverseTreading, что можно без проблемскачать в сети.
Разрешите доступ другим устройствам к ПК. Перейдите, как показано на картинке в Панель управления, щелкните на сетевые настройки и кнопку «Свойства». Появится вкладка «Доступ», где и нужно будет поставить галочку на первой строке, как показано на картинке.
На смартфоне нужно активировать подключение через USB. Для этого стоит зайти в раздел «Настройки» – «Спец. возможности». После этого подключите смартфон к компьютеру с помощью USB. В архиве, который был скачан вами, нужно запустить программу Android Tool.exe. В появившемся окне выбирайте Refresh. Из списка Select DNS выберите один. Нажмите Connect.
Если все правильно сделано, то перед вами появится сообщение со словом «Done». Вы сможете использовать Интернет на своем смартфоне.
При возникновении проблем стоит убедиться, что USB-устройство распознано корректно ОС. Попробуйте также сменить DNS. На смартфоне может появиться сообщение, что нужно дать разрешение прав пользователя. Согласитесь с ним.
Вот и все, мы надеемся, что наша статья поможет вам в вопросах подключения сети Интернет для смартфона.
Как решить проблему
Для начала вы должны убедиться, что для подключения используется исправный кабель. Самый простой способ – поставить телефон на зарядку с тем же шнуром. Если девайс заряжается, значит, проблема точно не в кабеле.
Второй момент, который пользователи часто упускают из вида, – выбран неправильный тип подключения. Когда человек соединяет смартфон с ПК, на экране мобильного устройства появляется уведомление, предлагающее выбрать один из нескольких типов сопряжения:
- только зарядка;
- камеры;
- медиаустройство и так далее.
По умолчанию указывается тип «Только зарядка». При таком подключении смартфон на ОС Андроид просто получает энергию от компьютера. Проверьте настройки сопряжения и выберете пункт «Подключить как медиаустройство» или «USB-накопитель». Только в таком случае ПК увидит телефон Sony Xperia 10 II, как полноценный носитель информации.
Если же при подключении мобильного девайса к ПК не происходит совсем ничего (гаджет даже не заряжается), нужно проверить работоспособность интерфейса USB на компьютере. Например, можно вставить флешку или подключить мышку.
Проблемы физического характера (поломка кабеля или разъема) решаются только заменой комплектующих. А в ситуации, когда вы выбираете правильный тип подключения (медиаустройство) и пользуетесь исправными аксессуарами, причиной появления ошибки становятся неисправные драйвера.
Как правило, они устанавливаются автоматически при первом сопряжении смартфона и ПК. Загружается ПО только при наличии соединения с интернетом. Если не подключиться к сети, драйвера загружены не будут. Поэтому рекомендуется проверить доступ к интернету.
Проверить работоспособность драйверов можно следующим образом:
- Открыть диспетчер устройств (Win+R и затем ввести devmgmt.msc).
- Найти в списке MTP-устройство или название телефона.
- Дважды нажать левой кнопкой мыши.
- Кликнуть «Обновить драйвер».
- Выбрать «USB-устройство MTP».
- Нажать «Далее».
- Дождаться окончания переустановки драйверов.
Если же в диспетчере устройств никак не отображается смартфон, есть смысл включить на гаджете Андроид режим разработчика:
- Открыть настройки телефона.
- Перейти в раздел «Для разработчиков».
- Активировать функцию.
- Кликнуть «Конфигурация USB по умолчанию».
- Выбрать значение «Передача файлов».
Когда не помогает ни один из предложенных советов, единственный выход – сбросить настройки смартфона. Эта операция выполняется в том случае, если владелец устройства подозревает, что сопряжение отсутствует из-за наличия вирусов.
Для сброса настроек нужно:
- Открыть настройки.
- Перейти в раздел «Восстановление и сброс».
- Нажать «Сбросить настройки».
После выполнения операции с мобильного девайса удалятся все файлы. Чтобы не потерять важную информацию, рекомендуется предварительно создать резервную копию.
Как раздать интернет с компьютера на телефон через USB
Для подобно способа подключения нужен смартфон, кабель и стационарный компьютер, подключенный к интернету. Сначала устанавливают настройки на телефоне. Последовательность действий:
- Запускают вкладку с настройками, пролистывают страницу вниз, в разделе «система» кликают на «для разработчиков».
- В пункте «отладка по USB» ставят галочку.
- Снова заходят в главное меню, и последовательно нажимают на разделы «беспроводные сети» и «дополнительно».
- Откроется меню, где нужно поставить галочку возле строки «USB интернет».
Работа с телефоном завершена. Далее переходят к параметрам компьютера. Руководство:
- На клавиатуре набирают сочетание клавиш Win+R.
- Откроется окошко, в поле записывают команду «control» и нажимают на «ок».
- Крупные значки меняют на мелкие, потом кликают на «центр управления сетями и общим доступом».
- Справа в меню нажимают на «изменение параметров адаптера».
- Затем переходят в свойства сети. Этот раздел отвечает за доступ к интернету.
- Открывают вкладку «доступ». В строке «подключение домашней сети» выбирают подключение с телефоном.
- Ставят галочки возле «разрешить» и нажимают ОК.
- Таким же обозом переходят в свойства локального подключения к смартфону.
- Кликают на раздел «IP версия 4», потом – на кнопку «свойства».
- В строке IP вводят 192.168.0.1. В маске подсети 255.255.255.0.
Что такое «автономный режим» и как его использовать на Андроиде и Айфоне
Затем все изменения сохраняют и проверяют на смартфоне подключение к сети.
Подключить Интернет к сотовому устройству несложно. Главное – знать, по какому номеру позвонить тому или иному оператору с просьбой выслать параметры или переходить в разделы, осуществив самостоятельное подключение.
Как настроить интернет на кнопочном телефоне
Если вы владелец кнопочного телефона, то следует знать, что на этом мобильном устройстве можно тоже подключиться к интернету. Единственное, просматривать информацию может быть не очень удобно за счёт небольшого экрана, но всё же. Иной раз нужно срочно посмотреть расписание поездов, погоду или прочитать электронное письмо, для этого нужно правильно выполнить настройки и полноценно пользоваться своим мобильником.
1. Запрашиваем автоматические настройки у оператора
Самый быстрый и удобный способ – это получить автоматические настройки от мобильного оператора. После установки новой сим-карты в телефон, на него приходит несколько информационных сообщений, в том числе и сервисная смс, которая содержит в себе информацию о данных точки APN. Иной раз мобильное устройство спрашивает разрешение на установку, а иногда делает это на автомате.
Если до этого автоматическая настройка сделана не была или данные не сохранились, то можно это исправить. Следует учитывать, что простая перезагрузка ничего не даст, нам нужно, чтобы телефон распознал симку как новую и послал запрос на сервер оператора. Для этого следует выключить мобильник, вытащить сим-карту из слота и через несколько секунд опять е вставить.
Есть ещё один способ получить автоматические настройки, но тут времени понадобится чуть больше. Заходят на сайт своего мобильного оператора и проходят в раздел Поддержка. Тут открывают подпункт Настройки телефона, где в специальном окошке вводят свой номер. Потом нужно поставить галочку в окошке, что вы не робот, и указать, какие именно параметры настроек необходимы. Стоит учитывать, что такие запросы обрабатываются довольно оперативно, после чего приходит смс-сообщение, которое следует открыть и потом сохранить. После всех манипуляций аппарат желательно перезагрузить.
Кроме того, запросить параметры у некоторых операторов можно путём отправки пустого смс-сообщения. Номер можно посмотреть на инструкции к стартовому пакету или в интернете. Такая операция совершенно бесплатна, но только если абонент находится не в роуминге.
2. Настраиваем интернет на кнопочном телефоне вручную
На некоторых устаревших моделях телефонов или на некачественных китайских модификациях автоматическую настройку сделать не получается. Однако и эта проблема вполне решаема, так как можно сделать ручные настройки. Для этого создаём новый профиль в настройках:
- Имя профиля – тут можно что-то написать произвольно, но желательно указать название своего оператора;
- Прописывают точку доступа или же APN. Тут вводят internet.(название своего оператора).ru;
- Указывают канал данных – GPRS;
- Прописывают имя пользователя и пароль.
Оставшиеся ячейки не стоит трогать, так как это может привести к ошибкам при передаче данных. После введения последних данных следует сохранить все изменения и потом перезагрузить мобильное устройство. Всё, можно пробовать подключать интернет.
Инструкция по настройке Интернета в мобильном телефоне
Посредствам современных гаджетов можно осуществить выход в «мировую паутину». Это вполне обыденное занятие, а потому давайте поскорее узнаем, как настроить мобильный интернет на андроиде. Мы расскажем о том, как включается мобильный интернет, осуществляется подключение к Сети вай-фай.
Ряд мобильных операторов предлагают интересные тарифы. Это может быть и ограниченный трафик и безлимит. Варьируются предложения от пары сотен Мб до 30 и больше Гб на отрезок в 30 суток. Чтобы использовать их по тарифу, стоит настроить точку APN. Как правило, при подключении новой карточки в телефон настройки придут максимально быстро от самого оператора. Они выставляются автоматическим образом в гаджете.
Есть, конечно же, ситуации, когда устройство не было внесено в базу данных. В таком случае стоит обратиться к оператору, чтобы узнать, какие данные стоит внести, чтобы подключить мобильный Интернет для гаджета.
Смартфоны Sony Xperia 2016 года
Смартфон Sony Xperia XZ Обзор Характеристики Отзывы Инструкция
Цена дня:
Смартфон Sony Xperia X Compact Обзор Характеристики Отзывы Инструкция
Цена дня:
Смартфон Sony Xperia X Performance Обзор Характеристики Отзывы Инструкция
Цена дня:
Смартфон Sony Xperia X Обзор Характеристики Отзывы Инструкция
Цена дня:
Смартфон Sony Xperia XA Ultra Обзор Характеристики Отзывы Инструкция
Цена дня:
Смартфон Sony Xperia XA Обзор Характеристики Отзывы Инструкция
Цена дня:
Смартфон Sony Xperia E5 Обзор Характеристики Отзывы Инструкция
Цена дня:
ТОП-3 смартфона 2016 года по мнению пользователей:
Выводы
Настроить вай-фай на телефоне дело требующее и времени, и информации. В частности, пользователь должен собрать нужные данные относительно своего подключения, чтобы настроить роутер.
Смартфон — универсальное устройство. Хотя через него не всегда можно поменять все конфигурации, к маршрутизатору это не относится.
На телефоне можно как проверить работоспособность подключения, так и установить параметры конфигурации с нуля.
В последнем случае нужно зайти на страницу авторизации роутера, залогиниться и выставить нужные параметры в полях.
Придется ввести некоторые данные вручную, но все они доступны для пользователя. Можно обратиться или к провайдеру за ними, или поискать договор о подключении.
Если нужно просто подключиться к интернету по беспроводной сети на телефоне, достаточно в большинстве случаев знать пароль.
При каких-либо проблемах нужно зайти в раздел Wi-Fi и проверить информацию о сети. Также может помочь смена IP с динамического на статический.
Если ваша сеть скрыта, нужно зайти в тот же раздел и выбрать “Добавить сеть”. Потом пользователь должен внести данные о подключении. Затем сохраните ее.
В целом, процесс настройки может быть несколько долгим, но чаще всего результат положительный — можно спокойно пользоваться интернетом.

![Как подключить sony xperia к компьютеру, краткая инструкция [2020]](http://piter-begom.ru/wp-content/uploads/2/8/e/28e61ba299760a790238427953faf010.jpeg)




























