Программный метод: файл подкачки
А можно ли добавить оперативную память в компьютер, используя только резервы ПК? Новые версии Windows имеют очень полезную функцию виртуальной памяти. По сути, это резервы жесткого диска. Для установки необходимо пройти по адресу: Мой компьютер – Свойства – Дополнительные параметры, далее выбрать опцию «Быстродействие», а в ней – «Дополнительная память». После чего следует установить необходимые значения. Этот способ принесет пользу владельцам старых процессоров.
Когда становится понятно, как добавить планку оперативной памяти в компьютер, правильно подключить флешку или использовать ресурсы компьютера – можно незамедлительно начинать работы, но прежде стоит оценить преимущества и недостатки каждого способа. Так, наиболее результативным вариантом будет замена планок ОЗУ.
Характеристики оперативной памяти
Оперативная память бывает разных типов, самые распространённые сейчас:
- DDR3
- DDR4
Понятно, что DDR4 является более новым и более быстрым вариантом, но не все материнские платы, особенно выпущенные несколько лет назад, поддерживают DDR4.
Иногда, подсказку о подходящих вам модулях можно увидеть на материнской плате:
Надпись DDR3 ONLY говорит о том, что в данном случае подойдёт только DDR3.
Форм-фактор оперативной памяти:
- DIMM
- SO-DIMM
SO-DIMM – это уменьшенные планки для портативных компьютеров (ноутбуков). DIMM – планки для настольных компьютеров.
Модули памяти обладают своей частотой. Чем выше частота, тем быстрее память. Но если в системе установлены планки с разной частотой, то система будет использовать их все на частоте самого медленного модуля.
Напряжение питания: у модулей напряжение варьирует от 1.2 В до 1.65 В. Лучше брать оперативную память с таким же напряжением, которое у уже имеющихся в системе, поскольку в противном случае один из модулей начнёт сильнее греться.
Тайминги представляют собой числа, характеризующие задержки.
В принципе, кроме очевидной характеристики – объёма памяти, перечислены все технические параметры, на которые нужно обратить внимание при апгрейде системы.
Не стоит гнаться за более высокой частотой, чем у модуля в вашей системе, как было уже сказано, они все будут работать на частоте самого медленного.
Для подбора модулей с такими же характеристиками, как и уже установленные в вашем компьютере, необходимо знать характеристики установленных. Эту информацию можно найти в Интернете для вашей модели. Либо воспользоваться специализированными программами, которые показывают разнообразную информацию об установленной оперативной памяти.
Подбор новых модулей оперативной памяти для компьютера
Подбор новых модулей — это самый ответственный этап увеличения объема оперативной памяти. Здесь легко ошибиться и купить память, которая не подходит для вашего компьютера.
Для начала, определите какой тип оперативной памяти используется на вашем ПК. В современных персональных компьютерах вы можете встретить такие типы ОЗУ:
- DDR
- DDR2
- DDR3
- DDR4
Все эти четыре типа оперативной памяти не совместимы друг с другом. Поэтому, для того чтобы увеличить оперативную память компьютера вам необходимо точно знать, какой тип поддерживает ваша материнская плата. Как уже было сказано, это можно узнать на странице материнской платы на официальном сайте ее производителя.
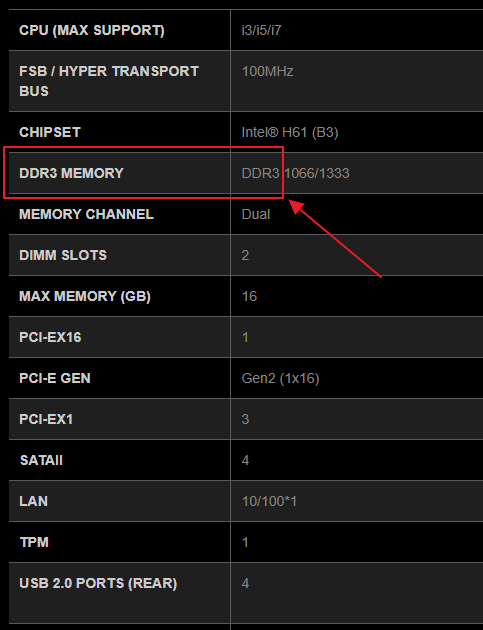
Также здесь можно узнать, какие частоты памяти поддерживает материнская плата. Хотя эта информация не так важна, поскольку мы будем подбирать память не с нуля, а к уже установленным модулям.
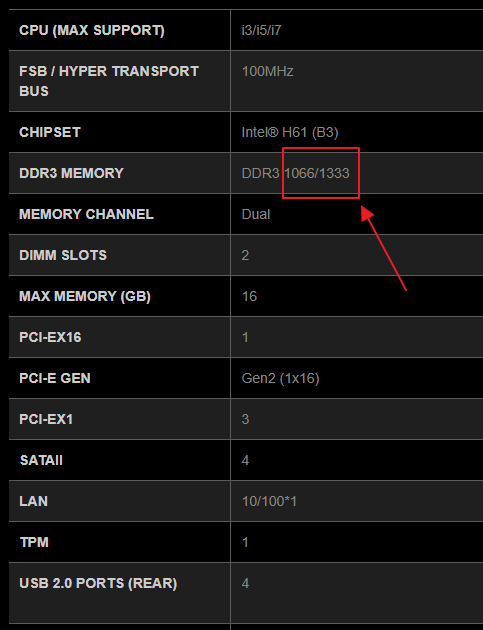
Что действительно важно, так это количество слотов под память, которые присутствуют на вашей плате. Эта информация также есть на странице со спецификациями материнской платы
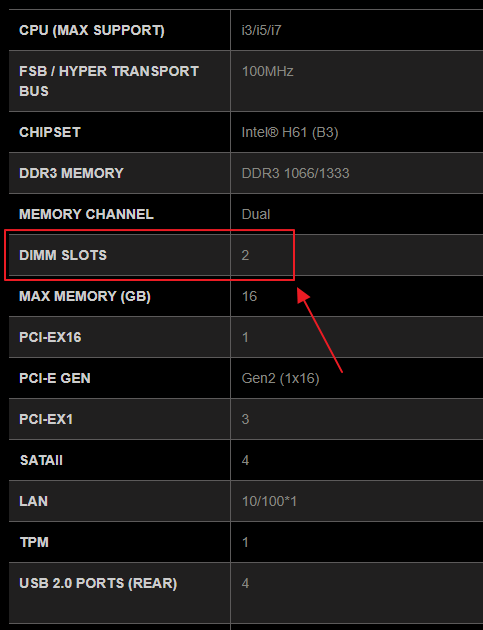
После того как вы ознакомились с характеристиками материнской платы, нужно изучить модули (планки) оперативной памяти, которые у вас уже установлены. Для этого можно просто открыть боковую крышку компьютера и посмотреть.
Но, если вам не хочется лишний раз разбирать компьютер, то можно обойтись программой CPU-Z. Для этого запустите CPU-Z, перейдите на вкладку «SPD» и откройте выпадающее меню. Здесь будут указаны все слоты под оперативную память, которые доступны в вашем компьютере. Переключаясь между слотами, вы сможете посмотреть характеристики всех установленных модулей.
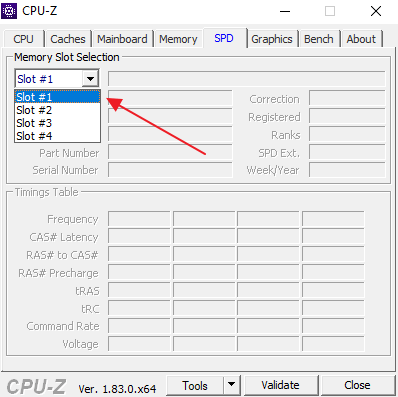
Самая важная информация о модулях оперативной памяти находится в верхней части окна. Здесь указывается объем модуля (Module Size), его тип и частота (Max Bandwidth), производитель (Manufacturer), номер партии (Part Number) и ранг (Ranks).
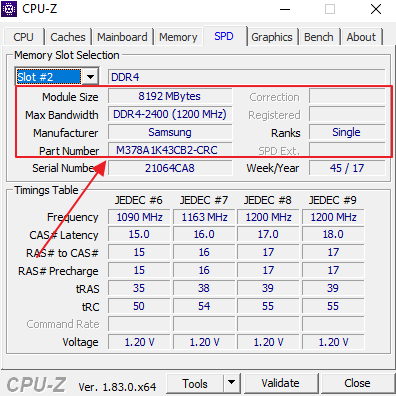
Самый оптимальный вариант увеличения оперативной памяти на компьютере, это найти точно такие же модули памяти, от того же производителя, с теми же частотами, объемом и рангом. В этом случае вы застрахованы от любых неожиданностей связанных с совместимостью модулей, так как одинаковые модули гарантированно будут работать вместе без каких-либо проблем.
Например, у вас установлено две одноранговых планки SAMSUNG DDR4-2400 на 8 Гб и у вас есть еще два свободных слота под ОЗУ. В этом случае самым лучшим вариантом будет купить еще две точно таких же планки SAMSUNG DDR4-2400 на 8 Гб и установить их в свободные слоты. При таком подходе можно быть уверенным в том, что все будет нормально.
Но, к сожалению, реализовать такой подход получается далеко не всегда. Обычно, когда появляется необходимость увеличить оперативную память на компьютере, то нужных модулей в продаже уже нет. В этом случае следует подбирать модули памяти таким образом, чтобы они были максимально похожи на те, которые уже установлены. В частности, нужно ориентироваться на производителя, тактовые частоты, ранг, тайминги и объем модулей.
Например, у вас установлено две одноранговых планки SAMSUNG DDR4-2400 на 8 Гб, есть еще два слота под память, но найти точно такую же ОЗУ не получается. В этом случае можно приобрести две планки SAMSUNG DDR4-2666 на 8 Гб. Да, у них разные частоты, но в большинстве случаев это не проблема. Материнская плата запустит планки памяти на самой низкой общей частоте. В данном случае, все 4 планки заработают на частоте 2400 МГц.
Также можно пойти другим путем, можно купить модули с точно такими же характеристиками, но от другого производителя. Например, можно взять два модуля Kingston DDR4-2400 на 8 Гб. В любом случае, не стоит слишком бояться разных модулей памяти, при схожих параметрах проблемы с несовместимостью крайне маловероятны.
Если же у вас на компьютере заняты все слоты под ОЗУ, то для того, чтобы увеличить оперативную память нужно будет заменить один или несколько уже имеющихся планок памяти. В этом случае, скорее всего, придется устанавливать модули разного объема. Например, если у вас два слота под память и оба заняты модулями на 4 Гб, то вы можете заменить один из модулей на 8 Гб. Такая конфигурация нежелательна, но в большинстве случаев она вполне рабочая.
Тип и объем ОЗУ
Чтобы узнать, какая оперативная память установлена на компьютере, проще заглянуть в инструкцию к материнской плате. Если вы знаете марку материнской платы, то технические характеристики можно быстро найти в Интернете. К примеру, на моём компьютере установлена материнская плата ASUS LGA1155 P8Z77-V LE. Технические характеристики быстро удалось найти на Яндекс.Маркет.
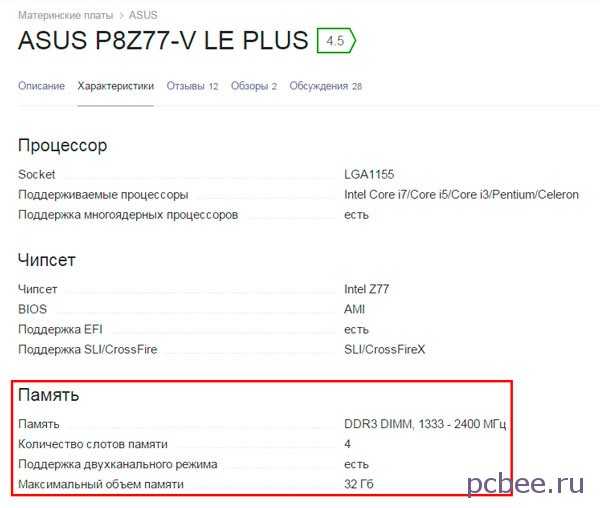 Информация о типе и объёме поддерживаемой оперативной памяти
Информация о типе и объёме поддерживаемой оперативной памяти
- Память DDR3 DIMM с частотой от 1333 до 2400 Мгц;
- Количество слотов 4, максимальный объем памяти — 32 Гб. Соответственно, можно установить 4 модуля по 8 Гб.
Как правило, если материнская плата поддерживает определенный объем оперативной памяти, то и процессор, установленный на данную материнку, тоже поддерживает данный объем ОЗУ. Однако поскольку в жизни встречаются разные «чудеса», проверим, какой объем оперативной памяти поддерживает установленный процессор. На моем компьютере установлен процессор Intel Core i5-3450 3.1GHz.
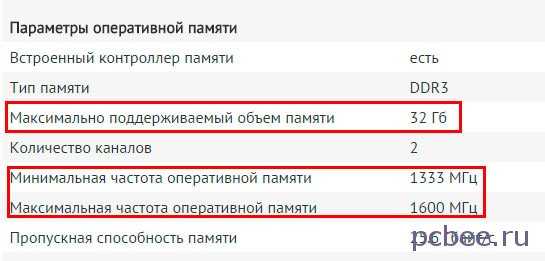 Данный процессор, как и материнская плата, поддерживает оперативную память объёмом до 32 Гб
Данный процессор, как и материнская плата, поддерживает оперативную память объёмом до 32 Гб
Итак, мы убедились, что компьютер должен без проблем работать при установке двух дополнительных модулей по 8 Гб, так как в этом случае, общий объем ОЗУ составит 24 Гб при 32 Гб возможных.
Для чего нужна оперативная память и зачем ее увеличивать?
ОЗУ – это кратковременная память вашего устройства. В ней содержится тот объем данных, с которой процессор работает в данный момент: например, как только вы открываете фотографию из папки, она загружается с жесткого диска в устройство ОЗУ. При этом когда нужда в данных отпадает (вы закрываете фотографию), они удаляются из ОЗУ. Одним словом, с ней работает все программное обеспечение компьютера. При этом если некая программа обрабатывает слишком большой объем данных одновременно, «оперативки» не хватает и компьютер начинает «тормозить». Именно для того, чтобы таких ситуаций не возникало, пользователи увеличивают объем ОЗУ.
Установка оперативной памяти
При установке памяти необходимо обратить внимание на ключи установки в слоте, которые предотвращают неправильное размещение модулей и исключают установку модулей, не поддерживаемых материнской платой
Устанавливать оперативную память, пожалуй, проще, чем любую другую деталь в компьютере. Справа от процессора имеются специальные слоты, по краям которых расположены защелки.
Фиксирующие защелки следует отвести в стороны и вставить в разъем оперативную память (вставить ее можно только одной стороной), после чего, зафиксировать ОЗУ с обеих сторон защелками.
Все эти действия следует выполнять при отключенном от питания компьютере.
Поделиться.
Настройки конфигурации
При возникновении ситуации, когда пользователь не шаманил с аппаратной частью, но стала недоступна часть оперативной памяти, необходимо выполнить такой алгоритм:
- Ввести в строке поиска msconfig и запустить найденный файл;
- В открывшемся окне перейти во вкладку «Загрузка» и выбрать пункт «Дополнительные параметры»;
- В следующем окне убрать флажок «Максимум памяти».
Сохранив изменения, выполните перезагрузку компьютера и проверьте, сколько памяти теперь используется. Метод работает независимо от поставленных перед компьютером задач – при выполнении программы или в игре. Обычно в современных играх не предусмотрены настройки, сколько оперативки разрешено им использовать, и по сути они являются теми же программами.
Сегодня я расскажу об ограничениях виртуального адресного пространства Windows и о том, как бороться с ошибками «Недостаточно памяти», возникающие у 32-битных программ и игр, когда объем используемой ими памяти достигает 2 Гигабайт. Несколько простых способов обойти это ограничение и заставить приложения использовать более 2ГБ памяти.
Что такое оперативная память?
ОЗУ — это аббревиатура от слова «оперативная память», и это одна из самых важных частей вашего компьютера. Оперативная память необходима для работы программ. Без него вы не сможете запускать большинство приложений, а те, которые вы можете запускать, будут работать на значительно более низком уровне.
Думайте об оперативной памяти как об оперативной памяти вашего компьютера. Это позволяет вашей системе получать доступ к данным намного быстрее, чем даже через SSD. Если у вас одновременно работает несколько приложений, вам потребуется больше оперативной памяти, чем если бы вы использовали только несколько одновременно.
Программы для Windows, мобильные приложения, игры — ВСЁ БЕСПЛАТНО, в нашем закрытом телеграмм канале — Подписывайтесь:)
В современных компьютерах ОЗУ обычно кратно 4. Материнские платы часто используют так называемую двухканальную память, что означает, что вам нужна ОЗУ одного и того же типа — либо палочки по 4, либо по 8, либо по 16. Нет, верхний предел объема оперативной памяти, который вы можете иметь, за исключением того, что ваша материнская плата может поддерживать, хотя есть предел того, сколько вы можете разумно когда-либо использовать.
Увеличение физической памяти
Если возникла острая необходимость увеличить физическую память, то вам нужно первым делом понять, какая планка ОЗУ совместима с вашей материнской платой. Делается это так:
Запустите утилиту мониторинга типа CPU-Z или HWMonitor.
Посмотрите модель материнской платы.
Перейдите на сайт производителя.
Изучите спецификацию материнской платы, обратив особое внимание на характеристики памяти.
В спецификации будет примерно такая картина:
Из указанной информации мы можем вынести, что материнская плата поддерживает стандарт памяти DDR3, двухканальный режим. Доступный максимальный объем –16 Гб, частота – от 800 до 1800 МГц. Следующий шаг – вскрыть системный блок и посмотреть, сколько есть свободных слотов.
На конец 2015 года анонсируется выход стандарта DDR4 – с его приобретением тоже лучше не торопиться, так как технология еще не обкатана. Что касается DDR5, сообщения о котором можно встретить на форумах, то такого стандарта вовсе не существует. Есть видеопамять GDDR5, но к ОЗУ она имеет мало отношения.

Если материнская плата имеет двухканальный режим, ставьте две планки меньшего размера, а не одну большего. Две планки по 4 Гб будут примерно на 15% производительнее, чем один модуль на 8 Гб. Приобретая модули, старайтесь выбирать максимально близкие по характеристикам планки. Если планируете купить сразу пару, лучше выбрать KIT-набор, состоящий из двух полностью идентичных модулей.
Важными параметрами (кроме объема и стандарта) являются частота и тайминг. Чем выше частота, тем быстрее оперативная память будет передавать данные на процессор для обработки и проведения вычислений. Чем ниже тайминг, тем быстрее контроллер ОЗУ будет реагировать на команды системы. Из этого делаем вывод:
- Частоту подбираем максимальную, которую поддерживает материнская плата и процессор (его частоту тоже можно узнать с помощью утилиты HWMonitor).
- Тайминг (задержка перед выполнением запроса) смотрим минимальный.
Если разброс в цене значительный, то лучше взять планку с высокой частотой и большим таймингом. Задержка не так сильно влияет на производительность, поэтому можно пожертвовать этим параметром.
Вероятные проблемы
При не обнаружении этого параметра следует обновить BIOS. Есть и вероятность того, что при производстве материнской платы эта функция была не реализована. В этом случае лучшим вариантом будет заменить старую версию на более новую, которая будет поддерживать разблокировку оперативной памяти, чтобы использовать больше, чем 4 гб.
Возможно и то, что, если планка новая, можно попробовать установить оперативную память в различные разъёмы, это может решить проблему. Может быть, перестановка поможет системе увидеть их.
Если эти способы не помогли решить проблему, то рассмотрим следующие варианты, которые могут вам помочь.
Неправильная настройка BIOS тоже может быть всему виной.
Включить перераспределение памяти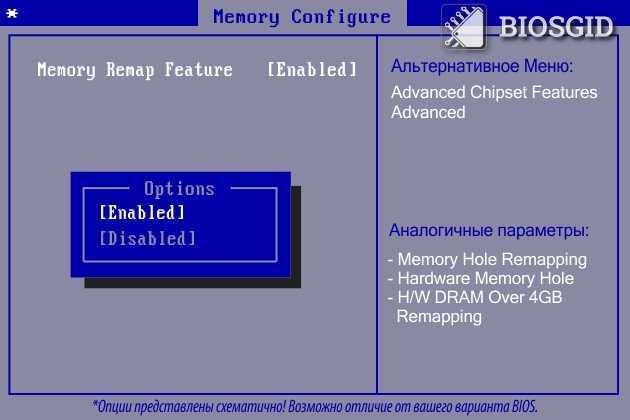
Проверьте BIOS на наличие включения перераспределения памяти в его параметрах. Если перераспределить память, то для windows её огромный объём может стать доступен. Тот, кто поставляет оборудование, сам решает, как обозвать функцию, которая будет ответственна за перераспределение памяти. Она может иметь такие названия, как расширение памяти, перераспределение памяти или другие похожие названия. Но также и исключать и тот факт, что такая функция, как перераспределение памяти, может отсутствовать у компьютера.
Изменить размеры видеоаппаратуры AGP при помощи параметров BIOS
Требуется выяснить о выделенной памяти конкретно для видеоаппаратуры AGP. Система делится этой памятью с видеоадаптером, который используется, чтобы отображать текстуры и отрисовки. Параметры BIOS помогут в настройке размера видеоаппаратуры. Её размер обычно 32,64,128 или задаётся автоматически. Затем следует перезагрузить компьютер и проверить объём оперативной памяти.
Приветствую, дорогие читатели! К нашей огромной радости цены на комплектующие неуклонно ползут вниз, и сегодня 8 Гб оперативки на домашнем компе – не что‐то из ряда вон выходящее, а «программа‐минимум» для продвинутого геймера.
Однако пользователя может ожидать неприятный сюрприз: независимо от объема установленной ОЗУ и количества планок на компьютере, операционная система видит не всю оперативку.
Сегодня мы с вами разберем, почему не используется вся оперативная память и как с этим можно бороться.
Установка устройства
Процесс установки памяти включает в себя следующие этапы:
- Отключить от электросети системный блок, монитор и другие устройства.
- Открыть крышку корпуса.
- Найти материнскую плату, а на ней разъемы под оперативную память (они все подписаны).
- Отогнуть защелки по краям разъемов, которыми закрепляется планка.
- Взять линейку оперативной памяти (не за контакты!) и вставить в разъем так, чтобы выемка на планке (так называемый ключ) совпала с выступом на слоте системной платы. Будьте осторожны, статическое электричество с ваших рук может вывести устройство из строя.
- Закрепить линейку ОП по бокам защелками. Зачастую, для того чтобы вставить планку, необходимо приложить немалое усилие.
- Вернуть крышку корпуса в исходное положение.
Режимы работы памяти
В новых ОЗУ есть специальные режимы, от которых зависит скорость передачи данных. Выделяют четыре основных типа режимов:
- Single Channel Mode –работает при установке одной планки или при разных по объему модулях, это самый медленный режим.
- Dual Mode – симметричный, в разъемы устанавливают одинаковые по объему планки, и скорость увеличивается вдвое по сравнению с первым режимом.
- Triple Mode – задействует три канала, при этом во все ставят одинаковые по объему планки, однако скорость передачи данных triple mode может оказаться слабее, нежели у Dual.
- Flex Mode – режим гибкий, подразумевает установку двух планок с различным объемом, но одинаковой частотой.
Самым популярным вариантом на сегодняшний момент остается симметричный режим (Dual Mode).
Флаг IMAGE_FILE_LARGE_ADDRESS_AWARE
Приложение сможет использовать свыше 2 GB виртуального адресного пространства, только
если оно скомпилировано с параметром IMAGE_FILE_LARGE_ADDRESS_AWARE
. Все 64-разрядные приложения по-умолчанию имеют этот параметр (в этом их суть), а вот 32-разрядные могут иметь его или не иметь – тут все зависит от программиста, который поставил эту опцию при компиляции или не поставил.
Этот флаг – это то, что нам нужно, чтобы заставить 32 битное приложение использовать больше 2 GB памяти. Запуск такого 32-bit приложения на Windows x32 с применением 4GT даст ему до 3 GB памяти (фактически ~2.8 GB), а на Windows x64 все 4 GB.
К счастью, выставить этот флаг для любого
приложения можно самостоятельно
. Для этого есть несколько способов.
Перед тем, как приступить убедитесь
, что приложение, которое вы хотите изменить, в данный момент закрыто
.
4GB Patch
Самый простой способ.
Для начала скачайте программу с сайта автора или отсюда:
После запуска 4gb_patch.exe
откроется стандартное диалоговое окно «Открытие файла», где вам нужно указать.EXE файл, который вы собираетесь изменить.
Сразу после выбора файла появится окно программы, подтверждая успешную операцию. Далее вы можете изменить другой файл (нажав Another File
) или закрыть программу (нажав OK
).
Имейте в виде, что у программы нет обратного действия
, поэтому в папке с изменяемым файлом она сохраняет его резервную копию с расширением .Backup
.
CFF Explorer
Для тех, кто точно знает, что делает.
CFF Explorer
– бесплатная и довольно мощная программа для работы с PE заголовками от автора 4 GB Patch
. Скачать можно с сайта автора .
- Установив и запустив программу, открываем нужный.EXE файл.
- Переходим к пункту File Header
. - Щелкаем в правом нижнем углу появившейся таблицы (так и написано – Click here
). - В открывшемся окне выставляем галочку напротив App can handle >2gb address space
. - Применяем и сохраняем файл.
Обратное
действие – то же самое, с той разницей, что галочку мы убираем
.
EDITBIN.EXE
Небольшая утилита EDITBIN.EXE
, которая есть в комплекте Microsoft Visual Studio.
Действия следующие (запускается из командной строки):
Выставить:
EDITBIN.EXE /LARGEADDRESSAWARE name.exe
Убрать:
EDITBIN.EXE /LARGEADDRESSAWARE:NO name.exe
С помощью этого же параметра (/LARGEADDRESSAWARE) задается использование памяти для проектов Visual Studio.
Утилиты
При использовании дискретной видеокарты, то есть внешней, а не интегрированной, вручную увеличить оперативную память через тот же БИОС не получится.
Но повысить работоспособность оборудования всё равно можно. Как вариант, применяются специальные утилиты. Они бывают платными и бесплатными. Яркими примерами таких инструментов являются ATI Tool и MSI Afterburner.
За счёт этого программного обеспечения постепенно увеличивается тактовая частота процессора дискретной видеокарты. И тем самым повышается её производительность. Причём без увеличения объёма памяти.
Но, работая даже с утилитами, требуется соблюдать предельную осторожность и не пытаться повысить показатели выше допустимых и рекомендуемых. Это далеко не последний вариант того, как можно увеличить объём недостающей на ПК или ноутбуке оперативной памяти
Это далеко не последний вариант того, как можно увеличить объём недостающей на ПК или ноутбуке оперативной памяти.
Использование флешки как ОЗУ

Самый быстрый способ добавить оперативки — использовать простую флешку
А теперь бонус для пользователей Windows 7 и выше – если на данный момент нет возможности доставить память, а есть свободная ненужная флешка, то ее можно использовать как оперативку. Для этого ее необходимо отформатировать и далее пошагово:
- Открыть флешку, щелчок правой кнопкой, выбрать «Свойства».
- Открыть вкладку «Ready Boost». Тут предлагается «Ускорить работу системы за счет использования свободного места на этом устройстве».
- Отмечаем строчку «использовать это устройство».
- Передвигая ползунок, указать какое количество памяти флешки необходимо использовать как оперативную память. Можно смело указать весь объем.
Нажать «Применить», «Ок».
После этого компьютер будет воспринимать флешку как дополнительную оперативку, открыв «Мой компьютер» сразу можно увидеть, что система ее уже чем-то заполнила. Физически это еще не так, но логически она уже предполагает сбрасывание туда каких-либо кешей и т.д.
Пользователям Windows ХР не так повезло. Эта операционная система не предполагает такой возможности. Для того чтобы ее получить существуют только платные программы. Можно конечно скачать пробную версию, например, а потом решить, необходима ли она до такой степени, чтобы платить за нее деньги.
Есть любители скачивать ломаные версии, но это не самое лучшее решение для состояния компьютера, оно может повлечь за собой различные неприятности в виде троянов, червей и т.д. Так что решение принимает каждый сам. В любом случае модернизация стоит каких-либо денег, а бесплатный сыр бывает только в мышеловке.
Проверка работоспособности новой оперативной памяти
Для этого выполняются следующие шаги:
- Включается компьютер. Осуществляется запуск операционной системы Windows. Это уже первый хороший знак!
- Проверяется в «Сведениях о системе» установленная память (ОЗУ).

При правильном монтаже оперативной памяти отобразится тот объем ОЗУ, который был установлен на системной плате.
Для более детальной проверки памяти необходимо запустить приложение «Средство проверки памяти Windows»
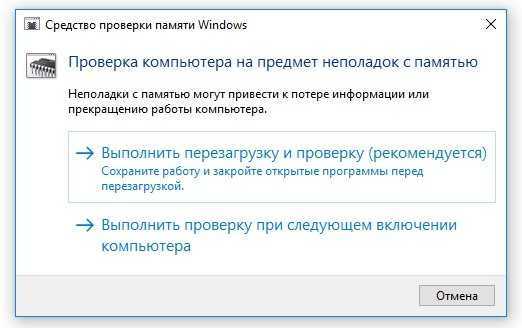
Частые зависания, появление синего экрана и другие проявления нестабильной работы, могут являться признаками нестабильной работы оперативной памяти.
Расскажете об этой статье своим друзьям:
Жёсткий диск
На компьютерах и ноутбуках с операционной системой от Windows XP и новее доступна виртуальная память. Её суть заключается в том, что на жёстком диске выделяется определённый объём пространства, к которому подключается система, если ей не хватает доступной оперативной памяти.
Виртуальная память, она же файл подкачки, способствует увеличению производительности, используя ресурсы жёсткого диска.
Чтобы настроить жёсткий диск и расширить за счёт него оперативную память, необходимо:
- кликнуть по значку компьютера правой кнопкой;
- открыть свойства;
- перейти в раздел с дополнительными параметрами;
- выбрать вкладку «Дополнительно»;
- в разделе с быстродействием нажать на «Параметры»;
- перейти на вкладку «Дополнительно»;
- затем нажать на «Изменить».
В окне с настройками можно выбрать несколько вариантов. Это автоматическое определение файла подкачки, его ручная настройка, либо отключение.
Тут настраивается 2 параметры:
- Исходный размер. Он должен составлять от 1 до 1,5 от текущего объёма оперативной памяти. К примеру, если на компьютере предусмотрено 2 ГБ ОЗУ, тогда виртуальный объём должен составлять от 2 до 3 ГБ.
- Максимальный размер. Тут всё просто. Это объём, в 2 раза превышающий вашу оперативку.
Это характеристики, которые обычно рекомендуется выбирать.
СОВЕТ. Если используется HDD, рекомендуется сначала отключить файл подкачки, затем перезагрузить компьютер и задать нужные значения.
Делается это для того, чтобы под виртуальную память был выделен не фрагментированный сегмент, а цельный. За счёт этого ПК начнёт работать быстрее.
А ставить файл подкачки на SSD вообще не рекомендуется. Это негативно сказывается на его сроке службы и работоспособности.
Объективно стоит признать, что самым действенным способом увеличения оперативной памяти является установка нового, либо дополнительного модуля. Все остальные методы дают меньший эффект, который в некоторых случаях может практически не ощущаться.
Всем спасибо за внимание!
Подписывайтесь, комментируйте, задавайте свои вопросы!




























