Выключение
Без физической кнопки придется пользоваться её виртуальным аналогом. Для этого потребуется включить функцию AssistiveTouch.
1. Переходим по пути Настройки – Основные — Универсальный доступ — AssistiveTouch и активируем главный переключатель.
2. Открываем раздел Меню верхнего уровня….
3. Выбираем любую ненужную кнопку из имеющихся или добавляем дополнительную пиктограмму в меню.
4. Выбираем опцию Блокировка экрана.
Теперь в меню AssistiveTouch, которое появится при нажатии на виртуальную кнопку, можно увидеть кнопку блокировки экрана. Нажатие приведет к выключению дисплея, а удержание – к вызову нужного нам слайдера отключения iPhone.
Как проверить батарею на айфоне?
Для проверки можно использовать обычные приложения, которые показывают износ, емкость, напряжение, силу тока, ток зарядки, тип электролита.
Список программ для проверки износа емкости на айфоне:
- Программа Battery Pro
- Coconut Battery
- iBackupBot для Виндовс
На данный момент функция проверки износа встроена в сам смартфон. Чтобы получить информацию проделайте следующее:
- Перейдите в настройки.
- Пункт аккумулятор.
- Состояние аккумулятора бета версия.
- Смотрим на максимальную емкость.
Иногда данные могут отсутствовать по причине не оригинальной батареи.
Для проверки можно воспользоваться приложением Battery Life. Оно распространяется бесплатно и скачивается через App store. После скачивания заходим в нее и смотрим уровень износа акб.
Таким образом проверить батарейку на iphone можно способами, указанными выше.
Воспользоваться R- или X-картой

Это очень простой способ, однако потребуется купить такое оборудование. Если R- или X-карта есть у пользователя, то он может ею воспользоваться. Для этого необходимо:
- Вставить в смартфон карту. Появится список поставщиков услуг связи. В нем нужно выбрать подходящего оператора. Если его не будет в списке, нажать на кнопку «Ввести IMSI».
- Пользователю нужно будет написать специальный код. Для каждого поставщика услуг разные комбинации. Взять их можно на сайте netpal.co.uk.
- Выбрать версию смартфона. Однако, перед тем как активировать «Айфон 6» без сим-карты, стоит его зарядить. Это касается телефонов только шестого поколения.
- Определить способ разблокировки. Это может быть 3G, GPRS, LTE и так далее. Стоит выбрать самый подходящий метод.
- Согласиться с перезагрузкой.
После пользователю предстоит провести настройку своего смартфона. Кроме этого, система предложит зарегистрировать Apple ID. Нужно писать правдивые данные, так как обратить процесс будет невозможно.
Как исправить черный экран через жесткий сброс айфона
Красный экран на айфоне 5s при включении — решение
Как показывает практика, чаще всего подобный сбой в работе устройства вызван аппаратной проблемой. Решить ее быстро, скорее всего, не удастся. Прежде всего пользователь должен воспользоваться возможностью жесткой перезагрузки.
Для выполнения жесткого сброса необходимо нажать и удерживать одновременно кнопку включения и «Home» (круглая кнопка, которая расположена под дисплеем). Удерживать их следует не менее 10 секунд, пока на экране не отобразится знак американской компании Apple.
На моделях iPhone 7 и 7+ аппаратный сброс делается несколько иначе. Нужно нажать и удерживать кнопку уменьшения громкости, а также кнопку питания до тех пор, пока на экране не отобразится логотип Apple.

Как делать жесткий сброс на айфоне
На iPhone 8, 8+ и X нужно нажать и сразу отпустить кнопку увеличения громкости, после чего быстро нажать и отпустить кнопку уменьшения громкости, после чего зажать кнопку включения, пока не отобразится логотип яблока.
Обратите внимание! Если логотип после вышеперечисленных действий отобразился быстро, то, скорее всего, причиной был небольшой сбой в работе программного обеспечения. Если же логотип не отобразился, то потребуются кардинальные меры для решения задачи
Как снять блокировку активации
Часто задаваемый вопрос — не могу активировать айфон, что делать? Чтобы снять блокировку при стирании информации с собственного Айфона:
- Нужно задать корректный Apple ID и пароль, которые сформированы при последней настройке девайса;
- Начиная с iOS 11, снять блокировку можно при помощи кода-пароля.
Чтобы снять блокировку при покупке Айфона у неофициального дилера Apple рекомендуется убедиться, что вся информация удалена с устройства и оно не привязано больше к чужой учетной записи. В противном случае понадобится ввести Apple ID и пароль предыдущего владельца.После благополучного удаления информации рекомендуется перезапустить устройство и начать настройку.
Через iTunes
Если на вашем смартфоне отображается блокировка активации, можно попробовать снять ее через iTunes. Для этого вам потребуется восстановить данные от своей учетной записи. Вот как обойти блокировку активации на iPhone 6/7/8/X/11/12, зная привязанный Apple ID, но не имея пароля:
- Включите заблокированный смартфон и нажмите на кнопку «Забыли Apple ID или пароль?» в нижней части экрана. Если этой кнопки нет, воспользуйтесь сайтом iCloud.com на компьютере или другом мобильном устройстве.
- Откройте почту, к которой привязан Apple ID, и найдите письмо с инструкциями по сбросу пароля. Следуйте им, чтобы создать новый пароль.
- Введите Apple ID и созданный пароль на смартфоне. При желании в настройках смартфона вы сможете отвязать эту учетную запись, используя новый пароль, и привязать другой Apple ID.
Без iTunes
Не можете вспомнить пароль или получить доступ к почте, чтобы его сбросить? Есть еще один способ, как обойти блокировку активации iTunes без пароля. Для этого нужно связаться с техподдержкой Apple, объяснить ситуацию и подтвердить, что вы действительно являетесь владельцем устройства. Бонус: вам даже не нужно быть первым и/или единственным владельцем до тех пор, пока у вас есть оригинальная упаковка и чек или другие документы на покупку смартфона. Если продавец передал вам их вместе с iPhone, этого будет достаточно для техподдержки.
Стоит отметить, что не все заявки на разблокировку одобряются, и вам могут отказать без объяснения причин, даже если кажется, что у вас на руках все доказательства. Вы можете подать повторную заявку, но с большой долей вероятности результат не изменится
Также важно помнить, что при отвязке учетной записи через Apple все данные со смартфона будут стерты, и восстановить их из бэкапа не получится, не вернув блокировку
Здесь стоит отметить, что этот способ не подходит для заблокированных iPhone, которые были отмечены украденными или потерянными, либо находятся в черном списке операторов. Такие устройства будут при попытке включения выдавать сообщение “Данный iPhone был потерян или стерт” и без ввода правильного пароля сделать с ними ничего не получится. Техподдержка помочь может крайне редко.
С помощью 4meKey
Если вышеперечисленные методы не принесли результата или не подходят для вашей ситуации, остается лишь одно: воспользоваться специализированным программным обеспечением. Одним из наиболее популярных и безопасных решений является 4meKey от известного разработчика ПО Tenorshare.
Если у вас нет времени разбираться в особенностях того, как обойти блокировку активации без пароля, и вы просто хотите, чтобы iPhone или iPad нормально работал, 4meKey избавит вас от головной боли и позволит разблокировать смартфон или планшет в кратчайшие сроки. Вот что умеет эта программа:
- Снятие Activation Lock с большинства моделей iPhone, iPad и iPod Touch, работающих на iOS 12-14, без Apple ID и пароля.
- Отключение «Найти iPhone» без пароля.
- Выход из iCloud удаленно, если у вас нет связи с предыдущим владельцем или он отказывается отвязать устройство самостоятельно.
С помощью обхода DNS iCloud.
- Подключите устройство iOS к компьютеру через USB-кабель Lightning. Если он обнаружен, вы можете увидеть Устройство успешно подключено на экране дисплея.
- На экране iPhone коснитесь Trust чтобы разрешить удаление блокировки активации iCloud. Затем введите код доступа к экрану, чтобы продолжить.
- Нажмите Start , чтобы стереть Apple ID и обойти блокировку активации iCloud с iPhone. Если Find My iPhone включен на вашем iPhone, вам нужно выбрать ICloud , а затем Find My iPhone в Настройки приложение. Для iOS 11 и более ранних версий необходимо выбрать Общие, Сбросить и Сбросить все настройки в Настройки app вместо этого.
- Подождите некоторое время, чтобы обойти блокировку активации iCloud на iPhone или iPad. После разблокировки iPhone с помощью инструмента для удаления iCloud вы можете нажать OK чтобы завершить процесс. Теперь вы можете использовать iPhone с новым Apple ID.
Как проверить батарею на айфоне?
Для проверки можно использовать обычные приложения, которые показывают износ, емкость, напряжение, силу тока, ток зарядки, тип электролита.
Список программ для проверки износа емкости на айфоне:
- Программа Battery Pro
- Coconut Battery
- iBackupBot для Виндовс
На данный момент функция проверки износа встроена в сам смартфон. Чтобы получить информацию проделайте следующее:
- Перейдите в настройки.
- Пункт аккумулятор.
- Состояние аккумулятора бета версия.
- Смотрим на максимальную емкость.
Иногда данные могут отсутствовать по причине не оригинальной батареи.
Для проверки можно воспользоваться приложением Battery Life. Оно распространяется бесплатно и скачивается через App store. После скачивания заходим в нее и смотрим уровень износа акб.
Таким образом проверить батарейку на iphone можно способами, указанными выше.
Что делать если быстро садится батарея на iphone?
Данный аппарат известен не только своей стабильной работой и популярностью бренда, но и плохим быстро разряжающимся аккумулятором. Иногда приходятся жить рядом с розеткой чтобы поддерживать работу айфона.
В статье почему быстро разряжается батарея смартфона приводится ряд решений данной проблемы.
Как сэкономить заряд батареи на айфоне?
Приведем ряд советом которые помогут сберечь энергию в вашем гаджете.
- Отключайте Wi-Fi и Блитуз в приложении настройки.
- Выключите ряд уведомлений для разных программ.
- Ставьте обои с опцией заставка, а не перспектива.
- Выключите в настройках SIRI.
- Переходим в настройки, основные, универсальный доступ, адаптация дисплея. Отключаем авто яркость, так как айфон не умеет точно ее определять. В частности, затрачивает на это много энергии.
- Пройдите по следующему пути: настройки, конфиденциальность, службы гео локации. Здесь нужно отключить доступ приложениям к службам гео локации. Лучше это сделать для тех программ, которыми вы редко пользуетесь.
- Проходим по выше указанному пути и выключаем системные службы, но не все, а которые действительно вам не требуются, например, Wi-fi.
- Перейдите во вкладку значимые места и выключите их.
- Идем назад и выбираем совершенствование продукта. Здесь отключаем 3 пункта, так как вряд ли они вам будут нужны. 1) Анализ Айфон; 2) Маршрутизация и трафик; 3) Популярное рядом.
- Возвращаемся в пункт конфиденциальность и пролистываем вниз. Переходим во вкладку движение и фитнес. Здесь отключаем подсчет, но, если вам это действительно не нужно.
- Идем назад и погружаемся в меню анализ и реклама. Выключаем не нужные пункты на свое усмотрение.
- Переходим в настройки, выбираем HandOff. Для экономии энергии так же ее выключаем.
- Настройки, основные, обновления контента. Программы в этом разделе имеют постоянное подключение к интернету и поэтому высасывают энергию. У не очень важных приложений можно отключить обновления.
- Погружаемся в пункт адаптация дисплея и выбираем понижение точки белого. Здесь можно понизить яркость дисплея и тем самым с экономить заряд батареи на айфоне.
Все это поможет для айфонов серии 4,5,6,7 и других версий.
У какого айфона лучше батарея?
Хорошей, батарея считается если она долго держит заряд. Лучшей считается тот элемент питания, который имеет высокую емкость и низкий саморазряд. Но нужно помнить об энергопотреблении. Возможно вы активный пользователь и любите поиграть в игры, посидеть в интернете и позапускать разные программы. В этом случае любая батарея на айфоне будет садиться быстро.
У каждого аппарата стоит литий ионный аккумулятор. Версия Plus имеет повышенную емкость.
Список айфонов с емкостью батареи:
- IPhone X – 2700 mAh.
- Айфон 6 – 1810 mAh.
- IPhone 7 – 1960 – 2900 мАч.
- Айфон 8 – 1821 – 2675 mAh.
- IPhone – Xr – 2942 мАч.
- Вариант Xs -2658 mAh.
По выше приведенном списку можно сделать вывод что айфоном с лучшей батареей является IPhone – Xr.
Активируйте свой iPhone с помощью iTunes
В этом методе вам потребуется рабочая SIM-карта, вставленная в слот SIM-карты во время процесса активации.
Подключите соответствующее устройство к компьютеру, на котором установлена iTunes. Создайте резервную копию, удалите все содержимое и перезагрузите устройство. Затем отключите устройство от ПК, и снова подключите к ПК с помощью USB. Выберите вариант активации вашего iPhone. Система предложит вам ввести логин и пароль от Apple.
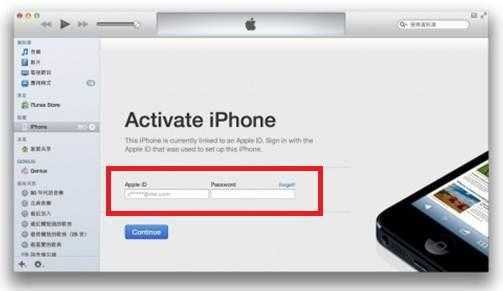
Следуйте инструкциям по активации. Как только вы закончите настройку, вытащите сим-карту. Теперь вы можете использовать свой iPhone в беспроводном режиме.
Почему айфон выключается при заряженной батарее?
Порой даже самые новые гаджеты с хорошим аккумулятором начинают глючить. Иногда внутренняя начинка в виде электролита подводит, а иногда просто износ. Некоторые владельцы кладут их рядом с теплом и тем самым портят. Чтобы решить проблему с выключением при заряженной батарее иногда достаточно воспользоваться советами, приведенными ниже.
Внимание! Производитель Apple выпустил приложение для Айфон 6 s у которых имеется непредвиденная проблема с выключением. Если ваш гаджет произведен в сентябре или октябре 2015 года, то проверьте серийный номер на сайте apple.com
Компания меняет таким владельцам батарею бесплатно.
Способ №1. Выполняем обновление системы до последней версии
Если версия операционной системы давно не обновлялась, то следует выполнить это немедленно. В поздних версиях IOS энергозатратное приложение сильно увеличивало потребность в энергии, и чтобы защитить себя, элемент питания просто выключал телефон раньше. Обновление помогает решить проблему в 80% случаев.
Способ №2. Мощная перезагрузка
Включение и выключение иногда помогает наладить рабочий процесс. Вспомните компьютер, если он начинает глючить, то его перезагружают и после чего все налаживается.
В старых версиях айфонов 6 и других нужно нажать кнопку выключения и домой одновременно. Это поможет выполнить хорошую перезагрузку. На семерке удерживайте кнопочку питания и уменьшение звука. В таком зажатом положение их нужно держать до тех пор, пока не будет на экране значка Apple. После чего кнопку следует отпустить.
Данное средство должно помочь.
Способ №3. Проверка контактов
Иногда из-за слабого соприкосновения контактов не происходит процесс зарядки. После подключения к ЗУ проследите за тем чтобы зарядка пошла. Если этого не случилось проверьте надежность подсоединения штекеров. Если идет частичная зарядка до 30, 50, 20% то у вас скорее всего другая причина.
Поменяйте провод, зарядное устройство или воткните в другой USB порт шнур.
Способ №4. Запуск восстановления.
Если варианты, описанные выше не помогли тогда следует прибегнуть к выполнению восстановления. iTunes считается более щадящим режимом.
Алгоритм действий:
- Подключите ваш аппарат на компьютере к iTunes с помощью кабеля.
- В левом верхнем углу перейдите на вкладку «Устройство».
- Кликните на резервное копирование.
- Ожидайте пока процесс завершится.
- Кликните восстановить.
- Ждите пока все закончится.
После того как процесс восстановления закончится проверьте выключается ли ваш айфон при заряженной батареи или во время зарядки.
Способ №5. Контакт с компанией производителем
Порой проблема может остаться так и не решенной. Если ни один из выше перечисленных способов не помог придется отправится в сервисный центр и сделать замену батареи. Если при диагностике выяснится, что элемент питания вышел из строя по вине компании Apple, причем раньше времени, то замену сделают бесплатно.
Настройка iPhone, iPad и iPod с нуля: описание всех пунктов
Первоначальная настройка во многом определяет уровень качества и удобства взаимодействия с устройством. Несмотря на то что многие её пункты можно пропустить или изменить позже, для оптимальной работы гаджета рекомендуется произвести все необходимые манипуляции на старте.
Выбор страны, установка времени и даты
После запуска устройства Apple на экране появится приветствие. Смахнув его в сторону, вы перейдёте к языковым параметрам интерфейса. Далее потребуется выбрать страну. После этого на основе данных о часовом поясе выбранного региона, время и дата определятся автоматически.
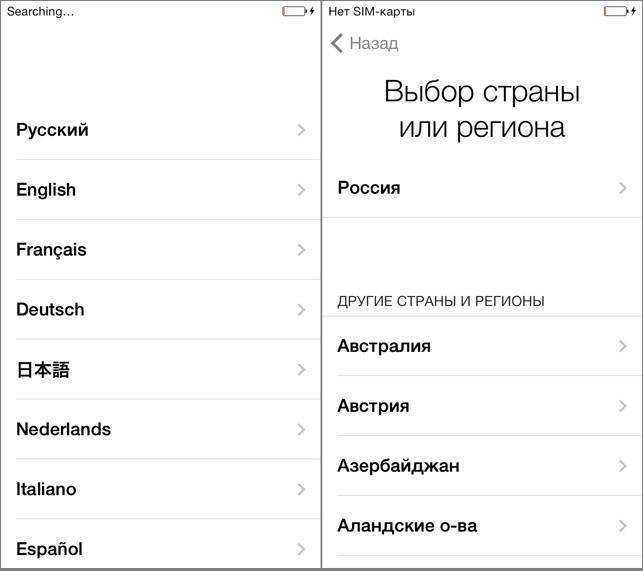 Выбор языка и региона
Выбор языка и региона
Подключение к беспроводной сети
Подключение к Wi-Fi будет полезным при выполнении последующих пунктов настройки устройства, в частности создания нового Apple ID или подключения уже действующего (в случае, если вы используете одну систему аутентификации на нескольких гаджетах Apple). Однако если вы намерены сэкономить время или попросту не имеете доступа к сети Wi-Fi в настоящий момент, этот этап можно пропустить.
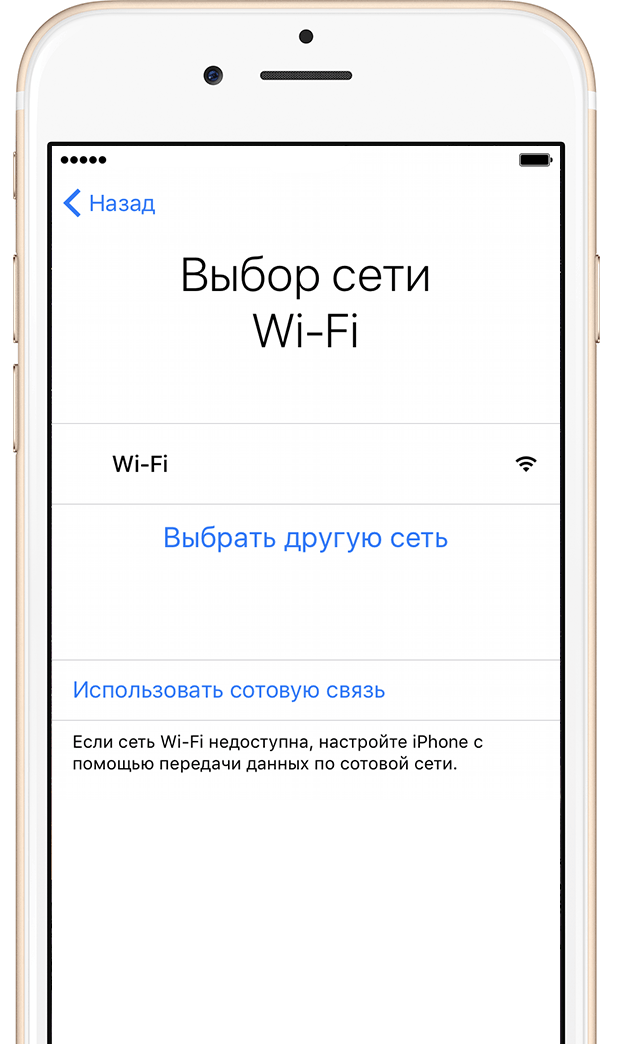 Подключение к беспроводной сети
Подключение к беспроводной сети
Геолокация
В этом пункте настройки устройства предлагается включить или отключить геолокацию. Службы геолокации отвечают за сбор информации о ваших географических координатах. Они используются такими приложениями, как «Карты», «Instagram», «Камера» и т. д., для вычисления вашего примерного местоположения. Кроме того, с помощью служб геолокации можно отследить устройство Apple. Эта функция придётся очень кстати в случае утери или кражи гаджета. Что касается плюсов отключения геолокации — это сэкономит заряд аккумулятора.
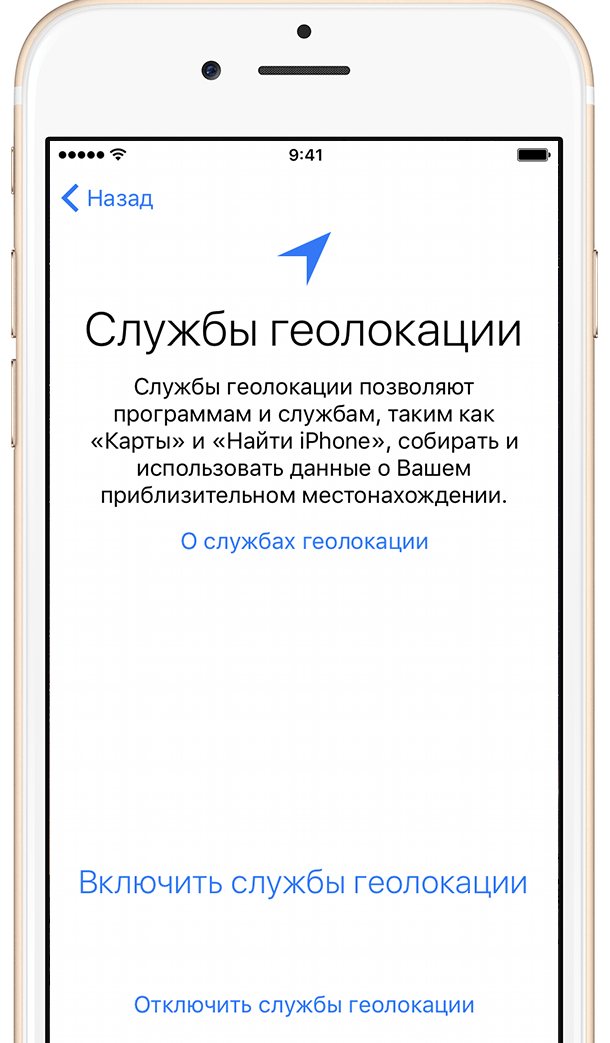 Геолокация
Геолокация
Настройка iPhone, iPad, iPod
На этом этапе предлагается:
- настроить устройство Apple как новое;
- восстановить его из резервной копии в iCloud;
- восстановить устройство из резервной копии на локальном диске.
Если ваш смартфон или планшет абсолютно новый и вы настраиваете его с нуля, не задумываясь выбирайте первый пункт. Однако при настройке гаджета после апгрейда прошивки или восстановления системы, более актуальным будет использование резервных копий данных.
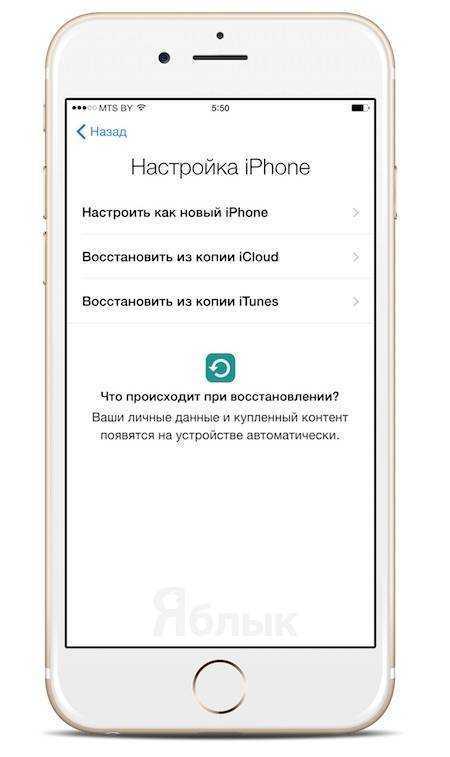 Настройка iPhone, iPad, iPod
Настройка iPhone, iPad, iPod
Apple ID
Следующий этап — создание Apple ID или вход в уже существующую учётную запись. Apple ID — аккаунт, дающий доступ к таким приложениям, как App Store, Apple Music, iCloud, iMessage, FaceTime и т. д. Для его создания вам потребуется заполнить следующую информацию:
- Ф. И. О.;
- e-mail, к которому будет привязан аккаунт;
- пароль к учётной записи;
- выбрать контрольные вопросы и ответы на них (потребуется для восстановления аккаунта);
- дата рождения;
- запасной e-mail;
- почтовый адрес.
В случае если вы решили пропустить этот этап, добавить или создать новый Apple ID можно через настройки устройства в любое время.
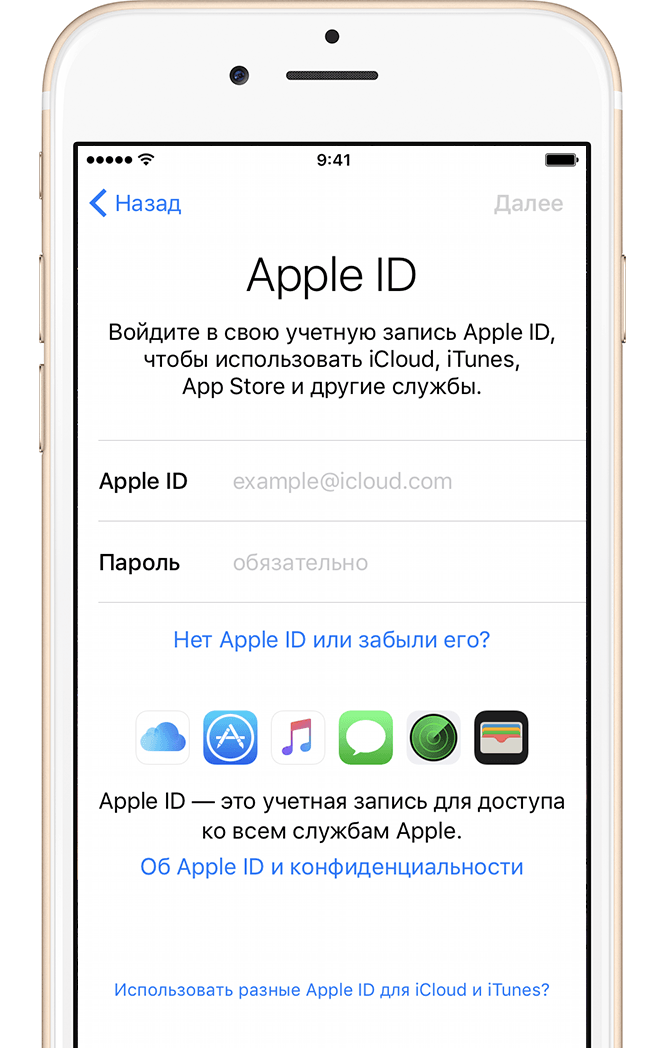 Apple ID
Apple ID
Условия использования
Далее требуется принять условия лицензионного соглашения об использовании. Этот пункт обязателен к выполнению и пропустить его нельзя. Не секрет, что 99% пользователей Apple принимают условия использования не читая их. Но если вы решили добросовестно ознакомиться с полным списком нюансов пользовательского соглашения и остались несогласны с каким-то пунктом, единственный выход — отклонить условия использования и вернуть устройство в магазин.
 Условия использования
Условия использования
Touch ID и пароль
Принятие условий использования переносит к завершающим этапам настройки — созданию отпечатка пальца с помощью Touch ID и пароля. Эти опции помогут защитить ваш смартфон или планшет от несанкционированного использования. Подтверждение пароля и/или отпечатка пальца необходимы при разблокировке гаджета (переходе от экрана блокировки к рабочему столу) и авторизации в App Store. Данный этап можно пропустить и создать пароль и отпечаток пальца в любое другое время, зайдя в настройки iOS.
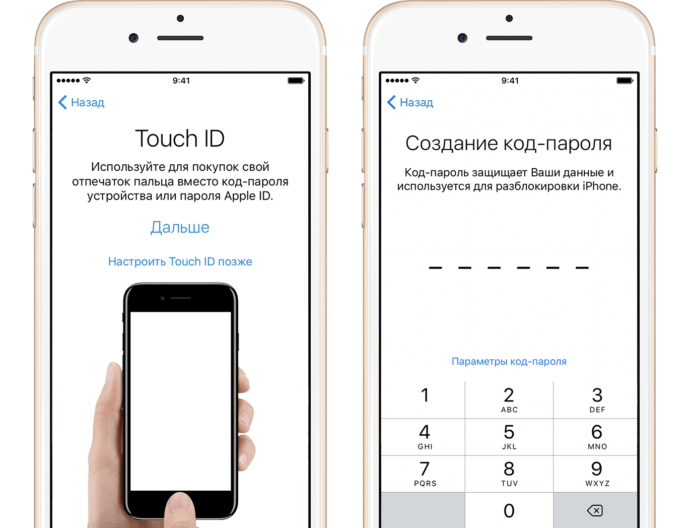 Touch ID и пароль
Touch ID и пароль
Диагностика
Финальный этап требует от вас согласия или отказа отправлять данные диагностики системы в Apple. Запрос весьма стандартный и в нём нет ничего, что нарушало бы конфиденциальность. Напротив, информация об ошибках и сбоях в системе iOS позволит разработчикам улучшить её и исправить недостатки в последующих обновлениях.
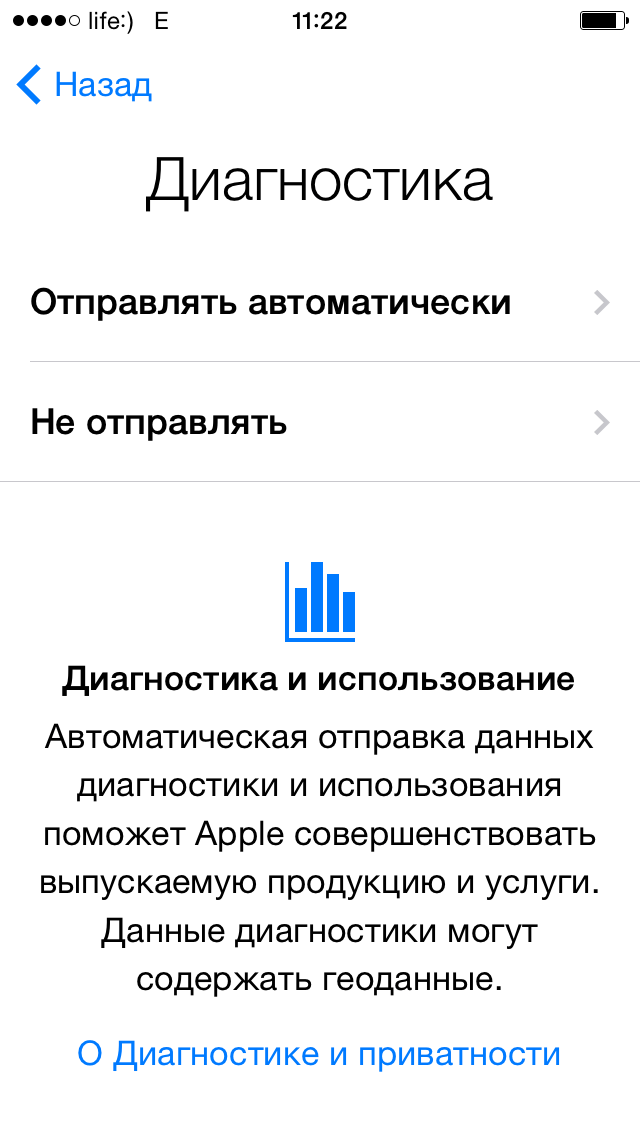 Диагностика
Диагностика
Закончив с последним этапом настройки, остаётся нажать кнопку «Начать работу» и наслаждаться использованием Apple-устройства.
Как преобразовать обычную SIM в eSIM прямо на iPhone?
Может так случиться, что у вас ранее просто не было eSIM, а вы пользовались традиционной физической картой. Ваш iPhone с физическим слотом может преобразовать старую карту в новую, электронную, но эта возможность требует еще и подтверждения оператора.
1. На своем iPhone зайдите в меню Настройки → Сотовая связь.
2. Найдите пункт «Преобразовать в eSIM» и нажмите на него. Если этой опции нет, то ваш оператор такой возможности не предоставляет. В таком случае придется обращаться в салон связи для переноса номера с физической карты в eSIM путем создания QR-кода.
3. Нажмите на «Преобразовать сотовый тариф».

4. Нажмите на «Преобразовать в eSIM».
5. Теперь вам надо дождаться, когда карта активируется. Сразу после этого в вашем iPhone старая, физическая карта, будет деактивирована.
6. Теперь можно извлечь старую карту из iPhone, перезапустите его.
7. Имея eSIM, можно приступать к ее переносу на американский iPhone
Как настроить eSIM с помощью QR-кода?
В случае, если не получается быстро перенести eSIM, есть вариант с использованием QR-кода оператора. Он может быть как разовым, так и многоразовым. Вот что надо сделать для активации eSIM:
1. Во время первичной настройки iPhone на экране «Настройка сотовых данных» нажмите на пункт «По QR-коду».
2. Просто следуйте дальнейшим инструкциям.
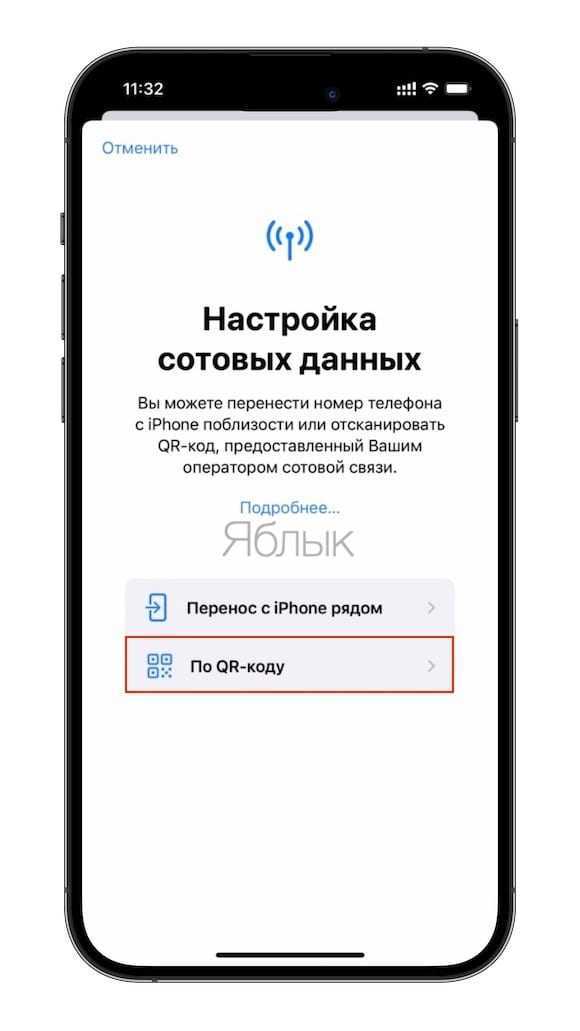
Но QR-кодом можно воспользоваться и после настройки iPhone.
1. Запустите приложение «Камера», отсканируйте там ваш QR-код.
2. Вы увидите уведомление «Обнаружен сотовый тариф». Нажмите на него.
3. Нажмите внизу экрана на «Продолжить».
4. Нажмите на «Добавить сотовый тариф».
Возможно вам понадобится ввести код подтверждения для активации eSIM карты, комбинацию эту должен предоставить оператор.
- Как создавать группы контактов в iPhone и iPad.
- Как настроить автоматическое включение и выключение VPN для любого приложения на iPhone.
- Для чего нужен сканер LIDAR (Лидар) в iPhone и iPad Pro и что это такое?
Как активировать iPhone без сим карты?
После приобретения iPhone пользователь первым делом его распаковывает, проверяет комплектацию, осматривает внешний вид, любуется дизайном, а после этого встает вопрос о проверке работоспособности нового гаджета. Однако, чтобы сделать это, нужно провести активацию. Но что делать, если сим-карта для девайса еще не куплена? Здесь помогут два «секретных» способа проделывания процедуры без симки.
1-й способ. Предполагает включение аппарата, а когда на дисплее появится приветствие, последовательное нажатие на кнопки Хоум и Экстренный вызов. После этого нужно сделать набор номера 112, и начать вызов. Быстро отменить вызов, нажав отмену. После завершения звонка, гаджет станет выполнять все свои функции и номрально работать. Активация будет завершена.
2-й способ. Потребует использования утилиты айтюнс для виндоус. На компьютере пользователя должны быть установлена новейшая версия этой программы. Если таковая отсутствует, нужно обратиться к сайту эппл и загрузить ее. После этого необходимо подсоединить смартфон к компьютеру через кабель и остается только следовать инструкциям, которые будут выводиться на экран. После выполнения требуемых системой шагов, айфон будет активирован.
Исходя их детального описания 2-х способов активации смартфона от эппл, реализуемых без использования сим-карт, можно отметить, что первый метод можно применять, если у пользователя нет доступа к ПК или ноутбуку. Второй способ сгодится, если в наличии есть компьютер с установленной утилитой айтюнс самой новой версии.
Еще со времен iOS 5
процесс активации iPhone
стал предельно прост и понятен любому пользователю техники Apple
, но что если iPhone 5
ваш первый девайс с надкушенным яблочком на торце? Тогда без нашей инструкции по активации нового айфона вам не обойтись. Если же у вас один из предыдущих iPhone на iOS 5 или выше, данная инструкция вам так же поможет сделать первый шаг на пути использования вашего нового гаджета.
После того, как iPhone 5 распакован, вставлена наносим от вашего оператора (или изготовлена вручную, согласно нашей ), включаем iPhone продолжительным нажатием кнопки на верхнем торце и приступаем непосредственно к процессу активации. Все скриншоты, к сожалению, на английском, но процесс аналогичен и для русского языка, заблудиться не получиться.
1) Перво-наперво нам предлагают выбрать страну проживания и язык. Выбираем соответственно Россия-Русский.
2) Далее нас спросят включать ли геолокационные сервисы, они необходимы для работы множества приложения (геометки в фото, карты, навигатор и даже Siri), но если вы подрабатываете шпионом, то можно их не активировать:) После iPhone 5 попросит от нас подключения к беспроводной сети (Wi-fi), интернет необходим для завершения процесса активации и настройки ряда сервисов Apple. Соответственно подключаемся, если есть активная сеть поблизости, если нет — выбираем использовать мобильный интернет от вашего сотового оператора.
3) Затем идет этап активации в сети вашего оператора, возможно придется немного подождать пока «прилетят» все настройки. Следующий этап — восстановление из бэкапа, в том случае, если айфон у вас не первый. Доступны опции восстановления из iTunes и iCloud. Если же iPhone 5 ваш первый телефон от Apple — выбираем «Set Up an New iPhone»
Примечание:
Все дальнейшие шаги необязательны, по сути телефоном уже можно пользоваться, просто пропустив их, но все же настоятельно рекомендуем закончить настройку, чтобы ощутить всю мощь нового iPhone 5, в паре с не менее свежей и замечательной iOS 6.
4) На данном шаге нам необходимо подключиться к беспроводной сети (Wi-fi) и войти под своим Apple ID (личный идентификатор в экосистеме Apple, без которого вы не сможете пользоваться и 10ой частью всех сервисов), либо зарегистрировать новый (бесплатно), в случае его отсутствия.
5) Далее нам необходимо принять соглашение о «правах и обязанностях», жмем «Agree», либо «Принять» в русской версии интерфейса, и активировать голосовой помощник — Siri. На русском Siri по прежнему ничего не понимает, потому включать ее или нет, решайте сами.
6) Мы подобрались к финалу! На данном этапе нас спросят отправлять ли диагностические данные в Apple и покажут заветную кнопку «Начать пользоваться айфоном». Вот и все, ваш iPhone 5 готов к бою:)
Обновлено: 11.08.2019
103583






























