Создание GIF из видео файла
Похожим образом можно получить GIF из видео. Выберите пункт Видео — GIF, далее выберите нужную папку и нужный файл в ней. Объединять сразу несколько видео файлов в один GIF файл, программа не позволяет.
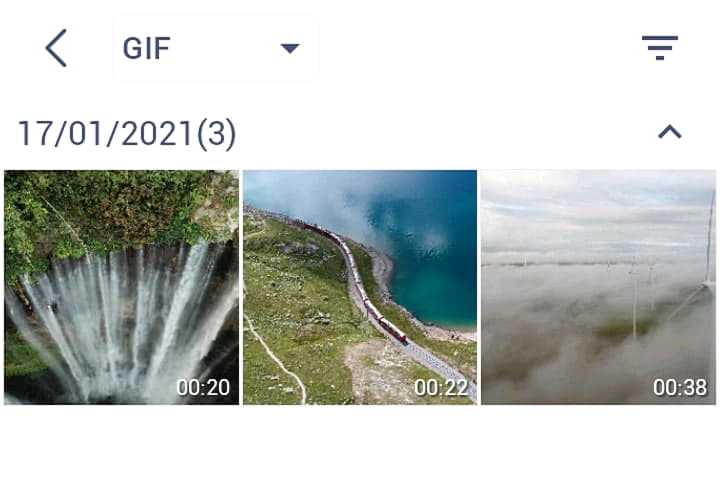
Теперь вы можете обрезать видео сначала с конца, выбрав нужный фрагмент из вашего видео файла.
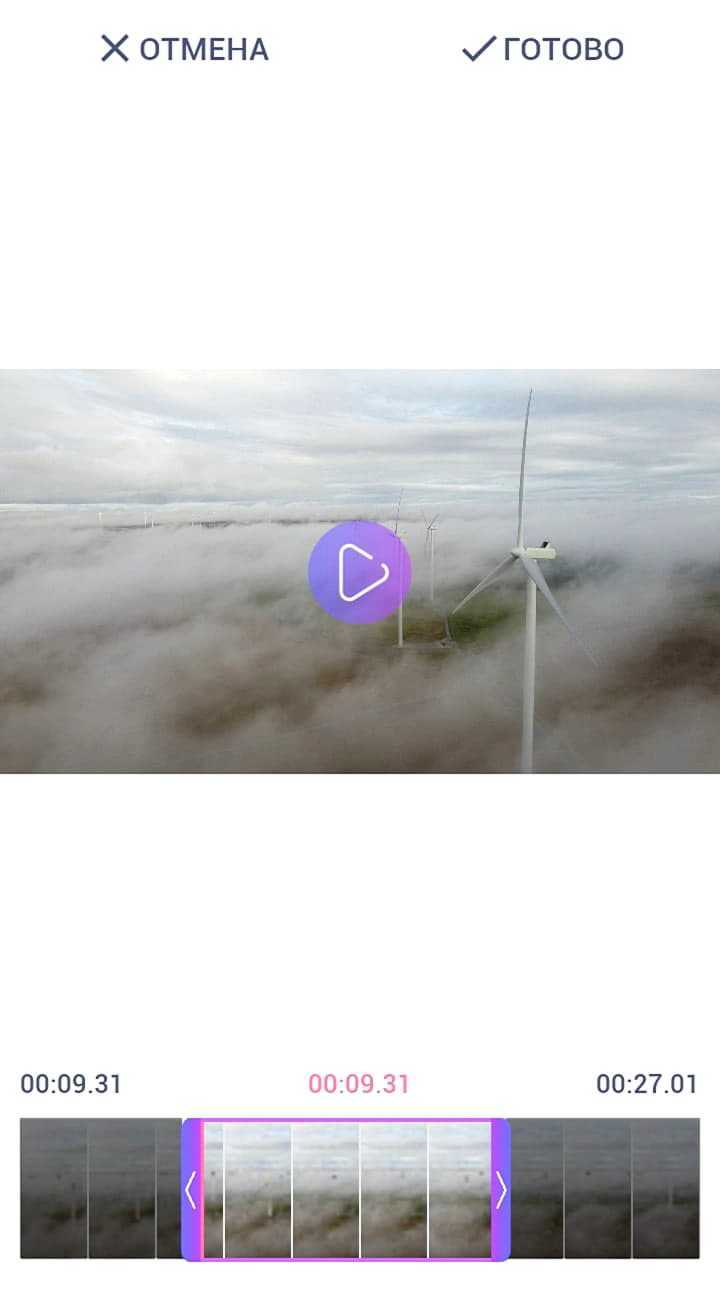
Нажимаем ГОТОВО. Здесь вы также можете выбрать скорость воспроизведения, добавить украшения, исправить цвета и обрезать видео.
Кликните на галочку и выберите формат вывода
Обратите внимание, хотя я использовать видео файл в FullHD разрешении, но получить GIF файл в этом разрешении я не могу
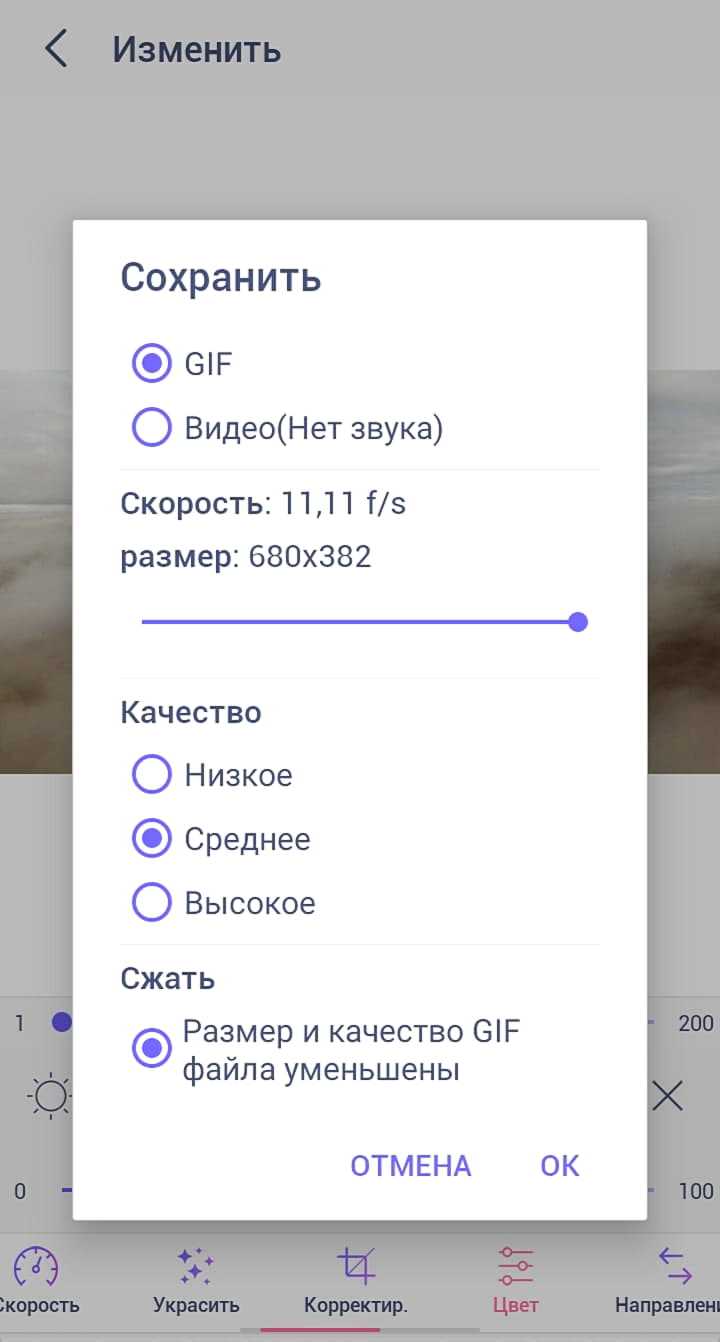
Вот что у меня получилось
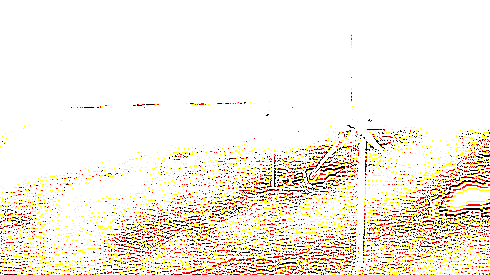
Как установить GIF на экран блокировки?
Установите анимированный GIF на фоне экрана блокировки Android. Для этого вам нужно оборудовать приложение ZOOP GIF Locker. Это приложение, которое заменяет существующий экран блокировки, введя новый экран с поддержкой анимированных GIF и фильмов.
Как установить свои живые обои на экран блокировки Huawei?
Чтобы задать установить живые обои для экрана блокировки Huawei, сделайте следующее:
- запустите встроенное приложение «Темы»;
- кликните на значок «Темы», расположенный в нижней левой части экрана;
- в категории «Бесплатно» выберете и загрузите понравившиеся живые обои;
Как поставить GIF на экран блокировки iPhone?
Как использовать GIF-картинку в качестве живых обоев на iPhone
- Скачайте приложение сервиса Giphy из App Store.
- Выберите подходящую анимацию из каталога или загрузите свой GIF-файл.
- Нажмите на три точки в окне выбора анимации
- Выберите пункт Convert to Live Photo.
Как установить видео обои на экран блокировки?
Как установить на Android живые обои из любого видео
- Установите приложение из Play Маркета и запустите его.
- Нажмите «Gallery» и выберите видео, которое хотите использовать в качестве живых обоев. …
- Откройте видео и нажмите «Set as Wallpaper». …
- Перейдите к стартовой странице — на живых обоях будет ваше видео.
Как поставить живое фото на экран блокировки?
Чтобы установить движущуюся картинку на заставку, нужно нажать на кнопку Live Photo, которая находится на главной странице. Появится черный экран. С него можно перейти в официальный клиент социальной сети. Там необходимо подобрать один из клипов.
Как установить обои на экран блокировки Honor?
Открываем «Настройки», далее «Экран», потом «Обои» и «Настроить обои». Теперь выбираем обои для рабочего стола, экрана блокировки или чтоб обои установились на обоих экранах одновременно, следуя инструкции появляющегося на экране.
Как установить живые обои из галереи?
Нажмите «Live Photo/Wallpaper» и перейдите в приложение «Настройки» телефона. Прокрутите вниз и выберите «Обои». Выберите «Выбрать новый фоновый рисунок» и нажмите на своё новое видео. Наконец, нажмите «Живые обои», затем нажмите «OK», и на этом всё.
Как поставить видео на обои айфон со звуком?
Как поставить видео на обои iPhone
- Скачать: IntoLive for iOS.
- Шаг 1: Запустите приложение IntoLive на своём iPhone.
- Шаг 2: Выберите видео или гифку, которую хотите поставить на обои.
- Шаг 3: Когда вы выберите видео, откроется экран с его превью и панелью инструментов. …
- Шаг 4: Выберите кадр, который станет обложкой вашего живого фото.
Как установить динамические обои на айфон?
Для того, чтобы установить Живые Обои на экран блокировки:
- Откройте приложение “Живые обои для меня”. …
- Откройте приложение “Фото”, а в нем — папку “Все фото” или “Фотоплёнка”. …
- Вместе с изображением внизу экрана появится строка меню, в которой слева вы увидите кнопку Поделиться.
Как на андроид поставить видео обои?
Нажмите кнопку меню на рабочем столе Android и выберите «Обои». Нажмите на «живые обои» на экране обои, который появляется. Выберите из списка «Видео живые обои». Нажмите на кнопку «Настройки», а затем выберите видео, которое хранится на вашем компьютере и которое вы хотите использовать.
Как поставить на заставку Live Photo?
Поставить снимок на обоину можно двумя путями. Через меню снимка: откройте фотографию, нажмите на кнопку “Поделиться” (левый нижний угол) и найдите пункт “Установить как обои”
После того как откроется окно настройки, обратите внимание на полоску с тремя вариантами “статика”, “перспектива” и “Live Photos”
Как поставить видео на экран блокировки Андроид
Стандартные обои, выполненные в формате обычной картинки, смотрятся красиво, однако гораздо интереснее выглядят подвижные изображения. Главное преимущество именно живых обоев заключается в том, что вы можете самостоятельно записать нужное видео, а после установить его в качестве фона рабочего стола. А если потребуется, то отыскать профессиональные и короткие ролики получится на специальных сайтах в интернете, а также в мобильных приложениях. Но как поставить видео на экран блокировки Андроид? Как правило, используется стандартная инструкция, подходящая для всех моделей устройств!
Способ 1: через галерею
И первое место, где мы сможем отыскать загруженные видео или фотографии, – это галерея смартфона. Именно там находятся все медиафайлы, которые можно отредактировать или выбрать в качестве фона рабочего стола. Итак, вот инструкция, подробно описывающая процедуру выбора живых обоев:
Открываем галерею телефона.
Находим там нужный ролик.
Открываем его в полном размере, но не запускаем.
Обращаем внимание на нижнюю или верхнюю часть экрана, где должен находиться значок в виде трех точек.
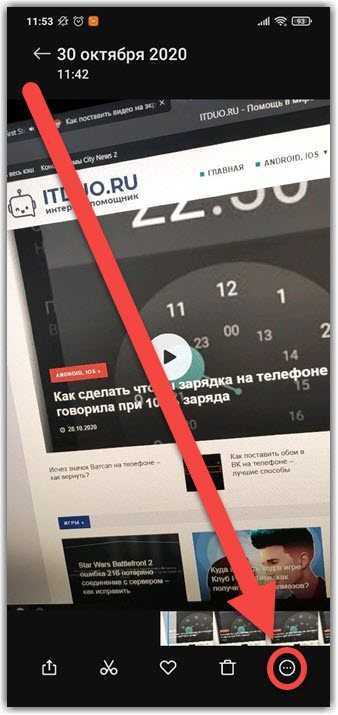
Открываем меню, кликнув по иконке с тремя точками
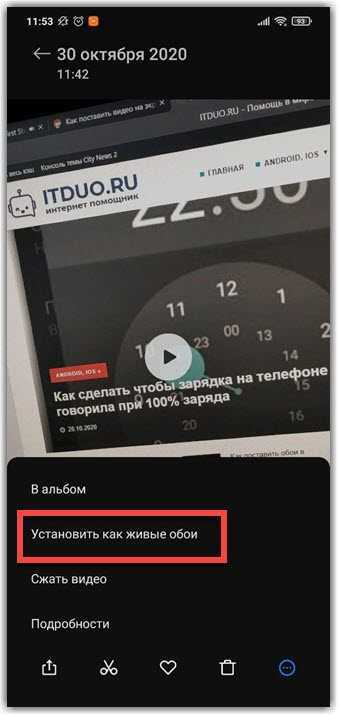
Находим надпись «Установить как живые обои» и кликаем по ней
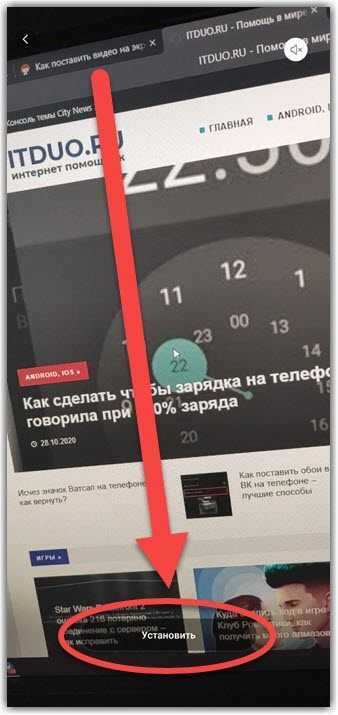
Подтверждаем действие кнопкой «Установить»
Вот и все, на этом наша инструкция подошла к концу
А еще мы хотим обратить внимание на то, что на некоторых смартфонах по умолчанию установлено приложение с каталогом готовых обоев. Например, на телефоне Xiaomi оно автоматически запускается, когда происходит нажатие по пункту «Обои» в настройках
Как известно, подобная программа есть и на устройствах Huawei.
Способ 2: через приложение
А что делать, если с помощью галереи и настроек смартфона не удалось установить живые обои на экран блокировки? Правильно – использовать сторонние приложения, найденные на просторах Play Маркета. Честно говоря, выделить какую-то единственную программу нам не удалось, так как весь софт практически идентичный. Поэтому мы остановились на первом приложении из выдачи, получившим название «Walloop Engine». Вот, как через него устанавливать обои:
- Открываем программу, а затем переходим в боковое меню, нажав по значку в виде трех черточек.
- Здесь выбираем «Живые обои» и видим перед собой каталог, состоящий из множества качественных роликов. Для удобства поиска можете воспользоваться сортировкой, сделав так, чтобы первыми отображались самые популярные или новые видео. Также, перед установкой обоев, вам потребуется выполнить авторизацию через аккаунт Google.
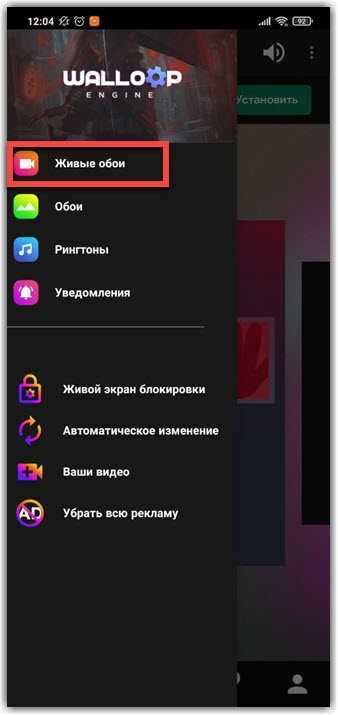
Открываем в меню пункт «Живые обои»

Выбираем «Экран блокировки»(живой)
Еще раз напоминаем, что вы можете использовать и другие приложения, которые найдете на просторах Play Маркета. Практически всегда количество доступных обоев и интерфейс ничем не отличается от программы, приведенной в инструкции.
Как поставить гифку на экран блокировки Андроид
Пользователь может установить анимацию не только на обои Андроида, но и на экран блокировки. Для этого также понадобится специальное приложение, например, ZOOP GIF Locker. Для начала его необходимо скачать на смартфон через официальный магазин или загрузить нужную версию из интернета. После этого соблюдать последовательность действий:
- Загрузить приложение ZOOP GIF Locker на смартфон. Также необходимо убрать текущий экран блокировки. В противном случае пользователь может наблюдать несколько экранов одновременно.
- Выбрать анимацию из галереи устройства или загрузить из интернета. Последним шагом будет принятие пользовательского соглашения. Можно выбирать сразу несколько гифок, которые будут сменять друг друга.
- Перейти в настройки анимации и выбрать соответствующие параметры. Так, можно установить гиф на весь экран, включить или отключить звук и много другое. Для этого необходимо выбрать соответствующие параметры.
После этого анимацию будет установлена на экран блокировки. Чтобы ее запустить, достаточно заблокировать смартфон, а потом снять блокировку. В том случае, если пользователь хочет установить другую гифку на экран блокировки, необходимо снова запустить приложение ZOOP GIF Locker.
Что собой представляют обои?
Обои для Android — это обычное изображение, которое постоянно показывается на вашем рабочем столе. Исключение составляют живые обои, но о них мы поговорим чуть ниже. В чём же тогда заключается сложность? Казалось бы, скачивай любую картинку из интернета и ставь её в качестве обоев! Но не всё так просто. Вы вполне можете столкнуться с такими случаями, когда изображение растягивается по ширине или высоте, в результате чего оно выглядит не лучшим образом. Связано это с тем, что вы нашли фотографию неподходящего разрешения.
Перед поиском подходящей картинки ознакомьтесь с разрешением дисплея вашего смартфона или планшета. Изображение должно иметь такое же разрешение. Или хотя бы точно такое же соотношение сторон.
Существует множество сайтов, с помощью которых можно скачать обои, адаптированные под то или иное разрешение. Чуть подробнее узнать о них вы сможете, опять же, ближе к заключению статьи. Пока же давайте постараемся понять, как узнать нужное разрешение и что делать после? Разрешение дисплея обязательно указывается в характеристиках устройства. Просто введите наименование вашего смартфона в поиск и перейдите на страничку этого девайса, скажем, в «Яндекс.Маркете». В перечне спецификаций вы обязательно увидите разрешение экрана. Более сложный и долгий способ — это скачивание какого-нибудь бенчмарка. Например, многие параметры устройства отображает AnTuTu Benchmark. Такой способ бывает полезен в том случае, если вы не знаете или забыли название смартфона.
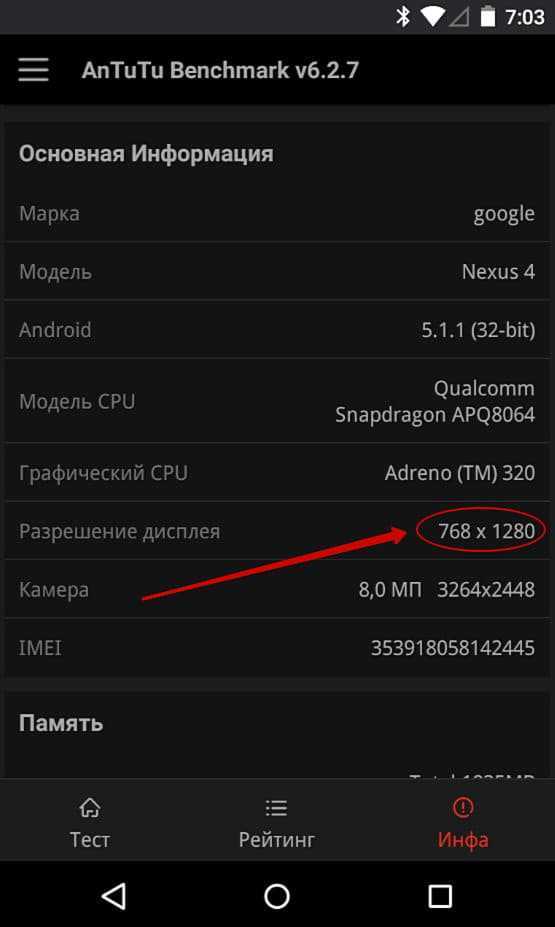
К слову, не обязательно подбирать картинку с нужным вам разрешением. При необходимости её можно обрезать тем или иным приложением. Это может быть какой-нибудь фоторедактор для Android. А можно воспользоваться и компьютером, где есть GIMP, Adobe Photoshop и другие подобные программы. При кадрировании следует ориентироваться либо на разрешение вашего дисплея, либо на соотношение его сторон.
Как создать GIF из видео с помощью сервисов:
Реально не только сделать gif из видео, но и изображений, правда, во втором случае на выходе получается обычный слайд. Гифки на основе роликов получаются интерактивными, «живыми» и более завораживающими. При прочих равных за основу лучше взять видео. С созданием гифок из роликов нам помогут следующие сервисы.
Giphy GIF Maker
Это онлайн-сервис помогающий сделать гиф из видео всего в несколько кликов мышью. Он также работает с картинками. Отличается простотой использования и интуитивным интерфейсом. Чтобы использовать приложение необязательно даже качать видео, можем взять ссылку на ролик YouTube и вставить на сайт. Сервис самостоятельно загрузит видео, но на этом этапе придётся немного подождать.
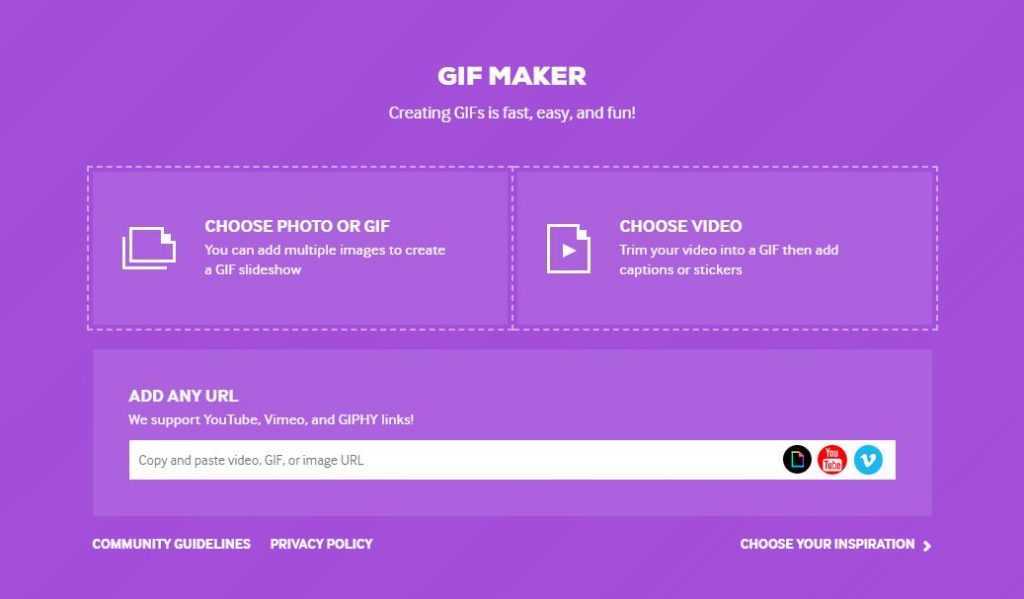
Создание gif из уже скачанного ролика на сайте происходит в пару действий:
- Выделяем нужный отрезок ролика, который и добавляется в анимацию. Указываем точку для начала записи гифки и её длительность, таким образом задаём тот контент, что должен попасть в анимацию. После выбора отрезка видео показывается предварительный результат в видео простой гифки.
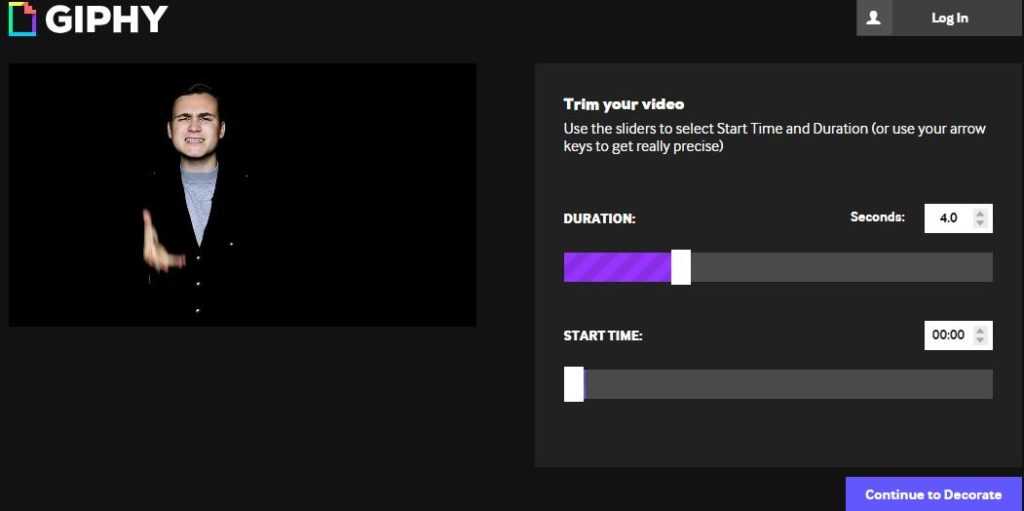
- Задаём комментарии или надписи к анимации. Есть возможность менять стиль и цвет сообщения.
- Указываем тэги к нашей работе. Это делать вовсе необязательно, но желательно, если хотим, чтобы нашу анимацию находили другие пользователи сервиса Giphy.
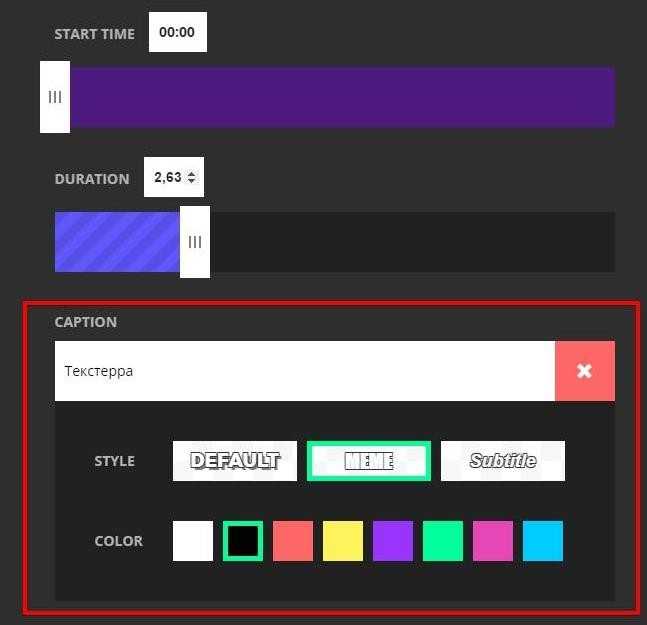
- Создаём анимацию с помощью кнопки «Create GIF».
При желании можем вставить анимацию сразу на сайт с помощью HTML-кода, представленного на следующей странице после создания гифки. Также есть возможность скачивания файла на вкладке «Advanced».
Из недостатков сервиса: можем добавить лишь одну подпись, а также нет возможности указания размера фото на входе.
Imgflip
Отличительной чертой сервиса является доступность большего количество настроек. Существенный недостаток – сервис ориентирован на платное использование. Бесплатно пользоваться можно, но в этом случае качество гифки не выше 480 пикселей. Хорошее качество доступно только после оплаты. Среди функциональных преимуществ: добавление и управление текстом, обрезка фото, смена скорости воспроизведения ролика, просмотр веса, удаление логотипа. Есть возможность устанавливать точное время захвата видео не только в секундах, но и миллисекундах.
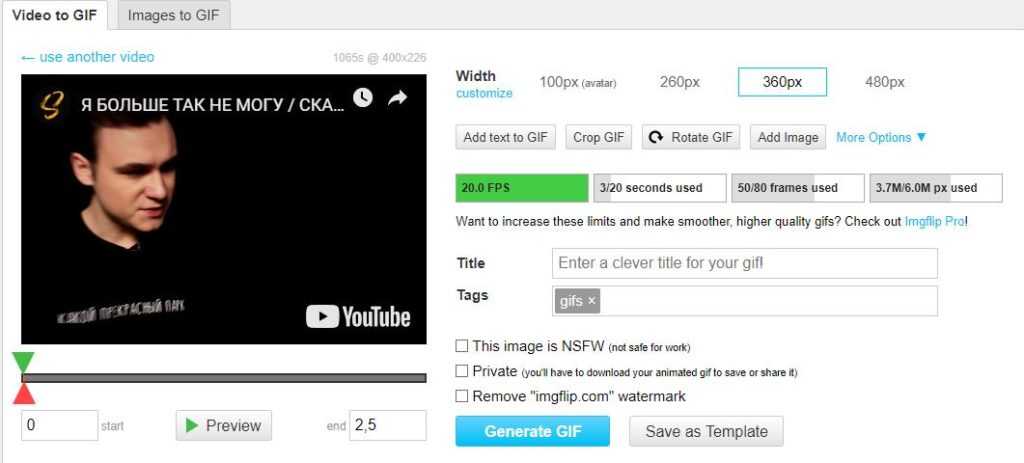
Главный недостаток – большинство нужных функций доступны исключительно в платной версии. Цена подписки составляет $9,95 ежемесячно.
Как поставить живые обои из тик тока на телефон
Некоторым пользователям хотелось бы украсить экран своего мобильного устройства движущейся картинкой. Новые технологии позволяют сделать это в несколько кликов. Чтобы установить короткий клип на заставку смартфона, нужно воспользоваться методом, который подходит для вашей операционной системы, так как способы различаются.
На Андроид
Чтобы сделать это с помощью стандартного дополнения:
- Сначала необходимо скачать официальный софт от TikTok для данной цели. Оно называется Tik Tok Wall Picture. Найти его можно в магазине вашего смартфона;
- Добавится кнопка Live Photo в инструментах;
- Подберите тот видеоролик, который хотелось бы установить;
- Нажмите «поделиться»;
- Откроется список, в котором выберите новый соответствующий пункт;
- После этого завершите действие.
Также данная операционная система позволяет сделать движущуюся заставку из любого видео даже без получения root-прав. Все приложения, которые помогут создать это, можно скачать в Google Play абсолютно бесплатно. Чтобы воспользоваться роликом из Tik Tok, нужно загрузить его во внутреннюю память телефона:
- Откройте программу;
- Найдите понравившееся видео;
- Нажмите стрелочку справа внизу;
- Выберите «Сохранить видео»;
- Теперь оно появится в галерее вашего смартфона.
Где найти избранное в Тик Токе и как туда добавить
Теперь данный ролик можно преобразить в живые обои из Тик Тока с помощью некоторых приложений:
- Video Wall;
- Video Live Wallpaper Pro.
Можно установить любое видео, которое соответствует требованиям. Также есть возможность включить рандом, чтобы изображение менялось случайным образом.
На Айфон
Для телефонов на этой операционной системе дополнительные программы не нужны. Чтобы создать и установить движущуюся картинку:
- Откройте TikTok;
- Найдите и подберите ролик;
- Нажмите стрелочку справа внизу;
- Откроется список инструментов;
- Пролистайте вправо и выберите «Живое фото»;
- Данное видео должно сохраниться в галерее телефона;
- Найдите папку «Live Photos»;
- Чтобы просмотреть, зажмите картинку;
- Выбери экран для установки и сохраните.
- https://games-instel.ru/kak-postavit-zhivye-oboi-iz-tik-toka/
- https://tiktokit.ru/tik-tok-zhivye-oboi/
- https://tiktokfaq.ru/nastrojki/kak-postavit-zhivye-oboi-iz-tik-toka
- https://smmx.ru/tiktok/kak_rabotat/zhivye-oboi.html
- https://ru-tktk.ru/zhivye-oboi/
- https://tiktok-wiki.ru/instrukcii/kak-polzovatsya/oblozhka-v-tik-tok/
- https://tiktokk.ru/oboi/
- https://vtiktok.ru/oblozhki-dlya-tik-toka/
- https://tktk-wiki.com/zhivye-oboi-iz-tik-toka.html
Как установить живые обои на айфон или айпад
Как правильно заряжать айфон и другие устройства Apple
Чтобы заполучить живые обои на айфон или айпад, необходимо выполнить комплекс мер:
- Открыть приложение под названием «Живые обои для меня», зайти в меню и выбрать одну из представленных категорий. На этом этапе стоит знать, что для установки такой заставки необходимо включение 3D Touch. Проверить активность этой функции можно, зайдя в «Настройки» — «Основные» — «Универсальный доступ».
- Выбрав понравившийся вариант, нажать «Сохранить». Эта кнопка расположена в нижней части экрана. Она позволяет обои из приложения сохранить к себе в фото.
- Для успешного прохождения предыдущего пункта необходимо предоставить доступ приложению к своим фото. Активировать его или проверить состояние можно через «Настройки» — «Конфиденциальность» — «Фотографии» — «Живые обои для меня». Переключатель доступа должен быть включен (бегунок зеленого цвета).
- Зайти в фото, найти папку «Все фото» или же «Фотопленка». В ней найти сохраненные обои и открыть, нажав на них один раз.
- Кроме обоев, в нижней части экрана возникнет меню. При нажатии на кнопку «Поделиться», будет предложено несколько вариантов. Далее следует выбрать «Сделать обоями».
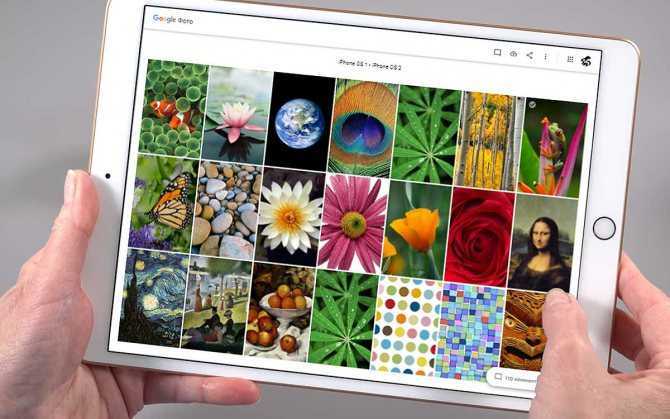
Установка живых обоев на айпад
Обратите внимание! Если все пункты, как поменять заставку на айфоне, были выполнены верно, то при открытии блокировки должны появиться желанные обои
Как установить гифку на обои Андроид
Любая gif-картинка может устанавливаться как обои на смартфон Самсунг, Xiaomi, Huawei, Honor и пр. В таком случае изображение на фоне будет двигаться. GIF на рабочий стол Андроид можно устанавливать благодаря поддержке функции живых обоев в системе. Для этого нужно сделать следующее:
Каталог живых обоев
Многих интересует, как поставить гифку на экран блокировки Андроид, поэтому следует знать, что это возможно только при помощи сторонних утилит. Скачать подобные можно бесплатно из официального магазина приложений Google Play.
После установки любой из нижеперечисленных программ нужно вернуться в архив живых обоев и выбрать скачанную программу из списка. Также установить gif-обои можно непосредственно из интерфейса программы, которая делает заставку из ГИФ. Подробно в инструкциях ниже.
LoopWall (Live Wallpapers)
В редакторе есть собственный конструктор рисунков и целая база с готовыми gif-фото на рабочий стол. В подборке имеются животные, природа, пейзажи, космос, еда и так далее. Инструкция использования Loop Wall для Андроид-смартфона:
Установка фонового рисунка
GIFLive Wallpaper
Программа GIFlive – простой инструмент для преобразования гиф-картинок в изображения для рабочего стола и экрана блокировки. Она доступна бесплатно и для большинства аппаратов даже с устаревшей системой. Не требует особенных настроек или root. Ссылка на загрузку из Гугл Плей:
Кнопка для добавления GIF
О том, как поставить гифку на обои на Андроид через ГИФлайв, рассказывается далее:
Во время переделывания GIF в LiveWallpaper доступны такие функции, как наложение нескольких файлов, поворот структуры на 90 градусов в одну из сторон, увеличение скорости работы либо, наоборот, её уменьшение и изменение цветового акцента материала.
Обратите внимание! Все действия по изменению гифки выполняются до применения фотозаставки. После ничего менять нельзя, придется заново проделывать каждую операцию
Как установить гиф на экран блокировки Андроид? Достаточно при установке живых обоев выбрать пункт «Главный экран и экран блокировки». Тогда гифка применится ко всем фоновым элементам сразу. Далее при смене обоев на другие можно загрузить их только на рабочий стол, а на экране блокировки оставить прежнюю заставку.
AnimGIF Live Wallpaper 2 Pro
АнимГИФ – это платная утилита для детального редактирования GIF-видео и переделывания в видеозаставки. Имеется только английский язык. Стоимость покупки составляет 130 рублей.* Купить можно по следующей гиперссылке:
Обратите внимание! AnimGIF Live Wallpaper 2 Pro поддерживается даже устаревшими устройствами, начиная с Android 2.2 и с оперативной памятью от 250 МБ. Как же поставить гифку на экран блокировки в Андроид через АнимЛайв? Здесь множество пунктов настройки, поэтому нужно детально разобраться с каждым
Вот как установить гиф на главный экран и экран блокировки Андроид:
Как же поставить гифку на экран блокировки в Андроид через АнимЛайв? Здесь множество пунктов настройки, поэтому нужно детально разобраться с каждым. Вот как установить гиф на главный экран и экран блокировки Андроид:
READ Как установить часы на брелке шерхан логикар
После этих действий выбранная картинка станет отображаться на фоне настольного окна. Но её нужно ещё настроить для нормального функционирования. Для этого надо снова открыть AnimGIF. Здесь существует сразу несколько интересных настроек:
Вот как легко можно сделать фоновый рисунок на аппарате более интересным и двигающимся. Скачанную гифку несложно переместить на обои, достаточно уделить этому несколько минут времени.
*Цены актуальны на февраль 2021 года.
Источник
Locker Master
Locker Master — позволяет использовать живые обои и дает возможность выбрать из нескольких вариантов снятия блокировки. Содержит встроенный редактор, при помощи которого владелец мобильного устройства может собственноручно создать тему для дисплея блокировки. Кроме того, обладает многими популярными функциями:
- крупными зрачками отображаются уведомления системы и других приложений;
- для запуска наиболее популярных программ непосредственно из режима блокировки предусмотрена боковая панель;
- отображается прогноз погоды;
- существует возможность управления музыкальным плей-листом.
Вариант того, как именно изменить экран блокировки на Андроиде, в каждом приложении свой. Не имеет смысла подробно описывать конкретную последовательность действий: все утилиты имеют максимально доступный интерфейс, поэтому пользователь сможет легко разобраться самостоятельно.
Обратите внимание
Инсталляция приложений производится по стандартной технологии: необходимо открыть Google Store, задать в строке поиска нужное название, скачать найденную программу и запустить ее установку.
Как видите, изменить экран блокировки на работающих под Андроидом устройствах можно различными способами. Каждый пользователь выбирает наиболее подходящий для себя вариант.
Что такое живые обои
«Живыми» обои названы не просто так. Все мы привыкли к тому, что картинка на рабочем столе смартфона и на экране блокировки находится в статике. Это оптимальный вариант, когда человек хочет максимально абстрагироваться от изображения и сосредоточиться на иконках приложений.
Но все-таки иногда появляется желание сделать рабочий стол более ярким и даже интерактивным. Все это позволяют сделать движущиеся обои. Это анимированная картинка, которая практически всегда находится в движении. Так владелец смартфона получает возможность увидеть всю палитру красок и получить эстетическое удовольствие от эксплуатации гаджета.
Живые обои бывают разные. Некоторые из них не просто двигаются, а как бы откликаются на определенные действия пользователя (разблокировка экрана, наклон устройства, нажатие по определенной области и так далее).
Наиболее интересным выглядит движущийся фон на новых смартфонах компании Xiaomi. Китайский производитель подготовил живые картинки, которые переносят пользователя в определенную точку планеты (Земли, Марса или Сатурна) при разблокировке экрана. Выглядит подобный эффект крайне необычно и даже захватывающе. Более подробно о подобной фишке можно узнать из видео.
А теперь вернемся ко всем смартфонам, которые базируются на операционной системе Андроид. Несмотря на то, что движущиеся обои многим людям кажутся скучными, их многообразие в действительности поражает. Разработчики фонов придумали массу разных фишек, включая создание движущейся анимации из обычного видеоролика.
Как включить GIF в качестве анимации на iPhone и iPad
Чтобы воспользоваться этим методом и установить GIF файлы в виде живых обоев нужно установить программу iFunBox.
Обратите внимание, что этот метод был протестирован на компьютере под управлением операционной системы macOS, поэтому не рекомендуем других решений.
Для начала скачиваем и устанавливаем iFunBox на компьютер с macOS. Затем запускаем программу и подключаем айфон к компьютеру с помощью USB-кабеля. После нужно скачать еще один инструмент. Он называется vWallpaper2 и его можно без проблем скачать с интернета.
После загрузки vWallpaper2 устанавливаем его с помощью программы iFunBox на смартфон или планшет. Установка должна занять приблизительно минуту. В качестве альтернативы можно воспользоваться также приложением Cydia Impactor. Переходим к следующему шагу.
Он заключается в загрузке либо преобразовании GIF в формат MP4 для совместимости с айфоном. Файл также можно загрузить на сам айфон.
Откройте файл (то есть экспортируйте его) с приложения vWallpaper2 и установите его в качестве живых обоев на айфон или айпад. Эту операцию можно сделать с помощью команды Manage current theme. Весь процесс не должен занять более нескольких минут.
После завершения работы можно наслаждаться правильно установленными живыми обоями на нашем айфоне.
По умолчанию операционная система Windows разрешает устанавливать в качестве обоев рабочего стола исключительно статичные изображения. Тем не менее, некоторым пользователям иногда хочется разнообразить внешний вид системы, установив на фон видео или анимацию. В этой статье мы расскажем, как поставить «гифку» на рабочий стол в Windows 10.
Поскольку в Windows 10 интересующая нас функция разработчиками встроена не была, для реализации задумки придётся пользоваться сторонним ПО. Одни приложения могут работать только с файлами формата GIF (что нам и нужно), другие поддерживают и видеоролики в формате AVI и MP4. Рассмотрим несколько популярных бесплатных программ, максимально простых в настройке.
Инструкция по установке анимированных обоев при помощи приложения PUSH Video Wallpaper выглядит следующим образом:
- Устанавливаем программу, следуя указаниям мастера. После завершения процедуры активируем пункт «Set as Screensaver», а также ставим галочку напротив «Launch Video Wallpaper», если хотим сразу же запустить утилиту.
- В открывшемся окне «Параметры экранной заставки» разворачиваем список и выбираем пункт «PUSH Video Screensaver». Нажимаем на «Параметры», чтобы перейти к выбору обоев.
- Во вкладке «Main» нажимаем на кнопку «Add», чтобы добавить будущий фон.
- Находим нужный GIF-файл или видео через «Проводник», добавляем в программу.
- Выбираем добавленную гифку (она появится в списке «Playlist»). Закрываем утилиту.
Если возникнет необходимость, можно добавить ещё несколько файлов. Все объекты, находящиеся в списке, будут постепенно сменять друг друга. Параметры заполнения и скорости воспроизведения также можно настроить в главном окне.
DeskScapes можно назвать «старшим братом» предыдущей утилиты – отличие состоит в том, что этот инструмент позволяет не только изменять обои, но и редактировать существующие, а также поддерживает работу сразу с несколькими мониторами.
Загрузить утилиту можно абсолютно бесплатно с официального сайта . Завершив установку, выполните пункты руководства, представленного ниже:
- Запустить программу, нажать на «Start 30 Day Trial» – это позволит начать 30-дневный пробный период.
- Кликаем по иконке в верхнем левом углу, переходим в раздел «Folder», нажимаем на «Add / Remove», чтобы добавить собственный вариант обоев.
- Указываем путь к нужной анимации, вставляем её в программу.
После установки фона рабочего стола можно воспользоваться рядом настроек – отрегулировать параметры цветности, применить различные эффекты и т. п.
Ключевое преимущество этой утилиты перед предыдущими заключается в том, что она предоставляет расширенный набор настроек. Загрузить приложение можно по этой ссылке .
Чтобы заменить обои с обычного статичного изображения на гифку, нужно следовать простой инструкции:
- Открываем программу, активируем пункт «Разрешить управлять обоями». Нажимаем на кнопку «Изменить», расположенную в графе «Источник».
- Выбираем вариант «Мои изображения», указываем путь к нужному файлу.
- Активируем добавленную анимацию, нажимаем на «Применить».
Как установить гифку в качестве обоев на Android
Первым делом вам нужно установить приложение GIF Live Wallpaper на свой смартфон (ссылка на скачивание находиться в конце статьи)! После этого выполните следующие действия:
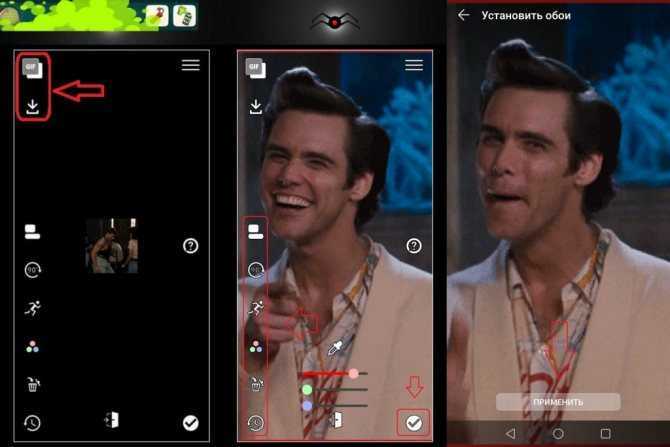
Вот и всё! Теперь на главном экране вашего смартфона будет красоваться забавная гифка!
Учтите, что существует огромное количество других приложений с аналогичным функционалом, которые вы можете использовать для этой цели. Лучшие из таких приложений для установки гифок в качестве обоев мы представили в списке ниже.
GIF Live Wallpaper
Лучшее приложение для установки гифок в качестве обоев на Android, которое порадует расширенными настройками и простым в пользовании интерфейсом.
GifWidget animated GIF widget
Аналогичный инструмент для любителей гифок, который немного попроще, но тоже оправдывает все ожидания и позволяет быстро установить баянистый мем в качестве обоев.
Источник
Pixaloop
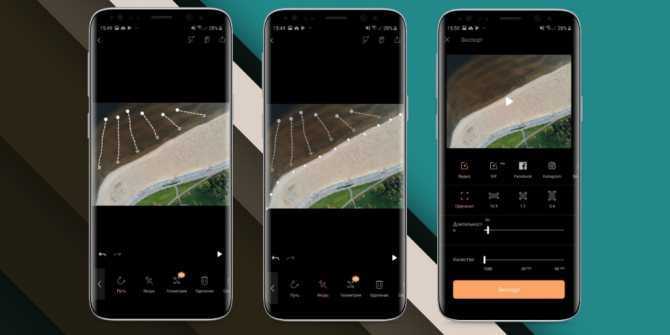
Первую строчку в нашей подборке заняло Pixaloop, поскольку это одно из самых популярных приложений — более 59 тысяч отметок и средний рейтинг 4,8 в App Store, более 5 000 000 установок и средний рейтинг 4,3 в Google Play. Приложение распространяется бесплатно с некоторыми ограничениями, которые снимаются приобретением Pro-подпиской. В отличие от аналогов, бесплатная версия Pixaloop не накладывает водяные знаки.
Основная функция приложения — анимация фотографий и превращение их в коротенькие зацикленные видеоролики. Делается это довольно легко, небольшая инструкция при первом старте расскажет об основных возможностях. Для оживления снимков нужно задать направление движения и выбрать статичные области.
Возможные проблемы
При использовании периферийных устройств последнего поколения трудностей с подключением к ПК не возникает. После установки программного обеспечения компьютер обычно самостоятельно находит аппарат. Но бывают ситуации, когда пользователю все-таки приходится вмешиваться в процесс сопряжения и настраивать работу вручную. Имеет смысл перечислить основные проблемы, с которыми сталкиваются пользователи при подключении периферийного устройства и способы их решения.
Компьютер не распознает принтер. Здесь можно попробовать подсоединить разъем USB к другому порту ПК, переустановить драйвер или найти в интернете на сайте производителя обновленное программное обеспечение. Нелишне проверить, что печатающее устройство надежно подключено к сети 220 Вольт.
Если ошибки не обнаружены или исправлены, но принтер не подключается, в этом случае поможет опытный специалист. Возможно, в устройстве присутствуют механические повреждения, наличие проблем с программным обеспечением. Чтобы самостоятельно подключить принтер, необходимо сначала внимательно прочитать инструкцию и только потом приступать к обдуманным действиям. И не забывать об установке актуальных драйверов, а также правильном выключении печатающего устройства по завершении очереди печати.
Как подключить принтер через USB в Windows 10, смотрите далее.
Как поставить гифку на обои на Андроид
Гифку можно не только сохранить на смартфоне, но и использовать в качестве заставки фона для главного экрана. Таким образом, пользователь получит анимированные обои, которые будут интересно смотреться на заставке телефона.
Для того, чтобы установить гифку на фон смартфона, понадобится специальное приложение GIF Live Wallpaper. Также можно воспользоваться аналогичными программами. Чтобы их найти, необходимо ввести в строку для поиска «Live Wallpaper».
Для начала пользователю следует скачать данное приложение на смартфон. Также нужно подготовить гиф-анимацию, найти в интернете или же сделать самостоятельно. После этого можно переходить к установке:
- Запустить приложение GIF Live wallpaper.
- Добавить анимацию в программу, для этого нажать на специальный значок, который находится в левом верхнем углу экрана.
- Выбрать соответствующую анимацию из галереи.
- После этого гифка появится на экране. Пользователь может задать соответствующие размеры, чтобы растянуть анимацию на весь дисплей. Также можно заполнить пустое пространство одним цветом. Все это получится сделать при помощи встроенных параметров приложения. Чтобы сохранить все изменения, нужно нажать на галочку. Она размещена в правом нижнем углу экрана.
- После этого можно устанавливать анимацию на экран Андроид. Для этого необходимо нажать на соответствующую команду в нижней части окна.
| Вопрос | Ответ |
| В магазине Google Play нет приложения GIF Live Wallpaper. Где его можно скачать? | Если программы нет в официальном магазине, скорее всего она не поддерживается текущей версией операционной системы Андроида. Это значит, что приложение не будет работать на данном смартфоне. |
| Могу ли я самостоятельно создать анимацию и установить ее на обои смартфона с помощью данного приложения? | Да. С помощью GIF Live Wallpaper можно загрузить на обои любую гифку, сделанную самостоятельно или скаченную из интернета. Главное, чтобы она имела подходящий формат для открытия в приложении. |
| В приложении GIF Live Wallpaper можно только устанавливать анимацию на обои или еще и создавать гифки? | Данная программа предназначена для того, чтобы применять анимированные изображения в качестве обоев смартфона. Сама картинка должна быть подготовлена заранее. |
| GIG Live Wallpaper всегда работала на смартфоне, но после удаления приложения с телефона, ее больше нет в магазине. Могу ли я скачать ее снова? | Если новая версия приложения не поддерживается устройством, Вы можете скачать более старую версию. Загрузить ее можно через интернет. Но рекомендуется пользоваться только проверенными ресурсами. В противном случае вместе с программой можно загрузить на смартфон и вирусы. |
Еще один способ установки анимации на обои Андроид можно посмотреть в данном видео
Как сменить обои на айфоне через настройки
В последних версиях iOS появились динамичные заставки, а также остались привычные для пользователей статичные варианты фонов.
Для того чтобы поменять надоевшую заставку, нужно:
- Открыть «Настройки».
- Кликнуть на «Обои», в той же категории «Выбрать новые обои».
- Выбрать предложенные изображения.
- Коснуться на клавишу «Установить», определив желаемый вариант «Экран блокировки / «Домой» / Оба».
Также в последних версиях iOS используется Темный режим, щадящий аккумулятор и зрение. Для обычной темы система предлагает один набор изображений, для темной – другой. Это следует учитывать при выборе обычных картинок на фон.
Создаем gif на телефоне
Если видеоклип лежит в памяти смартфона, для корректировки можно использовать мобильные приложения. Вы можете загрузить софт для гаджетов с Android и iOS и быстро оформить анимацию и применить эффекты.
Google Фото
Платформа для Android позволяет систематизировать фотографии и обрабатывать снимки. В Google Фото можно хранить фотокарточки, корректировать освещение и оттенки визуала и составлять альбомы.
Чтобы преобразовать видеозапись, проделайте несколько действий:
- Откройте ПО и перейдите во вкладку «Библиотека» — «Инструменты». Создайте новый объект «Анимация». Выделите медиа из памяти и подтвердите выбор.
- Тапните на раскрывающееся меню на верхней панели и добавьте контент в альбом.
️ Плюсы:
- систематизация фотоизображений;
- обработка снимков;
- объединение фотокарточек в слайдшоу.
Минусы:
- на облаке можно хранить до 15 ГБ бесплатно;
- нельзя сразу вывести результат в галерею.






























