Как в Андроид Авто установить Яндекс Навигатор
Изначально не предполагалось, что Android Auto и Яндекс.Навигатор будут использоваться одновременно. Разработчиком Android Auto является корпорация Google. Она блокирует все попытки, направленные на установку программного обеспечивания, которое не поддерживается системой. Но существует сторонний софт, посредством которого Яндекс.Навигатор можно интегрировать в Андроид Авто.

Кратко об Android Auto
Андроид Авто является тем программным обеспечением, с помощью которого можно изображение с экрана мобильного устройства вывести на дисплей мультимедийной системы автомобиля. В связи с этим пользователям становятся доступны сообщения, звонки, запуск аудиоплеера или радиоприемника, навигационного Google Maps сервиса. Для подключения смартфона к соответствующему разъему на корпусе автомагнитолы используется USB-кабель.
Сервис настроен на работу со смартфонами, на которые установлена ОС Андроид. Также существует отдельная программа Apple CarPlay, разработанная специально для мобильных устройств, функционирующих на ОС iOS.
Как подключить
Среди всех есть один наиболее эффективный способ это сделать: для этого нужно использовать программу AAMirror. С ее помощью осуществляется перенос изображения с экрана девайса на дисплей мультимедийной системы автомобиля.
Существующий штатный функционал Андроид Авто, позволяет управлять первоочередными опциями смартфона. Но в отличии от него запущенная программа AAMirror помогает пользователю выводить любые приложения на дисплей мультимедиа, которые установлены на его мобильный телефон.
Особенности подключения
Как только девайс будет подключен к магнитоле и запущен софт, открывающий дисплею мультимедиа доступ к функциональным возможностям гаджета, появится возможность запустить навигационную программу. Это можно сделать как с телефона, так и с дисплея мультимедийной системы машины.
Предварительные настройки
Подключение отечественной навигации к системе Андроид Авто осуществляется с помощью приложения AAMirror. Но для стабильной работы Навигатора нужно провести некоторую подготовительную работу:
- Активировать доступ к Root-правам смартфона;
- Перейти в режим разработчика в приложении для мобильных телефонов Android Auto и активировать пункт «Неизвестные источники».
Отечественным водителям доступен сервис Google Maps, но они отдают предпочтение Яндекс.Навигатору. Поэтому для его использования на магнитоле необходимо установить приложение AAMirror.
Где установить яндекс авто на hyundai creta
Любой водитель может заказать мультимедийное устройство самостоятельно. Чтобы подключить его на вашу модель автомобиля Hyundai Creta I, требуется предварительно записаться в сервисных центрах партнеров Яндекса по предварительной записи.
- Москве
- Санкт-Петербурге
- Нижнем Новгороде
- Краснодаре
- Ростове-на-Дону
- Тюмени
- Самаре
- Великом Новгороде
- Калуге
Победить «глюки» ШГУ на «Крете» можно, разобрав штекер, переклеив антенну, и отключив Wi-Fi.
Владельцы Hyundai Creta, в штатное головное устройство которых «вшит» навигатор от «Яндекса», массово столкнулись с проблемой сбоев и трудностями их устранения. Однако, судя по опыту «кретоводов» Drive2, решение найдено. О быстром ремонте без вложений рассказали в Сети.
Навигатор начинал сам перестраиваться, прокладывать неверные маршруты или не мог определить локацию из-за расположения GPS-антенны. Она экранируется модулем «Эра-Глонасс». Одним из частичных решений казалась рокировка штекеров антенн, но это трудно из-за разных посадочных мест.
Процесс ремонта
В «бортжурнале» один из обладателей версии Hyundai Creta Rock Edition рассказал, что сложным в ремонте оказалось аккуратно извлечь магнитолу.
Для снятия передней панели вокруг ШГУ нужно отсоединить 8 защелок. Начинать лучше снизу. Далее выкручиваются шурупы и вынимается головное устройство
После важно отсоединить штекеры антенн. Потребуется отверткой нажать на язычок, чтобы каждый штекер вышел из посадочного места.
Gps-антенна переносится на правый воздуховод во избежание экранирования
«Садится» на двусторонний скотч.
Штекеры местами не меняются. Их надо разобрать, достав из каждого кабель, после чего поменять только кабели.
Лайфхаки от автомобилистов
Перед запуском навигатора нужно отключить Wi-Fi, чтобы у ГУ не было связи со спутниками через телефон.
Воздуховод иногда греется, из-за чего GPS-антенна Hyundai Creta может отказать. Поэтому есть вариант — приклеить её на блок «Эры-Глонасс». Он расположен ближе к стеклу и больше охватывает небо.
Однако над магнитолой на Hyundai Creta не должно быть никакой электроники — ни телефона в держателе, ни радар-детектора.
«Теперь навигатор местоположение обнаруживает почти мигом и в процессе езды не теряет. Ошибок Эры-Глонасс тоже нет», «Две недели, всё прекрасно», — делятся результатом владельцы Hyundai Creta.
Компания Hyundai представила кроссовер Creta 2020 модельного года для российского рынка. Автомобиль получил комплектации с дополнительным оборудованием, а также лимитированную версию с мультимедийной системой «Яндекс.Авто».
Речь идет о варианте под названием Rock Edition, который отличается от других кроссоверов накладками на радиаторной решетке, переднем бампере и рейлингах под «черный глянец», а также особыми 17-дюймовыми легкосплавными дисками. Салон отделан кожей черного цвета.
Hyundai Creta в исполнении Rock Edition укомплектована мультимедиасистемой «Яндекс.Авто» с навигатором и голосовым помощником «Алиса».
Hyundai Creta Rock Edition доступен с топовым двухлитровым мотором мощностью 149 л. с., работающим в паре с шестиступенчатой автоматической коробкой передач. Автомобиль с передним приводом оценили в 1 405 000 руб., а полноприводный кроссовер — в 1 485 000 рублей. Тираж специальной версии модели ограничат 3000 экземпляров.
Что касается других версий кроссовера, то в комплектацию Comfort добавили электрический подогрев лобового стекла и форсунок омывателя, вариант Travel дополнили круиз-контролем, камерой заднего вида, а также аудиосистемой с пятидюймовым дисплеем и шестью динамиками.
Напомним, помимо 149-сильного двухлитрового двигателя, Hyundai Creta предлагают с 1,6-литровым агрегатом мощностью 123 лошадиные силы. Цены на автомобиль стартуют с отметки в 957 тыс. рублей.
Установка и настройка AAMirror
Скачайте актуальную версию файла aa_mirror.apk с github.com и установите его на телефон как приложение из неизвестных источников, Откройте утилиту на телефоне.
Интерфейс AAMirror крайне прост. На первом экране отображаются всего три строки:
Screen Setting
Sidebar Setting
Auio Setting
Нажимаем на строку Screen Setting и задаём следующие настройки, ниже я привожу скриншот со своего телефона, эти настройки меня полностью устраивают:
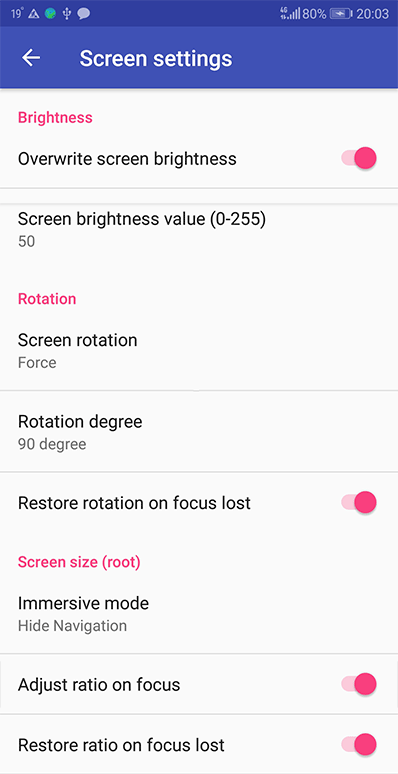
Настройки Screen в AAMirror
Кому интересно, расшифровка настроек. Раздел Screen settings:Brightness Overwrite Screen Brightness — переопределение экранной яркости, включаем. Данная опция нужна для включения уменьшения яркости экрана телефона при работе AAMirror и Android Auto при подключении телефона к авто или эмулятору, чтобы батарейку не напрягать. С помощью пункта ниже можно задать величину яркости. Screen Brightness Value — значение экранной яркости, где 0 — минимальная яркость, 255 — максимальная.Rotation Screen Rotation — задаём значение Force, это принудительный поворот экрана при запуске AAMirror, ниже указывается значение этого поворота. Rotation Degree — задаём значение 90 degree, при этом изображение автоматически зафиксируется в в альбомной ориентации. Restore rotation on focus lost — включаем. Эта опция возвращает ориентацию экрана в исходное состояние при отключении кабеля USB, либо при выходе из Android Auto. Без включения данной опции дисплей телефона так и останется строго в альбомном режиме.
Screen size (root) Immersive Mode — опция скрытия элементов управления, имеет несколько режимов. Мне наиболее подходит режим Hide navigation
- None — никакие элементы скрывать не нужно
- Hide Status — скрыть статусбар телефона (это который вверху, с часами и батарейкой)
- Hide navigation — спрячет экранные кнопки навигации (которые внизу экрана, «назад», «домой»)
- Full immersive — спрячет статусбар и экранные кнопки.
Adjust ratio on focus — обязательно включаем, опция подгоняет разрешение экрана телефона под разрешение ГУ автомобиля. Restore ratio on focus losts — обязательно включаем, опция возвращает в исходное состояние разрешение дисплея телефона после отключения от ГУ.
Раздел Sidebar settings
Open on start — при запуске AAMirror включает вертикальное меню управления, расположенное по левой стороне. Это меню является нативным от AAMirror и на мой взгляд, может быть весьма полезным, но я с ним пока не разбирался. Меню исчезает при запуске какого-либо приложения на телефоне через тап по дисплею ГУ или телефона. Open on two finger tap — включает отклик на 2 пальца. При тапе по экрану ГУ двумя пальцами открывается меню управления из пункта выше Disable side swipe — пока не понял, что это за опция
Раздел Auio Setting — настройки по умолчанию не менял.
Чтобы проверить, подходят ли вам настройки утилиты, возможны два варианта — это запуск утилиты на десктопе через эмулятор Android Auto (Desktop Head Unit) для Windows, скачать который можно в этом посте топика про Android Auto на 4pda, либо настраивать непосредственно на автомобиле, но, чтобы AAMirror корректно запустился на ГУ авто, необходимо выполнить следующий пункт 4, где описывается один из способов разблокировки утилиты для Google Android. Без выполнения п.4 утилита работать не будет!
При первом подключении к авто или эмулятору и запуске AAMirror, утилита запросит у вас права суперпользователя, предоставьте.
Mercedes-Benz GLA- >› Бортжурнал › Яндекс Навигатор в Android Auto
А также YouTube, Онлайн ТВ, Кино и любое приложение с андроид смартфона на экране ГУ!
Итак пока Яндекс делает (нет) свои карты для CarPlay, люди придумали как запустить Навигатор и еще тыщу программ с помощью дублирования экрана смартфона на монитор автомобиля. Для этого понадобится смартфон на Android версии 5.0 и выше с правами root и поддержка Android Auto в машине. Можно провернуть и с iPhone, нужен будет аппарат с Jailbreak.Здесь я расскажу только про Android.
Как получить root права на смартфоне описывать не буду, для каждого устройства свои способы, скажу только что без root работать не будет.
Все инструкции взяты с Форума 4PDA, я лишь опишу наиболее быстрый способ. Все действия, описанные ниже, делаются на свой страх и риск, ни я, ни авторы с 4pda не несем ответственности за последствия установки и последующее использование твиков! Инструкция действительна на момент написания и может не работать через определенное время (новые обновления и тд)
2. Разблокируем работу сторонних приложений в Android Auto утилитой AA Phenotype Patcherа) Скачиваем программуб) Активируем в Android Auto режим разработчика: заходим в приложение, открываем меню, тапаем закладку «О приложении». В открывшемся меню 10 раз тапаем по надписи «Об Android Auto», после чего активируется меню «Для разработчиков». В меню разработчиков Android Auto выбираем версию приложения «Рабочая» и снимаем галку с «Неизвестных источников» (если стояла)в) Запускаем AA Phenotype Patcher. Нажимаем меню (три точки) в правом верхнем углу и выбираем закладку Triggers Manager. После этого, либо будет сообщение, что триггеров не найдено, либо выскочит окно с предложением удалить триггеры. Ставим галку, жмём Drop, перегружаем смартфонг) Далее в правом верхнем углу выбираем закладку Apps List. Ставим галку на приложении AAMirror (Отображение Смартфона). Другие не трогаем! Возвращаемся в главное меню и нажимаем кнопку PATCH. Перезагружаем смартфон. Подробно с картинками
3. Запускаем Android Auto, заходим в меню Для разработчика и ставим галку «Неизвестные источники»
4. Находим через Диспетчер приложений AAMirror (Отображение смартфона) и выставляем ему все разрешения (запуск в фоне, всплывающие окна и тд). Запускаем AAMirror (Отображение смартфона) и настраиваем.
www.drive2.ru
Как подключить
Как мы выяснили, функционал приложения Android Auto довольно ограниченный. Вы сможете воспользоваться лишь базовыми функциями смартфона. Но что делать, если Google Maps вам не подходит, и хотелось бы пользоваться Яндекс.Навигатором? В таком случае придется немного заморочиться и разобраться с программой AAMirror. Она работает как проектор, перенося изображение с экрана смартфона на экран мультимедийной панели. Таким образом водитель получает не только возможность пользоваться любимым Яндекс.Навигатором, но и вообще всеми приложениями на мобильном устройстве.
Особенности подключения
Перед тем как переходить к подробному руководству по установке и настройке всех необходимых программ, расскажем о способе их взаимодействия. Все довольно просто: как только смартфон будет сопряжен с бортовым компьютером, на экране последнего будет дублироваться экран мобильного устройства. При этом, если вы выполните правильную настройку, то взаимодействовать с интерфейсом можно будет непосредственно с дисплея мультимедийной панели.
Что касается использования Яндекс.Навигатора, то есть два варианта его запуска. Вы можете запустить приложение непосредственно на смартфоне, а можете сделать это с бортового компьютера. При этом все действия выполняются аналогичным образом и не требуют от пользователя глубоких познаний в работе устройств.
Предварительные настройки
Продолжаем. Чтобы выполнить сопряжение смартфона с бортовым компьютером, необходимо выполнить предварительные настройки. По-большому счету, понадобится сделать всего две вещи: получить права суперпользователя и разрешить установку приложений из неизвестных источников в программе Android Auto. Конечно же, самым первым делом необходимо будет выполнить установку всех упомянутых в статье программ:
- Яндекс.Навигатор;
- Android Auto;
- AAMirror.
Что касается прав суперпользователя, то эта процедура на каждых моделях смартфонов выполняется по-разному. Зачастую используется специальное приложение, которое облегчает получение root-привилегий. Пользоваться ими довольно просто, будет достаточно нажать соответствующую кнопку и подождать завершения выполнения операции. Вот список самых популярных программ для получения root-прав:
- Universal AndRoot;
- Universal Root;
- Superuser.
Стоит отметить, что каждое приложение использует собственный способ получения прав суперпользователя, соответственно, какое-то из них может подойти для вашей модели смартфона, а какое-то – нет.
Ну, а алгоритм действий для активации опции «Установка приложений из неизвестных источников» рассмотрим уже непосредственно в пошаговом руководстве по сопряжению и настройке Яндекс.Навигатора с бортовым компьютером машины.
Настройка через инженерное меню
Также вы можете настроить работу датчика через инженерное меню смартфона. Этот способ подходит только опытным пользователям, так как меню скрыто от посторонних глаз и не имеет русскоязычной локализации. Для перехода в соответствующий интерфейс нужно открыть номеронабиратель и ввести один из трех USSD-запросов (зависит от модели устройства):
- *#*#3646633*#*#;
- *#15963#*;
- *#*#4636#*#*.
Важно. Инженерное меню может не открыться, если вы предварительно не активируете root-доступ на своем смартфоне
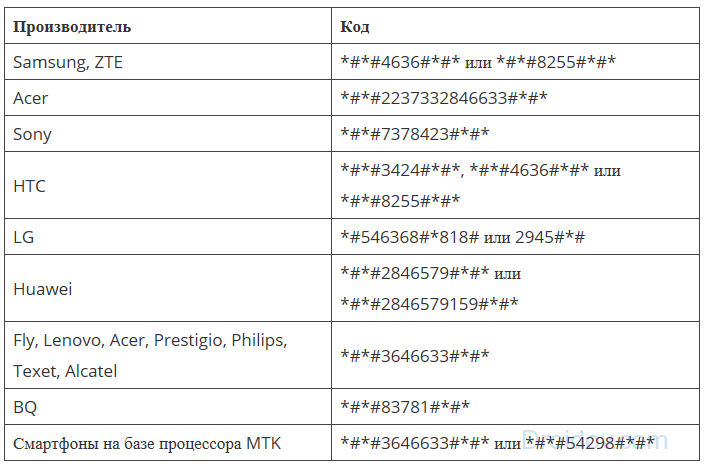
Попав в тот самый интерфейс, действуйте по следующей инструкции:
- Перейдите в раздел «Location», а затем – «Location Based Service».
- Отметьте пункты «Enable EPO» и «Auto Download» для определения геолокации.
- Вернитесь в раздел «Location».
- Откройте вкладку «YGPS», а затем – «Satellites».
- На представленной схеме убедитесь, что смартфон видит GPS-спутники (обозначаются красными точками).
- Если спутников нет, вернитесь во вкладку «YGPS».
- Откройте «Information», а затем поочередно нажмите кнопки «Full» и «AGPS Restarts».
- Перезагрузите смартфон.
Такая точечная настройка позволяет устранить большинство проблем, связанных с работой GPS. Но это далеко не все сложности, которые могут возникнуть при использовании датчика.
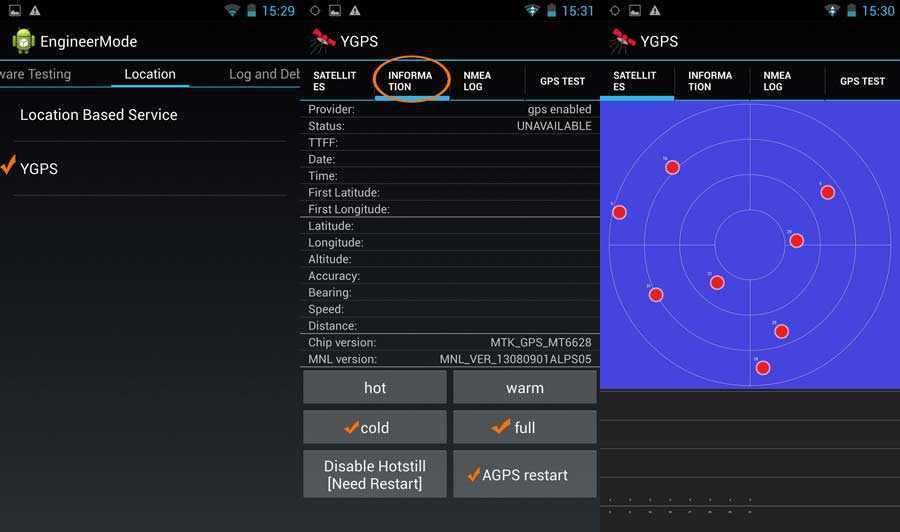
Что такое «Яндекс. Навигатор» и его функции
Навигатор – важная функция, которая должна быть у любого автовладельца. Если возникнет потребность в нахождении точного маршрута, то именно навигатор спасет пользователя, подскажет путь и как лучшего всего проехать.

Яндекс. Навигатор – утилита, которая помогает обладателю устройства ориентироваться на местности. Единственный минус в том, что разработчики не предполагали, что Яндекс Навигатор будет использоваться вместе с Андроид Авто.
Как и все другие навигаторы, Яндекс имеет все те же самые функции: с ним проще ориентироваться на местности, строить маршруты, предугадывать пробки, смотреть состояние на дороге. Большим плюсом у приложения является то, что пользователь получает полный список функций, среди которых есть и голосовое управление, и парковка, и погода, и обзорная кнопка. Многие другие утилиты не предполагают такой функции, поэтому Яндекс Навигатор является лидером среди других приложений.
Как говорилось ранее, разработчики не предполагали, что Яндекс навигатор будет использоваться вместе с Андроид Авто, но пользователи нашли решение этой проблемы, поняли, каким образом можно сделать так, чтобы утилита работала и на этом расширении для телефона.
Команды Андроид Авто
Чтобы пользоваться возможностями Андроид Авто, нужно знать несколько простых команд.
Для звонка с помощью магнитолы нужно:
- Нажать на значок телефона на экране стереосистемы авто;
- Войти в меню, нажав на три параллельных горизонтальных полоски;
- Найти «Набрать номер»;
- Ввести номер вызываемого абонента.
Чтобы принять входящий звонок нужно нажать на уведомление, появляющееся в верхней части экрана, где указана информация о звонившем.
Нажав на значок с изображением телефонной трубки и перейдя в меню можно посмотреть историю звонков и список пропущенных вызовов.
Во время разговора есть возможность принять второй звонок, нажав на уведомление о звонке. При этом первый разговор переводится в режим ожидания. Такая функция не поддерживает возможность набора номера для совершения звонка.
Для того, чтобы прослушать входящие сообщения, нужно нажать на уведомление о нем, которое появится в верхней части экрана. Посмотреть сообщения можно будет позже, вернувшись на главную страницу.
В припаркованном автомобиле можно проложить маршрут во встроенном навигаторе:
- Нажать на значок с изображением поворачивающей стрелки;
- Открыть виртуальную клавиатуру;
- Ввести название пункта назначения;
- Следовать указаниям системы.
Информацию о пробках можно получить включив переключатель:
- На телефоне, открыв пункт «еще» и выбрав «Пробки»;
- На дисплее автосистемы, нажав на значок настройки и «Пробки».
Синий цвет переключателя означает, что функция «Пробки» в активном состоянии.
Чтобы слушать музыку, нужно нажать на изображение наушников на дисплее, перейти в меню и выбрать один из предложенных вариантов. Треки из YouTube Music появятся только после скачивания из приложения.
Как настроить голосовое управление автомагнитолой на андроиде?
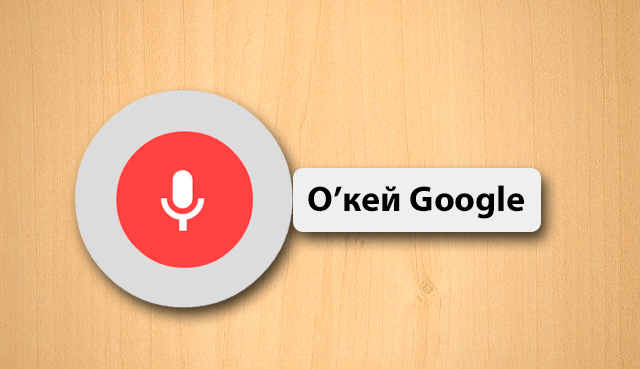
Для удобства водителя разработчики научили приложение выполнять голосовые команды. Использовать такое управление можно на телефоне и стереосистеме автомобиля. Для начала работы следует сказать «О’кей, Google» или нажать на значок микрофона на телефоне либо мультимедийном устройстве. После того, как прозвучит звуковой сигнал, можно давать команду.
Позвонить на номера из телефонной книги или любой другой номер:
«Позвонить (назвать имя из списка или продиктовать номер телефона)».
Для отправки СМС:
Отправить СМС (сообщение) и указать кому, дополнительно можно указать номер телефона или название мессенджера.
Приложение предложит продиктовать сообщение, повторит его и сделает запрос на отправку. Дайте одну из необходимых команд:
- Отправить;
- Изменить сообщение;
- Отменить.
Для ответа на сообщение можно воспользоваться командой «О’кей, Google» и «Ответить». Ответ будет дан на последнее входящее СМС. После этого надиктовать текст, прослушать надиктованное и дать команду «Отправить», «Изменить сообщение» или «Отменить». Так же можно воспользоваться услугой автоответа, нажав на кнопку «Ответить: текст ответа». По умолчанию задан ответ «Я сейчас за рулем», который можно изменить, перейдя в Настройки и найдя «Автоответ». Так же в настройках можно включить и выключить уведомления о входящих сообщениях.
Чтобы проложить маршрут:
Указать, куда ехать, используя фразы «Проложить маршрут до», «Маршрут до», «Место назначения».
Для отказа от навигации: «Выйти (отключить) режим навигации».
Для отключения голосовой навигации, смены маршрута и получения информации о конечной точке нужно нажать на галочку, направленную уголком вверх.
Чтобы зазвучала музыка:
- «Слушать музыку». Воспроизведение начнется с места, на котором остановилось в последний раз;
- Для выбора после команды «Слушать» указать, что именно хотелось бы прослушать. Так же можно указать приложение, где находится интересная песня.
Второй способ – использование сторонних сервисов
Добавить Яндекс.Навигатор в CarPlay можно также при помощи программы CarBridge. К сожалению, она не бесплатна – оплату допускается производить посредством PayPal. Отметим, что для установки приложения необходимо сделать джейлбрейк.
Неопытному пользователю iPhone может быть трудно выполнить все эти махинации – за помощью можно обратиться в сервисный центр по ремонту Apple «Service-King»:
Простая инструкция по активации джейлбрейка:
устанавливаем на компьютер iTunes и обновляем его до последней версии;
деактивируем защиту дисплея путем ввода пароля (перед этим желательно сделать резервную копию данных);
выключаем опцию «Найти айфон» и активируем «Режим полета»;
скачиваем на ПК программу «Pangu 9»;
устанавливаем ее и запускаем от имени администратора;
подсоединяем к компьютеру смартфон, ждем, когда система его обнаружит и нажимаем «Старт»;
через несколько секунд должна высветиться надпись «Already backup» – кликаем на нее;
дожидаемся завершения установки (внимание, на 70% загрузки айфон будет перезагружен, после этого необходимо снова активировать «Режим полета»);
после окончания установки нужно открыть программу, предварительно предоставив ей все необходимые разрешения.
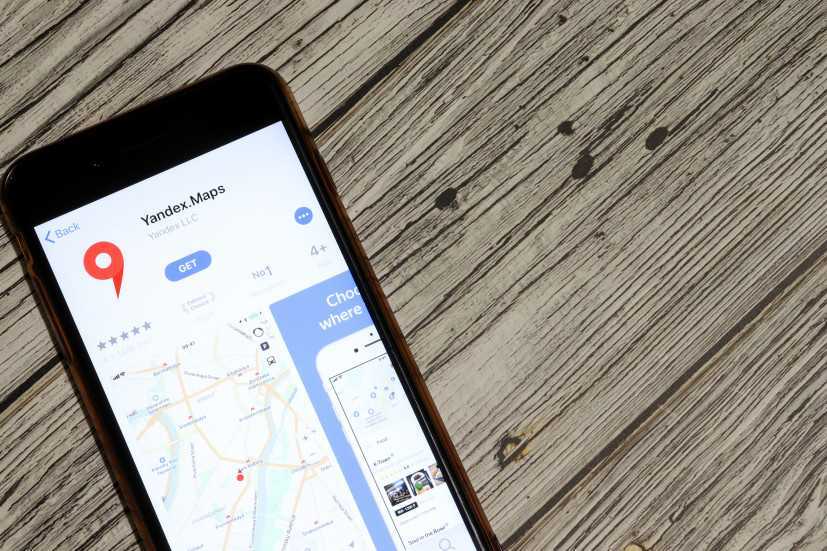
Далее все просто:
- скачиваем CarBridge;
- открываем;
- дожидаемся полной установки;
- проверяем наличие программы в настройках устройства.
Затем открываем приложение уже через настройки, принимаем пользовательское соглашение и во вкладку «Активированные приложения» добавляем Яндекс.Навигатор. Также с помощью CarBridge можно удалить ненужные программы и более удобно расположить иконки приложений.
Одна из основных проблем Яндекс.Навигатора – постоянные сбои в работе (вылеты, невозможность обнаружить спутник и т.д.). Однако все это подлежит устранению.
Контролы на карте
Итак, мы получили нашу карту на экране магнитолы. Теперь необходимо было сделать первые и очевидные для любой карты вещи: контролы зума, текущего местоположения и перемещения карты.
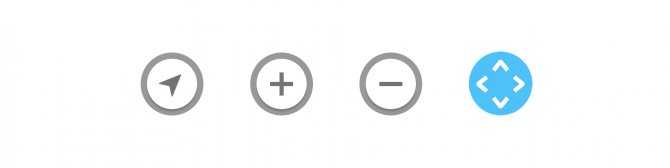
Начнём с зума и текущего местоположения, ведь эти контролы находятся на самой карте и это не обычные UIControl. Как я писал выше, на base view находится только карта.
Для того, что бы поместить эти контролы на карту, пришлось снова лезть в документацию и sample-приложение. Там я вычитал про первый темплейт — CPMapTemplate.
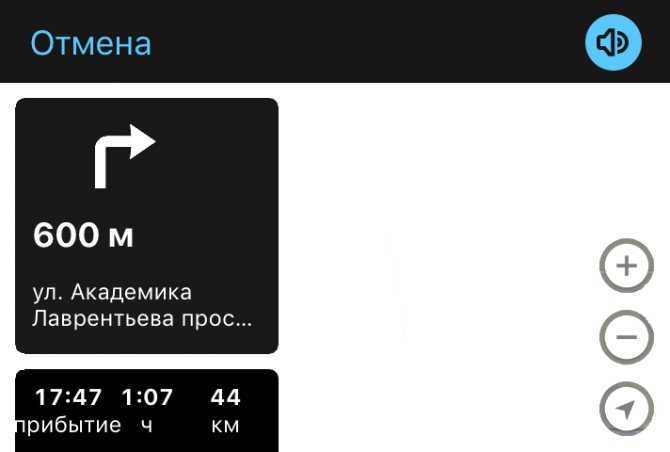
CPMapTemplate — прозрачный темплейт для отображения некоторых контролов на карте и аналога navigationBar’а. Создаётся и выставляется он так:
let mapTemplate = CPMapTemplate() self.interfaceController.setRootTemplate(mapTemplate, animated: false)
Далее необходимо создать эти контролы и положить их на карту.
let zoomInButton = CPMapButton(…) let zoomOutButton = CPMapButton(…) let myLocationButton = CPMapButton(…) self.mapTemplate.mapButtons =
Но массив mapButtons оказался с приколом, ведь сколько в него элементов ни клади, он возьмёт только первые три элемента и отобразит их на экране. Ни ошибок в лог, ни ассертов вы не получите.
Дальше я полез смотреть, как мне заставить двигаться карту, и нашёл в документации вот такое:
Navigation apps are designed to work with a variety of car input devices, and CarPlay does not support direct user interaction in the base view (apps do not directly receive tap or drag events).
Странно, подумал я, и полез смотреть, как это сделано в sample-приложении CountryRoads. Ответ — через вот такой интерфейс:
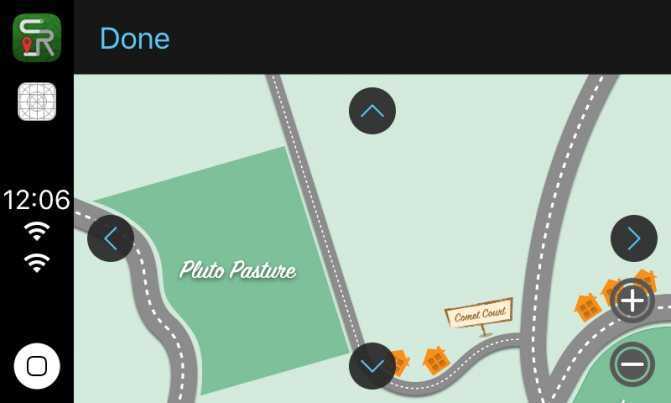
Не очень удобно, но по-другому никак, документация же не будет врать, верно?
Поскольку место для контролов на карте у нас закончилось, необходимо было сделать кнопку для перевода карты в режим «таскания» в этом аналоге navigationBar’а.
let panButton = CPBarButton(…) self.mapTemplate.leadingNavigationBarButtons = self.mapTemplate.trailingNavigationBarButtons = []
Но вот массивы leadingNavigationBarButtons и trailingNavigationBarButtons тоже оказались не без прикола: сколько элементов в них ни пихай, они возьмут только первые два. Тоже без ошибок в логе и ассертов.
А для активации и деактивации режима перетаскивания карты необходимо написать:
self.mapTemplate.showPanningInterface(animated: true) self.mapTemplate.dismissPanningInterface(animated: true)
Маршрут есть, но Навигатор не отслеживает перемещение по нему
- Сначала нужно убедиться, что включено получение геоданных.
- Затем проверить подключение к интернету и его скорость (например, откройте в браузере сайт-другой).
- Если GPS активирован, интернет подключен, но программа отказывается отображать перемещение, попробуйте выйти из приложения и повторно войти в него.
- Если не сработает, принудительно остановите специальной кнопкой из раздела настроек, где показываются приложения (порядок действий практически аналогичен для Android и iOS). Еще раз запустите Навигатор.
Представим, что и такие серьезные меры не помогли. В таком случае остается сложный способ – перестать применять Яндекс Навигатор именно на этом смартфоне. Раз уж не судьба им сработаться, используйте аналоги.
Убедитесь, что ваш автомобиль поддерживает Android Auto
Если Android Auto не отображается на дисплее вашего автомобиля, помните, что у вас должен быть совместимый автомобиль (или головное устройство вторичного рынка). Даже если в вашем автомобиле есть порт USB, он может не поддерживать Android Auto.
Проверьте список автомобилей, поддерживаемых Android Auto, в Google и найдите свой автомобиль. В основном функция появляется только на автомобилях моделей 2016-2017 годов и новее. Чтобы быть уверенным, в руководстве по эксплуатации вашего автомобиля должен быть упомянут Android Auto, если он поддерживается.
Если ваш автомобиль не поддерживает Android Auto, вы можете приобрести стереосистему, в которой он используется. Вы найдете список одобренных моделей на той же странице Google выше; их можно приобрести на таких сайтах, как Crutchfield.
Альтернативы приложения-навигатора
Безусловно, они есть и некоторые даже составляют сильную конкуренцию Яндекс.Навигатору. Рассмотрим эти программы детально.
- Навител. Считается одним из передовых автомобильных приложений-навигаторов для Андроид. Хорошо читает территорию РФ и некоторых стран СНГ. Включает множество полезных опций. Одна из них — собственная социальная сеть, где пользователи дают ценные советы. Картография Navitel качественная, трёхмерная. Функционал работает хорошо, что позволяет без труда ориентироваться в любых условиях;
- Google Карты. Буржуйский аналог, классика навигационного приложения для смартфонов. По умолчанию устанавливается на многие устройства Андроид. Из преимуществ можно отметить корректную работу во многих странах мира и актуальность информации. Карты используются трёхмерные, по ним легко ориентироваться;
- Me. Наверное, лучшее приложение для полноценной оффлайн-навигации. Карты впечатляют своей детальностью и занимают небольшой объём в телефоне. Есть возможность автоматического обновления карт, подробные схемы метро, актуальная информация о пробках и многое другое;
- Многие называют его одним из недооценённых навигационных приложений для смартфонов. Преимущества — богатое разнообразие настроек, детализация карт и возможность записи трека;
- 2ГИС. Навигатор с встроенной функцией справочника. Позволяет просматривать информацию о разном в один клик. Регулярное автоматическое обновление, актуальное расписание и очень удобные функции. Как и у Яндекса, имеется опция навигации до подъезда дома.
Известность также заслужили приложения: Семь Дорог, MapFctorGPS, Waze и Sygic. Все они имеют удобный функционал и могут применяться как альтернатива Яндекс-навигации.
Первые шаги
Пользуемся яндекс.навигатором на андроид Настройка Андроид Авто проходи в несколько этапов. Выделим основные:
Скачайте Android Auto с Гугл Плей (для версий ОС от 5 до 9) или Android Auto на экране телефона (для версии ОС 10).
- Загрузите и установите некоторые приложения, если эта рекомендация появляется на дисплее мобильного устройства. Как правило, телефон предлагает обновить Гугл Карты для вашего региона.
- Изучите примечание о безопасности и согласитесь с условиями применения. Эти условия должны выполняться при первом запуске Андроид Авто на телефоне.
- Следуйте инструкциям на дисплее, чтобы дать доступ софту к опциям и программам, установленным на смартфоне. Для оптимальной работы сервиса необходимо предоставить все разрешения.
- Включите уведомления от Android Auto. Чтобы сервис нормально функционировал, примите все поступающие от него запроса.
- При подключении девайса через блютуз или к магнитоле авто, выберите устройство для автоматического запуска.
При рассмотрении вопроса, как настроить Android Auto, важно учитывать и встроенное меню программы. Войдите в приложение и перейдите в раздел Настройки. Там имеется несколько разделов, на которых остановимся подробнее
Там имеется несколько разделов, на которых остановимся подробнее.
Общие настройки
Здесь можно выполнить следующие установки:
Ограничение Вай-Фай. Система отключает WiFi, если приложение работает на смартфоне или через USB авто.
Настройка панели запуска. В этом разделе можно выбрать программы, которые будут доступны на магнитоле при запуске.
Подключенные автомобили. Здесь можно найти список разрешенных и заблокированных машин. Также установлен пункт запуска установки при подключении.
Распрознавание Ок, Гугл. В этой секции можно настроить. Как приложение будет реагировать на команды водителя, в том числе во время вождения. При необходимости можно перезаписать образец голоса.
Автоматическое возобновление проигрывания музыки при начале движения.
Установка параметров Гугл Ассистента. Здесь можно настроить работу помощника с позиции погоды, прокладки маршрута и т. д.
Погода. Если вы нуждаетесь в информации о погоде, переведите тумблер в правую сторону. В таком случае интересующие данные будут отображаться на головном экране ГУ.
Уведомления
В дальнейшем можно настроить уведомления на Android Auto. Здесь доступны следующие установки:
- Предварительный просмотр входящих сообщений.
- Информирование об СМС.
- Уведомление о групповых сообщениях.
- Мультимедийные уведомления (к примеру, при проигрывании музыки).
- Отключение звука уведомления.
Чтобы настроить эти параметры, достаточно перевести тумблер в позицию включения или отключения в зависимости от предпочтений.
Настройки дисплея телефона
Для нормальной работы Андроид Авто необходимо правильно настроить экран телефона. Сделайте следующие установки:
Автозапуск. Суть опции в том, чтобы запускать приложение при подключении телефона к автомобилю по блютуз. Здесь же можно установить запуск программы при извлечении из кармана или сумки. В этом разделе перечисляются доступные устройства и устройства блютуз.
Режим Блютуз. При переводе тумблера в правую сторону «синий зуб» включается автоматически, когда работает Android Auto.
Включение экрана. На этом этапе можно настроить, когда будет светиться дисплей — всегда, во время зарядки или по умолчанию.
Дополнительные данные
При желании можно настроить или посмотреть другие сведения. Выделим основные:
- Отправка статистики в Гугл Аналитикс.
- Изучение политики конфиденциальности.
- Получение информации об ОС и т. д.
Этих действий достаточно, чтобы настроить устройство.






























