Какие возможности предоставляются
Как уже говорилось ранее, открытые функции применяются чаще для отладки по USB. С аппаратом Сяоми в режиме можно проделывать большое количество манипуляций:
- Устанавливать разные приложения и программы через ПК;
- Удалять их;
- Обновление уже установленного софта;
- Разработка и тестирование утилит и ПО, включая и разработанные самим владельцем флагмана;
- Регулировка аппарата на более оптимальную производительность;
- Выявление лагов и багов во время работы ОС.
Developer mode рекомендуется запускать только тогда, когда нужно произвести более тонкие настройки гаджета. Часто его применяют на практике более продвинутые пользователи Xiaomi
По неосторожности и незнанию можно даже заблокировать гаджет. Если отсутствуют серьезные причины, то параметры developer mode лучше не запускать
Информация помогла36Информация не помогла22
Решение некоторых проблем
Иногда описываемые выше манипуляции либо не получается выполнить, либо они приводят к дополнительным сбоям. Рассмотрим самые распространённые из них.
Недоступен пункт сброса данных «Настроек»
Некоторые прошивки (в частности, от Samsung) не позволяют удалить данные «Настроек». Единственным решением в такой ситуации будет сброс системы к заводским параметрам с предварительным резервным копированием всех важных файлов.
Режим удалён из «Настроек», но его опции всё равно работают
Довольно редкий, но один из самых неприятных сбоев. Справиться с ним можно следующим образом:
- Придётся заново активировать Developer Mode – если забыли, как это делается, к вашим услугам статья далее.
Подробнее: Включение режима разработчика в Android
- Последовательно перейдите по пунктам, ведущим к опции «Для разработчиков» и активируйте требуемый режим.
Пролистайте список параметров и отключите все, которые отличаются от заводских значений. В некоторых вендорских модификаций может присутствовать опция сброса всех разом.
Выполните действия по полному отключению режима разработчика – на этот раз всё должно получиться.
Режим разработчика на смартфонах huawei и honor
Режим разработчика на мобильных устройствах Huawei и Honor даст доступ к расширенному функционалу настроек, который отсутствует в стандартном меню.
Основные доступные функции, которые могут пригодиться любому пользователю смартфона, приведены ниже:
- Просмотр и управление работающими приложениями
- Активация автоматического обновления системы
- Отладка по USB (режим, который позволит перемещать файлы между ПК и мобильным устройством, напрямую устанавливать приложения и просматривать системные журналы)
- Выбор настройки USB
- Только зарядка
- Media Transfer Protocol (MTP) – для передачи данных мультимедиа (видеоролики, музыкальные композиции, изображения, файлы и т.п.)
- Picture Transfer Protocol (PTP) – для передачи изображений на компьютер или на принтер для печати
- RNDIS (USB Ethernet) – создание виртуального канала Ethernet с использованием мобильной сети
- Аудиоисточник — использование смартфона в виде источника вывода звука
- MIDI – использование гаджета в виде MIDI-устройства
- Быстрый переход от Wi-Fi к мобильной передаче данных, разрешение постоянного сканирования роуминга Wi-Fi
- Отключение управления громкостью по Bluetooth
- Настройка анимаций окон
- Ускорение работы GPU
- Настройка лимита фоновых приложений
- Активация сохранения на внешний накопитель
Важно запомнить, что неаккуратное использование данных возможностей может привести к сбою корректной работы вашего мобильного устройства. Перед любым действием обдумайте свое решение и изучите информацию по данным функциям
Режим разработчика Android 9 – настройка, обзор возможностей
Настоятельно советуем после внесения изменений деактивировать доступ к разделу с помощью переключателя, расположенного сверху. Так Вы застрахуете себя и гаджет от умышленного стороннего вмешательства и прочего вредительства.
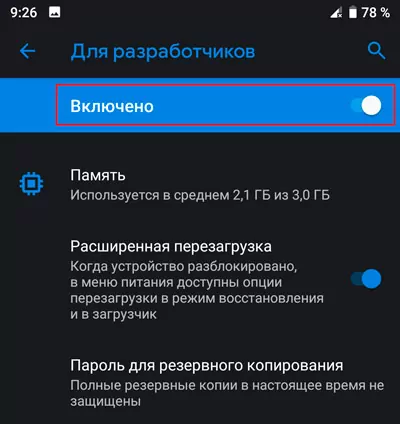
Память — первый интересный пункт, позволяющий выявить приложения, нагружающие систему. Можно увидеть среднее потребление ОЗУ за выбранный промежуток времени, следить за «прожорливыми» утилитами и удалять их при необходимости:
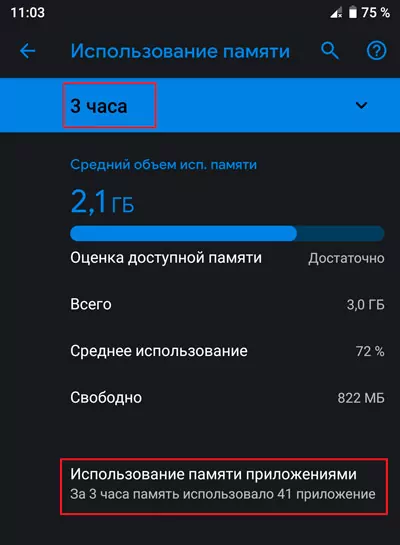
- Расширенная перезагрузка – позволяет добавить в меню выключения дополнительные пункты – Recovery (Восстановление) и Fastboot (загрузчик);
- Пароль для резервного копирования – можно задать код, чтобы никто другой не мог удалить бекапы программ и прочей информации аккаунта Google;
- Работающие приложения – еще один полезный инструмент для аналитики. В реальном времени следим за процессами, потребляющими ОЗУ:
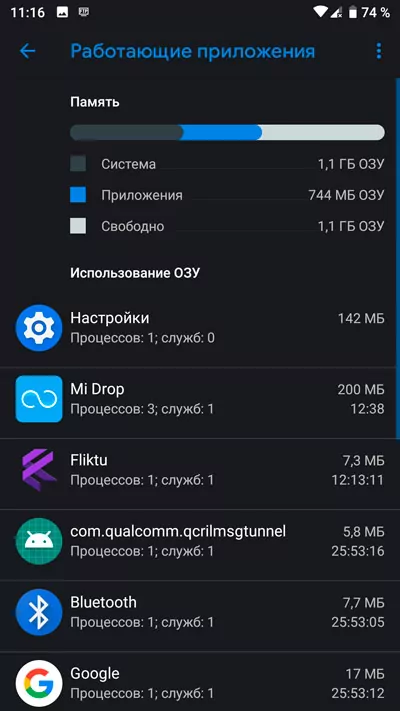
- Отладка по USB – пригодится при разблокировке загрузчика на разных моделях смартфонов, планшетов. Без активации этой опции не сможете установить прошивку с помощью компьютера;
- Сеть – в этом обширном разделе меню разработчика Android 9 Pie собраны настройки, связанные с подключением WiFi, Bluetooth, мобильным интернетом. Есть детальные пояснения по каждому элементу;
- Ввод – позволяет активировать визуализацию касаний и показывать места нажатия на экран;
- Отрисовка – здесь советуем отключить всю анимацию, чтобы снизить нагрузку на графический процессор;
- Приложения в режиме ожидания – можно задавать разный статус для софта. Если используете редко, то выбираем значение «RARE». В таком случае приоритет ПО будет снижен, ему будет отдаваться минимум ресурсов. При «ACTIVE» — ситуация обратная, утилита всегда в активном состоянии:
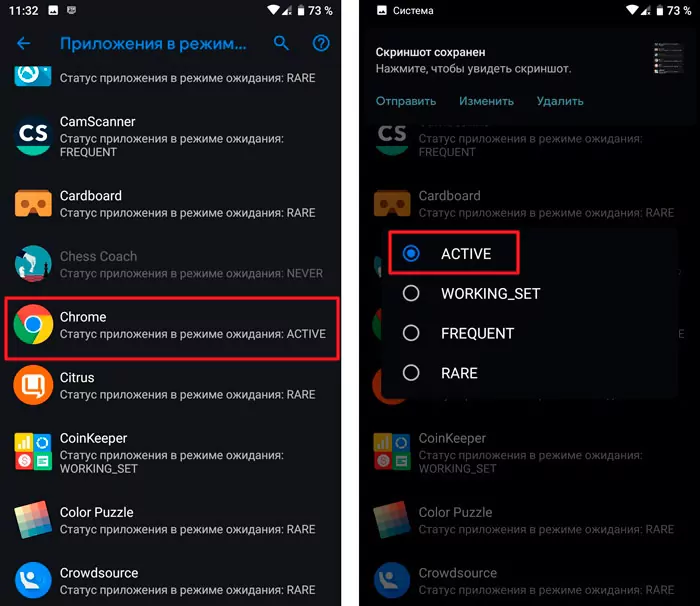
Теперь Вы знаете, как на Android 9 включить режим разработчика, войти в меню. Мы разобрались с самыми востребованными параметрами. Вдруг интересуют прочие объекты из обширного списка – задавайте вопросы в комментах.
Тотальная оптимизация смартфона
Совсем недавно специалисты нашли в режиме разработчика несколько интересных функций, позволяющих увеличить скорость работы гаджета в два раза и продлить время его работы.
Ранее такая «фишка» была сокрыта от глаз большинства пользователей Android, теперь специалисты пролили свет на возможность оптимизации гаджета.
Для того, чтобы запустить режим разработчика, необходимо:
- Зайти в раздел «Настройки» Android.
- Найти пункт «Об устройстве», кликнуть на него.
- Перейти к опции «Номер сборки».
В результате проделанных выше действий на экране торжественное уведомление «Теперь вы разработчик». После этого необходимо выйти из раздела «Об устройстве» и перейти во вкладку «Для разработчика».
Теперь, чтобы оптимизировать работу гаджета, необходимо установить в параметрах «отрисовка» или «рисование» значение «0.25 px» или «0.5 px», после чего нужно перезагрузить смартфон.
Согласно обещаниям специалистов, скорость работы смартфона после таких нехитрых манипуляций возрастет в два раза, а экономия заряда вырастет на 10%.
Настройки инженерного меню
Чаще всего пользователь запускает Engineering Mode для изменения уровня громкости микрофона или динамиков, настроек камеры, а также использует режим восстановления при неполадках. Разберём несколько примеров настроек.
Усиление уровня громкости
Если на Андроиде недостаточная громкость звонка и будильника, её можно увеличить через инженерное меню. Для этого выполняем следующее:
- в сервисном меню переходим на вкладку «Hardware Testing» и находим там раздел «Audio»;
- выбираем функцию «LoudSpeaker Mode», затем «Ring»;
- меняем значения, установив уровень сигнала от 1 до 6;
- в пунктах «Value is» и «Max Vol» выставляем максимальное значение;
- сохраняем проделанные изменения нажатием «Set».
Повышение громкости телефонного разговора
Нередко встречается и другая проблема – собеседникам плохо вас слышно, или же это вам приходится каждый раз вслушиваться при телефонном разговоре. Чтобы это исправить, можно прибавить звук динамика и повысить чувствительность микрофона, для чего переходим к расширенным параметрам, используя код инженерного меню Андроид или приложение, и выполняем следующие действия:
- идём на вкладку «Hardware Testing» сервисного меню, заходим в раздел «Audio»;
- выбираем «Normal Mode», открываем «Sph» (для увеличения звучания динамика);
- присваиваем значения для уровней сигнала 100–150 и Max Vol – 160;
- жмём «Set»;
- усилить чувствительность микрофона можно, выбрав в данном подразделе теперь уже «Mic» («Audio» – «Normal Mode» –«Mic»);
- задаём для всех уровней одинаковые значения чувствительности микрофона;
- жмём «Set», чтобы изменения сохранились.
Батарея – отключаем неиспользованные частоты
Заряд аккумулятора расходуется в результате использования ресурсоёмких приложений, а также при активных сетевых подключениях и работы мобильной связи. Сократить расход можно за счёт отключения неиспользуемых частот (девайсы сканируют GSM 850/1900 МГц и 900/1800 МГц, в России применяются 900/1800 МГц, так что в сканировании сети на иных частотах необходимости нет).
Выполняем следующие действия в Engineering Mode:
- на вкладке Telephony переходим в раздел «Band Mode»;
- снимаем галочки с PSC1900 и GSM 850;
- жмём «Set», чтобы применить изменения;
- если телефон работает на двух сим-картах, действия нужно выполнить для каждой;
- при условии работы в 3G, можно отключить и сети WDSMA-CLR-850, WDSMA-800, WDSMA-PCS 1900, после чего сохранить настройки кнопкой «Set».
Если требуется калибровка батареи Андроид-устройства, выполнить процедуру также можно посредством инженерного меню. Способ предполагает откалибровать аккумулятор, вернувшись к заводским настройкам, после чего из памяти девайса будут удалены все данные, в том числе и статистика использования АКБ. Перед выполнением сброса нужно провести 5 полных циклов заряда-разряда батареи, после чего запустить процедуру в подразделе «Восстановление и сброс», нажав «Сброс настроек» и подтвердив действие.
Настройки камеры
Многих пользователей привлекает возможность изменить формат сохранения фотоснимков с доступного по умолчанию JPEG на RAW, предлагающего преимущества при обработке изображений. Для этого потребуется запустить Engineering Mode и выполнить следующие действия:
- на вкладке Hardware Testing находим раздел «Camera»;
- выбираем «Capture Type» (тип фотоснимка);
- выставляем значение «RAW» и жмём «Set».
Раздел «Камера» будет включать и другие настройки. Здесь можно менять размер фотографий, включить HDR съёмку, задать частоту кадров для видео.
Кроме того, посредством расширенного меню настроек можно калибровать сенсорный экран, датчик приближения и прочие, а также ускорить работу смартфона путём сброса настроек
Независимо от степени сложности выполняемых задач, действовать нужно с осторожностью, чтобы не получить нефункционирующее устройство
Параметры разработчика – вот как их включить
Откройте настройки телефона и перейдите на вкладку «Общие». Прокрутите список настроек до самого низа и найдите пункт «О телефоне».
Вновь откройте вкладку «Общие», перейдите по пункту «Сведения о ПО» и несколько раз подряд нажмите поле под названием «Номер сборки».
Внимание! Прикосновения должны происходить достаточно быстро, одно за другим
Выполняем эту операцию до тех пор, пока на экране не появится сообщение «Теперь Вы разработчик!».
На некоторых смартфонах также потребуется ввести текущий пин-код, графический ключ или что-то ещё, используемое для защиты устройства.
Выходим обратно в «Настройки», переход на вкладку Общие и внизу списка находим Опции разработчика.
Сброс настроек
И последнее, что мы сегодня рассмотрим, это сброс параметров инженерного меню к заводским значениям. Понадобиться он может в том случае, если после внесения изменений устройство стало работать некорректно. Существует несколько способов сброса. Если система нормально загружается, зайдите в настройки и откройте подраздел «Восстановление и сброс».
Далее нажмите «Сброс настроек» и подтвердите действие.
Также сбросить инженерное меню можно, введя в «звонилке» специальный сервисный код. Обычно это *2767*3855#, *#*#7780#*#* или *#*#7378423#*#*, но для вашей модели телефона может понадобиться свой код.
Еще один вариант – воспользоваться режимом восстановления, о котором было сказано выше. Чтобы в него попасть, используйте одну из этих комбинаций:
- Кнопка включения + уменьшение громкости.
- Кнопка включения + увеличение громкости.
- Кнопка включения + кнопка «Домой» + уменьшение/увеличение громкости.
- Кнопка включения + увеличение громкости + уменьшение громкости.
В открывшемся списке опций выберите «wipe data/factory reset» → «Yes – delete all user data» → «reboot system now». Устройство будет перезагружено, и настройки обнулятся.
Есть ещё один способ сбросить настройки инженерного меню, но он требует наличия прав суперпользователя. Используя любой файловый менеджер с поддержкой прав root, зайдите в корневой каталог системы, а затем удалите полностью или частично содержимое папки data/nvram/apcfg/aprdcl и перезагрузитесь.
Файлы в папке aprdcl как раз отвечают за настройки инженерного меню. Сходу удалять все файлы необязательно. Если вы напортачили, скажем, с настройками аудио, для восстановления исходных параметров достаточно удалить файлы, в названии которых имеется элемент строки audio. И ещё один момент. Независимо от способа сброса, всегда делайте резервную копию ваших личных данных и приложений, так как все они могут быть утрачены.
Рисование
Здесь скрываются опции, отвечающие за анимацию интерфейса операционной системы при переходе между приложениями, а также в других сценариях. Так, вы можете активировать функцию «Показывать обновления поверхности», чтобы подсвечивались активные окна. Однако, как и в случае с предыдущим подразделом, это будет интересовать только настоящих разработчиков.
А вот опции, которые находятся в пунктах «Анимация окон», «Анимация переходов» и «Длительность анимации» будут интересны всем без исключения. Здесь предлагается настроить скорость перехода. Чем меньше значение, тем визуально быстрее будет работать смартфон (х0.5 быстрее x1 и x2). Наконец, в подразделе «Рисование» можно изменить минимальную ширину экрана в dpi, что нередко помогает оптимизировать отображение иконок на рабочем столе.
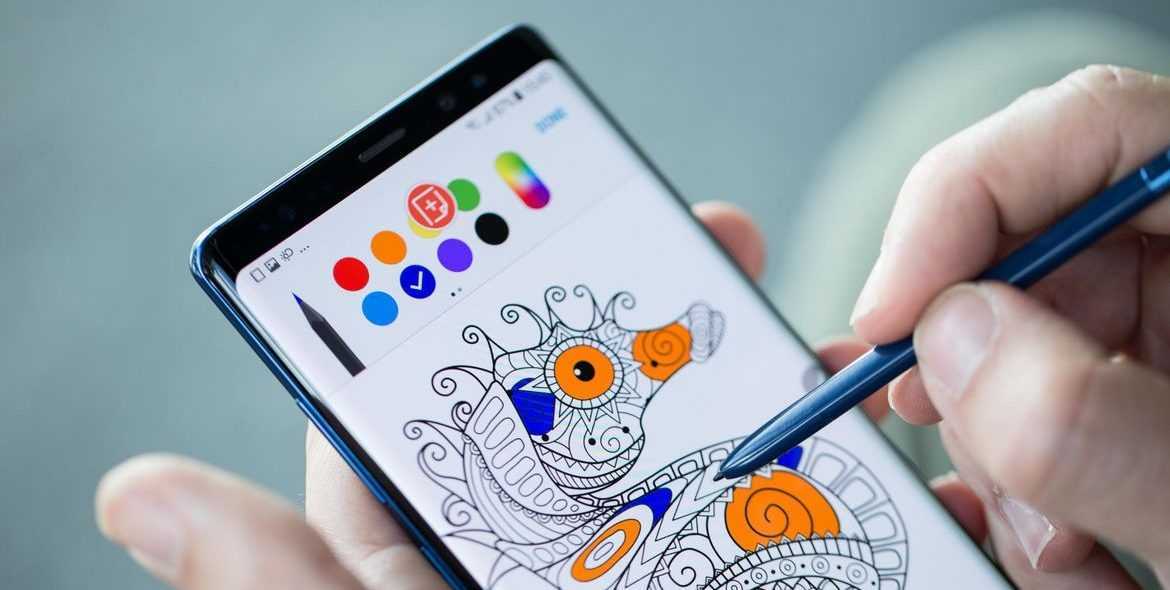
Зачем включать этот функционал?
После активации данного режима в меню настроек Андроида появляется новый раздел под названием «Для разработчиков». Он открывает пользователю новые возможности. Некоторые из них, которые могут быть полезны даже простому пользователю, рассмотрим далее:
- Размер буфера журнала – предоставляет возможность выбора объема памяти буфера обмена;
- Ускорение работы GPU – активирует обработку двухмерной графики;
- Показывать загрузку ЦП – выводит экран с информацией о текущей загрузке центрального процессора;
- Подключение USB – выбор режима работы устройства при подсоединении его к ПК по USB;
- Отладка по USB – задействует режим отладки при подсоединении вашего Android к ПК с помощью кабеля.
- Фиктивное местоположение устройства – позволяет заставить приложения «думать», что вы находитесь в другой точке мира.
Режим разработчика Android — Общий обзор
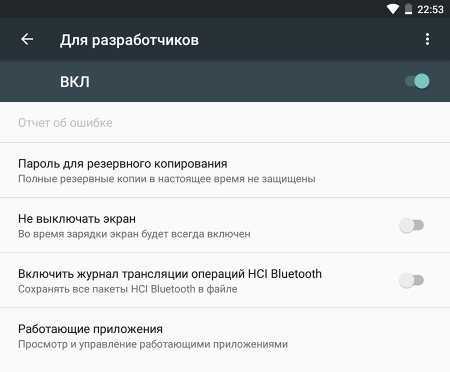
- «Отчет об ошибке» — кнопка неактивна при нормальной работе устройства.
- «Пароль для резервного копирования» — возможность защитить полные резервные копии данных смартфона или планшета. Пароль вводится вручную и создается самым пользователем.
- «Не выключать экран» — активация этого действия приведет к постоянной подсветки экрана в процессе зарядки устройства.
- «Выберите среду» — доступны для выбора две рабочие среды: Dalvik и ART. Последняя более новая и призвана повысить уровень производительности приложений и устройства в целом.
- «Включить журнал трансляции операций HCI Bluetooth» — команда служит для сохранения всех пакетов HCI Bluetooth в файле.
- «Проверка HDCP» — эта команда служит для выбора порядка проверки HDCP (система защиты от копирования)
- «Статистика процессов (Работающие приложения)» — выполнение этой операции позволит вести статистику запущенных процессов.
Отключение режима
Мы выяснили, как включить режим разработчика Android в том или ином случае. А каким образом можно отключить данный раздел? Знать об этом также должен каждый. Ведь неопытный пользователь способен повредить операционную систему девайса своими работами в режиме разработчика.
Чтобы справиться с отключением упомянутой опции, необходимо:
- Зайти в главные настройки гаджета.
- Открыть раздел «Дополнительно».
- Выбрать пункт «Режим разработчика».
- В правом верхнем углу экрана перевести ползунок в состояние «Выкл.».
После перечисленных действий изучаемый режим не пропадет — он по-прежнему останется в настройках телефона или планшета. Тем не менее с параметром временно работать не удастся.
Для того чтобы вновь активировать режим разработчика, потребуется просто перевести ползунок-переключатель в состояние «Вкл.». Быстро, просто, удобно!
Как отключить режим разработчика в Android и убрать его из меню
Отключить режим разработчика крайне просто, достаточно зайти в пункт меню «Для разработчиков» в настройках и перевести переключатель в правом верхнем углу в положение «Выключен».
Но это только отключит данный режим, при этом он сам раздел останется в настройках. Чтобы его полностью убрать из меню, потребуется сделать следующие действия:
- Зайдите в «Настройки» и перейдите в раздел «Все приложения»;
- Далее найдите в списке всех приложений программу под названием «Настройки». Выберите ее;
- Откроется информация о программе настроек. Если есть вариант в меню «Хранилище», перейдите в него и далее нажмите «Стереть данные». В некоторых случаях не требуется заходить в «Хранилище» и можно нажать сразу «Стереть данные» (или «Очистить данные»);
- Появится сообщение, что при выполнении указанных действий информация об аккаунте Google будет удалена, но на самом деле это не так, поэтому можете смело подтверждать действие.
После выполнения описанных выше манипуляций, раздел «Для разработчиков» пропадет из меню настроек.
Важно: Не во всех моделях смартфонов и планшет можно найти пункт «Стереть данные» в настройках. Если такого пункта нет, убрать режим разработчика из настроек можно только при полном сбросе смартфона
Зачем это нужно?
Как мы упоминали выше, есть несколько хитрых трюков, которые можно сделать с помощью параметров разработчика. Хитрость, которую мы рекомендуем сделать в первую очередь, это ускорить анимацию и переходы. Это заставит ваш смартфон ощущаться быстрее, когда вы будете открывать приложения и перемещаться по интерфейсу. Каждый пользователь Android должен знать этот простой трюк.
Ускоряем смартфон
- Выполните действия, описанные выше, чтобы активировать параметры разработчика
- Перейдите в параметры разработчика
- Пролистайте вниз, найдите параметр «Анимация окон» и установите его значение на 5x
- Установите также «Анимацию переходов» на 5x
- Выберите «Длительность анимации» на 5x
Конечно, анимацию можно отключить полностью, но, на наш взгляд, лучше ее все же использовать, но просто ускорить. Как только вы все сделали, вернитесь на домашний экран и выключите дисплей с помощью кнопки питания. Теперь разбудите свой смартфон и наслаждайтесь более быстрым интерфейсом.
Как включить режим разработчика
Для того чтобы включить отладку по USB на Андроид и перевести телефон в режим отладки или debugging mode, необходимо будет изменить некоторые параметры на вашем смартфоне. Точнее, перейти в режим разработчика. Для этого:
- На смартфоне заходим в раздел «Настройки».
- Выбираем пункт «О телефоне»/«О планшете».
- В открывшемся окне ищем строку «Номер сборки»/«Версия MIUI» и нажимаем на него пару раз (возможно, придётся нажать 8-10 раз, главное – нажимать без перерывов).
- Возможно, придётся ввести пароль. В результате, на экране должно появится сообщение: «Вы стали разработчиком».
- Далее вы увидите в меню «Настройки» новый раздел «Для разработчиков».
После этого приступаем непосредственно к подключению отладки по USB:
- Открываем «Настройки»-«Дополнительно»-«Для разработчиков».
- Здесь переключаете бегунок на «Вкл».
- Откроется окно с просьбой разрешить отладку. Нажимаем «Ок».
Так вы сможете решить вопрос, как включить или отключить отладку по USB. После этого можете приступать к необходимым процессам на смартфоне в специальном режиме.
Включение режима разработчика
- Для активации режима разработчика на смартфонах Huawei или Honor зайдите в настройки телефона. Ниже указано два различных варианта для доступа к приложению: через ярлык приложения настройки на одном из основных экранов, либо через значок настройки на панели задач.
- Найдите вкладку «Система» и перейдите по нему. В некоторых версиях Emotion UI данный пункт можно пропустить, так как вкладка «О телефоне» доступна в основном меню настроек смартфона.
- Выберите позицию «О телефоне».
- В открывшемся окне кликните 7 раз по пункту «Номер сборки».
- Далее высветится окно ввода пароля. Введите пароль, который вы используете для разблокировки экрана смартфона. Если пароль не установлен, то данный этап будет автоматически пропущен.
- Затем появится надпись «Вы стали разработчиком!».
- Теперь в разделе «Система» появилась новая вкладка «Для разработчиков». Кликните по ней для доступа ко всем функциям.
Активация режима
Для доступа ко всем скрытым от обычных пользователей функциям следует произвести следующие действия:
- зайдите в раздел настройки и проскрольте до самого низа;
- выберите пункт информации «О телефоне»;
найдите «Поле сборки»;
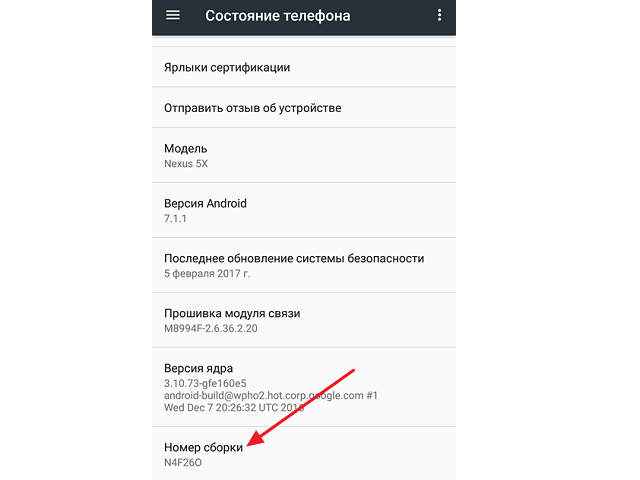
после нажимайте несколько раз по нужному полю до тех пор, пока снизу не будет написано «Вы стали разработчиком!»;
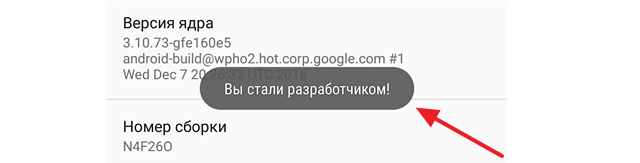
вернитесь в пункт меню, где появится новый раздел «Для разработчика»;
откройте меню разработчика Android и приступайте к подробному изучению функционала.
После выполнения всех действий режим разработчика на Android станет активным.
Важно знать
Будьте предельно осторожны, потому что в этом разделе есть такие функции, при незнании которых после последующей их активации вы можете причинить вред своему смартфону.
Как выключить режим разработчика
Для того чтобы выключить права разработчика и была возможность включить режим отладки (enable debugging), есть два способа:
Заходите в «Настройки» и перетаскиваете ползунок напротив строки «Для разработчиков» в неактивную позицию.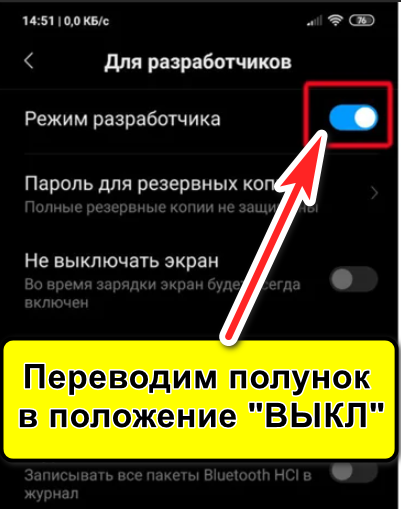
Этот способ работает не всегда.
В разделе «Настройки» заходим в «Приложения»-«Настройки»-«Память» и нажимаем «Сброс».
Так вы производите сброс настроек памяти, и режим разработчика будет отключён. В этом случае, вы можете потерять некоторые другие настройки и данные.
В некоторых случаях придётся использовать оба способа, чтобы полностью отключить режим разработчика. Но помните, что тогда вы не сможете произвести включение отладки по USB.
Итак, мы рассмотрели особенности и функции специального режима работу смартфона и планшета – режим отладки по USB
С помощью подробных инструкций вы сможете включить его на устройствах разных производителей и без труда начнёте работу на ПК.
Однако обращаем ваше внимание, что режим отладки предоставляет достаточно широкий доступ к системе. При потере устройства можно подключиться к компьютеру и использовать данные и файлы с него
Поэтому рекомендуем после использования этого режима отключить данную опцию на телефоне.
Отладка по USB включена, и устройство Android не определяется
Иногда пользователи могут столкнуться с данной проблемой. После подключения необходимых режимов на телефоне и установки программ на компьютере подключаемое устройство не определяется.
- В такой ситуации, прежде всего, проверьте наличие нужных драйверов Android, если необходимо переустановите или обновите их.
- Ещё одной причиной этой ошибки может быть блокировка смартфона или планшета. Для корректной работы режима отладки по USB следует разблокировать устройства.
Кроме этого не рекомендуем использовать порт USB 3.0, только USB 2.0. - Если ничего из вышеперечисленного не помогло, и вы всё равно задаётесь вопросом, как включить режим отладки USB, советуем изменить вид подключения к компьютеру. Для этого:
- Подключаем устройство к ПК.
- Тянем информационный бар вниз и выбираем раздел «Выбрать подключение USB»
- Нажимаем на «Режим PTP».Таким образом, вы сможете подключить устройство к компьютеру и начнёте необходимую работу со смартфоном или планшетом.
Как отключить режим разработчика на телефоне
В ситуациях, когда режим разработчика больше не нужен, и вы не хотите, чтобы там кто-то посторонний мог что-то включить на вашем телефоне, необходимо выключить данную опцию на устройстве.
Чтобы отключить режим разработчика пройдите по пути:
- Войдите в настройки.
- Откройте опцию «Система».
- Нажмите на «Дополнительно».
- Войдите в опцию «Для разработчиков».
- Переставьте ползунок настроек работы режима в положение «Отключено».
На большей части телефонов опция режима разработчиков исчезает из параметров телефона, все настройки будут сброшены, и эта функция станет отключенной. На некоторых других устройствах сама функция перестанет работать, но пункт опции «Для разработчиков» остается в настройках смартфона или планшета.
Как включить режим разработчика
Теперь разберём, как можно включить режим разработчика. Для этого зайдите в настройки устройства. Там потребуется найти пункт «Об устройстве» / «О телефоне». Название и расположение опций могут отличаться в зависимости от модели девайса и версии прошивки. Здесь должна размещаться информация о памяти, ядре, процессоре, программном обеспечении. Теперь заходим в меню «Сведения о ПО». Нас интересует номер сборки. Находим его. Чтобы активировать режим разработчика, нужно 7 раз нажать на пункт «Номер сборки».
После выполнения указанного действия должно появиться сообщение о том, что вы перешли в режим разработчика. Некоторые прошивки выдают дополнительные оповещения при нажатии несколько раз. Для того чтобы убедиться в правильности выполнения действий, выйдите из этого подменю и откройте главные настройки. Здесь должен появиться раздел «Для разработчиков».
Выводы статьи
На современных телефонах с операционной системой Android имеется скрытый режим разработчика, предназначенный для выполнения работ по изменению параметров устройства, тестирования, диагностики или отладки устройства. Этот режим прежде всего предназначен для профессионалов.
Любой пользователь может включить опцию режима разработчика на своем смартфоне или планшете для получения доступа к некоторым функциям, недоступным в обычном режиме использования телефона. При необходимости, пользователь имеет возможности для отключения режима разработчика на своем мобильном устройстве.
Как отключить режим разработчика на телефоне Android (видео)
Похожие публикации:
- Как удалить историю браузера на телефоне
- Как сделать браузер по умолчанию на Android
- Как узнать версию Android — 7 способов
- Как раздать интернет с телефона Андроид на компьютер
- Как удалить вирус с телефона на Android

















![Режим разработчика на android: включение и использование [2020]](http://piter-begom.ru/wp-content/uploads/2/c/8/2c80d9f2a999d765e6563b629404e94b.jpeg)












