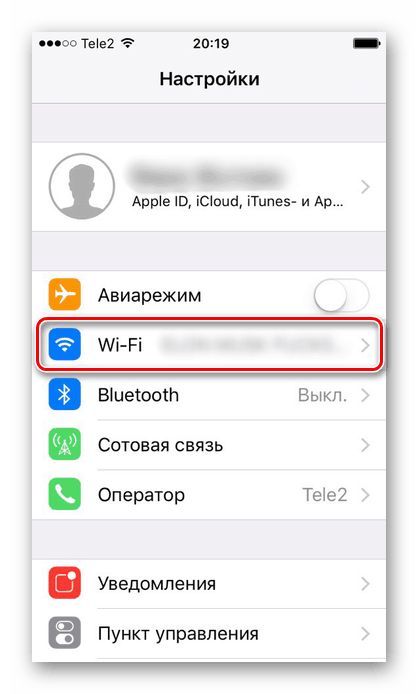Как настроить 3G и 4G-интернет на телефоне: инструкция для Билайна, Мегафона, МТС, Теле2, Yota
Данные телефон может получить в автоматическом либо ручном режиме.
Как получить автоматические настройки от оператора
Обычно при каждом включении телефона с новой «симкой» оператор сам отправляет на смартфон настройки конфигурации. Они приходят в виде «смски» — абонент соглашается с установкой. После этого можно сразу включать передачу данных на девайсе и пользоваться интернетом — при условии, что на счету достаточно средств.
Если пришло СМС с конфигурациями, примите их и начинайте пользоваться интернетом
Если СМС так и не пришла, её можно вызвать. Как это сделать для разных операторов:
- Билайн. Автоматическую настройку мобильного интернета можно заказать звонком на номер 0880. Пароль сохранения настроек — 1234. Звонок бесплатный.
- Теле2. Заказать настройки можно по бесплатному номеру 679 либо через личный кабинет на сайте или в приложении «Мой Теле2». Войдите в личный кабинет с помощью номера телефона Tele2
- Мегафон. Отправить на номер 5049 цифру 1.
- Yota. Написать в теле сообщения просьбу об отправке СМС с конфигурациями интернета и отправить его на номер 0999.
- МТС. Позвонить на номер 0876 или отправить «смску» без текста на номер 1234.
Кроме этого, вы можете всегда обратиться с просьбой отправить автоматические настройки в службу поддержки своего оператора, позвонив или написав в чате на сайте.
Как настроить всё вручную
Если автоматически настроить не получилось, вбейте все данные самостоятельно. Параметры будут одинаковыми для всех стандартов связи.
На Android
Как перейти к нужному разделу в смартфонах на «Андроиде»:
- Раскрываем интерфейс настроек через иконку шестерни на домашнем дисплее. Щёлкаем по мобильным сетям в начале списка. Откройте раздел «Мобильные сети» в настройках смартфона
- Выбираем карту SIM, если нужно, и жмём на раздел «Точки APN». Перейдите на вкладку с «симкой», через которую вы хотите сидеть в интернете
- Смотрим, есть ли в меню точка для вашего оператора. Если нет, тапаем по плюсу вверху. Нажмите на плюс вверху справа
- Вбиваем внимательно все данные для своего оператора из таблицы ниже. Жмём на три точки и выбираем сохранение изменений. Обязательно сохраните точку через меню справа
- Теперь активируем передачу данных. В версиях «Андроид» выше 5.0 функция называется «Мобильный интернет». Она находится либо в «Мобильных сетях» либо в разделе «Контроль трафика». Включите интернет в «Контроле трафика»
- Ещё можно включить «инет» через «шторку»: проводим пальцем по экрану сверху вниз дважды и тапаем по значку с двумя стрелками. В меню быстрого доступа нажмите на иконку «Мобильный интернет»
На iOS
В каких блоках искать параметры точки доступа APN на «Айфоне»:
- В окне с настройками кликаем по сотовой связи. Перейдите в раздел «Сотовая связь»
- Сразу активируем интернет (пункт «Сотовые данные»). Включите передачу данных по сети
- Переключаемся на раздел для передачи данных в сотовой сети. Тапните по «Сотовая связь передачи данных»
- Пишем вручную всю необходимую информацию из таблицы. Введите данные в полях
На Windows Phone
В какие разделы зайти на «Виндовс Фон»:
- Когда попадёте в интерфейс с настройками, кликните по блоку, посвящённому передаче данных. В «Системе» переходим в раздел «Передача данных»
- Сразу включаете передачу (то есть сам мобильный «инет»).
- Прокручиваете страницу внизу и тапаете по кнопке «Добавить точку». Введите все необходимые параметры и сохраните точку
- Заполняете все поля, которые указаны для вашего оператора в таблице. Тапните по первой круглой иконке с дискетой внутри, чтобы сохраниться.
Таблица: что вводить в форме для создания точки доступа
| Оператор | Имя настроек | Точка доступа APN | Тип APN | Имя пользователя и пароль | MCC | MNC | Прокси-сервер | Домашняя страница | Протокол APN | Тип аутентификации |
| Теле2 | Tele2 Internet | internet.tele2.ru | default | оставить пустыми или по умолчанию | выключен | https://m.tele2.ru | оставить по умолчанию | |||
| МТС | MTS internet | internet.mts.ru | mts | оставить пустыми или по умолчанию | ||||||
| Мегафон | любое | internet | gdata | 02 | 250 | оставить пустыми либо по умолчанию | ||||
| Билайн | Beeline Internet | internet.beeline.ru | beeline | пропустить | IPv4 | PAP | ||||
| Yota | YOTA | internet.yota | оставить пустыми |
Активация в Айфоне режима модема
Чтобы точка доступа на Айфоне стала активной, необходимо перевести телефон в специальный режим. Это делается весьма быстро.
Займы Подбор кредита Дебетовые карты Кредитные карты Счет РКО Рефинансирование Осаго Ипотека Вклады Инвестиции
Чтобы обеспечить раздачу сети с мобильного телефона следует проделать несколько простых действий:
- Открыть Настройки.
- Перейти в Сотовые данные.
- Включить Режим модема. Перевести ползунок рядом с надписью Разрешать другим.
Обязательно следует проверить, включен ли интернет на мобильнике:
- Зайти в раздел Сотовая связь.
- Подключить Сотовые данные и 3G.
- За границей также должен быть включен Роуминг данных.
Устройство на некоторое время становится точкой доступа
Режим модема на iPhone отсутствует
Активация мобильного роутера может сразу не получиться, так как на первый взгляд нужной опции просто нет в смартфоне. Однако, она там имеется, но не отображается. Как включить режим модема на Айфоне в этом случае:
- Открыть в меню Сотовую связь.
- Через параметры перейти к Передаче данных.
- Найти искомый режим, включить. Обязательно заполнить для него: APN, имя пользователя, код.
- Перезагрузить телефон.
- Зайти в главные установки — раздел модема присутствует, можно выполнять раздачу интернета.
Всей детальной информацией по режиму, обладает провайдер. Так, у Теле2 APN: internet.tele2.ru, остальные поля могут не заполняться. МТС APN: internet.mts.ru, логин и пароль: mts. Билайн APN: internet.beeline.ru, а имя и ключ: beeline. Для Мегафон верен APN: internet, личные данные — gdata.
Может ли данный мобильный оператор поддерживать опцию модема, необходимо уточнять дополнительно.
Не удается подключиться
Если базовые параметры выставлены верно, но подсоединения все равно не произошло, следует выполнить детальную проверку ряда пунктов:
- Общее подключение к беспроводному интернету.
- Указанный пароль.
- Выбор нужной сети. Имена линий должны совпадать на подключаемых приборах.
- Работу антивирусных систем: антивирусник iPhone может заблокировать подключение к общей незащищенной линии.
- Операционную версию на смартфоне.
Все действия по устранению проблем можно свести к следующим:
- Убедиться, что Режим модема включен и активен параметр Разрешать другим.
- Оставаться в установщике коммутации до получения результата, не переходить к другим приложениям.
- Перезапустить установку на телефоне-модеме: в разделе Основные настройки, в подпункте Сброс и нажать на Сбросить настройки сети.
- Сделать перезагрузку устройств: в большинстве случаев эта простая операция помогает устранить ошибки системы или сбои интернета.
- На iPhone 12 (mini, Pro и Max) включить опцию Максимальная совместимость.
- Обновить ОС до последней версии на двух аппаратах.
С Айфона к сети может подключаться компьютер или ноутбук, другой Айфон или Айпад с функцией Wi-Fi + Cellular
Почему режим модема на айфоне пропал или не работает?
Начнем с того, что определимся, где именно на iPhone находится тот самый «режим модема». А расположен он в «Настройках» в одноименном разделе.
В нормальном состоянии он либо отключен, либо включен и раздает мобильный интернет. Причем, имя сети отображается в виде названия вашего телефона.
Если он не включается или пропал, то причиной тому могут быть следующие сбои в работе:
Отключена передача через сотовые данные
Я не буду брать в расчет такой банальный случай, как отсутствие связи из-за отдаленности от сотовой вышки оператора. Думаю, это и так понятно, что если ее нет, то и интернета не будет. А вот намного более вероятна ситуация, когда мобильный интернет принудительно отключен на айфоне для экономии батареи или средств.
То есть смартфон не сможет ни раздавать его по WiFi, ни самостоятельно подключаться.
-
Для того, чтобы заработал режим модема, надо зайти в «Сотовую связь»
-
И активировать пункт «Сотовые данные»
Запрет оператора
Следующей причиной неработающего режима модема на iPhone, может быть ограничение на раздачу мобильного интернета со стороны сотового оператора. В настоящее время большинство компаний старается как можно больше заработать на своих абонентах. И чтобы не было такого, что вы купили одну СИМ-карту и пользуетесь интернетом через нее сразу с нескольких устройств, они практикуют запрет на раздачу его по WiFi (например, я уже разбирал на данном сайте, как обойти подобные блокировки на пакетах «Тарифище» и «Безлимитище»)
Для того, чтобы реализовать эту возможность, существуют отдельные тарифы, которые так и называются «Для ноутбука» или «Для модема». Зачастую они стоят дороже, но имеют безлимитный доступ в интернет. Уточните у своего поставщика, есть ли возможность на вашем тарифном плане раздавать wifi с айфона на другие устройства. Если нет, то нужно будет переключиться на другой.
Ваше мнение — WiFi вреден?
Да 22.66%
Нет 77.34%
Проголосовало: 44790
iPhone не раздает интернет в режиме модема через Wi-Fi
Данная проблема появилась у пользователей, которые обновились на прошивку IOS 13 и выше.
Рассмотрим на примере ноутбука с ОС Windows 7 и iPhone XS. Как видно на фото ниже, что подключение ноутбука к телефону по Wi-Fi прошло успешно и есть Доступ к Интернету.
Пример раздачи WiFi через iPhone
Но интернета на самом деле нет!
Подключение по Wi-Fi есть, а интернета нет
Все рекомендации, описанные в статье на официальном сайте, к положительному результату не приводят. Интернет также отсутствует, iPhone не раздает интернет по Wi-Fi. Но предварительно, обязательно проверьте и выполните те действия, которые рекомендует эта статья.
Для устранения данной проблемы проделываем следующее, поэтапно:
можно зайти через центр управления сетями и общим доступом
Текущие подключения
окно Состояние Беспроводное сетевое соединение
Далее попадаете в окно, где вы видите, что параметры IP назначаются автоматически, по умолчанию.
Параметры IP автоматически
В этом окне нам необходимо назначить вручную:
- IP адрес: в диапазоне от 172.20.10.2 до172.20.10.14
- Маска подсети: 255.255.255.240
- Маршрутизатор: 172.20.10.1
- DNS сервера: 8.8.8.8 и 8.8.8.0
- и нажать ОК
Настройка параметров IP вручную
Далее Закрыть.
Данные настройки тут же вступят в силу и после этого у вас сразу, должно все заработать. Должен появится интернет на ноутбуке или другом устройстве.
Параметры IP автоматически
Если не удается подключиться к устройству в режиме модема через USB
Во избежание дополнительных трат за передачу данных выключайте функцию «Режим модема», когда она вам не нужна. Иначе компьютер будет использовать «Режим модема» каждый раз, когда вы будете подключать к нему устройство iOS с этой включенной функцией.
Выполните следующие действия на компьютере Mac или на компьютере с ОС Windows.
Подключение компьютера c ОС Windows к устройству в режиме модема через USB
- Обновите приложение iTunes до последней версии.
- При помощи кабеля USB подключите к компьютеру устройство iPhone или iPad с активной функцией «Режим модема». Если потребуется, сделайте это устройство доверенным.
- Убедитесь, что iPhone или iPad можно найти и просмотреть в приложении iTunes. Если компьютер с ОС Windows не распознает устройство, попробуйте воспользоваться другим кабелем USB.
- Выполните инструкции Microsoft по проверке подключения к Интернету в ОС Windows 10 или Windows 7.
Если не удается подключиться к устройству в режиме модема через Wi-Fi
На устройстве, работающем в режиме модема, перейдите в раздел «Настройки» > «Режим модема» и выполните следующие действия:
- Убедитесь, что параметр «Разрешать другим» включен.
- Запомните имя и пароль созданной устройством сети Wi-Fi, которые вы увидите на этом экране. Если вы хотите изменить имя сети Wi-Fi, узнайте, как изменить имя устройства.
- Если вы используете iPhone 12, iPhone 12 mini, iPhone 12 Pro или iPhone 12 Pro Max, включите параметр «Максимальная совместимость». Затем попробуйте снова подключить устройства к устройству в режиме модема.
- Оставайтесь на этом экране до подключения другого устройства к сети Wi-Fi.
На устройстве, которое требуется подключить к устройству в режиме модема, выполните следующие действия:
Не удается подключиться по USB
Что на iMac, что в Windows вам нужно в первую очередь скачать последнюю версию программы iTunes . Если приложение уже установлено, то вам нужно его обновить до последней версии, а уже потом подключить смартфон.
Решения
В первую очередь перезагрузите сам айфон и устройство, которое вы будете к нему подключать. Далее опять заходим в «Настройки», ниже находим пункт «Режим модема» и переходим в раздел. Переведите бегунок в состояние включено (вправо). Ниже вы увидите пароль, который требуется для подключения к сети.
Если у вас есть какие-то проблемы с вводом пароля, например, он его не принимает, хотя вы вводите правильно, то попробуйте его изменить на цифирный.
Попробуйте обновить iOS до последней – там же в «Настройках» перейдите в подраздел «Основные» и нажмите по «Обновление ПО».
Можно еще раз перезагрузить iPhone или iPad. Если это не помогло, то можно попробовать выполнить сброс настроек сети – этот пункт находится там в «Основном» разделе, далее нужно найти кнопку «Сброс» и нажать на соответствующий пункт.
Бывает проблема, когда вообще нет такого пункта как «Режим модема», и включить его поэтому нельзя. Чаще всего ошибка связана с тем, что у вас нет точных настроек APN. В таком случае дополнительно у вас на телефоне будет отсутствовать мобильный интернет. По идее эти настройки высылаются автоматически при первом подключении SIM-карты.
Мобильные операторы России
Beeline
Сотовые данные
APN: internet.beeline.ru Имя пользователя: beeline Пароль: beeline
MMS
APN: mms.beeline.ru Имя пользователя: beeline Пароль: beeline MMSC: https://mms/ MMS-прокси: 192.168.094.023:8080 Макс. размер сообщ.: URL-адрес MMS UAProf:
Сотовые данные
APN: internet Имя пользователя: gdata Пароль: gdata
MMS
APN: mms Имя пользователя: mms Пароль:mms MMSC: https://mmsc:8002 MMS-прокси: 10.10.10.10:8080
MTS
Сотовые данные
APN: internet.mts.ru Имя пользователя: mts Пароль: mts
MMS
APN: mms.mts.ru Имя пользователя: mts Пароль: mts MMSC: https://mmsc MMS-прокси: 192.168.192.192:8080
Дополнительные рекомендации по настройке интернета
Не забывайте, что существует множество версий iPhone, и пункты меню могут отличаться в зависимости от версии операционной системы iOS, которая по умолчанию установлена на устройстве.
Если вы не можете настроить Интернет вручную, вы можете позвонить в службу поддержки и попросить их отправить все конфигурации на ваш телефон, предварительно указав модель. Также в личном кабинете можно отсортировать настройки Интернета, MMS, просто указав модель телефона. Есть варианты для всех версий iPhone.
Как показывает практика, в 90% случаев настройки пишутся в автоматическом режиме сразу после установки сим-карты в телефон. Если после ручной настройки у вас нет доступа к сети, проверьте баланс SIM-карты, проверьте, с какой скоростью вы подключили этот номер, есть ли какие-либо ограничения на доступ к сети.
Еще одна распространенная проблема — недоступность сети. Старайтесь держаться ближе к городским районам или вышкам сотовой связи, чтобы усилить сигнал.
Теперь вы знаете, как правильно настроить Интернет на вашем iPhone и что для этого нужно, даже если вы впервые пользуетесь продуктами Apple.
Включение интернета
При включении мобильного доступа во всемирную паутину можно настроить определённые параметры. В это же время беспроводное соединение может устанавливаться автоматически при соответствующей активной функции.
Мобильный интернет
Данный вид доступа в интернет предоставляет оператор сотовой связи по выбранному вами тарифу. Перед включением убедитесь, что услуга была оплачена и вы можете выйти в интернет. Это можно узнать с помощью горячей линии оператора или скачав фирменное приложение из App Store.
Вариант 1: Настройки устройства
- Перейдите в «Настройки» вашего смартфона.
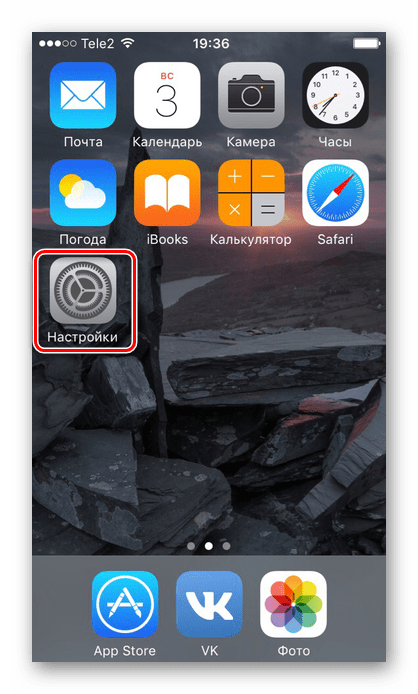
Найдите пункт «Сотовая связь».
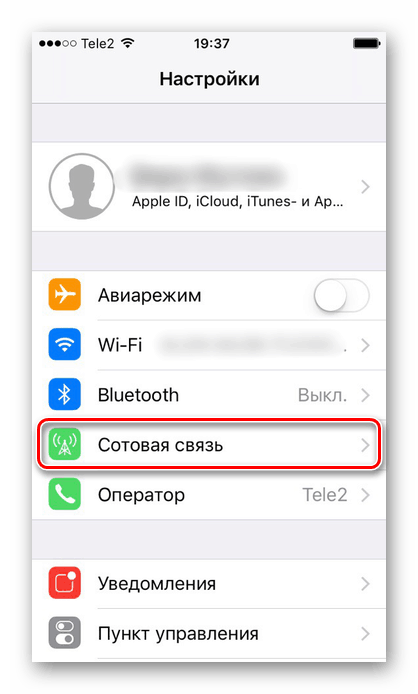
Для включения мобильного доступа в интернет следует установить положение ползунка «Сотовые данные» как указано на скриншоте.
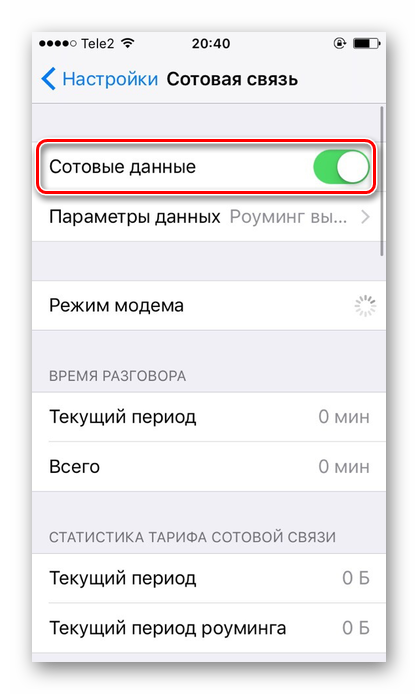
Спустившись ниже по списку, станет видно, что для одних приложений можно включить передачу сотовых данных, а для других — отключить. Для этого положение ползунка должно быть таким, как указано ниже, т.е. подсвечиваться зеленым цветом. К сожалению, сделать это можно только для стандартных приложений iOS.
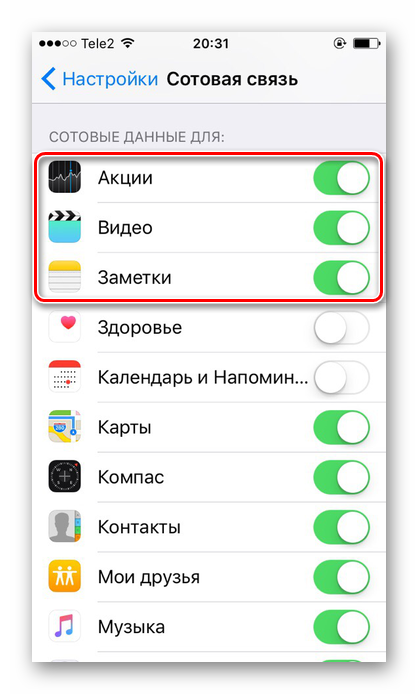
Переключаться между различными видами мобильной связи можно в «Параметры данных».
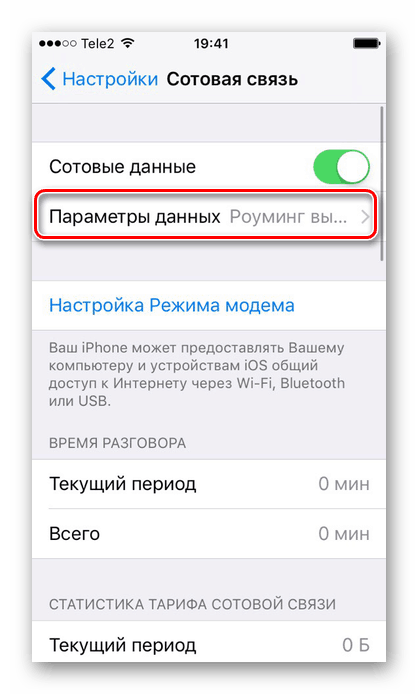
Нажмите на «Голос и данные».
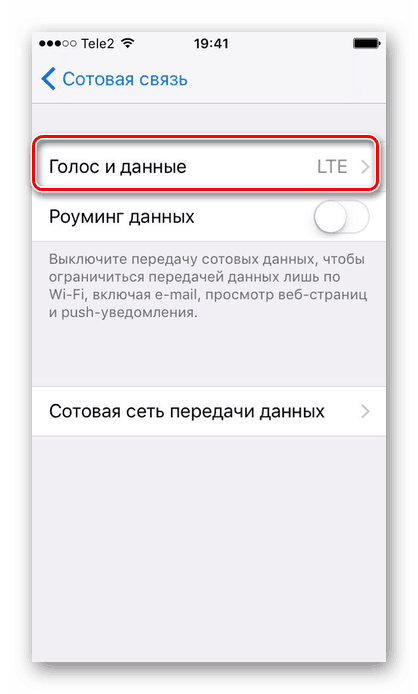
В этом окошке выберите нужный вам вариант. Убедитесь, что справа стоит значок галки
Обратите внимание, что выбрав 2G-связь, владелец Айфона может делать что-то одно: либо сёрфить в браузере, либо отвечать на входящие звонки. Одновременно это делать, увы, нельзя
Поэтому данный вариант подходит лишь тем, кто хочет сохранить заряд батареи.
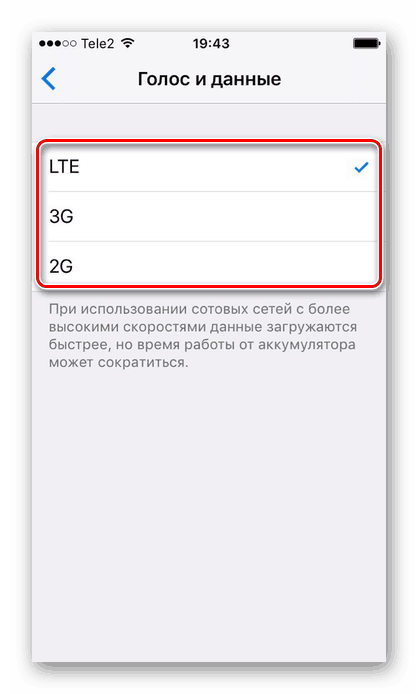
Вариант 2: Панель управления
Отключить мобильный интернет в Панели управления на iPhone с версией iOS 10 и ниже нельзя. Единственный вариант — включить авиарежим. О том, как это сделать, читайте в следующей статье на нашем сайте.
Подробнее: Как отключить LTE/3G на iPhone
А вот если на устройстве установлена iOS 11 и выше, свайпните вверх и найдите специальный значок. Когда он горит зеленым, соединение активно, если серым – интернет выключен.
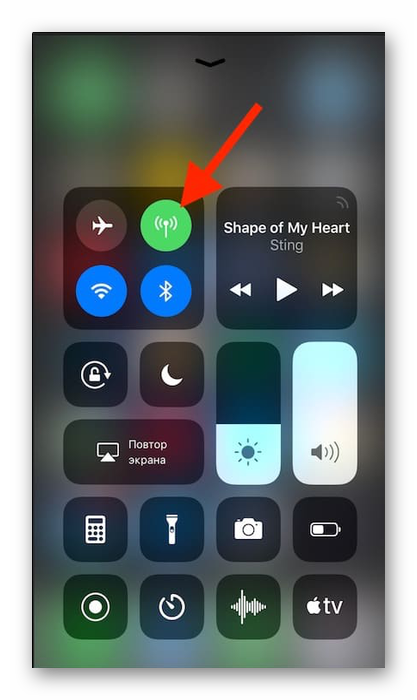
Настройки мобильного интернета
- Выполните Шаги 1-2 из Варианта 2 выше.
- Нажмите «Параметры данных».
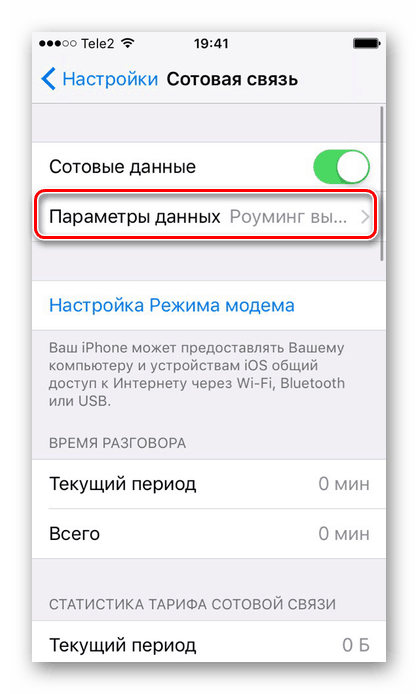
Перейдите в раздел «Сотовая сеть передачи данных».
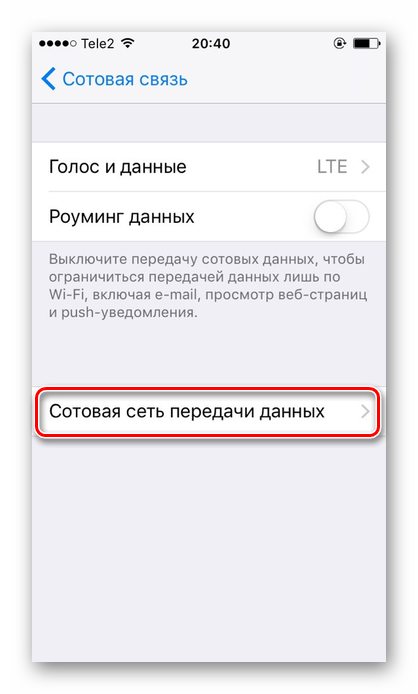
В открывшемся окне можно изменять параметры подключения по сотовой сети. При настройке изменению подлежат такие поля как: «APN», «Имя пользователя», «Пароль». Узнать эти данные можно у своего сотового оператора с помощью SMS или позвонив в поддержку.
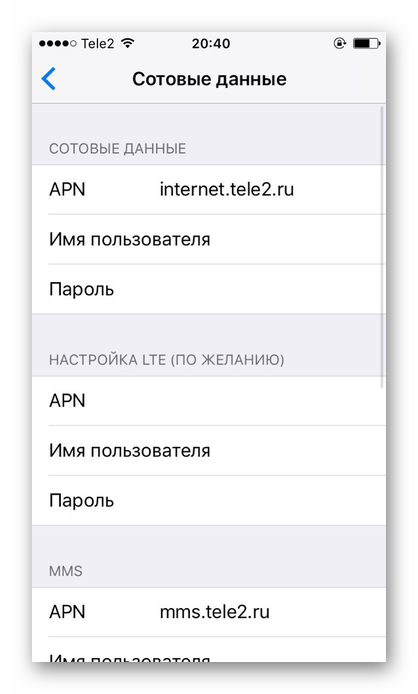
Wi-Fi
Беспроводное соединение позволяет подключаться к интернету, даже если у вас нет СИМ-карты или услуга от сотового оператора не оплачена. Включить его можно как в настройках, так и в панели быстрого доступа
Обратите внимание, что включив авиарежим, вы автоматически выключите мобильный интернет и Wi-Fi. О том, как его выключить, читайте в следующей статье в Способе 2. Подробнее:
Подробнее:
Вариант 1: Настройки устройства
- Перейдите в настройки своего аппарата.
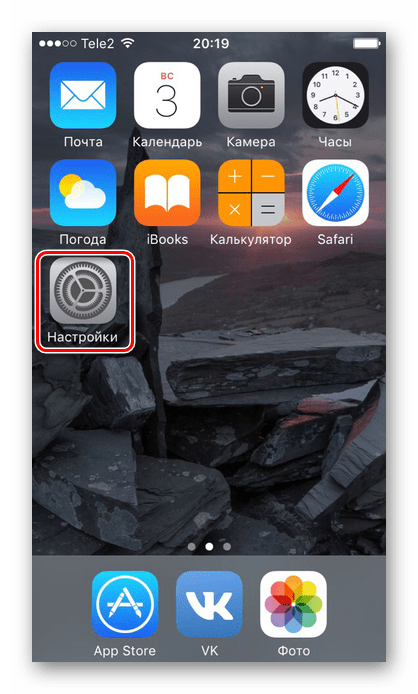
Найдите и нажмите по пункту «Wi-Fi».
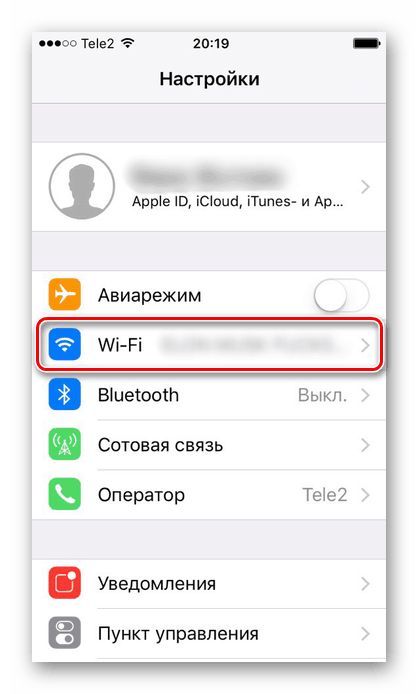
Передвиньте указанный ползунок вправо для включения беспроводной сети.
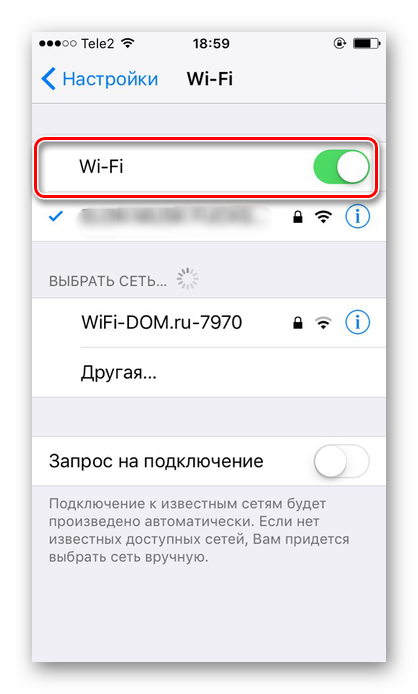
Выберите сеть, к которой хотите подключиться. Нажмите на неё. Если она защищена паролем, введите его во всплывающем окне. После успешного подсоединения пароль больше спрашиваться не будет.
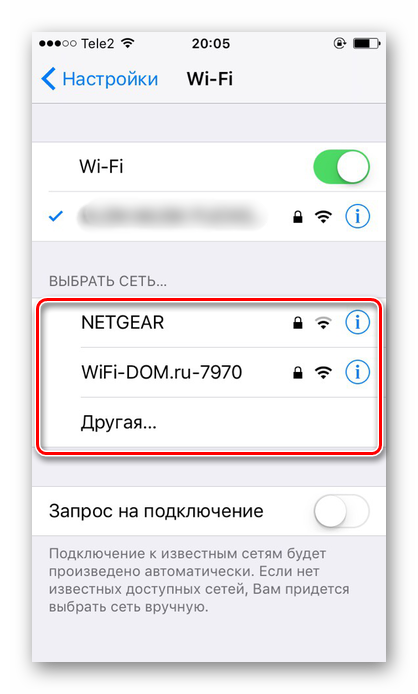
Здесь же можно активировать функцию автоматического подключения к известным сетям.
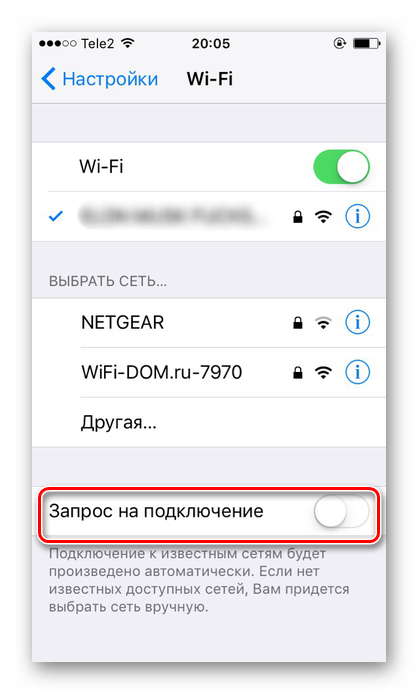
Вариант 2: Включение в Панели управления
- Свайпните вверх от нижнего края экрана для открытия Панели управления. Либо, если у вас iOS 11 и выше, свайпните от верхнего края экрана вниз.
- Активируйте Wi-Fi-интернет, нажав на специальный значок. Синий цвет означает, что функция включена, серый – выключена.
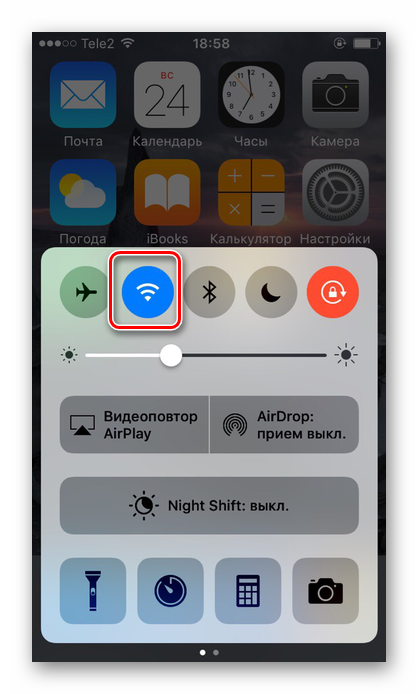
На версиях ОС 11 и выше беспроводной доступ в интернет отключается лишь на время, чтобы отключить Вай-Фай на продолжительный период, следует воспользоваться Вариантом 1.
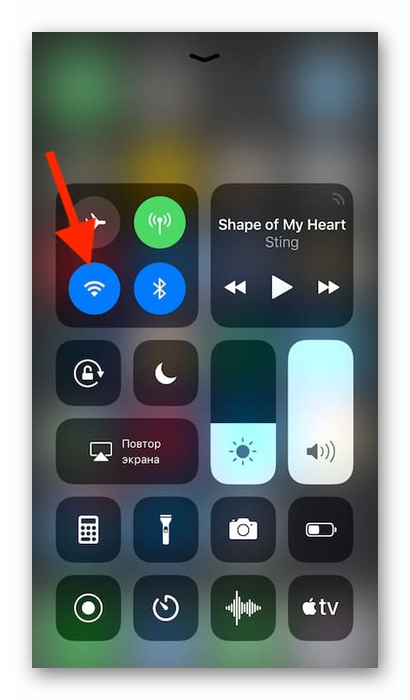
Режим модема
Полезная функция, которая есть в большинстве моделей iPhone. Она позволяет делиться интернетом с другими людьми, при этом пользователь может поставить пароль на сеть, а также следить за количеством подключившихся. Однако для её работы необходимо, чтобы тарифный план вам это позволял. Перед включением необходимо узнать, доступна ли она вам и какие есть ограничения. Допустим, у оператора Yota при раздаче интернета скорость снижается до 128 Кбит/сек.
О том, как включить и настроить режим модема на Айфон, читайте в статье на нашем сайте.
Подробнее: Как раздать Wi-Fi с iPhone
Итак, мы разобрали, как включить мобильный интернет и Wi-Fi на телефоне от компании Apple. Кроме того, на Айфоне существует такая полезная функция как режим модема.
Опишите, что у вас не получилось.
Наши специалисты постараются ответить максимально быстро.
Аппаратные неисправности
Самая неприятная проблема, с котором может столкнуться владелец iPhone — повреждение модуля связи. Если сломанную SIM-карту можно быстро и бесплатно заменить в офисе сотового оператора, то ремонт или установка нового модуля обойдется значительно дороже.
Поломка модуля связи характеризуется отсутствием сигнала оператора. Связь может теряться по следующим причинам:
- повреждение усилителя мощности передатчика;
- поломка антенны;
- выход из строя держателя или коннектора SIM-карты;
- повреждение радиотракта.
Откройте настройки iOS и посмотрите, есть ли в них пункт «Прошивка модема». Его отсутствие говорит о том, что усилитель мощности передатчика сломан. К сожалению, не все аппаратные неисправности так легко обнаружить. Для диагностики повреждения радиотракта нужно обязательно обратиться в сервисный центр. Причиной неполадки может быть неисправный нижний шлейф. Устранить проблему можно только в сервисном центре путём замены повреждённого компонента.
Если iPhone находится в режиме постоянного поиска сети, следует обратить внимание на состояние антенны. Она может выйти из строя после падения смартфона, сильного удара или контакта с влагой
Опубликовал Moftech
Почему не получается раздать вай-фай с iPhone на ноутбук?
Теперь пройдемся по по тем случаям, когда не получает раздать интернет по WiFi из-за неполадок в настройках самого iPhone.
Некорректные настройки для связи с оператором
По умолчанию, при установке SIM-каты айфон автоматически подхватывает все параметры сети от сотового оператора и имеет возможность выходить в интернет. Однако, возможны какие-либо обстоятельства, которые этому препятствуют. Чтобы их исключить, стоит проверить настройки APN для своего провайдера. Для этого:
-
Заходим в меню «Сотовая связь»
-
Далее находим раздел «Сотовая сеть передачи данных»
-
И проверяем, чтобы здесь были прописаны следующие значения:
Если обнаружили, что для вашего оператора что-то задано неверно, то прописываем требуемое значение вручную.
-
На случай, когда это не помогает, можно также сделать обнуление сетевых параметров. Для этого здесь же внизу страницы нажимаем на «Сбросить настройки»
Программный сбой
Довольно редко, но все же бывает, что в работе iPhone возникают некие программные сбои. В этом случае достаточно просто перезагрузить смартфон.
Неисправен модуль связи 3G/4G
Если ничего из вышеперечисленного не помогает, то нельзя исключать поломку iPhone. Особенно это актуально, если режим модема на нем периодически самопроизвольно отключается. В частности, в устройстве мог перегореть модуль сотовой связи 3G/4G. В этом случае стоит обратиться в сервисный центр для его замены
Простейшие варианты

- Если мы находимся в зоне доступа такой сети, можно приступать.
- Заходим в настройки iPhone и видим пункт «Wi-Fi».
- Включаем его. После этого мобильное устройство должно отобразить список сетей, доступных для подключения.
- Выбираем нужную сеть и, если необходимо, вводим пароль (если сеть защищена, мы увидим рисунок замка).
- Нажимаем «Подключить».
- После подключения слева вверху мы должны увидеть значок.
- Теперь можно пользоваться Интернетом.
- Заходим в меню «Сеть» через основные настройки iPhone и вводим необходимые сведения в разделе «Сотовая передача данных».
- Самое главное: правильно прописать APN, то есть точку доступа. К примеру, если у нас МТС, мы вписываем , если Билайн — , и так далее.
- Подключаемся.
- Теперь перезагружаем мобильное устройство и пробуем воспользоваться Интернетом.
Отключение роуминга данных или подготовка к поездке
Хотите избежать расходов на роуминг, потому что прибыли в место назначения без международного тарифного плана? Отключите передачу данных по сотовой сети и роуминг данных. 1,2 Откройте «Настройки» и нажмите «Сотовая связь», «Сотовые данные» или Mobile Data (Мобильные данные). Выключите «Сотовые данные», затем нажмите «Параметры данных» и выключите «Роуминг данных».
Все еще планируете поездку? Вот три способа подготовки:
Покупка тарифного плана роуминга у своего оператора
До отъезда: чтобы избежать сборов и повышенных тарифов, позвоните своему оператору сотовой связи или зайдите на его сайт для выбора тарифного плана международного роуминга.
После прибытия: откройте «Настройки». Нажмите «Сотовая связь», «Сотовые данные» или Mobile Data (Мобильные данные). Затем нажмите «Параметры данных» и включите «Роуминг данных» и другие параметры, предложенные оператором связи.
Покупка тарифных планов роуминга для карт eSIM и Apple SIM
До отъезда: если у вас iPad с картой eSIM или Apple SIM, вам доступен выбор тарифных планов сотовой связи от избранных операторов более чем 90 стран, регионов и территорий.
После прибытия: выберите «Настройки» > «Сотовые данные» и купите тарифный план роуминга, отвечающий вашим потребностям.
Покупка или аренда местных SIM-карт
До отъезда: обычно 3 есть возможность купить или арендовать SIM-карту для конкретной страны или региона. Дополнительные сведения можно найти в путеводителях и на туристических веб-сайтах, посвященных нужной стране или региону.
После прибытия: замените текущую SIM-карту на новую. Исходная карта потребуется вам по возвращении домой, поэтому уберите ее в надежное место.
- Когда параметры «Сотовые данные» и «Роуминг данных» отключены, значок сотовых данных в строке состояния не должен отображаться. Узнайте больше о настройках и использовании передачи данных по сотовой сети.
- Apple Watch Series 3 (GPS + Cellular) и Apple Watch Series 4 не поддерживают роуминг данных. При использовании роуминга данных на устройстве iPhone часы Apple Watch Series 3 (GPS + Cellular) (GPS + Cellular) или Apple Watch Series 4 могут использовать только Wi-Fi или подключение iPhone к сотовой сети.
- Для использования купленных или арендованных SIM-карт необходимо устройство iPad (Wi-Fi + Cellular), разблокированный iPhone или iPhone без SIM-карты.