#1. Установка
Установка драйвера устройства TL-WN722N проста, с ней справится даже начинающий пользователь. Ниже — множество скриншотов, для неуверенных пользователей ПК, и, если вы продвинутый пользователь, бегло пробегитесь по скриншотам. В комплекте поставки данного адаптера имеется гибкий диск с драйвером и специализированной утилитой. Мы рекомендуем устанавливать только драйвер, без утилиты TP-Link, т.к. все стандартные средства Windows могут управлять адаптером без посредника-утилиты, как лишней прослойки между адаптером и системой.
Погружаем установочный диск в компьютер (установка на примере Windows XP), запускаем (или запускается сама) утилита установки драйвера.
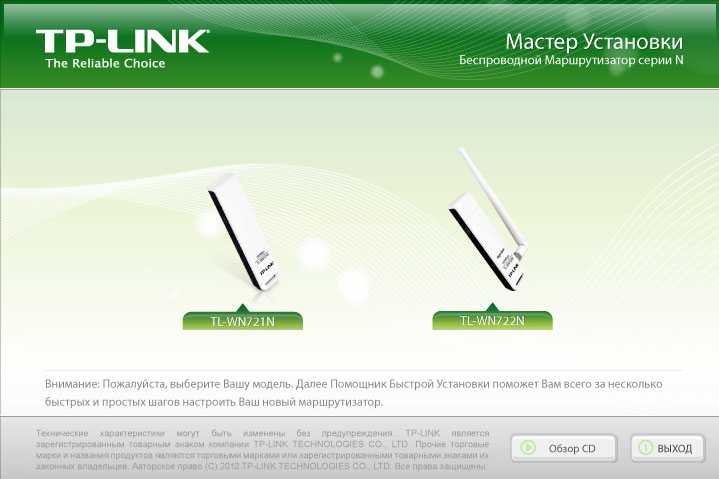
Выбираем TL-WN722N и нажимаем «Установить Драйвер и Утилиту».
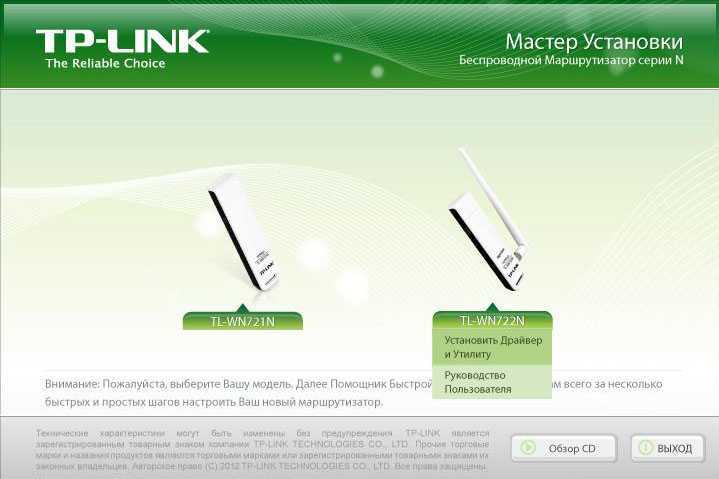
Инсталлятор запустит процесс подготовки к установке.
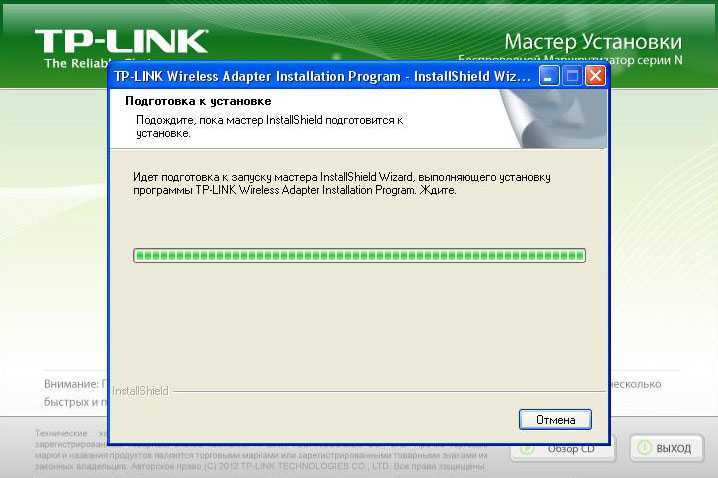
Всё как всегда — «Далее»!
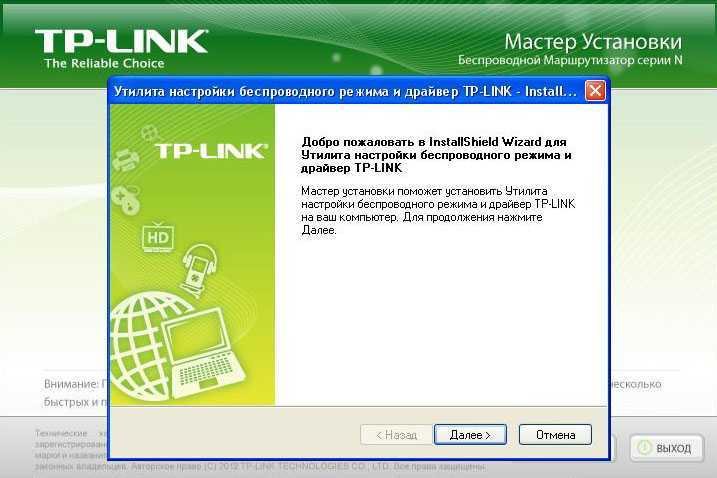
На данном этапе указываем «Установить только драйвер», т.к. все стандартные средства Windows могут управлять адаптером без посредника-утилиты, как лишней прослойки между адаптером и системой. Лишние проблемы и глюки нам не нужны, устанавливаем только драйвер.
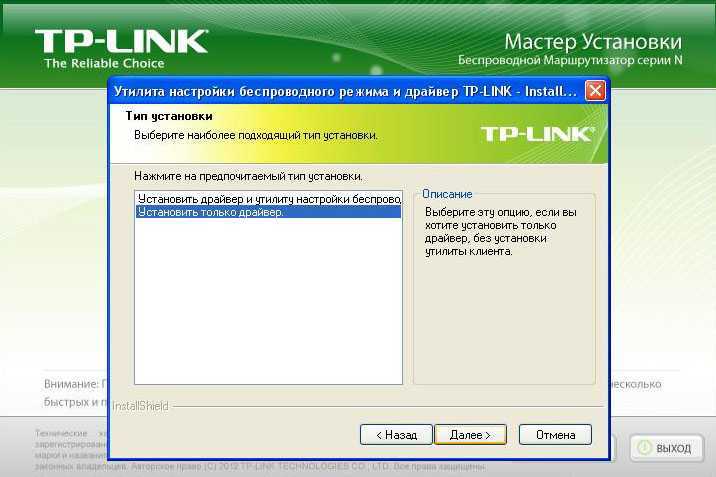
Начинаем установку!
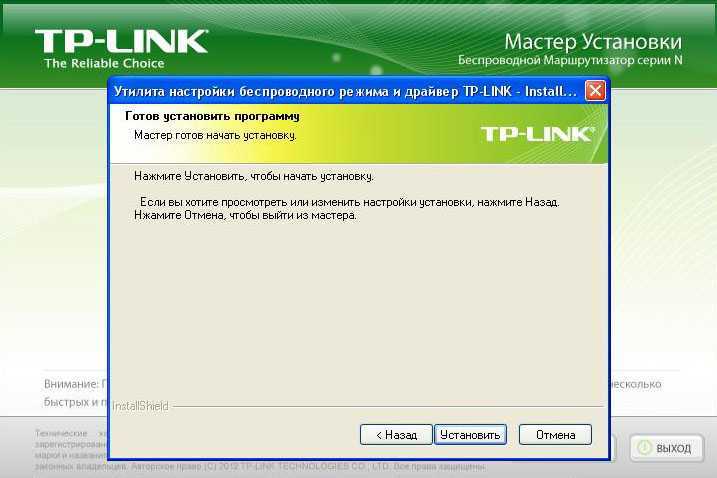
Наблюдаем процесс установки.
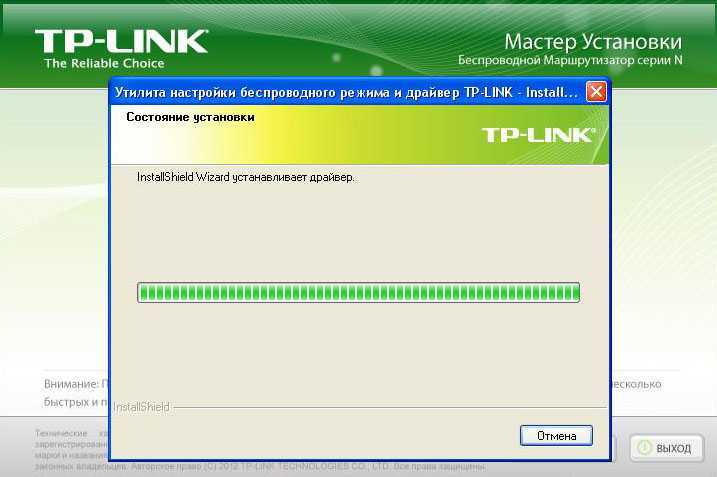
Поздравляем! Драйвер устройства установлен, жмём «Завершить».
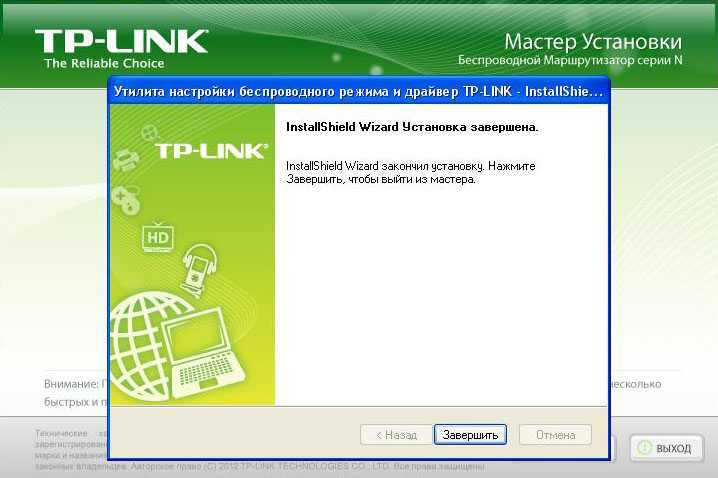
На этом вся установка, теперь можно подключаться к WiFi-сетям. Для уверенности в правильной установке драйвера — перезагрузите систему.
Установка драйвера TP-Link TL-WN822n на Windows
Для того, чтобы подключить wifi адаптер TP-Link к компьютеру под упралвением операционной системы Windows:
При отключенном в Windows автозапуске программу установки драйвера для TP-Link TL-WN822 нужно запустить с диска — «autorun.exe». В том случае, если адаптер ваш достался не новым, а диск утерян, то скачать драйвер для wifi адаптера можно с официального сайта, также как и саму программу установки.
Программное обеспечение на диске универсально для нескольких моделей адаптеров TP-Link, поэтому для настройки WN822N выбираем его из предложенных в списке.
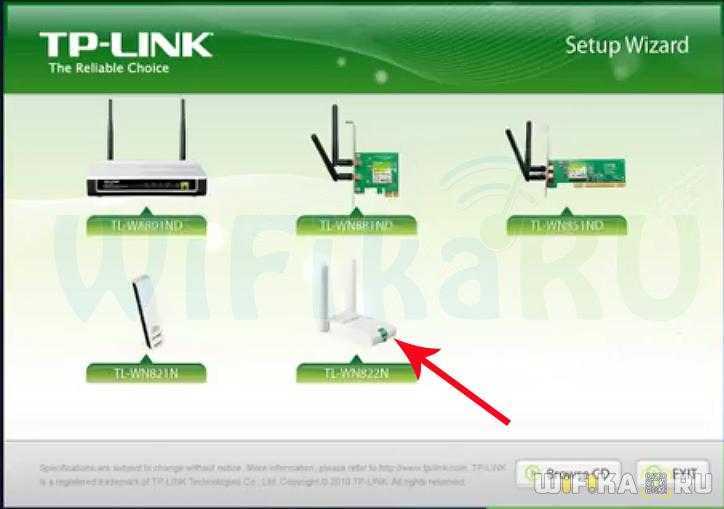
Далее нам предлагается либо установить только драйвера, либо вместе с утилитой. По большому счету, можно только дрова, так как в Windows уже есть все необходимый программы для работы с беспроводными сетями. Но мы посмотрим, что будет если поставить все вместе.
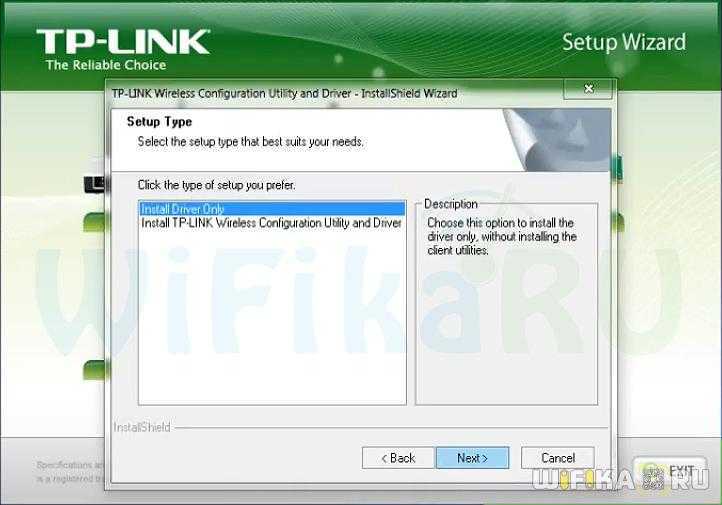
Решение проблемы с неактивным окном утилиты TP-Link, когда адаптер не видит сети
Я сам все проверил, и действительно, проблемы из-за службы автонастройки WLAN
. У многих, она почему-то отключена. А если она отключена, то компьютер просто не может видеть доступные Wi-Fi сети. И фирменная утилита от TP-Link так же не может без нее работать, поэтому и становится неактивной. Почему она отключена? Может быть много причин. Например, разные программы для оптимизации и ускорения компьютера. Да и не редко сами пользователи отключают как бы «ненужные» службы следуя инструкциям разных «мастеров», которые обитают в интернете.
Все что необходимо сделать, это включить данную службу и все заработает. В Windows 10 ищем и запускам «Службы» через поиск. Это самый быстрый и простой способ.
В окне находим «Служба автонастройки WLAN»
, открываем ее свойства, ставим тип запуска «Автоматически», нажимаем на кнопку «Запустить» и «Применить». Они у вас должны быть активны.
Если сразу все не заработает, компьютер не увидит сети, то попробуйте перезагрузить его.
Совет!
Если у вас Windows 8, Windows 7, или Windows XP, то чтобы не искать окно с настройками служб в панели управления, можете нажать сочетание клавиш Win + R
, ввести команду services.msc
и нажать Ok.
Появится окно с списком всех служб. В Windows 10 эта команда так же работает.
Есть у нас и отдельная статья: cлужба автонастройки WLAN. Что это, и как включить в Windows.
Если служба запущена и работает, но адаптер не работает (компьютер не видит сети)
, то советую еще попробовать удалить фирменную утилиту через «Удаление и изменение программ» (обычным способом)
. И если после перезагрузки компьютера адаптер перестанет определятся, то установите только драйвер
с сайта TP-Link или с диска. Без утилиты. Там можно выбрать такой вариант в процессе установки драйвера с диска.
После запуска службы WLAN, у вас сразу должна появится возможность подключатся к беспроводным сетям. Это можно делать через меню Windows (возле значка сети должна появится звездочка)
, или через утилиту от TP-Link, окно которой уже должно быть активно.
Как оказалось, проблема не в Wi-Fi адаптере, и не в утилите по управлению сетями от TP-Link, а в одной из служб Windows.
260
Сергей
TP-Link
Комплектация и особенности конструкции
Этот сетевой адаптер TP-Link идет в комплекте со съемной антенной. Она используется для увеличения радиуса приема сигнала, а также отвечает за подавление помех, способных повлиять на качество соединения. Некоторые владельцы экспериментируют со съемной антенной, подбирая на ее место более мощную. Стандартный разъем RP-SMA позволяет устанавливать антенны с других аналогичных сетевых аппаратов, в том числе беспроводных маршрутизаторов и усилителей сигнала.

В комплекте с прибором также предусмотрен кабель USB для подключения к ПК, диск с официальным ПО от производителя. Надо заметить, что при отсутствии диска, загрузить драйверы и фирменную утилиту для управления сетевыми параметрами можно на официальном сайте разработчика.
Внешне сетевой адаптер представляет собой компактное устройство из легкого, вполне прочного пластика. Длина аппарата с подключенной антенной составляет всего 13 см. Разъем для крепления расположен на правой панели, а выход USB — на передней части корпуса под небольшой крышкой.

Единственная функциональная кнопка сетевого адаптера расположена на левой боковой панели. Она отвечает за безопасное подключение к сети посредством WPS. Эта клавиша также может использоваться для подключения устройств при работе в режиме точки доступа.
Аппарат занимает не так много места, поэтому его можно подключать к компьютеру напрямую. Если это невозможно сделать по причине неудобного размещения USB-портов на корпусе ПК, можно использовать кабель из комплекта для размещения адаптера в наиболее удобном месте.

Возможные проблемы
От ошибок никто не застрахован, а потому стоит быть готовым к самым распространенным из них:
- Не установился драйвер. Это крайне редкая проблема, так как процедура настроена на автоматическую настройку. Необходимо проверить, воткнут ли адаптер, попробовать скачать программы еще раз или попробовать другой USB-порт;
- Устройство не видит вайфай. Если в диспетчере устройств адаптер появился, но вай-фай сеть не видит, стоит проверить службу автонастроек WLAN. Для этого нужно нажать «Win+R», ввести в поиск «services.msc» и найти в развернувшемся списке «Служба автонастроек». Нажать на нее правой мышкой, открыть свойства и выбрать «тип запуска: автоматический». Затем перезагрузить ПК;
- ПК не подключается к вай-фай через адаптер. Вероятнее всего, проблема в самом компьютере, а не в «TP link», особенно если компьютер не подключается ни к одной сети вообще;
- Скорость интернета низкая. К сожалению, причины могут быть любыми: от проблем у провайдера до неисправности адаптера. Необходимо в первую очередь убедиться, что проблема в устройстве.
Возможные проблемы
От ошибок никто не застрахован, а потому стоит быть готовым к самым распространенным из них:
- Не установился драйвер. Это крайне редкая проблема, так как процедура настроена на автоматическую настройку. Необходимо проверить, воткнут ли адаптер, попробовать скачать программы еще раз или попробовать другой USB-порт;
- Устройство не видит вайфай. Если в диспетчере устройств адаптер появился, но вай-фай сеть не видит, стоит проверить службу автонастроек WLAN. Для этого нужно нажать «Win+R», ввести в поиск «services.msc» и найти в развернувшемся списке «Служба автонастроек». Нажать на нее правой мышкой, открыть свойства и выбрать «тип запуска: автоматический». Затем перезагрузить ПК;
- ПК не подключается к вай-фай через адаптер. Вероятнее всего, проблема в самом компьютере, а не в «TP link», особенно если компьютер не подключается ни к одной сети вообще;
- Скорость интернета низкая. К сожалению, причины могут быть любыми: от проблем у провайдера до неисправности адаптера. Необходимо в первую очередь убедиться, что проблема в устройстве.
Технические характеристики
Wifi адаптер «tp link tl wn725n» — это беспроводной сетевой USB-адаптер китайского производства, который позволяет подключить к сети сразу несколько компьютеров и ноутбуков. Прибор поддерживает скорость до 150 Мбит/сек.

Главной особенностью адаптера являются его размеры: в длину он не превышает 2 см. Однако величина никак не влияет на его технические характеристики:
- Тип: Wi-Fi адаптер;
- Размеры: 1,8*1,5*0,7 см;
- Вес: 3 грамма;
- Подключение: через USB-разъем (USB 2.0);
- Скорость беспроводного подключения: максимально 150 Мбит/сек;
- Антенна: несъемная, встроенная;
- Стандарт вещания: 802,11 b/g/n;
- Радиочастота: 2,4 ГГц;
- Мощность передатчика: 20 dBM;
- Совместим с Windows XP. Vista. 7. 8. 10. Linux. MacOS.
Важно! Из-за размеров адаптер относится к категории нано (Nano)
Комплектация и внешний вид
Про упаковку можно сказать что она настолько надежна, что ей можно играть в футбол, не беспокоясь за сохранность содержимого. Двойная коробка и поролоновая прокладка надёжно защищают содержимое от внешнего воздействия. Кроме самого устройства внутри содержится диск с драйверами под Windows, гарантийный талон с инструкцией и USB-удлинитель.
Корпус TP-Link TL-WN722N выполнен из плотного пластика. На задней стороне рядом с серийным номером можно увидеть версию устройства — v3.0. С боковой стороны съёмная поворотная антенна, с другой — кнопка WPS для подключения к Wi-Fi точке доступа без ввода пароля. USB вход защищён колпачком. Всё выглядит добротно и качественно.
У компании есть похожая модель — TL-WN722NC. Отличается она фирменным USB удлинителем с креплением для колпачка. Сравнение внешнего вида на фото ниже.
Подключить адаптер можно как напрямую к компьютеру, так и через USB удлинитель. При передаче данных на тыльной стороне мигает зелёный индикатор.
Внешний вид
Адаптер упакован в фирменную коробку традиционно зеленого цвета. Комплект не богат, но содержит все самое необходимое — это сам usb адаптер, достаточно длинный кабель USB — miniUSB, диск с драйверами и ПО для настройки, наглядная инструкция в картинках и гарантийный талон.

Очень оригинальный внешний вид wifi адаптера TP-LINK. Мы привыкли, что сетевой адаптер выглядит как увеличенная в размерах USB флешка. Здесь немного другая концепция устройства — оно не рассчитано на то, что будет вставляться и торчать из корпуса компьютера или ноутбука. TP-WN822N изначально спроектирован для максимально качественного приема сигнала wifi.
Кстати, в сложенном положении эти антенны оригинально замаскированы под белый глянцевый корпус и визуально являются его завершением.

Из внешних элементов управления на корпусе wifi адаптера TP-Link имеются:

Подключение к ноутбуку или ПК
Необходимо включить ПК или ноутбук и вставить в него адаптер. Настройка обычно осуществляется автоматически: драйвер перекачивается на компьютер и устанавливается без участия пользователя. Загоревшаяся на wifi адаптере зеленая лампочка будет означать, что установка завершилась. Также на рабочем столе появится иконка: нажав на нее, можно проводить поиск сетей и подключаться к ним.
В чем отличия между сетями 3G и 4G: особенности, преимущества и недостатки

Важно! После установки драйверов рекомендуется перезагрузить компьютер. Если установка в первые 10-15 минут не произошла, придется сделать все вручную: вставить диск или скачать файл и установить
Если установка в первые 10-15 минут не произошла, придется сделать все вручную: вставить диск или скачать файл и установить.
Возможности сетевого адаптера
Подготовив устройство к использованию, можно ознакомиться с его основным функциями. В стандартном режиме аппарат работает на прием сигнала от маршрутизаторов. Однако возможности TP-Link TL-WN722N не ограничиваются только подключением к сетям Wi-Fi. Аппарат поддерживает и ряд других интересных функций, о которых пойдет речь далее ниже.
Прием Wi-Fi
Как уже было сказано ранее, основная задача данного адаптера — прием сигнала Wi-Fi для обеспечения доступа к беспроводному интернету. Производитель позиционирует свой адаптер TL-WN722N, как устройство, позволяющее значительно усилить принимаемый сигнал.
Аппарат обеспечивает доступ к беспроводной сети на частоте 2.4 ГГц с максимальной скоростью передачи данных 150 Мбит/с. Этого вполне достаточно для выполнения повседневных задач, например, посещения социальных сетей, просмотра видероликов среднего качества и загрузки различного контента. Для более ресурсоёмких целей, такой пропускной способности может оказаться недостаточно. К примеру, 150 Мбит/с может оказаться мало для запуска требовательных онлайн-игр или просмотра потокового видео в высокого/ультравысокого качества.
Процесс подключения к беспроводной сети через данный адаптер точно такой же, как при использовании встроенного сетевого модуля. Найти доступное подключение можно через стандартного Диспетчера задач Windows или при помощи «Центра управления сетями и общим доступом».
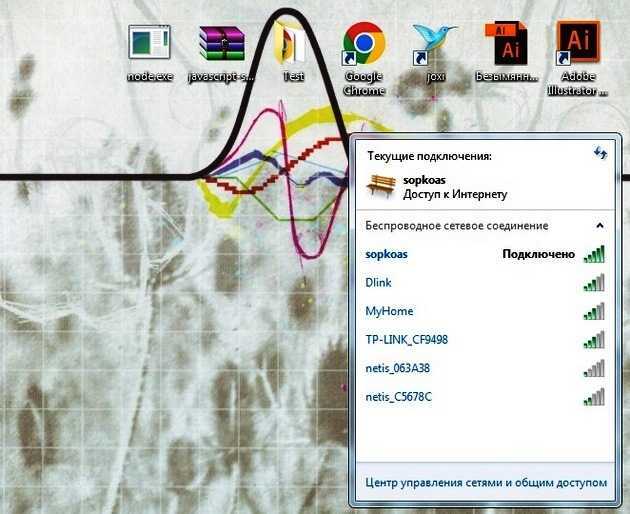
Альтернативный вариант — поиск и подключение к Wi-Fi через загруженную утилиту TP-Link. Она наделена всеми функциями Диспетчера задач, но также имеет и ряд своих дополнительных возможностей. Для подключения достаточно перейти во вкладку «Сеть», потом выбрать нужный вариант и ввести ключ безопасности, если он предусмотрен параметрами данной сети.
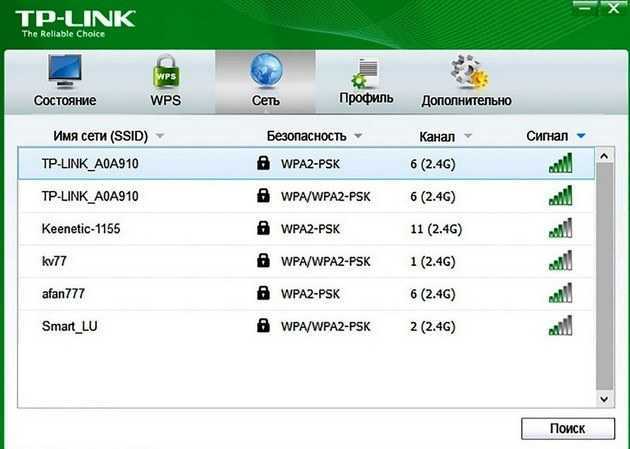
Можно констатировать, что загружать и устанавливать фирменную программу ТП-Линк совсем необязательно. Использовать стандартный Диспетчер задач Windows для поиска сетей намного удобнее, если адаптер планируется использовать только для приема радиосигнала.
Режим точки доступа
TP-Link TL-WN722N способен работать не только на прием сигнала. Аппарат также можно использовать в качестве точки доступа в том случае, когда к компьютеру подключен интернет-кабель через LAN-порт. Для этого варианта, помимо драйверов, обязательно потребуется фирменная утилита TP-Link. С ее помощью можно активировать и настроить режим точки доступа. Рассмотрим этот процесс подробно:
- Запускаем утилиту, потом в верхней панели выбираем вкладку «Дополнительно». В открывшемся окне ищем строчку «Режим SoftAP» и отмечаем рядом с ней чекбокс «Вкл». Подтверждаем включение данного режима при помощи клика по OK. Как можно догадаться, именно он и отвечает за работу устройства в режиме точки доступа.
- После активации этого режима в верхней панели появится вкладка «Soft AP». Открываем ее и задаем основные настройки для беспроводной сети. Напротив строчки «Совместный доступ в Интернет (ICS)» устанавливаем значение «Ethernet». Сетевое имя (SSID) и ключ безопасности — прописываем удобный вариант. Рекомендованный тип защиты это «WPA2-PSK» с типом шифрования «AES», что считается стандартным значением для большинства современных роутеров. IP-адрес определяется автоматически, поэтому его задавать не надо.
- Нажимаем Применить, чтобы сделанные настройки были сохранены. Для завершения жмем по OK во всплывающем окне. После этого TP-Link TL-WN722N начнёт раздавать Wi-Fi с компьютера.
Нужно отметить, что подключится к созданной сети сможет ограниченное количество устройств. В данном вопросе все зависит от модификации адаптера. Модуль TL-WN722 v.1.0 позволяет одновременно работать пяти подключенным устройствам, а вот более новые версии данного модуля (v.2.0 или v.3.0) позволяют подключить уже до 10 различных девайсов.
О приложении
Без беспроводной сети сегодня трудно представить не только корпоративного, но даже домашнего пользователя. Ну а для того, чтобы можно было эффективно работать внутри сети Wi-Fi, не обойтись без сетевого адаптера.
К примеру, большую популярность получила модель адаптера TP-Link TL-WN751ND. Для того, чтобы устройство могло полноценно работать, требуется скачать и установить самую свежую версию драйвера для него.
Обращаем ваше внимание на то, что представленный здесь драйвер предназначается только для модели сетевого адаптера TP-Link TL-WN751ND. С другими моделями нет гарантии совместимости. Так что перед инсталляцией данного драйвера необходимо проверить точную модель своего устройства
Как правило, нужная информация приводится на заднем шильдике на корпусе устройства, на коробке и в инструкции по эксплуатации
Так что перед инсталляцией данного драйвера необходимо проверить точную модель своего устройства. Как правило, нужная информация приводится на заднем шильдике на корпусе устройства, на коробке и в инструкции по эксплуатации.
Внимание! Перед тем, как установить драйвер TP-Link TL-WN751ND, следует удалить прежнюю версию драйвера, если таковая имеется. После перезагрузки системы можно приступать к инсталляции свежей версии драйвера для TP-Link TL-WN751ND. Это устройство предназначается для обеспечения беспроводного соединения между сервером или магистральным сервером и настольным ПК с разъемом PCI через сеть коммутаторов
Это устройство предназначается для обеспечения беспроводного соединения между сервером или магистральным сервером и настольным ПК с разъемом PCI через сеть коммутаторов.
Данный адаптер отличается более обширной совместимостью, он подойдет ко всем стандартным 32-битным слотам PCI.
В сравнении со многими обычными сетевыми картами, модель TP-Link TL-WN751ND демонстрирует увеличенную пропускную способность, надежность, производительность и функциональностью
Сетевой адаптер данной серии позволяет использовать быстрые и надежные соединения, которые окажутся идеальным выбором для закачки самых разных файлов, Интернет-телефонии и просмотра высококачественного потокового видео.
Беспроводной сетевой адаптер TP-Link TL-WN751ND:
- Обеспечивает скорость беспроводной передачи данных до 150 Мбит/с;
- Имеет 32-битный PCI интерфейс;
- Обеспечивает защиту беспроводного соединения с помощью шифрования WPA/WPA2;
- В комплекте имеет специальную утилиту для быстрой настройки устройства.
С установкой драйвера сможет справиться даже начинающий пользователь. Все, что потребуется в большинстве случаев делать, это нажимать на экранную кнопку Далее и соглашаться со всем, что предлагает система.
У нас на сайте вы также всегда можете найти большой выбор программ для вашего ПК. Все они являются гарантированно рабочими и проверены на отсутствие вирусов.
Драйвер для TP-Link TL-WN751ND на Filetogo.net скачали 15 раз.
Все приложения и игры на нашем сайте проходят обязательную проверку антивирусом с последними сигнатурами.
#0. Описание

Уверенный сигнал даже в, казалось бы, неприступных местах помещения обеспечивается за счёт поддержки беспроводной технологии IEEE 802.11n (существенно уменьшается потеря данных на больших расстояниях), а также за счёт внешней съемной антенны высокой мощности (4дБи). Итоговая мощность адаптера <20 дБм, даже не каждый WiFi-роутер сможет похвастаться таким сигналом. Обеспечиваемое повышенное качество работы WiFi позволяет наслаждаться такими процессами, как просмотр видео, онлайн-игры с повышенными требованиями к качеству связи, т.к. уменьшается время, затраченное на передачу.
Почему не работает Wi-Fi адаптер от TP-Link?
Важный момент! Мы рассмотрим решения проблем, которые возникают именно с подключением к Wi-Fi сетям. Когда после настройки адаптера Windows не видит доступные для подключения сети, а окно «Утилиты настройки беспроводного соединения TP-LINK», неактивно. Если эта утилита у вас установлена.
То есть, вы предварительно должны установить на компьютер драйвер (и по желанию утилиту) для своей модели адаптера. Без драйвера, он может заработать только в Windows 10. И то не всегда. Проще говоря, в диспетчере устройств у вас должен быть беспроводной адаптер. Он должен быть установлен и система должна его видеть.
Эта инструкция подойдет для всех адаптеров от компании TP-Link. Я наверное их перечислю, и на инструкции по настройке некоторых моделей оставлю ссылки. Возможно, они вам будут полезны.
TL-WN722N, TL-WN727N, TL-WN781ND, TL-WN821N, TL-WN822N, TL-WN725N, TL-WN823N, TL-WN851ND, TL-WDN4800, TL-WN881ND, Archer T9E, Archer T1U, Archer T4U, Archer T2U, T4UH, Archer T6E, T9UH, Archer T2UH
Частые проблемы:
- Не установлен драйвер. Эту проблему мы не будем рассматривать в этой статье. У вас все должно быть установлено. Выше я об этом писал и давал ссылки на инструкции по настройке разных адаптеров.
- Адаптер TP-Link не видит сети и не подключается к сети Wi-Fi. Это главная и самая популярная проблема. Все подключили и настроили, а статус подключения «Не подключено: нет доступных подключений». И красный крестик на иконке беспроводной сети. Практически всегда эта проблема возникает из-за отключенной службы автонастройки WLAN. Ниже я напишу, как это исправить.
-
Окно утилиты TP-Link неактивно. Очень часто, вместе с драйвером (с диска) устанавливается и утилита для управления Wi-Fi адаптером, сетями, для запуска точки доступа (SoftAP) и т. д. У вас этой утилиты может не быть. Да она по сути и не нужна. И часто, окно этой утилиты вообще не активно.
Активно только после, в котором можно сменить адаптер. И все, к Wi-Fi через адаптер не подключается. Как оказалось (только сегодня узнал), утилита эта неактивна так же из-за отключенной службы автонастройки WLAN. После ее активации все отлично работает. Можно подключатся к Wi-Fi, как через утилиту от TP-Link, так и через само меню Windows.
Если у вас именно такие проблемы, как я описывал и показывал на скриншотых выше, то сейчас все исправим.
Упаковка, внешний вид и цена
TP-Link TL-WN823N — это миниатюрный Wi-Fi-девайс, который позволяет сделать из компьютера мощный приёмник сигнала беспроводной сети и точку доступа для ретрансляции интернет-трафика или локального окружения.
Внешние габариты адаптера приближаются к стандарту nano-USB, пусть и не дотягивают до него. Прибор очень удобно использовать как с ноутбуком, так и с домашним ПК. Девайс в собранном виде (с закрытой крышкой) имеет габариты 8х18х39 мм. Он меньше, чем львиная доля современных флеш-накопителей.

Подключенный адаптер никак не мешает работе ПК или ноутбука

В упаковке находится адаптер, диск с драйвером и программным обеспечением, а также инструкция
Мои выводы о Wi-Fi-адаптере
Все ожидания сбылись ? Ответ уверенный , Да !
Достоинство — Маленький ! ( Нано ! )
Довольно сильный ( по скорости ).
Греется слегка ( они все греются ).
Обрывов НЕТ ! Работает устойчиво !
Тестирую его уже восьмой день . Расстояние до роутера ( через стенку напрямую) метров 10 и мощности хватает (!). Перепробовал его в разных входах USB2 и USB3 и результат примерно одинаковый и главное он действительно не мешает ничему , например внешним дискам . Онлайн просмотр и скайп ( темболее ) не «тормозит» . Всё это относится к Windows 8,1 и не родному драйверу . В Windows 7 установленный драйвер с диска так же (!) хорошо и устойчиво работает . Без нареканий ! А вот скачанный драйвер ( даже установленный на чистую систему) повёл себя не очень хорошо , удалил и забыл . Проверять ещё как либо? Зачем ? Всё работает ( можете поверить ) . Разница между проводом не заметна ! Я покупкой доволен . Рекомендую если нужен малый размер . У меня есть в наличии TL-WN727N разницы в скорости не заметил ( драйверы разные не подходят ) .
Мои выводы о Wi-Fi-адаптере
Все ожидания сбылись ? Ответ уверенный , Да !
Достоинство — Маленький ! ( Нано ! )
Довольно сильный ( по скорости ).
Греется слегка ( они все греются ).
Обрывов НЕТ ! Работает устойчиво !
Тестирую его уже восьмой день . Расстояние до роутера ( через стенку напрямую) метров 10 и мощности хватает (!). Перепробовал его в разных входах USB2 и USB3 и результат примерно одинаковый и главное он действительно не мешает ничему , например внешним дискам . Онлайн просмотр и скайп ( темболее ) не «тормозит» . Всё это относится к Windows 8,1 и не родному драйверу . В Windows 7 установленный драйвер с диска так же (!) хорошо и устойчиво работает . Без нареканий ! А вот скачанный драйвер ( даже установленный на чистую систему) повёл себя не очень хорошо , удалил и забыл . Проверять ещё как либо? Зачем ? Всё работает ( можете поверить ) . Разница между проводом не заметна ! Я покупкой доволен . Рекомендую если нужен малый размер . У меня есть в наличии TL-WN727N разницы в скорости не заметил ( драйверы разные не подходят ) .
















![Настройка wifi-адаптера tp-link tl-wn722n [база знаний - онлайн север]](http://piter-begom.ru/wp-content/uploads/9/3/e/93e04d80fb497ae73b98d4eb3c6f25d6.jpeg)
















