Подключаем ПК к вай-фай
Если вы корректно выполнили все необходимые настройки, теперь можно приступать к подключению ПК к беспроводной сети. Как выполнить настройки на компьютере или ноутбуке с ОС Виндовс 7,
рассматриваем ниже:
- Кликаем на иконку вай-фай, которая расположена справа внизу на вашем рабочем столе.
- Перед вами откроется новое окно с перечнем всех доступных беспроводных сетей. В списке выбираем свою.
- После того как нужная сеть будет выбрана, нам нужно установить о.
- Кликаем на «Подключение».
- Указываем ключ безопасности. Сюда необходимо вписать тот пароль, который вы придумали и сохранили ранее. После ввода пароля кликаем ОК.
- Через несколько секунд ваш ПК будет успешно подключен к беспроводной сети вай-фай.
Зная, как настроить роутер Арчер С5, у пользователя никогда не возникнет проблем с работоспособностью устройства. Панель управления данного маршрутизатора содержит все необходимые функции.
Зайти через компьютер ноутбук напрямую
Если вы всё сделали как в главе выше, а коннект идёт на прямую от компа или ноута к маршрутизатору по кабелю – то остается просто запустить браузер и ввести IP или DNS-адрес в адресную строку. Вход в настройки роутера от фирмы TP-Link происходит по адресам:
- 192.168.1.1 – на более новых моделях.
- 192.168.0.1 – на старых аппаратах.
- http://tplinkwifi.net или http://tplinklogin.net – это более распространённые адреса для входа на любую модель ТП-Линк.
Далее вас попросят ввести логин и пароль от админки:
- Login – admin.
- Password – admin или пустое поле.
- Если вы запускаете его в первые, то вас попросят ввести новый пароль для доступа, а далее начнётся настройка.
- Если этот роутер был предоставлен провайдером, то паролем может служить название компании этого провайдера. Если этот вариант не получится, то надо звонить в техническую поддержку поставщика интернета и спрашивать пароль там.
Стандартные данные для входа также находятся на этикетке под роутером.
Меню роутера TP-link будет отличаться в зависимости от прошивки и модели устройства.
Вход в веб интерфейс (через ПК или телефон)
Есть два пути как зайти в настройки роутера tp link, используя:
- кабель (через ПК, портативный компьютер);
- Wi-Fi (через телефон, планшет, компьютер).
Открывая личный кабинет, придерживайтесь следующего алгоритма:

Вход в web-интерфейс роутера.
- Введите в адресной строке браузера компьютера, ноутбука или смартфона: 192.168.0.1 или 192.168.1.1 или http://tplinkwifi.net
- Перейдя на страницу идентификации, введите пароль и логин. Их смотрите на обратной стороне роутера.
- Правильный ввод данных откроет стартовую страницу. С нее перейдите в главные подразделы меню, которые помогут вести управление роутером.
Для тех кто не любит читать :), смотрите видео по настройке:
Особенности производителей
Вышеуказанная инструкция сформирована на практике, с которой сталкивается большая часть пользователей. Однако считаю необходимым отметить особенности наиболее популярных моделей wifi роутеров.
Как сменить пароль на Wi-fi роутере Tp-link
Открываем браузер и переходим на страницу с IP-адресом 192.168.0.1 (а также это может быть 192.168.1.1), для входа в кабинет используем логин/пароль – admin. В меню слева выбираем в «Беспроводной режим»→ «Защита беспроводного режима». Выбрав поле «Пароль беспроводной сети» вы можете посмотреть действующий пароль или задать новый. По умолчанию в роутере выбран режим «WPA/WPA2», на нем остановимся. «Версию» и «Шифрование» оставьте без изменений. Далее прокрутите страницу вниз и нажмите «Сохранить».
Как поменять пароль на Wi-fi роутерах MikroTik и Ubiquiti
Чтобы задать на беспроводном маршрутизаторе MikroTik пароль нужно:
- Открыть раздел “Wireless”;
- Выбираем “Security Profiles”;
- Переходим во вкладку “General”;
- В поле “Name” указываем имя профиля (любое);
- В «Authentication Types» выбираете “WPA2 PSK”;
- Пароль для Wi-Fi роутера указывается в строке “WPA2 Pre-Shared Key”;
- Нажимаем на кнопку “ОК”.
В роутерах Ubiquti установлен заводской пароль/логин «ubnt», в качестве IP-адреса используется комбинация 192.168.1.1. После введения данных открывается раздел «Main». Изменения в настройку беспроводной системы производятся в разделе «Wireless», расположенной рядом с главной.
Как поменять пароль на Wi-fi роутере Huawei
Как и в предыдущих моделях заходим в браузер. Вводим один из предложенных адресов в поисковую строку. После того, как открылась страница администратора выполняем следующий алгоритм:
“Settings” – “System” – “Modify Password” – “Current password”
Затем введите прежний пароль (заводской или тот, который задали сами, по желанию). В нижние две строчки вписываем новый пароль, после чего нажимаем “Apply”.
Как сменить пароль на роутере Asus
В браузере переходим на страницу настроек по IP-адресу 192.168.1.1, авторизуемся (указывая логин – admin, пароль – admin), выбираем в кабинете дополнительные настройки и далее заходим в раздел «Беспроводная сеть» — «Общее». В поле «Предварительный ключ WPA» меняем шифр и сохраняем изменения нажатием «Применить».
Как поменять пароль на Wi-fi в роутере Keenetic
В личном кабинете интернет-страницы роутера переходим в раздел “Управление” – “Пользователи и доступ”. Дальше придумываем, запоминаем (записываем) и два раза указываем новый пароль. Вы можете посмотреть пароль, нажав на кнопку в виде глаза в поле ввода. После чего сохраняем настройки. В дальнейшем, при входе в настройки нужно будет вводить уже новый пароль. Имя пользователя – admin.
Смена пароля Wi-fi на роутере Sagemcom
По уровню сложности интерфейса страницы настройки данного производителя можно поставить на одно из первых мест среди всех марок. Для того, чтобы поменять пароль Wi-fi на роутере Sagemcom Вам необходимо:
- В главном меню открыть раздел Сеть – WLAN | Безопасность;
- В правой части окна отобразятся параметры безопасности сети WiFi роутера;
- Сменить пароль можно в строчке под названием “Общий ключ”.
- Прописываем там новый шифр;
- Нажимаем кнопку “Применить”.
Tenda
Замена пароля на беспроводном маршрутизатор данной фирмы ничем не отличается от алгоритма предыдущий производителей. В настройках выбираем «Wireless Setting» (или «Безопасность беспроводной сети»), в строке WiFi Password заменяем ключ доступа, после этого нажимаем «ОК».
Как поменять пароль на Wi-fi роутере Ростелеком
Чтобы сменить пароль Wi-fi роутере Ростелеком:
- Заходим в настройки маршрутизатора, используя адрес 192.168.1.1 или 192.168.0.1;
- Вводим логин admin и пароль admin или 1234;
- В разделе WLAN, выбираем пункт «Безопасность»;
- В поле «WPA/WAPI пароль» вводим новые данные;
- Нажимаем «Сохранить».
Более подробную инструкцию смотрите в видеоинструкции ниже.
Смена пароля Wi-fi на роутере Zyxel
Для замены пароля на роутере Zyxel необходимо ввести следующие данные (и перейти по следующим вкладкам):
- Адрес – 192.168.1.1
- Логин и пароль – admin
- Строка смены пароля – Сетевой ключ ASCII
Как сменить пароль на Wi-fi роутере Altel 4G
Заходим в раздел Настройки – Настройки безопасности выбираем пункт “Пароль”, вписываем любой удобный надежный пароль и нажимаем “Применить“.
Подключение компьютера к TP-Link по сетевому кабелю
Первым делом, нам нужно подключить к роутеру адаптер питания. Просто подключите его в разъем POWER. Там точно не промахнетесь Ну и включите в электросеть. Если индикаторы на роутере не засветились, то проверьте, возможно на нем есть кнопка включения питания, и оно отключено.
Дальше, если вы будете настраивать (и/или пользоваться интернетом по кабелю) роутер с компьютера? или ноутбука, то возьмите сетевой кабель, который идет в комплекте с роутером и подключите один конец кабеля в сетевую карту вашего компьютера, а второй в LAN разъем роутера. На TP-Link, LAN разъемы как правило желтые и их обычно 4 штуки.

Можно подключать в любой LAN разъем. В них вы сможете подключать так же телевизоры по сетевому кабелю, игровые приставки и т. д. Ну и по Wi-Fi конечно же можно подключится (как для использования интернета, так и для настройки маршрутизатора). Смотрите инструкцию по подключению ноутбука к Wi-Fi сети.
Внешний вид роутера, комплектация
TP-LINK Archer C59, имеющий в названии ещё один артикул AC1350 — это уникальный маршрутизатор для использования дома и в небольшом офисе для раздачи интернета на несколько устройств. Данный роутер является бюджетным вариантом с отличными техническими характеристиками. Кроме того, нельзя не отметить стиль, в котором собрано устройство: глянцевый чёрный цвет и приятные глазу оливковые индикаторы состояния работы роутера, три антенны, возможность крепления девайса на стену для наименьшего потребления места.

TP-LINK Archer C59: вид сверху и сбоку
Комплект упаковки содержит стандартный набор для подобного устройства:
- сам девайс;
- блок питания;
- инструкция по эксплуатации устройства на нескольких языках;
- Ethernet-кабель;
- гарантийный талон и прочие документы (если предусмотрено магазином).
Комплектация TP-LINK Archer C59 состоит из маршрутизатора, блока питания, сетевого кабеля и документации
Сама упаковка содержит полное описание всех технических характеристик маршрутизатора, комплектации, информации об устройстве и производителе.
Размеры устройства (ШxВxГ): 225x33x148 мм.
Настройка TP-Link M7200
Пользоваться TP-Link M7200 можно вообще без настройки. Просто открываем заднюю крышку, вставляем SIM-карту (при необходимости используем переходник и фиксируем ее наклейкой), вставляем аккумулятор, включаем роутер и через секунд 30 можно подключаться к Wi-Fi сети и пользоваться интернетом. В большинстве случаев настройка под оператора происходит автоматически.
Но давайте по порядку. В любом случае сначала вставляем SIM-карту, батарею и включаем модем (крышку пока-что можете не закрывать).
Если кроме индикатора питания и Wi-Fi загорелся индикатор подключения к интернету, то роутер уже раздает интернет. Но несмотря на это нужно подключится к его Wi-Fi сети. Заводское имя (SSID) и пароль указаны на наклейке под крышкой.
Просто выберите Wi-Fi сеть из писка доступных на своем мобильном устройстве, или компьютере, введите пароль и подключитесь. После подключения с любого устройства, через любой браузер можно зайти в настройки TP-Link M7200. Для этого перейдите по адресу http://tplinkmifi.net. Заводской пароль для входа в настройки — admin.
В веб-интерфейсе нам сразу предложат сменить заводской пароль admin на другой. Сделайте этого. Только запомните (а лучше запишите) пароль.
В настройках разобраться не сложно. Но я предлагаю более подробно рассмотреть настройку именно через приложение tpMiFi. Так как в большинстве случаев такие устройства покупают для подключения именно мобильных устройств. А в таком случае управлять настройками TP-Link M7200 через приложение будет намного удобнее.
Установите на свой iPhone, или Android-устройство приложение tpMiFi с магазина приложений. Подключите телефон к Wi-Fi сети TP-Link M7200 (если он еще не подключен).
Запустите приложение tpMiFi. Если роутер будет обнаружен, то понадобится ввести пароль администратора роутера. Напомню, что заводской пароль (если вы его не меняли) – admin. На главной странице мы сразу видим информацию об операторе, сети в которой работает роутер, уровню сигнала и использованных данных. Ниже находится информация об аккумуляторе, раздел с SMS-сообщениями, подключенные клиенты и «Обмен СД» (эта модель не поддерживает SD-карты). Так же на нижней панели есть вкладка «Клиенты», где можно посмотреть список подключенных устройств, установить для каждого (нажав на него) лимит на использование данных (мегабайт), задать ограничение на входящую и исходящую скорость.
Все основные настройки находятся на вкладке «Инструменты». Первый в списке мастер быстрой настройки. С его помощью можно изменить все основные настройки роутера (пошагово). В разделе «Настройка беспроводного режима» можно сменить имя сети и/или пароль, а так же сделать Wi-Fi сеть скрытой. А в разделе «Параметры интернет соединения» есть возможность отключить мобильную передачу данных, включить передачу данных в роуминге, выбрать режим сети, вручную изменить APN, выполнить необходимые операции с PIN-кодом и выбрать оператора (по умолчанию стоит автоматический выбор). Как я уже писал в начале статьи, TP-Link M7200 автоматически определяет оператора и настраивает подключение к интернету.
Дальше у нас идет раздел с настройками аккумулятора (можно посмотреть уровень заряда, включить режим энергосбережения, сменить диапазон Wi-Fi и настроить отключение Wi-Fi сети, когда роутер не используется). Есть так же отдельная страница, где можно просматривать/отправлять SMS-сообщения и USSD команды. Например, для проверки состояния счета, бонусов, смены тарифных планов.
А на вкладке «Системные утилиты» можно выполнить обновление прошивки TP-Link M7200, сменить язык, пароль администратора, перезагрузить роутер, выключить его, или выполнить сброс настроек.
Рекомендую настраивать TP-Link M7200 именно через приложение tpMiFi. Очень удобно. Можно не только сменить необходимые настройки, но и контролировать расход трафика, устанавливать лимит трафика с предупреждением об пользовании определенного процента данных от общего лимита по вашему тарифному плану.
Тест скорости в сети LTE
К сожалению, продемонстрировать все возможности TP-Link M7200 в плане скорости у меня не получится. LTE есть, но работает он очень плохо. Сигнал слабый, базовые станции скорее всего перегружены (сейчас тарифы позволяют использовать мобильный интернет вовсю), и это все в центре города. Но раз я уже сделал замеры, то поделюсь ими. Скорость через TP-Link M7200:
И примерно такая же скорость напрямую с телефона (когда SIM-карта в телефоне).
Как видите, все совсем грустно. Вот такая скорость в сети LTE у Киевстар.
Сергей
TP-Link
Как подключить роутер к интернету
Подключение и настройка интернета происходит в разделе Quick Setup (быстрая настройка роутера TP-Link) бокового меню слева. В других моделях этот раздел может называться WAN Settings / WAN Configurations (настройки WAN).
Как подключить роутер TP-Link к интернету: настройки WAN и ADSL
В этом разделе всё сводится к вбиванию 2-5 параметрах подключения, которые предоставляются провайдером. В нашем примере это:
· способ соединения (WAN Link Type): режим PPPoE;
· значения VPI/VCI, выставленные на 0 и 33;
· логин (PPP Username) и пароль (PPP Password) для авторизации у провайдера (не путать с логином-паролем вашей личной беспроводной сети!).
У каждого провайдера свои настройки: для Билайн они одни, для МТС – другие. Хотя различаются они незначительно, следует узнать их именно у своего оператора интернета. В любом случае, для подключения маршрутизатора к интернету потребуется ввести не более чем несколько значений. Когда роутер работает как репитер, его не следует настраивать на подключение к интернету. Эти параметры нужны лишь для точки доступа.
Настройка вай фай
Хотя рассматриваемый в этой инструкции роутер двухдиапазонный, это не усложняет настройку передачи пакетов «по воздуху» — все здесь точно так же, как и у «младших» моделей, только для двух сетей сразу.
Найдете вы это во вкладке Basic в пункте меню Wireless. Для каждого из диапазонов — 2.4 ГГц и 5 ГГц, можно назначить собственные название сети и пароль (его следует ввести латиницей, не менее 8 символов).
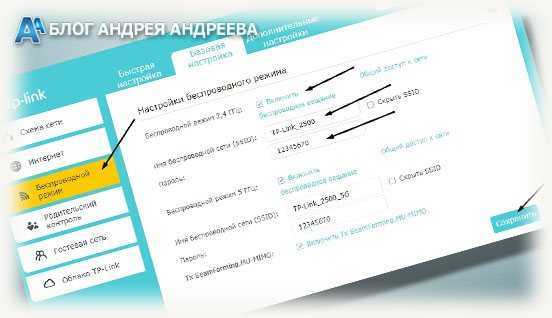
Если какая-то частота на текущий момент вам не нужна, уберите галочку Enable Wireless Radio напротив ее названия. Чтобы изменения вступили в силу, нажмите кнопку Save.
После перезагрузки устройства к нему можно подключиться по вай фай и пользоваться интернетом.
Настройка роутера TP-Link и заодно Вай Фай
Перейдем непосредственно к процессу — как настроить роутер tp-link. Попав в главную админ панель, вы можете увидеть две ее версии, зависит это от самого устройства и версии прошивки. Но принцип настройки останется прежним. Первая — зеленого цвета, такую, например, использует модель tp-link tl-wr841n, а вот синюю — модели archer.
1. При первом включении устройства вам будет предложена «Быстрая настройка». Нажмите кнопку «Далее», поставьте галочку у пункта «Я не нашёл подходящих настроек» и еще раз «Далее».
В другой версии интерфейса вначале нужно будет выбрать часовой пояс и уже только потом нажать «Далее».
2. На следующей странице укажите тип подключения, который предоставляет вам ваш провайдер, обычно это «Динамический IP-адрес». Но лучше все-таки посмотрите на их официальном сайте или прочитайте свой договор — там эта информация также должна быть указана. Например, это может быть PPPoE, тогда дополнительно придется вводить еще и логин с паролем, который указан у вас в договоре.
3. На следующей странице будет предложено скопировать мак адрес компьютера в роутер — сделайте это, т.к. многие провайдеры привязывают договоры к мак адресам, если, конечно, у вас это не по-другому. Делается это для вашей же защиты, например, украли у вас пароль и логин, а вот войти в интернет с другого компьютера просто не смогут — мак адрес не будет совпадать.
4. Далее, введите название своей wi-fi сети и, конечно же, укажите к ней хороший пароль.
5. Перейдите на следующую страницу и сохраните сделанные изменения.
Стоит ли менять пароль для входа в меню маршрутизатора?
Если вы пользуетесь им дома, то особого смысла нет. Если он установлен, где-нибудь в кафе или в другом заведении, то несомненно да. Чтобы поменять его, раскройте раздел «Системные инструменты» и перейдите в подраздел «Пароль». А в другой версии интерфейса в этом же разделе надо перейти в подраздел «Администрирование».
Именно здесь и меняются данные для входа.
Если в дальнейшем необходимо будет сменить тип сети
В левой колонке раскройте раздел «Сеть» и перейдите по подразделу «WAN». В другой версии интерфейса он называется «Интернет».
Уже здесь меняется тип подключения и, в зависимости от того, какой вы выберите, вам предложат ввести необходимые данные, например, логин и пароль. Вся эта информация должна быть прописана у вас в договоре или можете позвонить в техподдержку своего провайдера и узнать все у них.
Как сбросить настройки TP-Link на заводские
Это довольно просто, на задней панели устройства есть специальная кнопка, она бывает выпуклой, а бывает приходится воспользоваться скрепкой, чтобы достать ее.
В любом случае, ее надо просто нажать и держать в таком положении в течение 10 секунд, после чего отпустить и установки вернуться на заводские.
В заключение
Данный маршрутизатор по трудности его настройки не так уж и сложен. Займет это у вас от силы не более 10 минут. Но, я всегда рекомендую при первом подключении к провайдеру вызывать мастера, т.к. это бесплатно, да и оборудование вам заодно проверят. Хорошего дня.
Шаг 3: Настройка беспроводной сети
Начать стоит с изменения параметров беспроводной сети, поскольку именно она используется чаще всего при подключении смартфонов, ноутбуков и планшетов. В TP-Link Tether присутствует несколько параметров, связанных с Wi-Fi, которые пользователь может изменить.
- После выбора маршрутизатора выполните вход в его настройки, введя имя пользователя и пароль. Эти данные написаны на задней панели роутера и чаще всего имеют одинаковое значение .
- На вкладке «Беспроводной режим» кликните по текущей сети Wi-Fi.
- Повторно выберите ее в новом меню.
- Здесь вы можете отключить беспроводной режим, изменить имя сети, задать тип защиты и поменять пароль для доступа. После внесения всех изменений не забудьте нажать на «Сохранить».
Обновление прошивки
Когда выходит новая прошивка, маршрутизатор стал сбоить, нестабильно работать, надо обновить его микропрограмму. Процедуру обновления устройства делают в админпанели через раздел «Системные инструменты», в котором надо открыть вкладку «Дополнительные настройки». Здесь необходимо в пункте «Обновление встроенного ПО» найти аппаратную версию устройства в соответствующей строчке. Текущую версию микропрограммы указана около строчки «Версия встроенного ПО». При этом дата выпуска текущей прошивки представлена в формате «год, месяц, день». Данная информация пригодится, если надо будет сравнить дату нового релиза и текущей версии ПО.
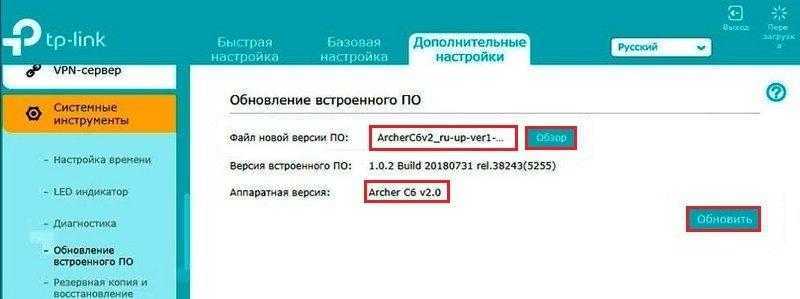
Проверить наличие новой прошивки и скачать ее на сайте производителя можно по: https://www.tp-link.com/ru/support/download/archer-c6/#Firmware. В данный момент производитель выпустил прошивки для аппаратных версий V2 и V3.20. Поэтому перед скачкой проверьте соответствие вашей аппаратной версии и скачиваемой. Как только скачка архива завершится, распакуйте его в удобном месте на компьютере. Для установки потребуется только файл, который имеет расширение «.bin».
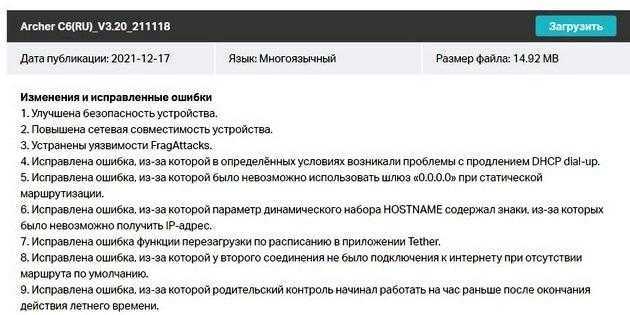
Потом надо будет вернуться в раздел, который отвечает за обновление ПО устройства. Здесь при помощи Обзор выбираем скачанный ранее файл с прошивкой, а затем запускаем обновление через клик по соответствующей кнопке. Ожидаем завершения обновления, во время которого маршрутизатор категорически запрещено выключать. После выпуска версии «20190115 rel.74609(5255)» непосредственно в админке устройства можно проверить наличие обновления. Поэтому искать и делать сравнение текущей и новой прошивки уже не потребуется.

Перед включением
Основная функция маршрутизатора – создание локальной беспроводной сети, которая соединяет между собой компьютеры, ноутбуки и мобильные гаджеты в пределах дома/офиса. Вторая, не менее важная задача – подключение этой сети к интернету. Поэтому перед первым включением роутера желательно иметь под рукой настройки соединения с провайдером. Обычно они прописаны в договоре или в отдельной инструкции от провайдера. Если настроек нет, то при подключении нужно позвонить в техподдержку и попросить эти сведения.
Перед включением нужно взглянуть на нижнюю часть корпуса: в моделях TP-Link для настройки роутера нужны следующие сведения:
· IP-адрес: обычно 192.168.1.1
· Логин: admin
· Пароль: admin
Если значения в вашей модели отличаются, лучше заранее переписать или запомнить их.
Настройка интернета на роутере TP-Link Archer C20
Переходим к собственно настройкам TP-Link Archer C20. Информация для авторизации в панели управления находится на наклейке, которая присутствует на днище маршрутизатора. Но поскольку вы читаете мой блог, то вам чертовски повезло, ведь лезть сейчас к ней не понадобится — я скажу сразу, что для того, чтобы в попасть в настройки, нужно набрать в адресной строке браузера http://192.168.0.1. И ввести в качестве логина и пароля одно и то же слово — «admin»

Получилось? Отлично! Переходим в боковом меню в раздел «Быстрая настройка». На первом этапе будем подключать TP-Link Archer C20 к интернету. Для этого в большинстве случаев не понадобится гадать, какой у вас тип подключения, поскольку на простом уровне все провайдеры отсортированы по странам и городам. Нужно только найти своего.
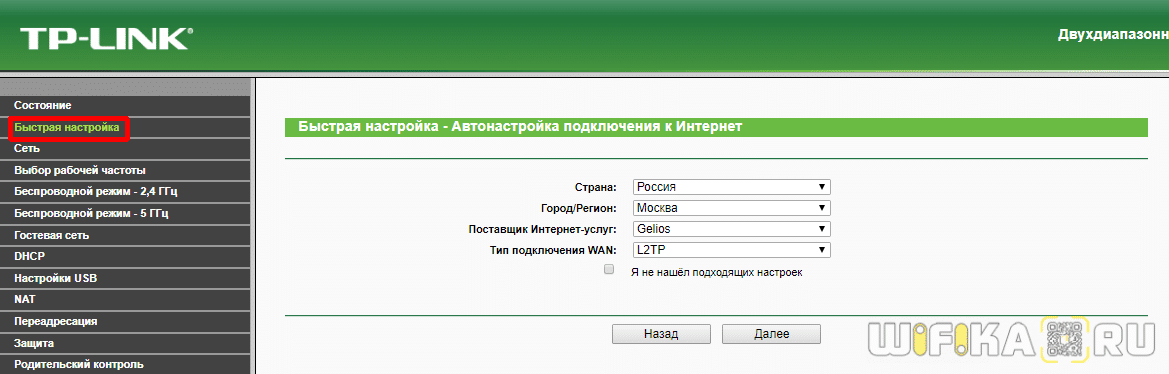
Русский отдел ТП-Линк поработал на пятерку и тет присутствуют почти все поставщики услуг. Если же каким-то чудом вашего среди них не оказалось, то ставим галочку на соответствующем пункте и выбираем тип вручную.
Настройка TP-link Archer C20 для Билайн (L2TP)
Если ваш провайдер использует тип L2TP, например, то для подключения к интернету необходимо будет указать логин, пароль и адрес сервера.
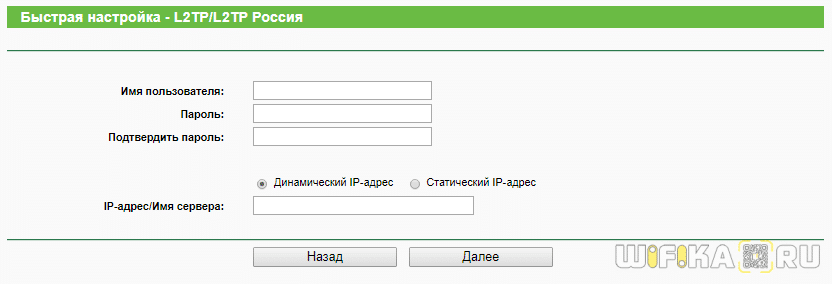
Для PPPoE используется только логин и пароль для авторизации. Такой тип используется у и .
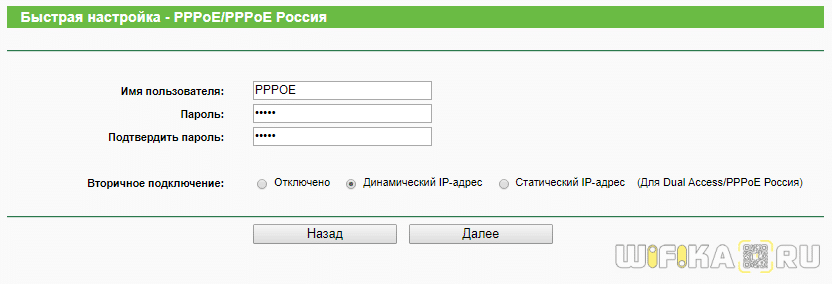
Статический IP
Здесь нужно будет ввести сразу несколько пунктов — выданный вам индивидуальный ip адрес, маску подсети и шлюз — все это выдает провайдер.
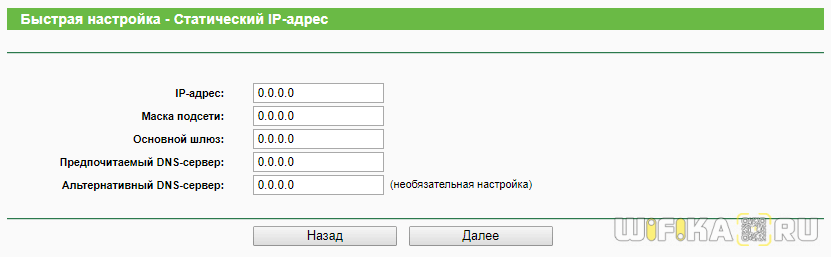
Динамический IP
Если же динамический, то ничего дополнительно вводить не нужно — можно сразу после этого перейти к настройке wifi на маршрутизаторе. Единственное, что может потребоваться — , если привязка требуется для провайдера.
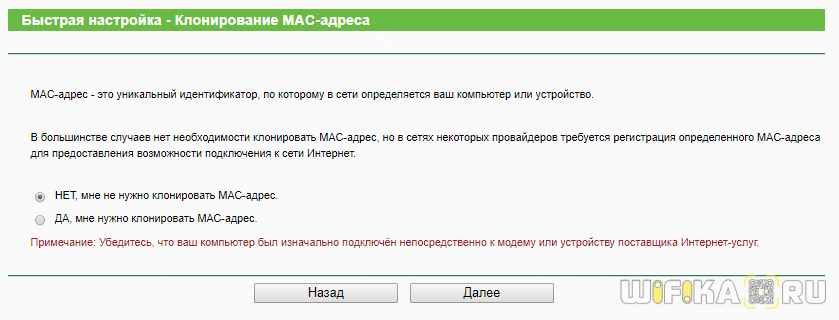
Настройка TP-link Archer C20 через USB модем для 3G/4G интернета
В том случае, если вы подключили к TP-link Archer C20 3G-4G модем, то мобильный интернет можно активировать в качестве резервного источника. Впрочем, если у вас он является основным, то он и будет использоваться по умолчанию при отсутствии кабеля в разъеме WAN.
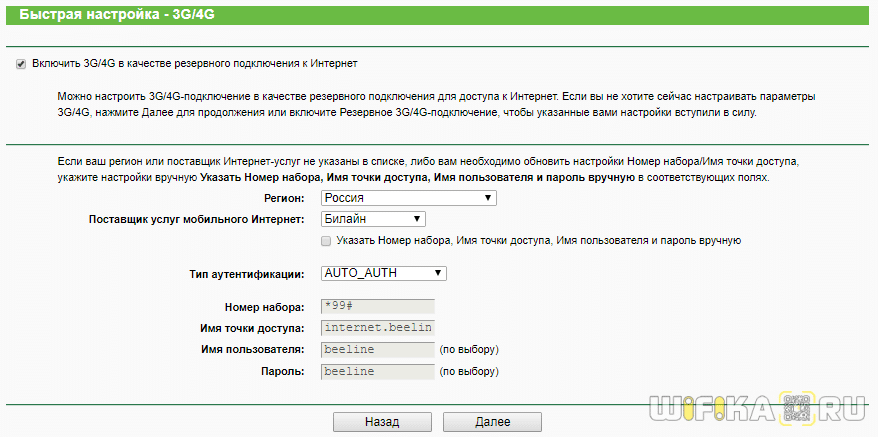
Для подключения USB модема достаточно просто вставить его в USB порт и выбрать страну и оператора из предложенного списка. Никаких дополнительных действий от вас не требуется — все настройки для оператора сотовой связи уже вшиты в программное обеспечение и сработают автоматически.
Неисправности, ошибки и способы устранения
Среди наиболее частых проблем с роутером можно выделить:
- Не получается настроить маршрутизатор. Встречается из-за неправильного подключения кабеля или допущения ошибок при н6астройке подключения;
- Роутер время от времени зависает. Случается из-за аппаратной поломки или накопления большого количества пыли внутри устройства;
- Если скорость подключения слишком низкая, следует убедиться, нет ли помех между устройством и роутером;
- На роутере мигает индикатор подключения к сети, но на ПК интернет отсутствует. В этом случае рекомендуется воспользоваться функцией диагностики неполадок.





























