Подключаем жёсткий диск к компьютеру
- Первым делом открываем системный блок (откручиваем боковую крышку и убираем её в сторону).
-
Найдите на материнской плате SATA порты (они изображены на картинке), в которые не вставлены провода.
SATA порты на материнской плате
-
Теперь нам понадобится SATA кабель, для подключения жёсткого диска к компьютеру. Найти такой можно в любом магазине электронике, кстати стоит недорого.
SATA кабель
-
У SATA кабеля два одинаковых конца, поэтому, один из концов кабеля подключаем к жёсткому диску.
-
А второй конец вставляем в SATA порт на материнской плате.
SATA кабель в порт
-
Теперь необходимо подключить питание к жёсткому диску. Для этого ищем свободный провод, который исходит от блока питания и подключаем его к жёсткому диску.
Подключаем питание к жёсткому диску
- Жёсткий диск от ноута подключён к компьютеру, теперь включаем наш ПК. После загрузки операционной системы, заходим в Мой компьютер и видим отображение нашего харда. Теперь можно использовать данный хард, по любому назначению.
Что делать, если система Windows не видит второй жесткий диск, и он не запускается вместе с компьютером?
Еще одна распространенная проблема, с которой можно столкнуться при установке дополнительного винчестера в компьютер, это когда Windows не видит второй жесткий диск. Почему он не запускается вместе с системой?
Если же вы его не использовали или ваш переходник рабочий, то все дело скорее в настройках BIOS. Точнее, неправильно задан режим работы контроллера жестких дисков компьютера, из-за чего он не загружается в системе Windows.
- Перезагружаем ПК или ноутбук и при появлении первых надписей на экране зажимаем клавишу для перехода в BIOS (Del, F10 или какая-то еще, в зависимости от вашей модели)
- Заходим в BIOS и ищем пункт «SATA Controller» (или SATA ATA/IDE/Raid Config, Mass Storage Controll или что-то еще типа того для установки режима работы HDD).
- Если вы подключили к материнской плате диск с по кабелю SATA и при этом на компьютере установлена современная операционная система Windows 10, 7 или 8, то в данном пункте может быть активирована позиция AHCI, IDE, Native или Enchansed. При этом
только в режиме AHCI будет достигаться максимальная скорость передачи данных с диска. - Если же более старая Windows, или если винчестер подключался то только IDE, Native или Enchansed.
- Также должны быть активированы (Enabled) сами контроллеры дисков.
Приведу пару скриншотов из разных BIOS с данными настройками:
Если в вашем компьютере 2 жестких диска (или диск + DVD привод) и оба они подключены по шлейфам IDE, то проблема может заключаться в неправильной их настройке между собой. Если у вас как раз такое подключение и в BIOS вы видите следующую картинку:
то это ваш случай. В данной конфигурации (когда оба по IDE подключены) один диск должен быть Master, то есть главный, тот на котором Windows, а другой Slave, то есть второстепенный.
Настраивается этот приоритет при помощи специальной перемычки (джампера), устанавливаемой на контакты на задней части корпуса.
Все возможные положения данной перемычки и их режимы описаны как правило на наклейке на корпусе диска. У разных производителей они могут отличаться.
Из нашей таблицы мы видим, что если на диске установлен Windows и он у нас будет главным (Master), или если он используется один, то ставим перемычку на первые 2 вертикальных контакта. Если же второстепенным (Slave) то перемыку снимаем вовсе.
Проделываем это с нашими винчестерами и снова заходим в BIOS. Теперь они автоматически определятся материнской платой компьютера. Должна нарисоваться такая картинка
После чего Windows увидит, что к компьютеру подключен второй жесткий диск, и с ним можно будет работать.
Не помогло
Как подключить второй жесткий диск к компьютеру, ноутбуку
Места на диске — никогда много не бывает!
Эта истина вот уже последние лет 30 как никогда актуальна. Несмотря на развитие IT-сферы (появление облачных дисков, сетевых хранилищ, высокоскоростного интернета) — все равно, мы сталкиваемся с нехваткой свободного места на HDD.
Очевидное решение этой проблемы — покупка и подключение еще одного диска. Но, как и в любом вопросе, в этом есть свои нюансы. Собственно, в этой статье решил рассмотреть этот вопрос поподробнее (чтобы статья была понятна большинству неискушенных читателей).
И так, начнем разбираться .
Примечание! Обратите внимание, что место на диске может «пропадать» из-за не оптимальных настроек Windows (например, «раздуты» файлы подкачки и гибернации), или большого скопления мусора. Рекомендую очистить весь мусор и оптимизировать ОС (о том, как это сделать ), прежде чем покупать новый диск (возможно освобожденного места хватит под все ваши задачи)
Как подключить второй жесткий диск к ноутбуку?
Можно выделить четыре способа подключения второго жесткого диска к ноутбуку.
1. Самый простой вариант, когда в ноутбуке предусмотрено второе посадочное место под винчестер. К сожалению, встречается такой вариант очень редко — буквально у нескольких моделей. В случае если ваш ноутбук обладает такой возможностью, узнать об этом можно из инструкции — и подключение второго диска не составит труда.
2. Существуют специальные переходники, предназначенные для подключения винчестера к ноутбуку, например: SATA-IDE, SATA-USB, IDE-USB.
Их можно использовать для подключения 3,5” (или 2,5″) винчестера от ПК к ноутбуку — чаще всего через интерфейс USB. Однако из-за универсальности такого решения такой переходник нельзя назвать очень удобным — например питание для HDD следует подключать отдельным проводом.
3. Третий способ — использование специального кармана-контейнера, который соединяет винчестер с ноутбуком через USB-порт.
Достаточно вставить жесткий диск в этот контейнер (конечно же, важно, чтобы размеры и разъемы кармана и винчестера совпадали) и подключить его к USB-порту ноутбука. Винчестер опознается операционной системой как съемный накопитель, после чего вы сможете приступить к работе с ним
Существуют версии контейнеров как для винчестеров 2,5”, так и для 3,5” жестких дисков.
4. Вы можете просто использовать отдельный внешний винчестер, осуществив подключение через USB 2.0 или высокоскоростной USB 3.0 или Thunderbolt. Дополнительным преимуществом станет внешняя оболочка внешнего диска — она может быть ударопрочной или брызгозащищенной, что позволит использовать второй жесткий диск без опасений. Кроме того существуют защищенные версии внешних дисков — с аппаратной парольной защитой.
Есть альтернативный способ подключения второго жесткого диска вместо встроенного DVD-привода, однако лишь немногие ноутбуки поддерживают его. В этом случае понадобится разобрать ноутбук, извлечь DVD-привод и заменить его на адаптер со необходимым шлейфом SATA. Чаще всего такой модификации подвергаются ноутбуки MacBook 2008-2012 годов выпуска. Поскольку в ноутбуках всё реже можно встретить встроенный DVD-ROM, этот способ теряет свою актуальность.
Для ноутбуков MacBook оснащенных проприетарными SSD-дисками существуют специальные адаптеры для подключения второго винчестера.
Как подключить жесткий диск от компьютера к ноутбуку
Попробуйте подключить жесткий диск от компьютера к ноутбуку, используя специальный USB-контейнер, который можно приобрести в одном из магазинов компьютерной техники. Устройство должно подходить под формат жесткого диска — 2,5 или 3,5. Раскройте контейнер и вложите в него диск. Используя кабели из комплектации к контейнеру, выполните соединение винчестера с ноутбуком и электрической розеткой на 220V. Скорость передачи данных между носителями будет зависеть от типа интерфейса — USB 1.0, 2.0 или 3.0. нового интерфейса USB 3.0 позволит значительно увеличить скорость передачи файлов между устройствами.
Включите ноутбук и загрузите операционную систему. Если в папке «Мой компьютер» не появилось новое устройство, необходимо завершить подключение жесткого диска к ноутбуку через BIOS. Перезагрузите портативный компьютер и нажмите несколько раз клавишу F2, Delete или другую, которая запускает настройки BIOS. В разделе Boot отметьте пункт Secondary Master, затем сохраните настройки и перезагрузитесь
Обратите внимание, что для нормального функционирования устройства может также потребоваться обновление его драйвера через системную службу «Диспетчер устройств»
Бывают такие ситуации, когда необходимо перенести информацию, хранящуюся на жестком диске
ноутбука
на стационарный компьютер. Могут возникнуть определенные сложности из-за несовместимости разъемов. Но они легко устраняются с помощью специальных переходников.
Инструкция
Используйте переходник для того, чтобы подключить жесткий диск к ПК. Зачем это нужно? Если вашему исполнилось 3 года, то есть риск того, что жесткий диск может выйти из строя. Чтобы избежать полной потери нужной информации, нужно сделать ее резервную копию, которая будет содержаться на жестком диске
вашего персонального компьютера.
Приобретите переходник в любом компьютерном магазине. Затем, чтобы подключить жесткий диск ноутбука
к компьютеру подключите переходник широкой стороной к IDE кабелю материнской платы стационарного компьютера. К узкой части переходника подключите разъем жесткого диска ноутбука
. Прежде чем производить данные манипуляции, не забудьте отключить питание от компьютера.
Запустите питание стационарного компьютера, после того, как подключите жесткий диск ноутбука
к компьютеру. Новое устройство будет обнаружено во время загрузки. Учтите, что перенести все необходимые данные на жесткий диск вашего персонального компьютера, вы сможете только после повторной перезагрузки
Не важно, какая версия Service Pack у используемой операционной системы. Повторную загрузки миновать не удастся
Используйте специальный HDD-контейнер, если не хотите возиться с переходниками и, если процесс переноса данных с винчестера ноутбука
на ПК будет повторяться достаточно часто. Данный контейнер соединяется с компьютером с помощью USB-кабеля. Это накладывает определенные ограничения на скорость передачи данных, но в то же время делает процесс более удобным. HDD-контейнер можно приобрести в любом компьютерном магазине. Существует несколько версий, среди которых есть контейнер, сам по себе являющийся переходником с IDE материнской платы стационарного компьютера. Т.е. при его использовании не страдает скорость обмена данными, как в случае с USB-контейнером.
DVD-плееры постепенно уходят в прошлое, уступая место медиапроигрывателям и телевизорам с USB-интерфейсом. Действительно, зачем копить груды дисков
в то время, когда можно все фильмы держать на жестком диске, подключенном к телевизору
.
Инструкция
Жесткий диск может быть как самостоятельным устройством, имеющим кабель для подключения к USB, так и комплектующей частью или . И если в первом случае вам не понадобится для подключения к никаких дополнительных приспособлений, то во втором придется приобрести внешний корпус для жесткого диска. Такие корпуса продаются в компьютерных магазинах и помогают любой жесткий диск к компьютеру, телевизору
, музыкальному центру и другой технике.
Если ваш не оснащен USB интерфейсом, то это еще не означает, что вы не сможете подключить к нему жесткий диск. Достаточно приобрести медиаплеер для воспроизведения мультимедийных файлов с любых USB-устройств и использовать его в качестве переходника между жестким и . Некоторые
Мультикомбайны
Одни из самых функциональных устройств. Главное отличие от предыдущих — небольшие размеры и возможность автономной работы благодаря наличию встроенного Li-Ion/Li-Pol аккумулятора. Как правило, мультикомбайны рассчитаны на установку одного накопителя формата 2.5″ (HDD или SSD) и позволяют получить доступ к нему посредством проводного соединения через USB или Ethernet, либо через беспроводной Wi-Fi. Очень удобно тем, кто постоянно путешествует или находится в командировках.
Для организации сетевого доступа в мультикомбайн встроен роутер, который при подключении интернет-кабеля RJ-45 (Ethernet) может раздавать интернет близлежащим устройствам, то есть может работать в качестве точки доступа. Для просмотра содержимого диска достаточно активировать сеть Wi-Fi на устройстве и подключиться к ней с любого гаджета, будь то смартфон, планшет или нетбук. После этого через стандартный диспетчер можно просматривать файлы и папки. В случае необходимости мультикомбайн можно использовать в качестве внешнего аккумулятора для заряда севших устройств или гаджетов через предусмотренный USB-выход и универсальный кабель.
Установите жесткий диск на свой компьютер.
Жесткий диск может быть напрямую подключен к ПК через кабель непосредственно к материнской плате.
Точные шаги снова будут зависеть от типа разъема жесткого диска:
- Подключите диски SATA к материнской плате с помощью кабеля SATA.
- Диски IDE используют ленточный кабель IDE, поэтому материнская плата должна иметь совместимый порт.
Если порт, совместимый с вашим диском, недоступен, вам понадобится компактный адаптер, достаточно маленький, чтобы поместиться в корпус вашего ПК.
Обратите внимание, что это не долгосрочное решение. Прекратите использование адаптера, как только вы восстановите данные и скопируете их на новый жесткий диск или твердотельный накопитель. Конечно, прежде чем устанавливать какое-либо устройство внутрь своего ПК, вы должны быть уверены, что знаете, что делаете. Когда жесткий диск правильно подключен к материнской плате вашего ПК, вы можете безопасно включать компьютер и просматривать информацию на устройстве
Конечно, прежде чем устанавливать какое-либо устройство внутрь своего ПК, вы должны быть уверены, что знаете, что делаете. Когда жесткий диск правильно подключен к материнской плате вашего ПК, вы можете безопасно включать компьютер и просматривать информацию на устройстве.
Где находится жесткий диск в ноутбуке
Замена жесткого диска (hdd) на более емкий, позволит решить проблему не только извечного недостатка места для хранения рабочих файлов, музыки, кино и т. д., но также может обеспечить рост производительности ноутбука. Это произойдет в том случае, если количество оборотов (скорость) и буфер у вставляемого жесткого диска большем, чем у существующего hdd.
Каким образом узнать количество оборотов и объем буфера жесткого диска установленного в вашем ноутбуке? Для этого можно воспользоваться диагностической программой. В статье посвященной наращиванию оперативной памяти на ноутбуке в качестве таковой мы рассматривали SiSoftware Sandra. Здесь же воспользуемся программой Everest компании Lavalys:
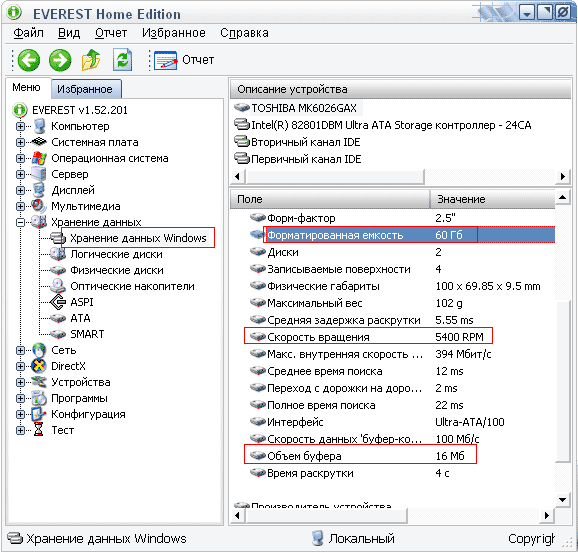 |
| Программа Everest для диагностики ноутбука, помимо прочего, предоставляет информацию о емкости жесткого диска, его количестве оборотов (скорости) и объеме буфера. |
На момент написания статьи значения трех вышеназванных показателей были следующими:
| — | объем жесткого диска (Everest: форматированная емкость): 20 / 30 / 40 / 60 / 80 / 100 Gb; |
| — | количество оборотов (Everest: скорость вращения): 4200 / 5400 / 7200 RPM; |
| — | кэш (Everest: объем буфера): 2 / 8 / 16 Mb. |
Предположим, вы выяснили значения показателей конкретно для жесткого диска вашего ноутбука. Также, допустим, вы осознали недопустимость для себя таких незначительных показателей и решили установить более производительный hdd 2.5″. После покупки последнего и его подготовке к установке в ноутбук (возможно, эту подготовку вам удастся произвести самостоятельно) встает вопрос непосредственно о замене — где же в ноутбуке размещается жесткий диск, после чего его можно извлечь и вставить новый.
В наиболее благоприятном случае жесткий диск размещается с одной из сторон ноутбука и извлечь его не представляется трудным делом — достаточно открутить лишь один фиксирующий винтик:
| щелкните чтобы увеличить, 26 Кб | (щелкните чтобы увеличить, 43 Кб) |
| Жесткий диск ноутбука размещен у одной из его сторон и его извлечение требует открутить единственный маленький винтик. |
В более «хитрый» случаях hdd 2.5″ может располагаться рядом с аккумулятором ноутбука и добраться до него (hdd) можно только лишь после извлечения этого самого аккумулятора:
| (щелкните чтобы увеличить, 54 Кб) | (щелкните чтобы увеличить, 53 Кб) |
| (щелкните чтобы увеличить, 56 Кб) | (щелкните чтобы увеличить, 57 Кб) |
| Извлечение жесткого диска ноутбука требует извлечения аккумуляторной батареи |
Иногда hdd 2.5″ спрятан под клавиатурой ноутбука:
| (щелкните чтобы увеличить, 43 Кб) | (щелкните чтобы увеличить, 68 Кб) | (щелкните чтобы увеличить, 75 Кб) |
| Что бы добраться до жесткого диска ноутбука, в некоторых моделях необходимо снять клавиатуру. |
Также жесткий диск ноутбука может располагаться рядом с клавиатурой — в том месте, где у лежать запястья рук во время набора текста:
Приобрести HDD 2.5″ можно в нашей компании. Вопросы по установке жесткого диска можно задать менеджерам МоКом: +7-964-723-9701, info@mocom.ru
|
|
Завершающий этап
Так как подключить жесткий диск к компьютеру недостаточно, необходимо произвести завершающую настройку непосредственно из-под Виндовс. На некоторых компьютерах, подобная процедура осуществляется в автоматическом режиме. Чтобы проверить это, следует открыть «Мой компьютер», а затем посмотреть появился ли новый диск.
Если ничего не произошло, требуется запустить панель управления. После чего выбрать «Администрирование». Как только откроется новое окно, нужно будет выбрать «Управление компьютером». В левом столбце, необходимо отыскать вкладку «Управление дисками» (на некоторых компьютерах «Менеджер дисков»).
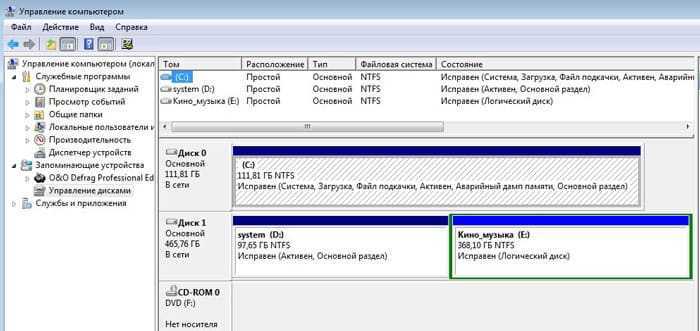
В нижней части окна выбрать диск 1 (если подключено больше 2-х винчестеров, выбрать диск с наибольшей цифрой). Это и будет новый винчестер;
Необходимо назначить букву логическому тому. Для этого на диске кликнуть правой кнопкой мыши, а затем выбрать «Назначить букву»;
Как только диску будет присвоена новая буква, его необходимо отформатировать. Процедура может занять много времени, все зависит от объема винчестера
При форматировании важно выбирать файловую систему NTFS.
Когда процесс форматирования будет завершен, в корневом каталоге «Мой компьютер» появиться новый диск. Если по каким-либо причинам не получается подключить HDD при помощи встроенного менеджера, рекомендуется воспользоваться сторонними программами.
Прекрасным средством для работы с жесткими дисками является Partition Manager. К тому же подобная утилита позволяет разбить диск на несколько логических томов.
Как установить и подключить второй жесткий диск к ноутбуку?
Неужели возможно подключить к ноутбуку второй жесткий диск? Да, сегодня можно увеличить объем места не только на стационарном ПК, но и в ноутбуке. И для этого совсем необязательно заменять стандартный жесткий диск, который уже в ноуте имеется. А следовательно, не придется столкнуться со всеми сопутствующими проблемами, такими как перенос файлов и переустановка Windows и всех программ на новый винчестер.
Второй жесткий диск в ноутбук размером 2.5 дюймов подключается при помощи специального переходника, который устанавливается вместо нотбучного DVD привода. Согласитесь, сейчас этим устройством почти никто не пользуется. А при необходимости просмотра дисков всегда можно воспользоваться внешним, подключаемым по USB.
Вот таким образом выглядит данный переходник, изобретенный (или скопированный?) китайцами:
Итак, вставляем винчестер в адаптер. Возможно, также еще придется прикрутить самостоятельно крепление к задней стороне адаптера, за которое он будет привинчиваться к корпусу ноута.
Ваше мнение — WiFi вреден?
Да 22.67%
Нет 77.33%
Проголосовало: 44570
Далее ищем на корпусе ноутбука где-то по центру со стороны DVD привода винт крепления. Возможно, для этого придется также снять крышку. Вывинчиваем его и вытаскиваем дисковод.
И на его место вставляем адаптер и точно также закрепляем тем же винтом. После этого в меню «Компьютер» появится новый жесткий диск, который после форматирования можно полноценно использовать.
Системные настройки диска
Вы узнали, как установить второй винчестер в ПК. Но этого недостаточно для полноценной работы с ним. Теперь его нужно настроить, чтобы система распознала его. Ведь если диск новый, он не имеет размеченных областей и не будет отображаться операционной системой. Если у вас установлена Windows, это можно сделать, перейдя в раздел «Управление дисками». Попасть в это меню можно, кликнув правой кнопкой мыши по значку «Мой компьютер» и выбрав пункт «Управление».
В центральной нижней части будут отображаться все подключенные накопители и их объем. Новый диск будет иметь метку «Не распределен». Вам нужно кликнуть по этой области правой кнопкой мыши и нажать «Создать простой том». Появится «Мастер настройки», следуя инструкциям которого вы определите пространство будущего диска, файловую систему и назначите ему букву. Помните, что двум разделам нельзя присвоить одинаковые буквы. Чтобы вам не пришлось столкнуться с зависанием ОС и сбоем в процессе, закройте все лишние программы. По окончании процедуры в системе будет отображаться новый винчестер.
Мы детально рассмотрели, как подключить дополнительный жесткий диск к компьютеру. Просмотрев видео ниже или выше по тексту, Вы сможете понять и более подробно рассмотреть непонятные моменты.
Замена жесткого диска в системном блоке
Чтобы предварительно перенести систему или весь диск на новый, вам не нужно доставать старый винчестер. Достаточно проделать шаги 1-3, подключить второй HDD так же, как подключен первый (материнская плата и блок питания имеют по 2-4 порта для подключения дисков), загрузить ПК как обычно и выполнить перенос ОС. Ссылки на руководства по переносу вы найдете в начале этой статьи.
- Обесточьте компьютер и снимите крышку корпуса. У большинства системных блоков есть боковая крышка, которая крепится винтами. Достаточно открутить их и сдвинуть крышку вбок.
- Найдите бокс, куда устанавливаются HDD.
- Каждый жесткий диск подключен к материнской плате и к блоку питания. Найдите провода, отходящие от винчестера, и отсоедините их от устройств, к которым они подсоединены.
- Скорее всего, ваш HDD прикручен винтами к боксу. Это сделано для того, чтобы накопитель не подвергался тряскам, которые с легкостью могут вывести его из строя. Открутите каждый из них и достаньте диск.
- Теперь установите новый диск так же, как стоял старый. Многие новые диски оборудованы специальными накладками (их также называют рамы, направляющие), которые также могут использоваться для удобной установки устройства.
Прикрутите его винтами к панелям, подключите провода к материнской плате и блоку питания тем же образом, как они были подключены у предыдущего HDD.
- Не закрывая крышку, попробуйте включить ПК и проверить, видит ли BIOS диск. При необходимости, выставьте этот накопитель в настройках BIOS в качестве основного загрузочного (если на нем установлена операционная система).
Старый БИОС: Advanced BIOS Features > First Boot Device
Новый БИОС: Boot > First Boot Priority
Если загрузка пошла успешно, то можете закрыть крышку и закрепить ее винтами.
Хранилища дисков
Является дальнейшим развитием док-станций, но с более расширенными возможностями. В качестве подключения уже присутствует несколько альтернатив: USB или eSATA. Из особых достоинств стоит отметить «горячее» подключение любого накопителя независимо от остальных и поддержку RAID-массивов нескольких уровней. Для этого на задней панели присутствует конфигуратор. Приятным дополнением является наличие вентилятора и специальных вентиляционных отверстий в передней и задних частях корпуса, которые охлаждают накопители в работе. Есть модели на два и более накопителя. Очень популярны в среде систем видеонаблюдения, где постоянно требуется писать десятки гигабайт данных на высокой скорости и защищать их от сбоев.
Многие пользуются такими хранилищами на несколько жестких дисков, так как они очень удобны для хранения медиатеки. При необходимости можно активировать дисковый массив повышенной производительности из двух накопителей (RAID 0), либо так называемое «зеркалирование» (RAID 1).
Что делать, если жесткий диск не отображается?
Случается неприятная ситуация и после подключения, при том правильного, HDD все равно не отображается или не работает. Манипуляции для решения неисправности производятся в системе. Нужно немного приложить усилий, чтобы устранить сбой, так как Windows должна самостоятельно устанавливать винчестер.
Если бокс, переходник или винчестер не стандартны, то вам может потребоваться вручную установить драйвера. Прежде нужно узнать так ли это:
Если всё в порядке, тогда следуйте далее, если же нет такого пункта или он отмечен проблемным, тогда дело в драйвере. Можете нажать правой кнопкой и выбрать «Обновить драйверы…», если не поможет, тогда на сайте производителя вы сможете их найти. Проблем с установкой возникнуть не должно.
Иной случай, когда для диска не определяется буква, тогда вам следует:
- Перейдите в «Панель управления» из Пуск;
- Клик по плитке «Администрирование»;
Теперь выберите «Управление компьютером»;
В левом меню найдите «Управление дисками»;
- У вас должен быть виден второй HDD, для отображения ему изначально следует поменять букву. Делается это через правый клик;
- Если не помогло, отформатируйте его нажав ПКМ и соответствующий пункт. Файловая система должна совпадать, обычно NTFS или FAT32.
На этом всё, мы смогли подключить жесткий диск в разных условиях и настроить его для дальнейшего использования.
Подключение HDD от ноутбука к другому ноутбуку
Первое что нужно сделать, так это извлечь жесткий диск из сломанного ноутбука. Как правило, получить доступ к HDD очень просто. Делается это следующим образом:
- Подготовьте свой лептоп. Выключите его, а затем отсоедините всю периферию (питание, наушник, мышку и прочие провода).
- Переверните устройство. Отключите аккумулятор. Обычно батарея держится на двух защелках. Открутите винты, которые держат крышку.
- Теперь необходимо снять заднюю крышку лептопа. Сделав это, отыщите винчестер. Выглядит он следующий образом:
- Открутите крепления, которые держат жесткий диск, после чего аккуратно достаньте его из корпуса.
Выньте накопитель из рабочего ноутбука аналогичным образом, после чего замените HDD. Что делать, если вы не хотите извлекать винчестер из рабочего лептопа? Может вам нужно два жестких диска одновременно? В таком случае вам поможет следующий раздел статьи.





























