Приложения для веб-камеры
Ниже я представлю вам список программ для камеры. Ведь не только Скайпом ограничивается работами с данным устройством. Если кому-то будет интересно, можете поэкспериментировать.
- WebcamMax. С помощью этой программы вы можете добавлять изображения, видео и разные эффекты в вашу камеру и транслировать другим.
- LiveWebCam. Данная программа позволяет получать моментальные снимки с веб-камеры.
- ManyCam. С ней можно редактировать изображение и звук во время прямой трансляции на YouTube, Facebook, при общении в Skype.
- Movavi Video Suite. Не только запишет видео с веб-камеры, но и поможет его отредактировать.
- IP Camera Viewer. Функция это программы – формировать наблюдение через IP и USB устройства.
Внешние и внутренние карты захвата видео
Теперь расскажем подробнее о картах видеозахвата. В первую очередь они отличаются типом подключения к компьютеру, бывают внешние и внутренние карты захвата.
Слева — внутренняя карта захвата, справа — внешняя, которая подключается через USB.
Внутренние карты захвата устанавливаются в материнский порт вашего компьютера, обычно используя слот PCI Express. Это очень похоже на обычную видеокарту. PCI Express – это очень быстрый интерфейс, способный передавать сотни мегабайт в секунду, поэтому это отличное решение для захвата тяжелого видеосигнала.
Внутренняя карта захвата подключается к материнской плате через слот PCI Express
Карта захвата подключается к компьютеру, камера подключается через нее. Схема максимально простая.
Новейшие карты захвата способны захватывать не один, а даже до 8 сигналов Full HD одновременно. Это означает, что с помощью программного обеспечения, такого как vMixили Wirecast, вы можете превратить ваш компьютер в многоканальный профессиональный видеомикшер.
Самым популярным семейством карт захвата видео является Blackmagic decklink.
Семейство карт для захвата видео от Blackmagic
Пример подключения внешней карты захвата к ноутбуку
На рынке много внешних карт захвата, но, на мой взгляд, стоит купить только несколько. Хорошие внешние карты стоят от 12 000 до 30 000 рублей, и я не рекомендую покупать более дешевые.
Например, несколько лет назад USB Black Intensity был популярным решением среди тех, кто занимается прямыми трансляциями. Устройство предлагает множество функций, например, захват не только HDMI, но и аналогового сигнала с камер.
Intensity Shuttle USB 3.0
У этих карт было много проблем во время работы, и многие стримеры жаловались на стабильность.
Отзывы о Intensity Shuttle
Если у вас Macbook с входом thunderbolt — есть отличное решение от Blackmagic, устройство называется Mini recorder, с помощью можно подключить видеокамеру с HDMI или SDI выходом.
Blackmagic mini recorder с выходом Thunderbolt
Если у вас есть обычный компьютер или iMac и вы ищете именно внешнюю карту захвата с подключением через USB, то можем порекомендовать Mgewell xi100dusb, они крайне надежные в работе и никогда не подводят, но по стоимости начинаются от 20 000 рублей и сложно найти в России, придется ждать доставки из-за рубежа.
Карта захвата Magewell XI100DUSB с SDI и HDMI
Как зеркальную камеру DSLR превратить в веб-камеру
Вероятно, вы захотите использовать свою зеркалку в качестве веб-камеры, если в том будет необходимость. Это можно осуществить при помощи программного обеспечения для веб-камеры. Первым делом для этого проверьте, имеется ли у зеркалки выходной порт USB, а также предоставил ли производитель фотооборудования программное обеспечение, дающее возможность работать ему в качестве веб-камеры. Найти программное обеспечение можно, посмотрев документацию, – оно могло поставляться вместе с камерой при ее покупке. Если же нет, то всегда можно загрузить нужную программу с сайта производителя.
Первым делом зайдите на сайт производителя и посмотрите нужную программу там. Или же задайте в поисковике запрос по типу «модель камеры – программа для веб-камеры». Если программное обеспечение для веб-камеры нашлось на сайте у производителя, то загружайте и устанавливайте его, затем через USB-кабель подключайте камеру к компьютеру через USB, запустив заранее программу. Если не нашли программу у производителя, то Интернет предоставит возможность скачать ее из других источников.
Итак, вы запустили программное обеспечение веб-камеры от производителя, подключили свою зеркальную цифровую камеру через кабель USB. Теперь компьютер будет распознавать зеркалку как устройство захвата. Далее вы открываете приложение для видеоконференций или же программное обеспечение для потоковой передачи, затем выбираете камеру в качестве видеовхода.
Если случилось так, что производитель не предоставляет для модели вашей зеркалки программное обеспечение для веб-камеры, при этом вы не нашли в Интернете сторонних решений, то в этом случае можно использовать зеркальную камеру в качестве веб-камеры USB.
Как настроить обычную камеру, чтобы она работала как веб-камера, это каждый производитель решает по-своему, и способы могут отличаться. Однако шаги будут одними и теми же. Рассмотрим их на примере использования камеры Canon Eos Rebel T6 (Canon EOS 1300D):
- Загрузите со страницы производителя и установите на компьютер программное обеспечение для веб-камеры в соответствии с вашей моделью камеры.
- Если при установке программа установки предложит перезагрузить компьютер, то обязательно перезагрузите, прежде чем продолжить.
- Подключите вашу зеркальную камеру к компьютеру через кабель USB.
- Установите на зеркальной камере режим видео и только потом включите камеру.
- Откройте приложение видеоконференций или программу для обеспечения потоковой передачи, после чего переходите к настройкам видеовхода.
- Выберите свою модель камеры из списка источников. В итоге ваша цифровая зеркальная камера будет работать как веб-камера.
Отличия оборудования для видеонаблюдения
Цена систем видеонаблюдения зависит от вида съемки: черно-белая, цветная. А также различаются качество и тип поступления сигнала:
- аналоговые камеры, используются в сочетании с различными типами оборудования;
- цифровые камеры, имеют высокие показатели разрешения и используются для скрытого обзора территории.
Наблюдение в реальном времени осуществляется при помощи IP-видеокамеры. В ее комплект должны входить: инфракрасная подсветка, кожухи для защиты от непогоды и вандалов, датчики движения и подогрев. Если нет возможности провести кабель, то можно использовать беспроводное соединение.
Беспроводные уличные камеры видеонаблюдения состоят из нескольких устройств: 4 камер, кронштейна, gsm-модуля, блока питания. На больших территориях применяются маленькие уличные камеры видеонаблюдения. В дополнение к ним, устанавливаются большие камеры — муляжи, обеспечивающие видимый эффект наблюдения за территорией. Такая хитрость позволяет сэкономить на количестве реальных камер и обеспечить большую защиту объекта.
Беспроводное подключение
Спасибо разработчикам, которые усложнили вопрос о том, как подключить камеру фотоаппарата к компьютеру. Хотя на деле беспроводное подключение лишь кажется сложным
Все можно сделать быстро, важно понимать принцип работы
Большинство современных устройств оснащены модулем беспроводной сети, поэтому позволяют обмениваться файлами, как это сделал бы смартфон в паре с ПК. В этом случае пользователю не нужны никакие провода. Даже драйверы могут не понадобиться.
Как подключить фотоаппарат к компьютеру через Wi-Fi? Первое – необходимо убедиться в наличии роутера или поддержки беспроводной сети устройства. За беспроводное соединение в фотокамере отвечает одноименная функция. Ее просто нужно найти и включить.
Обычно она работает по такому же принципу, как и в смартфонах. Но в некоторых случаях придется настроить ее. Для этого переходим в настройки фотоаппарата и находим включение беспроводного модуля.
Далее нужно перейти в меню Wi-Fi и указать название камеры. Таким образом будет проще отыскать ее в списке устройств. Далее можно будет найти устройство, к которому мы хотим присоединиться. Лучше всего использовать локальную сеть.
Недостатки «съемки на привязи»
Способность мгновенного просмотра фотографий имеет несколько недостатков.
Во-первых, вы или ваш клиент можете слишком зациклится на мелких деталях во время изучения изображения, а это затормозит фотосессию
Таким образом, важно оправдать ожидания вашего клиента и одновременно двигаться дальше, не слишком фокусируясь на деталях. Во-вторых, привязка может опустошать заряд батареи камеры и подсоединенного компьютера
Если ваша фотосессия будет длиться дольше часа, то вам понадобятся дополнительные аккумуляторы и розетка поблизости. Наконец, программное обеспечение для соединения могут быть привередливы и отказываться работать без видимой причины, поэтому вам понадобится запасной план на случай его выхода из строя.
Как с фотоаппарата скинуть фото на компьютер и ноутбук
Наш портал всегда предлагает несколько способов решения той или ной проблемы. Вопрос, как перевести фотки с фотоаппарата на пк — не исключение.
Для первого способа передачи изображений требуется картридер и карта памяти.
Делаем следующее:
- вытаскиваем карту из фотоаппарата canon;
- если пк или ноутбук не имеют внутреннего картридера, берем внешнее устройство и вставляем в специальное гнездо;
- размещаем в картридере карту памяти;
- как только компьютер увидел карту, выберите нужную папку, скопируйте с нее фотографии на комп. Предварительно посмотрите снимки — возможно, не стоит сохранять их все.
Перебросить изображения вторым способом можно с помощью usb кабеля.
Чтобы переместить фото:
- используя кабель, соедините пк и фотик;
- перейдите в «мой компьютер» и кликните правой клавишей мышки на название фотоаппарата;
- нажмите «импорт изображений и видео». В параметрах импорта можно указать название папки, куда будут сохраняться файлы;
- подтвердите, все ли фото вы хотите переместить или только некоторые. Если какие-либо снимки уже есть на пк, система спросит, можно ли их заменить.
Шаг 1: Настройка проводного подключения
Предлагаем последовательно разобраться со всеми действиями, которые нужно выполнить для успешного подключения фотоаппарата к компьютеру при помощи USB-кабеля. Сначала отыщите сам разъем на устройстве для съемки. Обычно он защищен специальной крышечкой, которая легко снимается. Если будет удобнее, сначала включите саму камеру, поскольку в будущем это придется сделать все равно.

Вы должны увидеть разъем USB Mini, USB Macro или Type-C. Используемый порт зависит от современности модели и решений разработчиков. На следующем скриншоте вы видите, каким значком отмечен соответствующий разъем, поэтому проблем с его поиском возникнуть не должно. Вставьте первую сторону кабеля USB для подключения в этот порт, после чего переходите далее.
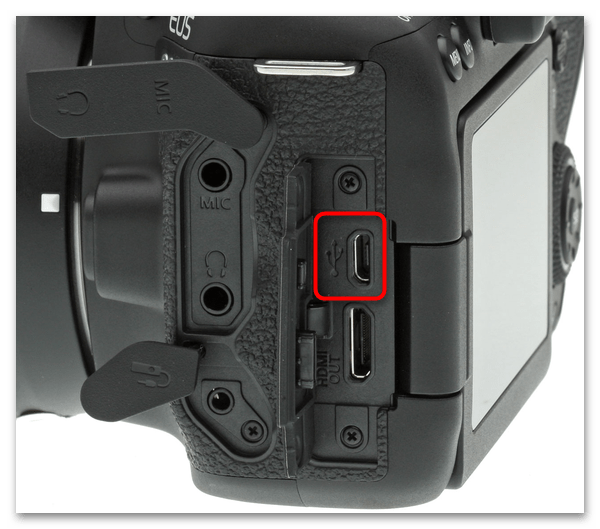
Остается разобраться только с компьютером или ноутбуком. Вы можете использовать как имеющийся свободный разъем USB, так и специальные переходники, если вам не хватает стандартного количества портов в устройстве. Вторую сторону кабеля вставьте в ноутбук или компьютер и ожидайте успешного подключения. Камера при этом должна быть включена.
Проверка работоспособности
Проверку настроек можно провести при помощи специализированного ресурса portscan.ru. Если порты были открыты и проброшены роутером в виртуальный сервер, то софт покажет удачное соединение.
Для удаленного ПК разрешается применение ActiveX. В адресную строку браузера вносится IP-адрес для роутера и добавляется значение порта 81. Если во время настройки регистратора не устанавливается соединение с интернетом, то можно воспользоваться привязкой DNS-адреса роутера, непосредственно, к камере. Качественное тестирование системы требуется из-за возможной блокировки провайдерами некоторых портов.
Для проверки корректности записи и исправности датчиков движения проводят наблюдение продолжительностью в несколько дней. Тестирование лучше доверить специалистам из сервисного центра.
Дополнительная настройка может включать в себя:
- отладку совместимости программного обеспечения для пересылки данных между компонентами;
- оптимизацию параметров пропускной способности;
- выделение отдельной сети для системы при сегментации LAN-сети;
- настройку правил очистки, в зависимости от размера памяти и частоты съемки;
- оптимизацию параметров маршрутизаторов;
- расстановку принципов приоритетности для камер;
- назначение администратора сети;
- настройка программного обеспечения для предотвращения вирусных атак и нелегального доступа.
Число пунктов различается в зависимости от требуемых задач и сложности оборудования.
Переносим фото и файлы с фотоаппарата на ПК или ноутбук
Переносить фотографии на компьютер можно тремя способами, и те, кто не знает, как правильно это сделать, внимательно ознакомьтесь с простым пошаговым руководством.
Каждый из предложенных ниже способов копирования или переноса данных напрямую зависит от устройства, ведь не только сами фотоаппараты отличаются, но и компьютеры так же представлены в широкой линейке, не говоря уже о старых моделях, подключить к которым какое-либо устройство довольно затруднительно.
Рассмотрим, как подключить фотоаппарат к компьютеру, так чтобы можно было без проблем перенести файлы с устройства на ПК.
Подключение камеры Canon со встроенным модулем Wi-Fi
- Убедитесь, что не запущены другие приложения, связанные с камерой, особенно Canon Connect. Возможно, вам придется удалить его, если он у вас есть (в некоторых случаях нет другого способа предотвратить «захват» камеры).
- Запустите Helicon Remote.
- Очистите настройки Wi-Fi в камере, затем снова включите Wi-Fi. Выберите режим смартфона.
- Убедитесь, что камера включена и Wi-Fi активен (найдите значок Wi-Fi на экране камеры).
- Подключите компьютер или мобильное устройство к сети Wi-Fi, созданной камерой.
- Вернитесь к Helicon Remote и нажмите «Выбрать камеру». Вы должны увидеть пункт «Автоопределеие камеры Canon». Нажмите один раз, чтобы спарить.
Для фотокамер Canon
Владельцам зеркальных фотокамер Canon повезло больше всего. Для них производитель припас бесплатную программу CanonEOSUtility, которая идет на диске в комплекте. Поддерживаются как модели начального уровня — от 1000D, так и профессиональные камеры типа 1D, 1Ds, 5D и т. п. Несмотря на свою бесплатность, утилита умеет делать практически все, что может понадобиться фотографу. А именно: автоматически загружать на компьютер снимки с карты памяти, настраивать камеру через ПК, а также удаленно задавать параметры съемки и фотографировать через компьютер.
В зависимости от модели камеры, через компьютер можно задать такие настройки, как имя владельца, информация об авторе снимков и копирайты. Но куда интересней, например, задавать профили обработки снимков (использование фильтров, уровни резкости, насыщенности изображения и т. п.), персональный баланс белого или качество обработки снимков в JPEG. А потом использовать предустановки в зависимости от ситуации. Или, например, настройки компенсации искажения используемых вами линз (ничего сложно, просто выбрать из списка линзы, которые вы используете, чтобы учитывать их при обработке снимков RAW). Словом, все те настройки, которые вы вряд ли стали бы делать непосредственно в своей камере, даже если бы в самом фотоаппарате они были такими же разнообразными.
Но, конечно же, самая интересная возможность программы — удаленное управление камерой и фотографирование в режиме LiveView. Настройки самой камеры в этом режиме ничем не отличаются от того, что можно делать на самом фотоаппарате. Например, в режиме приоритета диафрагмы можно менять собственно диафрагму, чувствительность и поправку экспозиции. В полностью ручном режиме — выдержку, диафрагму и чувствительность. Также можно выбирать формат получаемых снимков (например, JPEG высокого качества или RAW+JPEG), способ замера экспозиции и фокусировки.
В EOSUtility все настройки параметров съемки вынесены в отдельное окно. Основной экран можно использовать для визирования, фокусировки и баланса белого
Чтобы видеть на экране компьютера то, что будет снимать камера, нужно включить функцию Live View. Теперь по нажатии Remote Live View shooting появится окно с изображением сцены, которую видит ваша камера. К слову, это окно можно использовать не только для визирования, но и для точной и вдумчивой фокусировки на изображении. К слову, в отличие от большинства поддерживаемых зеркалок, в Canon 4D Mark II есть еще режим симуляции изменения экспозиции. Это позволяет визуально оценить освещенность кадра на разных параметрах съемки.
Большинство камер поддерживают функцию ручной фокусировки. Для этого нужно навестись на фрагмент изображения, используя инструмент «Лупа». Далее с помощью кнопок ручной фокусировки можно мелкими и не очень шагами добиваться идеальной резкости на выбранном фрагменте. Некоторые модели камер могут фокусироваться автоматически, в том числе в режиме определения лица в кадре, или же простым выбором позиции на экране для фокусировки, точно так же, как если бы съемка происходила не через компьютер.
Также в режиме Live View shooting можно тонко настраивать баланс белого, просто выбирая в кадре часть изображения, которое должно быть белым
Важно отметить, что любой кадр можно сразу же посмотреть после снимка, используя кнопку Quick Preview. Подробнее о программе читайте здесь:
Canon EOS Utility
Разработчик: Canon
Цена: бесплатно
Оценка:
+ программа поддерживает все необходимые функции
+ бесплатная
— работает только с некоторыми моделями камер
Не бесплатная альтернатива
Если ваша камера не поддерживается официальными утилитами от производителей, попробуйте продукт сторонних разработчиков. Их, к сожалению, совсем немного, да и программы эти далеко не бесплатны.
Самыми известными решениями для Canon и Nikon являются, пожалуй, продукты компании Breeze SystemsДля Canon вообще есть две программы — DSLR Remote Pro (от $129) и PSRemote ($95), для зеркальных камер и продвинутых компактов PowerShot соответственно. Большое количество камер Nikon, правда, только зеркальных, поддерживается утилитой NKRemote ($175).

Интерфейс DSLR Remote Pro не блещет красотой и удобством, зато предоставляет доступ ко всем настройкам камеры в одном окне
Среди других интересных особенностей DSLR Remote Pro — возможность удаленной фото- и видеосъемки для большинства камер, просмотр в режиме Live View как полного кадра, так и фрагмента изображения в масштабе 100 %, функция брекетинга и создания HDR-снимков из 15 последовательных кадров. Еще в программе есть функция Photobooth
Единственное, что огорчает в программах Breeze Systems, — архаичный интерфейс приложений и высокая цена.
Подключение к компьютеру с Windows
Для подсоединения фотоаппарата следует выполнить такие шаги:
Соединение с Mac, используя iPhoto
Для выполнения этих шагов нужно будет установить iPhoto. Обычно это можно сделать с Mac OS, но есть возможность скачать его из Apple App Store.
Далее надлежит выполнить такие действия:
- Включить фотоаппарат и подключите ее к компьютеру с помощью USB-кабеля. Для получения дополнительной информации о том, как это сделать, подобает просмотреть руководство к фотокамере. iPhoto открывается автоматически, отображая изображения и видео в окне импорта.
- Выбрать файлы, которые требуется импортировать, затем нажать «Импорт выбранного».
- После завершения импорта появится всплывающее окно с вопросом, нужно ли удалять или оставить файлы на фотокамере. Нажать «Удалить файлы» или «Сохранить файлы», в зависимости от требуемого выбора.
- В разделе «Библиотека» на боковой панели iPhoto нажать «Фотографии». Можно увидеть только что импортированные компоненты.
- Скопировать элементы из библиотеки в любую папку на ПК.
- По завершении работы, отключить камеру от компьютера.
Подсоединение к Mac (с использованием Image Capture)
Если на Mac не установлен iPhoto, можно совершать импорт с фотоаппарата с помощью функции захвата изображения.
Для этого стоит следовать инструкции:
- Включить камеру и подключить ее к Mac с помощью USB-кабеля.
- Откроется приложение «Захват изображений». Если оно не открывается автоматически, перейти в папку «Приложения» и дважды щелкнуть «Захват изображений».
- Выбрать элементы, которые требуется импортировать.
- Выбрать местоположение с помощью пункта «Импортировать в». Затем нажать «Импорт».
- После завершения процесса импорта можно отключить фотокамеру от Mac.
Проблемы с подключением
Если возникли проблемы с подсоединением устройства к компьютеру, стоит проверить состояние фотоаппарата и кабеля, с помощью которого была произведена попытка подключения
Для этого важно просмотреть инструкцию и выполнить такие шаги:
- Проверить носитель в камере. Следует убедиться, что носитель был правильно вставлен в слот. Удостовериться в том, что носитель совместим с существующей моделью устройства и что карта памяти работоспособна, так как некоторые носители часто выходят из строя.
- Проверить настройку режима в фотоаппарате. В большинстве случаев при подключении к ПК требуется некоторая подготовка камеры, например, защита объектива или настройка режима.
- Убедиться, что USB-кабель подключен правильно. Проверить работоспособность кабеля и порта, для этого следует попробовать подключить устройство к другому USB-порту.
- Можно попробовать перезагрузить компьютер после отключения камеры от него. Когда перезагрузка закончится, повторить попытку соединения устройств.
Важно обратить внимание: компьютер может не распознать фотокамеру, если используется USB-концентратор для подключения устройства. На использование USB HUB гарантия не распространяется. Есть смысл попытаться соединить камеру и ПК без USB HUB, если он используется в настоящее время
Есть смысл попытаться соединить камеру и ПК без USB HUB, если он используется в настоящее время.
Если в распоряжении фотографа имеется устаревшая модель компьютера или отсутствуют свободные USB-порты, то можно увеличить их число, установив в слот (разъем) PCI на материнской плате дополнительный контролер. Сегодня его цена не превышает двух сотен рублей, а при решении многих задач наличие дополнительных USB-разъемов лишним не бывает.
Через специальные преобразователи
Для использование одной или двух аналоговых видеокамер можно использовать специальные преобразователи с AV-сигнала в цифровой. На входе такого устройства идут классические «тюльпаны», а на выходе разъём Ethernet. Как выполнить подключение подобным способом:
- В первую очередь необходимо определиться с количеством камер, если их будет больше 2-3, то использование преобразователей невыгодно по стоимости и времени настройки.
- Подключить камеру к преобразователю, а данное устройство непосредственно к сетевой плате компьютер или к роутеру.
- Зайти в интернет-браузер и ввести IP-адрес подключенного к сетевой карте или роутеру устройства.
- Настроить логин и пароль, после чего можно смело запускать запись видео.
Что лучше подходит: стационарный ПК или ноутбук.
При наличии обычного компьютера, и ноутбука, для организации домашнего видеонаблюдения лучше использовать ноутбук по следующим причинам:
- Он значительно меньше и компактнее обычного ПК, благодаря чему его можно разместить практически на любой поверхности.
- Энергопотребление ноутбуков значительно ниже, нежели у системных блоков. Если стационарный компьютер потребляет 200-300 ватт в час, то ноутбук едва потребляет сотню ватт (чаще эта цифра значительно ниже).
- На ноутбуках имеется встроенный аккумулятор, что позволит продолжить запись с камер даже при не слишком длительном отключении электричества (в некоторых камерах также присутствует встроенная батарея).
Вывод
Подключение аналоговой видеокамеры к компьютеру в домашних условиях не является слишком трудной и затратной по времени задачей, благо для этих целей существует специальное оборудование и программное обеспечение. Те же платы захвата видео стоят достаточно дёшево и позволят подключить сразу несколько камер. Хотя для обеспечения видеонаблюдения на предприятии лучше использовать полноценный видеорегистратор, поскольку ни одна существующая плата видеозахвата не справится с настолько обширной задачей, да и запись на обычный персональный компьютер не является достаточно надёжным делом. Поэтому видеонаблюдение, организованное через обычный ПК, больше подойдёт лишь для домашнего применения, нежели для серьёзной организации.
Другие статьи:
-
- Видеонаблюдение для офиса готовые комплекты
- https://ip-nablyudenie.ru/sistemy
- Датчики температуры воздуха — общие понятия и применение
- Настройка камеры видеонаблюдения rvi
Проблема с драйвером
Далеко не все редакции Windows автоматически определяют и инсталлируют драйверы на съёмные носители. На это есть несколько причин:
- драйверы на некоторые модели новых устройств не были интегрированы в установочный дистрибутив Windows;
- WindowsXP не содержит программ для управления новыми устройствами, из-за чего их приходится искать вручную.
При подключении фотоаппарата зайдите в «Диспетчер устройств» и проверьте, отображается ли он.
рис.1. Диспетчер запускается при помощи ввода соответствующего поискового запроса в строке «Пуска»рис.2
Обратите внимание, не отображается ли возле иконки устройства восклицательный знак желтого цвета
Системное ПО лучше загружать с официальных сайтов разработчиков оборудования, например, драйвера для фотоаппарата Canon- со страницы: .
Для решения проблем с драйвером USB вызываем контекстное меню устройства и выбираем «Обновить драйверы…» Если они не установятся автоматически, следуем следующему алгоритму:
Инсталлируем проблемный драйвер
Как правильно установить веб-камеру на компьютер
Сначала требуется закрепить устройство. Большинство пользователей покупает веб-камеры с клипсой, с помощью которой она крепится на монитор
Обратите внимание на конструкцию прищепки — некоторые модели весьма неудобны в использовании и даже могут повредить экран
Второй по популярности вариант фиксации — специальная подставка. Наиболее удобны в работе камеры на гибких ножках. Их можно установить слева или справа от пользователя и изменять угол наклона объектива.

Поскольку наиболее популярными считаются проводные модели, то далее речь пойдет о том, как подключить веб-камеру к компьютеру по USB. Сперва на системном блоке выбирают удобный разъем. Когда требуется съемка со сменой ракурса, рекомендуется выбирать переднюю или верхнюю панель, чтобы длины кабеля хватило при перемещении камеры. Если к камере прилагается отдельный микрофон, его подсоединяют через аудиоразъем 3,5 мм.
Интерфейсы подключения
Первое, что необходимо сделать при не обнаружении цифрового устройства, подключаемого посредством USB, – проверить, рабочий ли сам порт и кабель, соединяющий фотоаппарат с компьютером.
Для тестирования порта к нему можно подключить флешку и посмотреть, работает ли она.
Если перестали работать USB порты на компьютере, перезагрузите его. Попробуйте обновить драйвера USB контроллера через «Диспетчер устройств», также проверьте, не отключены ли порты в параметрах конфигурации BIOS. Имейте в виду, что далеко не во всех ПК передние USB порты подключены к материнской плате, потому используйте интерфейсы, расположенные на задней панели корпуса.
ПОСМОТРЕТЬ ВИДЕО
Проверка кабеля осуществляется аналогичным образом – необходимо пробовать подключать с его помощью телефон или принтер.
Некоторые компании выпускают виды USB кабелей, подходящие только к их продукции. Старайтесь использовать родной провод от фотоаппарата для подключения к компьютеру.

- LiveJournal
- Blogger
Рис.1 USB кабель
Недостатки «съемки на привязи»
Способность мгновенного просмотра фотографий имеет несколько недостатков.
Во-первых, вы или ваш клиент можете слишком зациклится на мелких деталях во время изучения изображения, а это затормозит фотосессию
Таким образом, важно оправдать ожидания вашего клиента и одновременно двигаться дальше, не слишком фокусируясь на деталях. Во-вторых, привязка может опустошать заряд батареи камеры и подсоединенного компьютера
Если ваша фотосессия будет длиться дольше часа, то вам понадобятся дополнительные аккумуляторы и розетка поблизости. Наконец, программное обеспечение для соединения могут быть привередливы и отказываться работать без видимой причины, поэтому вам понадобится запасной план на случай его выхода из строя.





























