Способ 5: Установка DNS
Данный способ не совсем ускорит интернет, но он позволить более быстро получать ответ от доменных серверов. Как вы знаете при подключении к любому сайту мы чаще всего используем URL адрес, которые состоит из привычного для нас имени. DNS сервера позволяют преобразовывать данные имена в IP и отсылают нас на нужный сервер.
От скорости самого DNS сервера, а также от того, где он находится, зависит скорость загрузки сайтов. Советовать какие-то определенные DNS я не буду, тут нужно пробовать и тестировать каждый. Я всего лишь приведу список самых популярных.
| Название сервера | DNS 1 | DNS 2 |
| 8.8.8.8 | 8.8.4.4 | |
| Яндекс (Обычный) | 77.88.8.8 | 77.88.8.1 |
| Яндекс (Безопасный) | 77.88.8.88 | 77.88.8.2 |
| Яндекс (Семейный) | 77.88.8.7 | 77.88.8.3 |
| Cloud Flare | 1.1.1.1 | 1.0.0.1 |
| OpenDNS | 208.67.222.222 | 208.67.222.220 |
| OpenDNS (Семейный) | 208.67.222.123 | 08.67.220.123 |
| Comodo Secure DNS | 8.26.56.26 | 8.20.247.20 |
| Level 3 | 209.244.0.3 | 208.244.0.4 |
| OpenNIC | 46.151.208.154 | 128.199.248.105 |
| Dyn | 216.146.35.35 | 216.146.36.36 |
| SafeDNS | 195.46.39.39 | 195.46.39.40 |
| DNS.Watch | 84.200.69.80м | 84.200.70.40 |
А теперь по поводу того, как выбрать самый быстрый DNS. Можно основываться на обычном отклике. Открываем командную строку (Win+R=cmd). Далее вводим команду «ping» и через пробел вводим IP адрес выделенного DNS сервера.
В моем случае отклик у «8.8.8.8» меньше чем у «1.1.1.1». Вам же нужно сделать собственный тест, так как у каждого могут быть разные показатели. Они также зависят от местоположения абонента. Например, для жителей Москвы лучше всего подойдут ДНС «1.1.1.1», но для жителей Дальнего Востока – «8.8.8.8». Лучше протестировать каждый DNS в отдельности.
Для изменения DNS нужно:
- Нажать + R.
- Ввести: «ncpa.cpl».
- Заходим в свойства 4-го протокола и установите два DNS адреса.
Медленно работает USB-порт (долго копируются файлы с флешки)
Вопрос от пользователя
Подскажите пожалуйста, почему у меня на ПК так медленно работает USB-порт. Дело в том, что я на другом ПК скинул на флешку несколько файлов, а подключив ее к своему компьютеру, уже час жду пока они копируются с этой флешки на жесткий диск.
Опытным путем установил, что дело в USB-порте (т.к. на других устройствах с этой же флешки файл копируется во много раз быстрее). Что можно сделать?
Такая проблема встречается, и чаще всего как раз с флешками и внешними жесткими дисками (где очень важна скорость обмена между USB-портом и накопителем).
В этой статье отвечу, почему может быть низкая скорость работы USB-порта, и как устранить эту проблему. Думаю, что большинство пользователей сможет разобраться своими силами.
Как ускорить передачу файлов с флешки на компьютер
Вы часто копируете файлы со своего компьютера на внешнюю память и наоборот? Вы сохраняете свои документы на внешний жесткий диск и хотите ускорить передачу данных?
Медленная скорость, с которой ваш компьютер может копировать документы, файлы, фотографии и видео, может разочаровать. Настройте USB на лучшую производительность чтобы увеличить скорость передачи, вам нужно найти «Диспетчер устройств» в вашей Windows.
Самый простой способ сделать это — нажать Пуск (если у вас Windows 7) и в поле поиска ввести «Диспетчер устройств».
Кроме того, вы можете щелкнуть ПКМ «Свой компьютер» и затем свойства, а затем нажмите «Диспетчер устройств». Теперь вы увидите список устройств, вам нужно найти его среди них и нажать «Дисковые устройства».
Теперь увидите список подключенных внешних жестких дисков. Дважды нажмите на флешку, которую хотите ускорить.
Покажется новое окно. Нажмите на вкладку «Политика». Выберите «Более высокая производительность» и нажмите «ОК».
По умолчанию Windows устанавливает на USB-накопитель значение «Быстрое удаление». Это отключает кеширование записи и замедляет передачу данных, НО вы можете в любой момент отключить внешнюю флешку без использования опции «Безопасное …».
Поэтому помните, что, если вы выберете «Более высокая производительность», вам всегда придется использовать опцию «Безопасное …» перед физическим отключением внешнего жесткого диска.
Если вы этого не сделаете, вы можете потерять данные на USB-накопителе. Чтобы вам было проще использовать этот параметр «Безопасное … », щелкните ПКМ в любом месте рабочего стола и выберите «Новый», а затем «Ярлык».
В следующем окне, что появится, введите:
Это создаст ярлык «Безопасное извлечение оборудования» на рабочем столе. Готово! Теперь передача данных происходит быстрее.
Драйверы
Медленное копирование данных на флешку может быть следствием некорректно установленных драйверов USB. В этом случае можно либо обновить драйверы материнской платы, либо переустановить драйверы USB-контроллеров. Обновление драйверов материнской платы можно провести вручную, скачав нужные инсталляторы с официального сайта платы или ноутбука, а можно это дело поручить специальным программам – менеджерам установки драйверов. В числе таковых: DriverMax, Auslogics Driver Updater, SlimDrivers, Advanced Driver Updater и т.п.
Для переустановки драйверов USB-контроллеров открываем диспетчер устройств Windows, раскрываем ветвь «Контроллеры USB» и с помощью опции «Удалить» в контекстном меню каждого из устройств перечня удаляем его драйвер.
Далее жмем меню «Действие» и выбираем «Обновить конфигурацию оборудования».
Драйверы USB-контроллеров установятся автоматически.
Устранение неполадок оборудования и устройств
Попробуйте устранить неполадки оборудования и периферийных устройств. Шаги перечислены ниже:
Низкие характеристики компьютера
Если вы еще пользуетесь старым оборудованием, которому лет 7-8, а характеристики оперативной памяти и жёсткого диска ожидают желать лучшего, то в увеличении скорости чтения записи на флеш-накопителе поможет только апгрейд ПК.
Кривые драйверы
Если вы только что вставили новенькую флешку, сразу же начнется установка драйверов контроллера. Если они встали не так, как надо, то ожидайте медленную скорость чтения записи. В этом случае единственным вариантом будет переустановка драйверов.
Еще необходимо обновить драйверы системной платы, если вы еще этого не делали. Скачать необходимое можно с официального сайта производителя вашей платы, либо с помощью специальных программ, типа DriverMax, DriverPack Solution или SlimDrivers.
Чтобы переустановить драйверы USB-контроллеров нужно зайти в диспетчер устройств. Это можно сделать следующим образом: нажимаем правой кнопкой мыши по меню Пуск и выбиваем соответствующий пункт. Можно еще нажать Win+R и ввести команду devmgmt.msc.
Находим раздел «Контроллеры USB», открываем его и удаляем драйвера следующих устройств – «Корневой USB-концентратора» и «Расширяемый хост-контролер…».
Это интересно: Как быть, если компьютер не видит флешку?
После удаления нажимаем вкладку «Действие» вверху и выбираем пункт «Обновить конфигурацию оборудования».
Удалённые драйверы должны установиться автоматически.
Это интересно: Как определить, какой USB порт стоит на ноутбуке или компьютере
5. Настройки BIOS
В некоторых случаях медленная скорость записи данных на флешку может быть следствием ограничения скорости работы USB-портов в настройках BIOS. Такое ограничение нужно искать, как правило, в разделе продвинутых настроек BIOS «Advanced». Если напротив параметра «USB 2.0 Controller Mode» стоит значение «Low-speed», его нужно сменить на «Hi-speed».
Проверка скорости в режиме чистой загрузки
Попробуйте загрузить ОС в режиме чистой загрузки. В том режиме можно определить, мешает ли какой-либо фоновый процесс скорости обмена данными.
Войдите в систему под учетной записью администратора, откройте конфигурацию системы командой msconfig из окна «Выполнить» (Win + R).
На вкладке Службы отметьте флажком опцию «Не отображать службы Майкрософт» и щелкните «Отключить все». Сохраните изменения на «ОК».
В меню Автозагрузка кликните на ссылку «Открыть диспетчер задач». В списке отключите все приложения, которые запускаются вместе с системой. После нажмите на «ОК» и перезагрузите ПК.
Windows будет запущен в режиме чистой загрузки. Проверьте скорость обмена данными.
Если она увеличится нужно найти службу или приложение, из-за которых медленно работает интерфейс. Включайте по несколько служб и программ, перегружая после этого компьютер, пока не найдете ту, которая замедляет передачу.
После их удаления верните загрузку компьютера к обычной, выполнив шаги в обратном порядке.
Почему USB 3.0 медленно работает в Windows 10? Ссылка на основную публикацию
Аппаратные проблемы, которые могут повлиять на скорость при копировании файлов на USB
Основными причинами, по которым скорость копирования файлов на USB очень низкая, могут быть:
- USB имеет очень низкое качество или использует протокол 2.0.
- Порты нашего компьютера USB 2.0.
- Проблемы с кормлением
- Узкое место или проблема с производительностью ПК.
Ошибка Протокол USB 2.0 имеет теоретическую скорость 480 Мбит / с (60 МБ / с), хотя на практике максимальная реальная скорость, которую можно получить, составляет 280 Мбит / с (35 МБ / с). И, кроме того, ни одному USB 2.0 не удается писать с такой скоростью, если только он не лучший на рынке.
Если наша память все еще USB 2.0, проблема со скоростью наверняка возникнет отсюда. Этот протокол устарел из-за недостатка скорости, и поэтому мы должны купить память USB 3.0, которая дает нам лучшую скорость.
При покупке мы должны посмотрите на скорость, которую говорит нам производитель , Много раз говорят, что объем памяти USB достигает 100 МБ / с, но при чтении. Мы также должны смотреть на скорость написания. И избегайте китайских флешек. Вы уверены, что они доставят нам проблемы.

Если наш жесткий диск или USB-память 3.0, но это наш компьютер, который использует протокол 2.0, то проблема останется прежней. Всегда будет использоваться самая низкая скорость протокола, поэтому, хотя память USB может работать быстрее, это не может сделать компьютер. Кроме того, питание, обеспечиваемое протоколом USB 2.0, является третьей частью того, что обеспечивается протоколом 3.0, поэтому, безусловно, устройство имеет проблемы с питанием.
Лучший способ решить это подключение памяти к порту USB 3.0 , Редко у нашего компьютера его нет (обычно синий), но если у нас его нет, мы можем купить карту PCIe с портами USB 3.0.
Если же линия индикатора аппаратные средства нашего компьютера устарел, или мы интенсивно используем его, у нас может не быть ресурсов для копирования файлов с хорошей скоростью. Если мы хотим достичь максимальной скорости, лучше выбрать копирование файлов на USB-накопитель, когда мы не используем компьютер.
Как ускорить скорость передачи компьютерной флешки USB
Опция, которая нам нужна, скрыта в свойствах устройства и связана с кэшированием записи. По умолчанию кэширование отключено.
Поэтому нам не нужно использовать функцию безопасного отключения оборудования, когда мы хотим вытащить флешку из компьютера.
К сожалению, это замедляет перемещение файлов чтение записи на некоторых USB устройствах. Все, что вам нужно сделать, это восстановить старый способ работы устройства USB вместе с кэшированием записи.
Для этого подключите флешку USB к компьютеру и затем откройте окно «Мой компьютер» в Windows 7 или «Этот компьютер» в Windows 10. Щелкните ПКМ на своем USB-устройстве и перейдите в «Свойства».
В новом окне перейдите на вкладку «Оборудование», а затем в списке дисков мы ищем ваше устройство. Мы помечаем его в списке и нажимаем на поле «Свойства».
Свойства нашего подключенного USB-устройства будут отображены. В начале на вкладке «Общие» нажмите кнопку «Изменить настройки» в левом нижнем углу.
Теперь откройте вкладку «Политика». Здесь мы видим, что по умолчанию выбрана опция без буферизации — «Быстрое удаление». Мы переключаем ее на «Быстрая производительность» и нажимаем «ОК».
Теперь можем проверить скорость записи, например при копировании большого файла на нашу USB флешку.
Это должно ускорить скорость записи, хотя на некоторых это никак не сказывается. Все зависит от типа, а также от индивидуальной предрасположенности данной модели.
Свойства флешки
При использовании флешки, купленной за 200 рублей, вы не увидите больших скоростей чтения и записи. Это говорит о том, что какой-бы порт на компьютере вы не использовали – USB 2.0 или USB 3.0, то увеличения может и не произойти. Вы можете попробовать воспользоваться программой CrystalDiskMark и проверить максимальную скорость флешки. С помощью неё можно тестировать жёсткие диски и SSD. Результаты покажут именно максимальную скорость, которая может сильно отличаться от той, что написано на коробке. На большее рассчитывать не стоит.
Это интересно: Как проверить скорость жёсткого диска с помощью HD Tune
Производительность флешки
Если с компьютером все в порядке, виновником медленного процесса передачи файлов на флешку, соответственно, является последняя. Бюджетные флешки, как правило, не могут похвастаться внушительной скоростью записи данных. И скорость в 5-7 Мб/с при интерфейсе подключения USB 2.0 для таковых может быть обычным явлением. Протестировать скорость записи данных флешки можно с помощью Windows-программ для тестирования скорости жестких дисков, в частности, посредством популярной утилиты CrystalDiskMark. Больше той скорости, что покажут тесты флешки, не стоит ожидать от нее на деле.
Советы специалистов
Многие задаются вопросом, как увеличить скорость интернета через wifi. Для решения поставленной задачи используют разные методы. Чтобы достичь желаемого результата, стоит воспользоваться советами специалистов.
Сокращение расстояния
Перед установкой сетевого адаптера стоит тщательно изучить инструкцию, которая прикреплена к нему. В технических характеристиках указаны основные параметры устройства и рекомендации к использованию
Особое внимание стоит обратить на месторасположение роутера. В инструкции указано оптимальное место для его установки
При этом сокращение расстояния между передатчиком и потребителем позволяет улучшить связь.
Уменьшение перегородок и других преград
Большое влияние на мощность адаптера имеет и количество перегородок. Между точкой раздачи и потребителем должно быть минимум преград. Особенно это касается стен. Поэтому, если жилище имеет большую площадь, то модем лучше установить в центре. Это обеспечит нормальную раздачу интернета во все уголки дома.
Исключением являются офисные модели, которые обладают высокой мощностью и обеспечивают высококачественную связь, независимо от количества преград. Если возникли помехи, то проблема кроется в самом устройстве. Поэтому, чтобы понять, почему на ноутбуке нет интернета, нужно проверить работоспособность самого адаптера.
Применение репитеров
Репитеры дублируют сигнал вай фая и передают его дальше. Такие устройства оптимально подходят для загородных домов, которые имеют большую приусадебную территорию. С их помощью можно обеспечить достаточный сигнал в любой точке.
Установка усиленных антенн
В специализированных магазинах продаются антенны, которые дополнительно подключаются к роутеру. С их помощью можно легко справиться с тем, как повысить скорость wi fi. Достаточно просто подключить необходимое количество антенн, которые обеспечат нормальный сигнал.
Отключение вспомогательных устройств
Отключение ненужных устройств автоматически повышает качество сигнала на ноутбуке через wifi. Иными словами, уменьшение числа потребителей улучшает раздачу интернета.
Производительность флешки
Если с компьютером все в порядке, виновником медленного процесса передачи файлов на флешку, соответственно, является последняя. Бюджетные флешки, как правило, не могут похвастаться внушительной скоростью записи данных. И скорость в 5-7 Мб/с при интерфейсе подключения USB 2.0 для таковых может быть обычным явлением. Протестировать скорость записи данных флешки можно с помощью Windows-программ для тестирования скорости жестких дисков, в частности, посредством популярной утилиты CrystalDiskMark. Больше той скорости, что покажут тесты флешки, не стоит ожидать от нее на деле.
Как ускорить флешку
Первое, что нужно отметить — причины, по которым быстрота флешки может снизиться. К таковым относятся:
- износ NAND;
- несоответствие стандартов входного и выходного разъемов USB;
- проблемы с файловой системой;
- неправильно настроенный BIOS;
- вирусное заражение.
Исправить ситуацию с изношенными чипами, увы, невозможно — лучше всего скопировать данные с такой флешки, приобрести новую и перенести информацию на неё. Стоит также учитывать происхождение такого накопителя — флешки от малоизвестных производителей из Китая могут оказаться низкокачественными с очень коротким сроком службы. Остальные описанные причины можно попробовать устранить самостоятельно.
Способ 1: Проверка на вирусное заражение и его устранение
Вирусы — самая частая причина замедления флешки. Большинство видов вредоносного ПО создает на флешке кучу мелких скрытых файлов, из-за чего скорость доступа к нормальным данным значительно снижается. Чтобы раз и навсегда разобраться с проблемой, стоит очистить флешку от существующих вирусов и обезопасить от последующего заражения.
Подробнее:Как очистить флешку от вирусовЗащищаем флешку от вирусов
Способ 2: Подключение флешки к более скоростному порту
Сейчас все еще остается распространенным стандарт USB 1.1, принятый почти 20 лет назад. Он обеспечивает очень низкую скорость передачи данных, отчего кажется, что флешка работает медленно. Как правило, Виндовс сообщает о том, что накопитель подключен к медленному разъему.
В этой случае поступите, как рекомендовано — отключите запоминающее устройство от медленного порта и подключите к более новому.
Сообщение о медленной работе также можно получить, подключая флешку стандарта USB 3.0 к самому распространенному сейчас ЮСБ 2.0. В этом случае рекомендации те же. Если же все разъемы на вашем ПК или ноутбуке стандарта 2.0, то единственным решением проблемы будет обновление аппаратного обеспечения. Впрочем, некоторые материнские платы (как десктопные, так и ноутбучные) не поддерживают ЮСБ 3.0 на аппаратном уровне.
Способ 3: Смена файловой системы
В статье о сравнении существующих файловых систем мы пришли к выводу, что оптимальными для современных накопителей являются NTFS и exFAT. Если медленная флешка отформатирована в FAT32, стоит сменить эту систему на упомянутые.
Подробнее: Инструкция по изменению файловой системы на флешке
Способ 4: Изменение настроек работы с флешкой
В современных вариантах Windows USB-накопитель работает в режиме быстрого удаления, что дает определенные преимущества для сохранности данных, но и замедляет скорость доступа к ним. Режим можно переключить.
-
Подключите флешку к компьютеру. Откройте «Пуск», найдите там пункт «Мой компьютер» и щелкните по нему правой кнопкой мыши.
В контекстном меню выберите «Управление».
- Выберите «Диспетчер устройств» и откройте «Дисковые устройства».Найдите ваш накопитель и дважды щелкните мышью по его имени.
- В меню выберите вкладку «Политика» и включите опцию «Оптимальная производительность».
- Принимайте изменения и закрывайте «Дисковые устройства». После этой процедуры скорость флешки должна значительно возрасти.
Единственный недостаток этого способа — зависимость флешки от «Безопасного извлечения». Впрочем, для большинства пользователей использовать этот вариант отключения скорее норма, так что этим недостатком можно пренебречь.
Способ 5: Изменение конфигурации BIOS
Флеш-накопители существуют уже давно, и современные ПК и ноутбуки не всегда совместимы со старыми флешками. В БИОС есть соответствующая настройка, которая для современных накопителей бесполезна, и лишь замедляет доступ к ним. Отключать эту настройку следует так:
- Войдите в BIOS вашего компьютера (варианты процедуры описаны в этой статье).
- Найдите пункт «Advanced» (иначе называется «Advanced Settings»).Зайдя в этот раздел, поищите параметр «Legacy USB Support» и отключите его, выбрав пункт «Disabled».
- Сохраните изменения (в большинстве вариантов БИОС это клавиши F10 или F12) и перезагружайте компьютер.
С этого момента новейшие флешки начнут работать намного быстрее, пусть и ценой потери возможности работы со старыми.
Мы рады, что смогли помочь Вам в решении проблемы.
Опишите, что у вас не получилось.
Наши специалисты постараются ответить максимально быстро.
Параметры флешки
Очень часто причиной медленной скорости копирования служит сама флешка. Скорость записи у бюджетных моделей этого девайса, как правило, маленькая – она может быть не выше 5-7 Мб/с. Проверить производительность съемного носителя можно с помощью специальных утилит, например CrystalDiskMark .
Скачиваем программу и запускаем (она работает в портативной версии). В меню выбираем нужный диск.
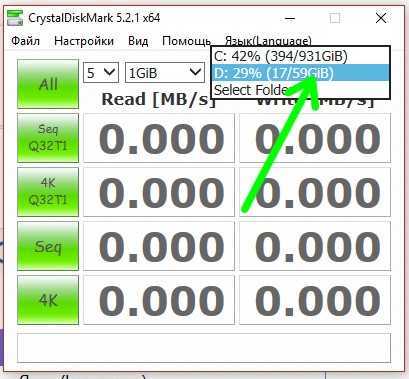
Затем выбираем объем файла, который будет использоваться для теста и количество тестов чтение-запись.
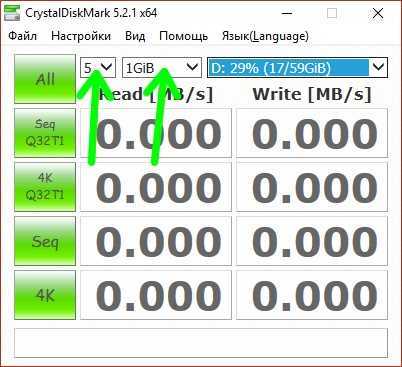
Дальше нажимаем «All» и после окончания видим результаты тестирования.
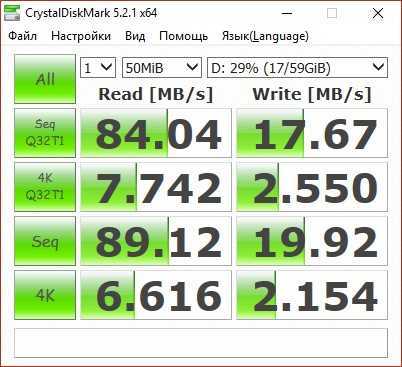
Естественно, скорости, большей чем в результатах теста, от этой флешки ждать нельзя.
Смена файловой системы
Это рискованный метод, но его влияние намного более значимо, чем у предыдущих вариантов. Итак, если ваша флешка использует файловый стандарт FAT32, то вы обязательно столкнетесь с проблемой скорости передачи данных. Чтобы увеличить скорость, просто отформатируйте носитель:
- Подключите флешку к ПК.
- Запустите проводник».
- Щелкните правой кнопкой мыши значок USB-накопителя.
- Щелкните кнопку «Форматировать».
- Выберите NTFS или exFAT из предложенных параметров файловой системы.
- Нажмите кнопку «Пуск».
Важный. В процессе форматирования все файлы на диске будут удалены. Поэтому сначала переместите их на другой носитель.
После завершения процесса вы не только заметите увеличение скорости. Кроме того, выбор оптимального формата позволит вам перемещать файлы размером до нескольких гигабайт, что в случае FAT32 было бы невозможно.
Что нужно для ускорение работы компьютера
Итак, для того, чтобы ускорить компьютер вам понадобится флешка! Да не простая, а золотая! Шучу! Просто есть определенные требования:
То есть любая современная флешка! Объем памяти нужно рассчитывать исходя из установленной у вас оперативной памяти. Если у вас 1 Гб оперативки, то флешку лучше брать 1-4 Гб!
То есть нужен объем памяти флешки равный объему вашей оперативной памяти или де больше! Но не больше, чем в три раза… Хотя, можете поэкспериментировать. Дальше подробнее объясню, как все это понять!
Теперь, почему же это возможно сделать только в Windows 7 и Vista?
Только в этих системах реализована технология Microsoft ReadyBoost, которая позволяет использовать карты памяти (USB Flash Drive) и переносные жесткие диски (SSD), в качестве средства кэширования файлов!
Вообще технологией ReadyBoost предусмотрено подключение до четырех съемных дисков (или флешек), в качестве дополнительной оперативной памяти для ускорения компьютера! То есть можно вместо одной на 4 Гб, подключить две по 2 Гб или четыре по 1 Гб. И так далее…
Что дает ускорение компьютера
На себе проверил — ускорилась загрузка Windows, быстрее запускаются программы, а игры вообще летают! Хотя у меня и так 4 Гб оперативной памяти! Подключил еще и 4-х гиговую флешку! Супер! Кстати, почему это удобно?
Бывает так, что процессор не тянет линейки оперативной памяти больших объемов! Например, стоит у вас всего два порта и можете вы воткнуть только две линейки по 1 Гб! И все! А вот использование флешки значительно ускорит ваш компьютер!
Или же у вас ноутбук! Или нетбук! Не будете же вы его разбирать, чтобы заменить оперативную память на больший объем? Вам тоже поможет флешка!
Кстати, для ноутбуков лучше использовать не обыкновенные компьютерные флешки, а SD-карты, как вы видите на картинке справа. Неправильно сказал… Не лучше, а удобнее!
Итак, переходим к самому главному, как же все это воплотить в жизнь? А то будут опять говорить, что воды много!
Как ускорить работу компьютера
После того, как вы определились с флешкой, смело втыкайте ее в USB-порт вашего компьютера! Видеоурок писать уже поздно, у меня одиннадцать часов вечера, а вот в картинках все покажу!
Шаг 1. Если у вас стоит автозапуск съемных носителей, то откроется такое окно:
Шаг 2. Нажимаем «Ускорить работу системы! Это и есть ReadyBoost! Откроется следующее окно:
Шаг 3. В этом окне ставите метку слева от «Предоставить это устройство для технологии ReadyBoost», бегунком или стрелками выбираете объем память, которую хотите выделить для ReadyBoost и нажимаете «ок»! Хотя объем можно просто написать цифрами, поставьте туда курсор и пишите…
НО. Вот здесь и нужно выбрать используемую память на флешке исходя из вашей оперативной памяти. Если есть возможность, то выбирайте в три раза больше!
Вот и все! Если вы потом зайдете на свою флешку, то увидите на ней такую картину:
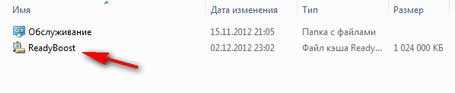
Это в том случае, если вы задействовали не всю память флешки. А если всю, то картина будет такая:
То есть, память занята вся!
Все это вы сможете сделать, если у вас работает автозапуск! Если же он отключен, то после того, как воткнули флешку, открывайте меню «Пуск», далее — «Компьютер» и на имени вашей флешки кликайте правой кнопкой мыши.
В самом низу открывшегося меню выбирайте «Свойства». И перед вами будет следующая картина:
Ну или весьма похожая! Вверху выбираете вкладку ReadyBoost и переходите к Шагу 1 в нашем мануале!
На этом вся работа завершена, она занимает не более одной минуты, можно спокойно перезагружать компьютер и ждать, когда система соберет кэш на вашу флешку… Ускорение компьютера завершено!
Кстати, не ожидайте, что будут ощущения, как будто из Запорожца в иномарку пересел. Кэширование происходит не сразу и заметите, что компьютер стал работать быстрее, через некоторое время.
Для тех кто в теме:
Геймерам:
На этом вроде все…Ах да, забыл… Если вы захотите потом использовать флешку обычным образом, то зайдите опять в свойства карты памяти:
Отметьте «Не использовать это устройство» и нажмите «ок». Все ReadyBoost больше не использует память вашей карты!
Скорость копирования на USB зависит от провода – удлинителя USB
Частенько встречал ситуацию, когда люди, для того чтобы вставить флешку в компьютер лезут под стол, отодвигают системный блок и в темноте, тыкая куда попало, пытаются найти разъем USB.
Я решил эту проблему с помощью удлинителя USB, примерно такого, как показан на рисунке:
И тут появляются связанные с этим подводные камни. Длина удлинителя, его экран (защита от помех), его качество и версия провода – все это влияет на скорость и стабильность работы USB.
Разберем каждый негативный фактор, влияющий на скорость копирования по USB через удлинитель в отдельности.
Длина удлинителя USB
Чем длиннее провод USB, тем меньше скорость передачи данных (ну, и естественно копирования). Старайтесь использовать кабель длиной не более трех метров.
Экран провода USB
Частенько встречал USB кабеля без экранирующей оболочки, почти всегда они выглядели тонкими и ненадежными. Отсутствие этого компонента, делает провод беззащитным в отношении внешних воздействий помех, как следствие – искажение передаваемых данных и потеря скорости копирования.
Не забываем о ферритовых фильтрах – они тоже влияют на скорость передачи данных и стабильность работы USB.
Качество провода
Параметров отвечающих за качество провода довольно много и перечислять их не вижу смысла. Перехожу сразу к сути вопроса. Ищем на кабеле аббревиатуру AWG. Выглядит примерно так:
Внимательно смотрим на цифру возле сокращения AWG! Чем меньше эта цифра, тем качественнее кабель!!! Для ориентира – у кабеля длиной 3 метра параметр AWG должен быть не менее 22 у 5-и метрового – 20AGW. Еще одним параметром, говорящим о высоком качестве провода, может быть маркировка: «HIGH SPEED» или «SUPER HIGH SPEED».
Версия провода – тип USB
Тут все просто!!! Если вы вставили удлинитель с маркировкой «USB 2.0» в разъем USB 3.0, то не стоит ожидать сверхскоростей. Способности такого соединения будут ограничены второй версией USB, а это значит не более — 400 Мбит/сек.
Программы для увеличения скорости чтения записи флешек
При наличии хорошего компьютера с производительными характеристиками, но с флешкой, у которой низкие показатели копирования, вы вряд ли сможете сильно увеличить скорость путем использования утилит.
Если вы копируете много файлов малого размера, то для того, чтобы они копировались во много раз быстрее нужно поместить их в архив.
Немного увеличить процесс копирования поможет программа . Бесплатная и с простым интерфейсом она поможет вам немного повысить скорость копирования. Если при копировании произошел сбой, вы можете продолжить с прерванного места.
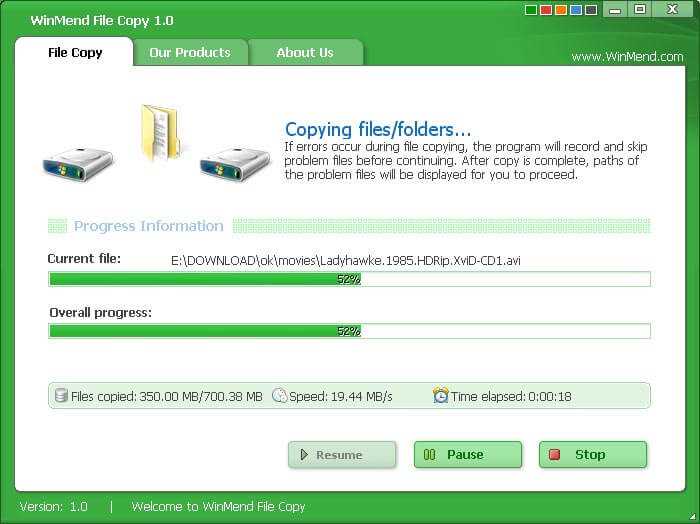
Ну вот и всё. Может у вас есть еще варианты ответа на вопрос, почему файлы на флешку медленно копируются?
Современные USB-накопители являются одними из самых популярных внешних носителей данных. Немаловажную роль в этом играет еще и скорость записи и чтения данных. Впрочем, ёмкие, но медленно работающие флеш-накопители не слишком удобны, так что сегодня расскажем, какими методами можно увеличить скорость флешки.
Первое, что нужно отметить — причины, по которым быстрота флешки может снизиться. К таковым относятся:
- износ NAND;
- несоответствие стандартов входного и выходного разъемов USB;
- проблемы с файловой системой;
- неправильно настроенный BIOS;
- вирусное заражение.
Исправить ситуацию с изношенными чипами, увы, невозможно — лучше всего скопировать данные с такой флешки, приобрести новую и перенести информацию на неё. Стоит также учитывать происхождение такого накопителя — флешки от малоизвестных производителей из Китая могут оказаться низкокачественными с очень коротким сроком службы. Остальные описанные причины можно попробовать устранить самостоятельно.
Способ 1: Проверка на вирусное заражение и его устранение
Вирусы — самая частая причина замедления флешки. Большинство видов вредоносного ПО создает на флешке кучу мелких скрытых файлов, из-за чего скорость доступа к нормальным данным значительно снижается. Чтобы раз и навсегда разобраться с проблемой, стоит очистить флешку от существующих вирусов и обезопасить от последующего заражения.
Способ 2: Подключение флешки к более скоростному порту
Сейчас все еще остается распространенным стандарт USB 1.1, принятый почти 20 лет назад. Он обеспечивает очень низкую скорость передачи данных, отчего кажется, что флешка работает медленно. Как правило, Виндовс сообщает о том, что накопитель подключен к медленному разъему.
Сообщение о медленной работе также можно получить, подключая флешку стандарта USB 3.0 к самому распространенному сейчас ЮСБ 2.0. В этом случае рекомендации те же. Если же все разъемы на вашем ПК или ноутбуке стандарта 2.0, то единственным решением проблемы будет обновление аппаратного обеспечения. Впрочем, некоторые материнские платы (как десктопные, так и ноутбучные) не поддерживают ЮСБ 3.0 на аппаратном уровне.
Способ 4: Изменение настроек работы с флешкой
В современных вариантах Windows USB-накопитель работает в режиме быстрого удаления, что дает определенные преимущества для сохранности данных, но и замедляет скорость доступа к ним. Режим можно переключить.
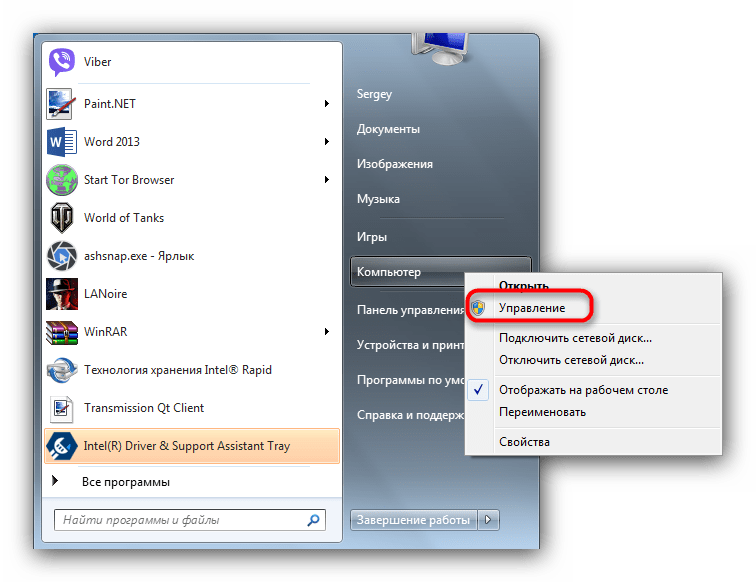
Единственный недостаток этого способа — зависимость флешки от «Безопасного извлечения»
. Впрочем, для большинства пользователей использовать этот вариант отключения скорее норма, так что этим недостатком можно пренебречь.
Способ 5: Изменение конфигурации BIOS
Флеш-накопители существуют уже давно, и современные ПК и ноутбуки не всегда совместимы со старыми флешками. В БИОС есть соответствующая настройка, которая для современных накопителей бесполезна, и лишь замедляет доступ к ним. Отключать эту настройку следует так:
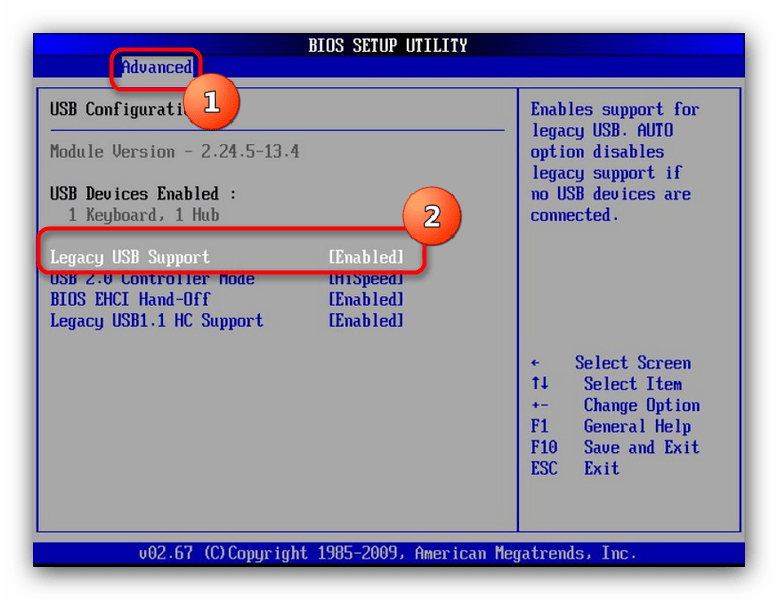
Способ 7: Настроить и обновить ОС роутера (маршрутизатора)
Если у вас интернет идет через роутер, то можно выполнить несколько стандартных действий. Для начала вам нужно зайти в настройки маршрутизатора. Для этого вбиваем IP или DNS адрес в адресную строку браузера. Далее вводим логин и пароль.
Покажу на примере роутера TP-Link, но на деле все делается у всех одинаково. Самое главное найти раздел беспроводной сети, который может называться как: «Wi-Fi», «Беспроводной режим», «2.4 ГГц».
Если у вас двухдиапазонный роутер (с поддержкой сразу двух частот 2,4 ГГц и 5 ГГц), то я вам советую использовать именно частоту 5 ГГц, так как у неё куда больше пропускная способность. Также данная частота более помехоустойчивая. Но есть и один минус – радиус действия у неё не такой большой. Данная частота отлично подходит для игр.
Если же вы не видите частоту 5 ГГц, то значит у вас стандартный маршрутизатор с поддержкой одной частоты – 2,4 ГГц. Для её настройки установите вот такие параметры:
- Режим – может иметь три вариации: 11bg, 11bgn, 11n (Или Only N). Устанавливаем режим в «11N», таким образом, чтобы была поддержка только стандарта «N». Остальные старые стандарты уже мало где используются и могут тормозить работу беспроводной сети.
- Канал – если вы живете в частном доме и рядом с вами нет большого количество соседей, то можно принудительно поставить ширину канала – 40МГц. Оптимальный вариант – это режим «Авто». Да, скорость в беспроводном режиме станет быстрее (при использовании 40 МГц), но если рядом с вами будут и другие сети, то вероятность помех также увеличится вдвое. Просто пробуем этот параметр и проверяем.
- Канал – если на вашем канале будет сидеть ещё несколько соседей, то связь будет хуже, а от этого падает скорость интернета. Как вариант – поставить также режим «Авто», чтобы маршрутизатор сам выбирал ширину канала. С другой стороны, вы можете сделать самостоятельный поиск и установку канала.
В том же разделе «Беспроводного режима» проверьте, чтобы по Wi-Fi к вам не были подключены соседи. Для этого посмотрите статистику беспроводных подключений.
Следующее, что нужно сделать – обновить систему на интернет-центре. Для этого находим нужный раздел и производим обновление. В некоторых аппаратах достаточно будет просто нажать на кнопку обновления. А на некоторых, как у меня, нужно будет скачать файл обновления с официального сайта производителя. Далее выбираем файл и нажимаем кнопку «Обновить».
Меняем настройки BIOS
Список вариантов увеличения скорости дополняется наиболее сложным с точки зрения реализации способом. Но он также доступен для начинающих пользователей при соблюдении инструкций:
- Перезагрузите компьютер.
- В следующий раз, когда вы его включите, нажмите и удерживайте клавишу «F2» или «Del».
- Попав в BIOS, перейдите в раздел «Дополнительно».
- Отключите опцию «Legacy USB Support», установив для нее значение «Disabled».
Обратите внимание, что конструкция BIOS может отличаться в зависимости от производителя материнской платы. Следовательно, в вашем случае можно использовать другие пункты меню
Источник изображения: it-tehnik.ru

























