Фоторедакторы исправят недочёты
Огромное множество специализированных приложений, которые помогут исправить недочёты уже готовой фотографии можно скачать в PlayMarket. Там есть все те же настройки что и у камеры телефона, только применить их можно уже на готовой фотографии. Ни один час можно провести, обрабатывая фотографию и экспериментируя с фильтрами. Наиболее популярными приложениями являются Snapseed, VSCOCam, Pixlr Express, Adobe Photoshop Express, бесплатные и простые в использовании.
Пробуйте фотографировать один и тот же объект с разных ракурсов, экспериментируйте с настройками камеры телефона, пользуйтесь редакторами, и в скором времени Вы сможете поразить друзей и близких чудесами фотографии сделанной на смартфон.

Современные смартфоны на платформе Android имеют множество различных функций. Для этой операционной системы разработано огромное количество приложений, позволяющих настроить камеру на устройствах на Андроиде для создания эффектных фотоснимков и красочных видеороликов, использования её для проведения видеоконференций по Скайпу. Возможности мобильного устройства описаны в прилагаемой к нему инструкции. Но иногда заводские настройки не удовлетворяют требованиям владельца аппарата. Их можно изменить самостоятельно, войдя в приложение «Камера».
Устраняем ошибку с камерой в Андроид
Попробуйте для начала просто перезагрузить свое устройство, если вы еще этого не делали. Возможно эта ошибка появилась из-за конфликта установленного ПО. Если она появляется периодически при задействовании видео или фотокамеры, то это может происходить в устройстве Android из-за вируса. Вам необходимо скачать и установить антивирусное программное обеспечение. Затем запустить сканирование устройства.
Если антивирусное ПО не находит вирусов в устройстве, а перезагрузка не дала нужных результатов, необходимо попытаться загрузить устройство в безопасном режиме. Этот режим позволяет включиться смартфон только с самым необходимым набором программ. Если вам удастся войти без сбоев в этом режиме, значит ошибку «Невозможно подключить камеру » вызывает какое-то дополнительно установленное ПО.
Чтобы войти в безопасный режим на Android:
- Отключите смартфон обычным способом — нажмите кнопку питания, пока не появится меню, обычно, из двух пунктов;
- Нажмите «Отключить питание» и удерживайте до тех пор, пока не появится окно для входа в безопасный режим;
- Для подтверждения перехода нажмите «Ок».
Внизу окна будет написано — «безопасный режим». Откройте приложение камеры. Откройте также созданные изображения и просмотрите несколько штук. Чтобы выйти из безопасного режима — просто снова перезагрузите смартфон. Это может быть полезным: что это за программа Gboard.
Как решить проблему
Возврат к заводским настройкам
Этот способ позволит исправить проблему с настройками системы и модуля, возникшими при тех или иных причинах. Но делать это нужно правильно, для чего:
- сначала сделать резервную копию необходимых файлов и данных, а также самой системы (этот пункт необязателен, но лучше им не пренебрегать);
- далее зайти в настройки устройства, вкладка Общие;
- найти пункт «Резервное копирование и сброс» (в разных версиях Андроид и моделях название может отличаться);
- в новом окне выбрать пункт «Сброс настроек»;
- ознакомиться с информацией о том, какие данные будут удалены;
- убедиться, что уровень заряда батареи составляет не менее 30%;
- начать сброс;
- после окончания можно проверить работу камеры и настраивать устройство.
Проверка на вирусы
Если после возврата к заводским настройкам гаджет все еще выдает сообщение об ошибке, следует проверить его на вирусы. Сделать это можно двумя путями:
- подключить телефон или планшет к ПК и просканировать компьютерной программой;
- установить утилиту непосредственно на гаджет.
В любом случае необходимо делать глубокую проверку.
Внешняя и внутренняя очистка
Полезным будет чистка устройства от различного мусора, как внутреннего, так и наружного. В первом случае достаточно протереть линзу специальной салфеткой или чистой, но с нанесением специального средства. Также можно разобрать телефон и почистить его, но для этого лучше обращаться за помощью к специалисту.
Внутренняя очистка предполагает удаление кэша модуля, для чего:
- заходим в настройки, вкладка Общие;
- выбираем пункт «Приложения»;
- несколько раз проводим пальцем справа налево, чтобы попасть во вкладку Все;
- находим камеру и заходим в нее;
- в появившемся окне нам нужна кнопка «Очистить кэш».
Почему не работает камера на Андроиде – возможные причины
Сделать фото в таких условиях невозможно. А смартфон, у которого не работает камера, становится практически бесполезным гаджетов. Чтобы предложить несколько способов решения проблемы, сначала необходимо рассмотреть причины появления ошибки.
Программный сбой
За работу камеры, как и любой другой функции смартфона, отвечает программное обеспечение. То есть для того, чтобы сделать фото, на любом девайсе нужно открыть специальное приложение. Если в его работе произошел сбой, то не стоит даже удивляться, почему телефон не фотографирует.
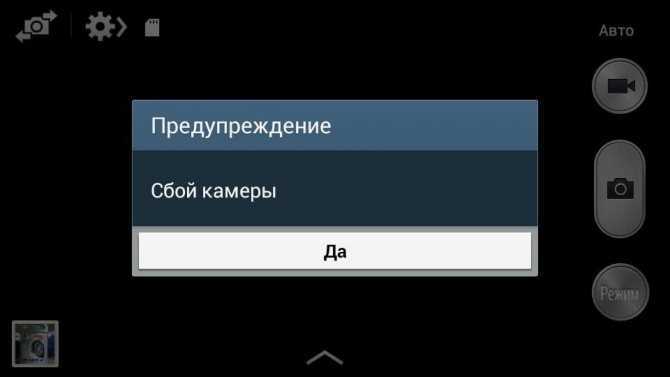
Чаще всего такие ошибки возникают у людей, которые скачивают сторонние приложения камеры. Их очень много в Google Play, однако все они обладают встроенной рекламой. Иногда подобные вставки выводят из строя главный функционал смартфона, ограничивая фотовозможности.
Помимо установки неофициального софта к сбоям в работе камеры приводят неудачные обновления операционной системы. Как правило, производители быстро устраняют баги, выпуская следующую версию прошивки.
Несовместимость приложений
Стандартное ПО, отвечающее за работу камеры, далеко не всегда выдает желаемый результат на практике. В этой связи владельцы Андроид-смартфонов вынуждены скачивать дополнительные приложения, чтобы делать красивые снимки.
Однако, если подойти к данному процессу без подготовки, можно наткнуться на сырую программу, которая будет вылетать после каждого запуска. Кроме того, в некоторых случаях загруженное ПО попросту не совместимо с железом смартфона. Больше всего проблем испытывают владельцы девайсов на процессорах MediaTek и Exynos.
Вирус
Вредоносные файлы и программы вмешиваются во все уровни работы смартфона. Это далеко не только обще быстродействие системы, но и возможность функционирования отдельных приложений. Случайно загруженный файл вносит коррективы в код программы, из-за чего вместо стандартной камеры появляется черный экран, который не дает сделать фото.
Проблема с прошивкой
Операционная система сильно влияет на функционирование всех приложений смартфона. Поэтому, если у владельца устройства возникли проблемы с камерой, данный вариант в качестве основной причины нужно обязательно рассмотреть.
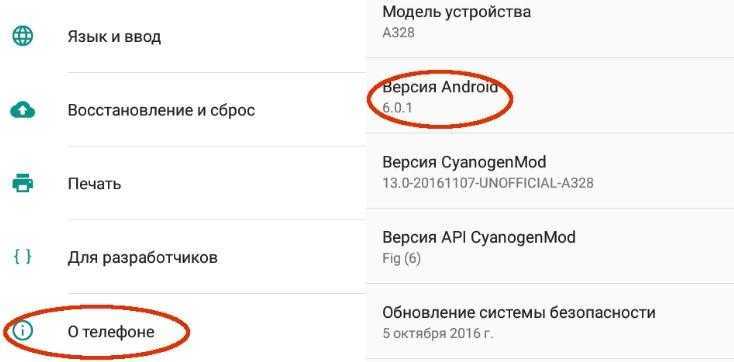
Ошибки в работе прошивки появляются в целом ряде сценариев:
- когда стоит устаревшая система;
- когда установлено сырое обновление;
- когда человек пользуется кастомной сборкой.
Наибольшую опасность представляют так называемые кастомные прошивки, которые не имеют ничего общего с официальным софтом. Установка такой ОС приводит ко множеству проблем, в числе которых отключение приложения камеры. Также подобный сбой может произойти, если пользователь не обновился до актуальной версии.
Чуть реже вылеты происходят после установки очередных обновлений. И тут обычно проблема связана даже не с новой версией прошивки. Перед установкой всех обновлений производители рекомендуют выполнять сброс до заводских настроек. Если пренебречь данному совету, в работе устройства появляются самые разные ошибки. А отключение камеры – одна из них.
Кэш
Приложение камеры сохраняет некоторые данные пользователя. Это так называемый кэш, который со временем способен заполнить все свободное пространство смартфона. К счастью, он с легкостью удаляется через настройки смартфона. И обычно очистка кэша действительно решает проблему с функционированием камеры.
Неверная настройка фото
Пользователь может менять параметры камеры по своему усмотрению. Одной из важных настроек является выбор места, куда будут сохраняться фотографии. То есть внутренняя память устройства или SD-карта.
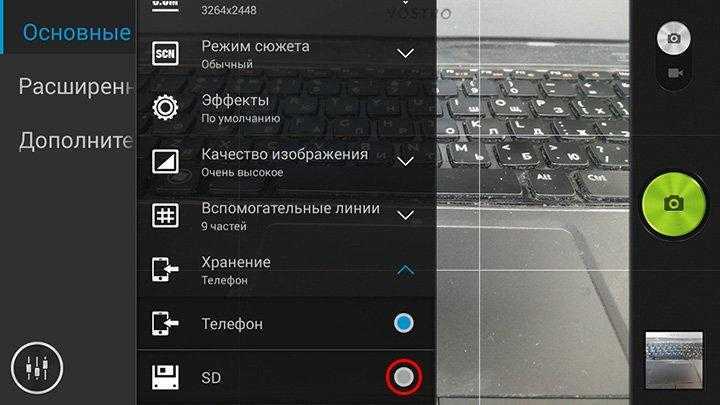
Если в одном из выбранном хранилищ недостаточно свободного места, телефон не сможет фотографировать. Поэтому рекомендуется обязательно проверить наличие доступной памяти, прежде чем делать снимок.
Механические повреждения модуля
Разбирая причины возникновения проблемы, нельзя обойти стороной возможные неполадки с самим модулем камеры. Да, он защищен стеклом, но при падении сенсор запросто может сдвинуться. Если в последнее время телефон падал, то вполне вероятно, что именно это послужило причиной появления ошибки.

Если смартфон оснащен несколькими модулями камеры, не лишним будет проверить работоспособность остальных. Для этого нужно перейти из стандартного режима в макро или сверхширокий угол. В случае, когда не работает только один из режимов, вина полностью лежит на поврежденном сенсоре.
Физические неисправности
Физические повреждения являются поводом для обращения в сервисный центр для ремонта. Но существуют и простые решения, которые могут быть эффективными. Такие действия можно выполнить самостоятельно:
- Проверка работоспособности и целостности карты памяти . При сохранении видео и снимков на карту памяти, камера может выдать ошибку. Флеш-память имеет ограниченный жизненный цикл, поэтому рекомендуется провести тестирование носителя информации на предмет ошибок и «мертвых» ячеек памяти. Для быстрого выяснения можно установить проверенную карту памяти в гаджет и проверить работоспособность камеры.
- Очистка линзы . Сенсор камеры защищен специальным стеклом, на которое может попасть пыль, влага и т.д. В данном случае устройство не сможет выполнить фокусировку, что приведет к прекращению работы. Необходимо аккуратно прочистить стекло с помощью специальных средств (микрофибра, жидкость для очистки мониторов).
Если все вышеперечисленные варианты не решили проблему, значит она, скорее всего, связана с критической поломкой. Такие неисправности являются результатом долгого контакта с водой, сильных ударов, падений и других воздействий извне. Это приводит к выходу из строя сенсоров, стабилизаторов, шлейфов. Худшим случаем считается нарушение целостности печатной платы, которая отвечает за работу всех компонентов устройства.
Сложные повреждения не всегда поддаются ремонту даже специалистам в сервисных центрах, поэтому необходимо быть осторожными при использовании своего мобильного друга. Чтобы уберечь смартфон от поломок, нужно следовать следующим рекомендациям:
- Приобретайте технику в проверенных торговых точках, которые гарантируют качество товара и защиту от подделок.
- Покупайте товары проверенных брендов, которые имеют положительные отзывы.
- Подбирайте устройство для собственного комфортного использования. Вес и габариты должны полностью удовлетворять физические особенности каждого человека. Выбор очень большой, всегда можно
При выборе нового телефона, покупатель всегда руководствуется рядом важных критериев. Одним из них является камера. При помощи встроенной камеры делаются веселые селфи и остаются в памяти незабываемые моменты отпуска. Благодаря современным камерам в смартфоне, многие даже забыли, как выглядит обычный фотоаппарат. Поэтому, для многих станет большой проблемой, когда камера перестает работать в телефоне без видимых причин. Именно об этом пойдет речь в нашей статье.
Существует несколько способов устранения сложившейся проблемы. Но обо всем по порядку. В первую очередь необходимо определить характер поломки. Если телефон упал и разбита линза камеры или корпус устройства попал в воду, тогда самостоятельно устранить неисправность не получится. Придется обратиться в сервисный центр, так как понадобится замена некоторых деталей. В случае, если гаджет не подвергался механическому воздействию и проблема заключается на программном уровне, все можно исправить самостоятельно.
Проверка на вирусы
Вирусы могут стать причиной выхода из строя любого модуля, программы и даже дисфункции ОС или процессора аппарата. В результате последний не видит камеру.
Хорошая антивирусная программа всегда приветствуется. Она просканирует, определит угрозы и освободит систему от внешней интервенции.
Такую программу рекомендуется тоже выбирать на Google Play, чтобы она сама не стала источником заражения. В качестве хороших примеров можно указать на Kaspersky, Dr.Web и Avast.
Рекомендуется проверять Android периодически, не дожидаясь проблем. Как проверить камеру на вирус, думаю, нет смысла объяснять, ведь антивирусник делает это комплексно на всем устройстве.
Съемка фотографий
1. При необходимости перетащите элемент управления в положение камеры».
2. Измените настройки экспозиции, вспышки и другие параметры по своему желанию. Или оставьте эти настройки по умолчанию.
Для получения дополнительной информации см. «Изменение настроек камеры». Изображение предварительного просмотра автоматически изменяется при изменении настроек.
3. Наведите телефон на объект, чтобы вывести изображение на экран в рамке.
В зависимости от возможностей вашего телефона вы можете выбрать, использовать ли переднюю или заднюю камеру, нажав значок выбора передней или задней камеры, или изменить масштаб, нажав значок увеличения 1x и выбрав желаемый уровень.
4. Коснитесь значка затвора на экране.
Если в вашем телефоне есть специальный трекбол или кнопка камеры, вы можете нажать соответствующую кнопку или трекбол, чтобы сделать снимок (подробные сведения об этих кнопках см. В руководстве пользователя телефона).
Камера сфокусируется на объекте. Если изображение в фокусе, индикаторы фокусировки в каждом углу экрана станут зелеными, и будет сделан снимок.
Перед съемкой нажмите и удерживайте значок спуска затвора (или кнопку на телефоне), чтобы сфокусироваться, затем поднимите палец, чтобы изображение было в фокусе быстрее.
Уберите палец от значка затвора, чтобы отменить снимок.
Захваченная фотография появится на экране на некоторое время, а затем появится в виде эскиза.
5. Коснитесь миниатюры, чтобы просмотреть, поделиться или отредактировать фотографию в галерее.
Для получения дополнительной информации см. Раздел «Галерея» .
Переключение между передней и задней камерой
Если в вашем телефоне есть передняя и задняя камеры (см. Руководство пользователя телефона), вы можете выбрать камеру, которую хотите использовать для фотосъемки.
Коснитесь значка выбора камеры на экране, чтобы переключаться между задней и передней камерами
Режим отображения меняется в зависимости от выбранной камеры. Не все функции доступны для фронтальной камеры (например, вспышка).
Создание снимка с использованием цифрового масштабирования
Если камера вашего телефона поддерживает цифровой зум (см. Руководство пользователя телефона), вы можете изменить размер изображения перед фотографированием.
- Коснитесь значка масштабирования на экране телефона 1x, затем выберите желаемый коэффициент масштабирования.
ИЛИ
- Если вы хотите получить максимальный уровень увеличения или уменьшения, дважды нажмите.
Фотографии, сделанные с цифровым зумом, могут быть меньше (в пикселях), чем значение, указанное в настройке «Размер фото». Для получения дополнительной информации см. Настройки режима камеры»» .
Как починить камеру на телефоне
Выявление конкретной причины позволяет быстро избавиться от ошибки в работе камеры. Если вы поняли, что привело к сбою, то наверняка уже знаете дальнейший план действий. К примеру, в случае недостатка свободного места необходимо очистить память.
https://youtube.com/watch?v=fr7Wu2Tg5Uo
Если убедиться в возможной причине со стопроцентной точностью не получилось, следует действовать по проверенному алгоритму. Далее предлагаем ознакомиться с несколькими шагами, на одном из которых обязательно удастся избавиться от ошибки. Они помогают в решении всех проблем, которые не связаны с механическим повреждением модуля камеры.
Перезапустите смартфон

Казалось бы, очень простое действие не способно повлиять на работоспособность камеры, однако в большинстве случаев проблема действительно решается банальной перезагрузкой смартфона. Это происходит из-за того, что в операционной системе произошел сбой.
Удалите кэш и сбросьте настройки камеры
Если сбой в работе камеры не решается перезагрузкой девайса, есть смысл попробовать очистить кэш приложения. Возможно, он достиг критической отметки, в связи с чем программа не способна в полной мере отобразить свой интерфейс.
Для очистки кэша необходимо:
- Открыть настройки смартфона.
- Перейти в раздел «Приложения».
- Выбрать программу, отвечающую за работу камеры.
- Кликнуть на «Очистить данные» и «Очистить кэш».
Практика показывает, что сразу после выполнения операции камера начинает работать. Но при сбросе данных и кэша придется заново выставлять настройки разрешения снимков, видео и других параметров.
Удалите программы, использующие камеру
При первом запуске приложения, скаченного на телефон, ПО просит подтвердить несколько разрешений. В их числе может быть доступ к камере. Как правило, проверенные программы не наносят никакого вреда, но все-таки рекомендуется удалить такие приложения или запретить им доступ к функциям камеры.
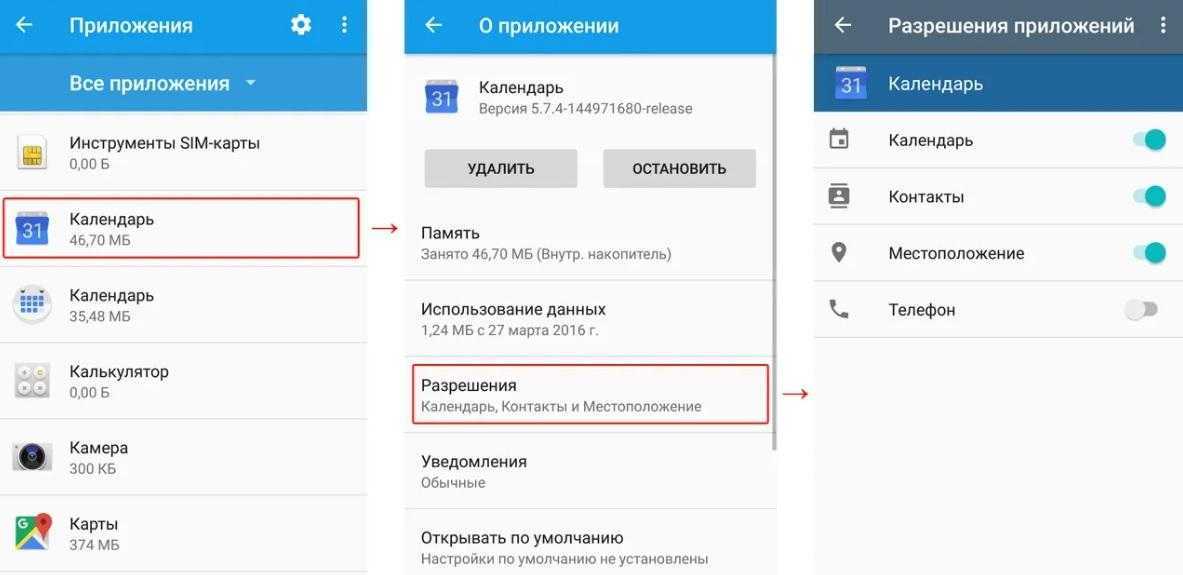
Для выполнения операции потребуется открыть настройки, а после проверить все приложения. В пункте «Разрешения» может быть указана камера. Если это так, нужно деактивировать ползунок. Затем останется проверить работоспособность смартфона в плане фото или видео.
Обновите Андроид
Не исключено, что камера не работает просто из-за несовместимости ПО. Обычно оно вызвано установкой неактуальной прошивки. Зайдите в настройки смартфона и проверьте, нет ли в данный момент доступных обновлений.
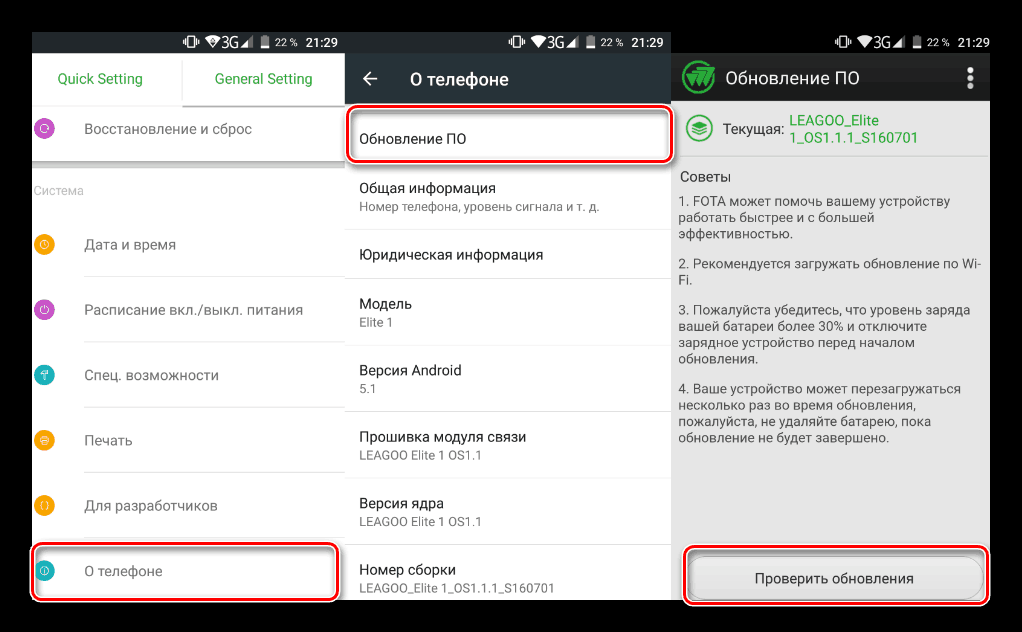
Если они есть, обязательно загрузите актуальную версию ОС на мобильное устройство.
Перед установкой обновлений рекомендуется сделать сброс до заводских настроек.
Установите стороннее приложение камеры
Не самым лучшим, но вполне допустимым способом выхода из сложившейся ситуации является использование сторонних приложений камеры. Откройте Google Play и введите соответствующий запрос. Система выдаст массу программ, с помощью которых можно делать фото.
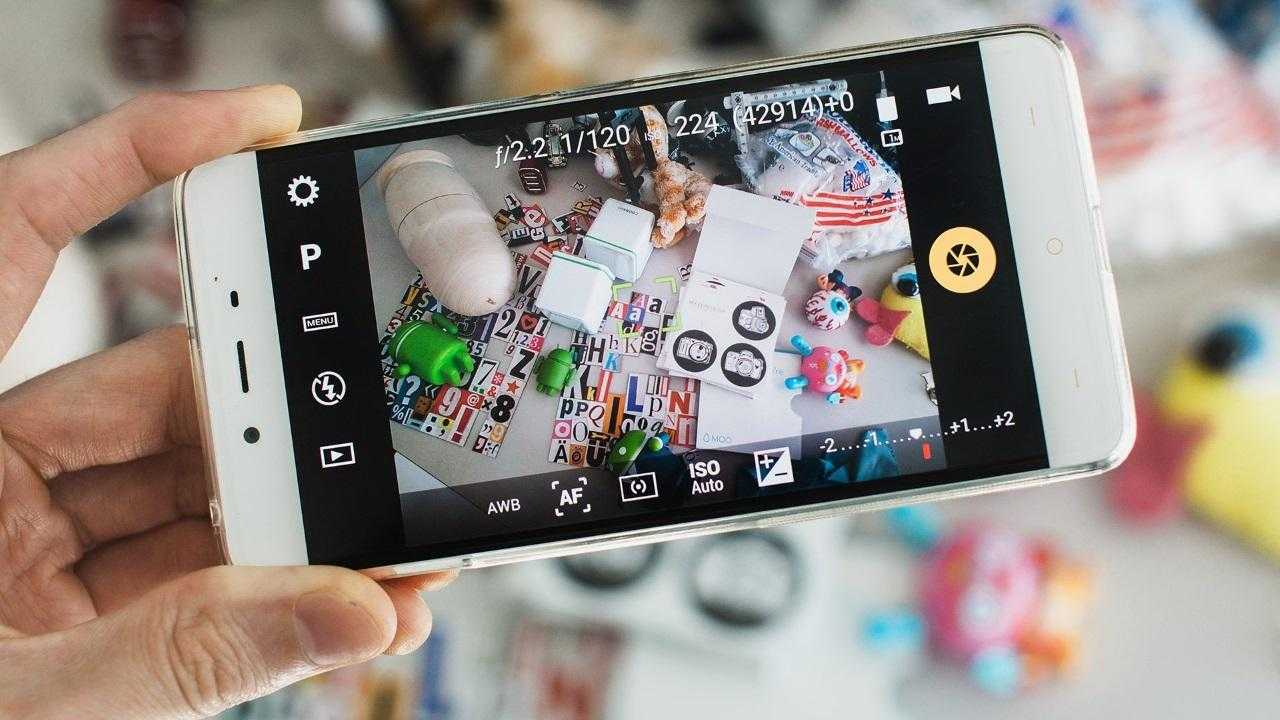
Если во всем многообразии приложений для камеры довольно сложно разобраться, рекомендуем дочитать материал до самого конца. Далее вы сможете ознакомиться со списком самых лучших программ для фото и видео на телефоны Андроид.
Выполните хард ресет
Hard Reset – это операция, которая представляет собой сброс до заводских настроек. В той ситуации, когда не получается решить проблему рекомендованными методами, откат программного обеспечения становится кардинальной, но зато очень действенной мерой.
При выполнении хард ресета удаляются все файлы, хранящиеся в памяти смартфона. Так системе удается избавиться от вирусов и разного рода сбоев, которые нельзя ликвидировать по отдельности.
Выполнить Hard Reset можно через настройки телефона:
- Откройте настройки.
- Перейдите в раздел «Восстановление и сброс».
- Нажмите на «Сбросить настройки».
Если телефон сильно глючит и не позволяет справиться с выполнением задачи стандартными методами, допускается хард ресет через инженерное меню устройства. Чтобы его открыть, нужно отключить девайс, а затем зажать кнопку питания и одну из качелек регулировки громкости. В зависимости от модели комбинация может быть иной.
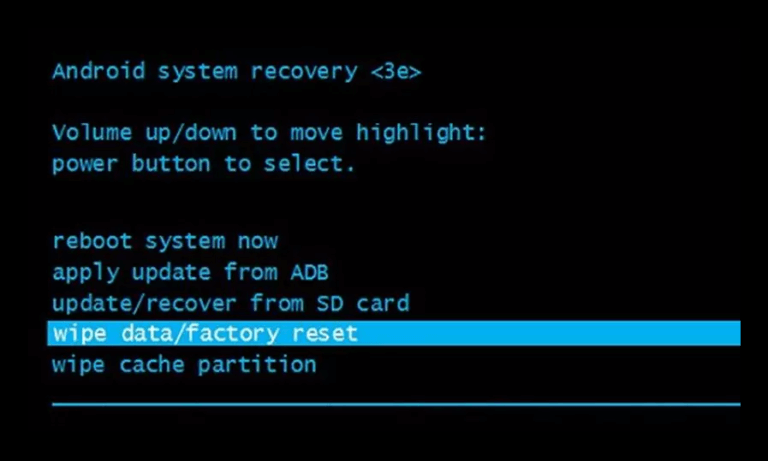
В системном меню, которое представлено на английском языке, нужно нажать кнопку «wipe data/factory reset». Следом за этим будут сброшены настройки, включая все файлы устройства.
Сделайте перепрошивку
В качестве альтернативного варианта многие владельцы смартфонов используют кастомные прошивки из интернета. Но в данном случае никто не сможет гарантировать безопасность при установке и дальнейшей эксплуатации.
Причины возникновения
Иногда бывает, что после обновления прошивки телефон стал работать не лучше, а совсем наоборот. Телефон начал глючить, зависать, а некоторые приложения начинают давать сбой. В том числе это касается и камеры.
Вирусы
Вирус – это вредоносная программа, которая влияет не только на работу самой системы, но и на запуск самих приложений. Возможно ваша камера не работает именно из-за того, что в вашем телефоне поселился вирус.
Механическое повреждение
Если вы уронили или ударили свой смартфон – это может быть главной проблемой неработающей камеры. Скорее всего повредился сам глазок камеры, либо отвалился шлейф.
Засорённый кэш
Когда кэш модуля засоряется, начинаются сбои в работе приложения. В данном случае камеры. Камера может запускаться через раз, либо не запускаться вообще.
Загрязнение
Камера запылилась или загрязнилась. Это так сказать ошибка производителя, так как он не обеспечил должную защиту камеры от попадания пыли. Из-за этого камера может работать некорректно.
Конфликт с другим приложением
В некоторых случаях, камера перестаёт работать, когда вы устанавливаете приложение, которое конфликтует с приложением камеры. То есть вы должны выбрать, какую программу вы будете использовать: ту, которая была установлена производителем, либо ту, которую вы скачали. Но иногда могут не работать обе программы.
Такое часто бывает, когда вы скачали несколько камер или фоторедакторов.
Неправильная прошивка
Прошивка смартфона – дело не сложное, но тонкое. При прошивке обновляются все параметры, модули и т.д
Поэтому очень важно подобрать нормальную прошивку, без багов, и только для своего смартфона. Даже если это кастомная портированая прошивка, внимательно прочитайте описание к ней
Возможно именно в этой прошивке камера не работает.
Мало памяти
В процессе эксплуатации телефона вы можете не замечать, как памяти становится всё меньше и меньше. И именно из-за недостатка памяти может не работать камера. Возможно программа будет запускаться, но сфотографировать или снять видео у вас явно не выйдет.
Неправильная настройка
Возможно произошёл сбой настроек, или вы вручную выставили настройки неправильно. В любом случае, это может стать причиной некорректной работы камеры.
Повреждение карты памяти
Так как большинство телефонов работают с картами памяти, то и память по умолчанию мы выставляем sd карту. Но карта – это недолговечное устройство, поэтому если ваша камера часто выбивает ошибки или даёт сбои (особенно при сохранении видео или снимка), проблема может скрываться именно в флешке.
Способы устранения
Самым первым делом что нужно сделать – это выключить телефон, вытащить и вставить обратно батарею, а затем включить смартфон. Возможно просто произошёл небольшой системный сбой, который легко решается перезагрузкой. А если что-то серьёзнее, тогда вот методы решения этой проблемы.
-
Если дело в прошивке, то вам могут помочь несколько вариантов:
- Откат системы
- Сброс настроек
- Прошивка на более свежую версию
Если камера перестала работать после обновления по воздуху, то нужно откатиться на старую версию. Откат делается в каждом телефоне по-разному.
Также можно попробовать сбросить настройки до заводских. Правда у вас всё удалится из памяти телефона, но зато потом ваша камера заработает.
Если откат системы не помог и сброс настроек тоже, нужно прошить телефон вручную на более свежую прошивку, либо на старую версию. Главное, чтобы прошивка была стабильная и без багов.
Одна из самых распространённых проблем – это вирусы
Чтобы почистить телефон от вирусов, нужно скачать антивирус и просканировать систему. Если причиной неисправности камеры является действительно вирус, то антивирусная программа его найдёт, а вам останется только удалить найденные вредоносные файлы.
Механическое повреждение решается только в сервис центре
При ударе телефона может случится всё что угодно. Если после удара телефона не работает камера, то его остаётся только нести в сервисный центр. Если вы решите разобрать телефон и подчинить камеру самостоятельно, то это может закончится повреждением платы, шлейфов и других компонентов.
Поэтому, если не уверены в своих силах, то лучше не заниматься самодеятельностью. Возможно вам придётся заменить модуль камеры, а дома вы такого сделать не сможете.
Почистите кэш
Следовательно, если кэш засорился – то скорость доступа будет очень маленькой, и в итоге приложение будет выбивать ошибку доступа. Поэтому идём в настройки, затем переходим в приложения, и ищем камеру. Кликаем на неё, и ищем строчку «Очистить кэш». После этого ваша камера снова будет работать.
Удаление пыли
Это вряд ли может отразиться на сбои в камере, но картинка будет сильно искажена. Поэтому неопытный пользователь будет сразу думать, что с камерой случилось что-то серьёзное, так как он не получает желаемого качества фотографии.
Чтобы удалить пыль, надо обратиться в ремонт телефонов или сервисный центр. Мастер аккуратно снимет стёклышко, всё почистит, и вы снова будете любоваться чётким изображением.
Удалите конфликтующее приложение
Найти виновника в этой ситуации сложно. Если вы установили конкретное приложение, после которого заметили сбои в камере, то его и нужно удалить. Если такая проблема появилась не сразу, то искать нужно методом тыка.
Либо просто сделать сброс настроек. Система форматируется, и камера вернётся к жизни.
Баг в прошивке
Нужно поставить другую прошивку. Если вы установили официальную прошивку, и камера перестала работать, то это ошибка производителя, и которая в скором времени будет исправлена. Но такое случается крайне редко. В основном в ультрабюджетных китайских смартфонах.
Если речь идёт о кастомных прошивках, тогда нужно обращаться к создателю прошивки. Возможно создатель сделает фикс или патч, который исправит эту проблему, а может и нет. За установку прошивки ответственность несёте только вы! Поэтому тщательно изучайте описание прошивки, и рассмотрите все возможные баги, чтобы в будущем избежать таких проблем.
Изменить память по умолчанию
Недостаток памяти – это одна из причин. Поэтому нужно в настройках памяти переключить память по умолчанию на SD карту. Если у вас нет SD карты, тогда нужно удалить ненужные файлы, чтобы появилось свободное место для сохранения новых снимков.
Если в настройках камеры нет функции выбора памяти по умолчанию, тогда ищите эту функцию в настройках телефона.
Восстановить настройки камеры по умолчанию
Если вы любитель покопаться в настройках камеры для достижения наилучшего качества снимка, то в будущем камера может перестать работать именно из-за таких действий. Чтобы восстановить настройки по умолчанию, зайдите в настройки телефона, перейдите в приложения и найдите камеру. В появившемся списке операций выберите «Вернуть настройки по умолчанию».
Проверьте карту памяти
Рано или поздно, ваша карта памяти начнёт давать сбои. Для её восстановления нужно форматировать её, и протестировать специальными программами. Желательно это сделать на компьютере. Программа почистит флешку, исправит ошибки и т.д. После чего снова вставьте флешку в телефон.
Этот метод поможет только в том случае, если ваши фото с камеры сохраняются на sd карте.


































