windows Explorer не отвечает
Уменя вообще не запускается интернет эсплорер,что делать помогите? Если впервые замечено, что Internet Explorer перестал отвечать, проблема, возможно, временная.
Если ваш браузер внезапно перестал работать, и вы не уверены, почему, есть несколько шагов, которые можно предпринять, чтобы решить эту проблему. В то же время отключение ускорение часто решает некоторые проблемы с отображением страниц в интернете.
Однако из-за некоторых надстроек компьютер может перестать отвечать или будет отображать нежелательное содержимое типа всплывающей рекламы. Трудно сказать, какой из файлов создает проблему, поэтому следует удалить все файлы из временной папки. Дополнительные сведения см. в разделе Удаление временных файлов Интернета.
Поскольку браузер не запускается, и мы не можем выгрузить закладки оттуда, то придётся искать их вручную на компьютере. ID перестал работать.
Что делать если браузер Internet Explorer не отвечает
Многие сталкивались с проблемой, когда в после восстановления системы или в результате вирусной атаки не работает Internet Explorer.
После этого программа работает как новенькая. Fix IE Utility портабельна и может запускаться с любого носителя.
Зато, судя по комментариям, некоторым помогает обычный сброс настроек Internet Explorer. Чего тока не делал — ничего не помогало. Не помогло. Все по старому, вот только IE нет вообще, никакого и установить не могу даже 11. Все делал по пунктам.
постоянно глючит internet explorer,программа не отвечает,Что делать?
Internet Explorer браузер регулярно обновляется. Эти обновления решают многие ошибки в вашей системе.
Если возможности установки новых обновлений нет, это означает, что ваш компьютер уже был обновлен.
Вы можете определить, если это так, то отключить эти дополнения, а затем попытаться запустить программу. Если эти решения до сих пор не помогли решить ваши проблемы с Internet Explorer, вам может потребоваться, выключить аппаратное ускорение.
Вы должны использовать эту опцию с осторожностью, поскольку это приведет к удалению всех ваших персональных настроек. Это включает в себя сохраненные пароли, закладки и многое другое
Переходите на windows 8.1 — это бесплатно. Решения некоторых типичных проблем Internet Explorer. Для получения всех обновлений Internet Explorer, которые могут иметь отношение к этой проблеме, убедитесь, что параметры обновления windows содержат и рекомендованные, и важные обновления.
Интернет Эксплорер не запускается! Что делать и как переустанавливать без потери закладок!
Поиск решений этих проблем. Откройте компонент «Отчеты о проблемах и решения», нажав кнопку Пуски выбрав пункты Панель управления, Система и ее обслуживание и Отчеты о проблемах и решения.
Internet Explorer перестал отвечать. Такое произошло впервые.
Установка антивирусной программы и ее постоянное обновление позволяет защитить компьютер от вирусов. Дополнительные сведения см. в разделе Надстройки Internet Explorer: вопросы и ответы.
Internet Explorer перестал отвечать. Это случается регулярно.
Перед переустановкой браузера необходимо сохранить закладки в файл и тогда легко можно будет их восстановить. Теперь приступаем к удалению и установке браузера.
Интернет для начинающих пользователей
Возникшая проблема привела к прекращению работы этой программы. Как устранить эту проблему? Прежде чем установить IE необходимо удалить ту программу, что есть. Удаляем так: Пуск — Панель управления — Установка и удаление программ.
-
- Как выбрать правильно?
- Как удалить вирус с компьютера
- Настройка интернета и локальной сети
- Проблемы с компьютером
- Социальные сети
- Установка программ и настройка windows
Спасибо, всё это пробовал, только вот удалить IE не удаётся, она исчезла из перечня программ, и не отображается в Your Uninstaller, хотя в Programm File есть, головоломка какая-то…
Если не поможет попоробуйте удалить эксплорер через панель управления «установка компанентов windows», потом можно сново востановить через этотже сервис.
1 комментарий к записи “Что делать если браузер Internet Explorer не отвечает”
Спасибо. Давно установил вспомогательным браузером Оперу, а Макстон много вопросов задаёт пока станет, утомляет. Хм..В старой теме о браузерах, новые комментарии.
Все абсолютно совпадает и к Выбору Браузера!!! Каким браузером Вы пользуетесь? Войдите в систему под учетной записью администратора , чтобы посмотреть эти проблемы.
Удаление временных файлов Интернета. Браузер может перестать работать, не отвечать, не загружать сайты должным образом, или внезапно закрывается. Некоторые проблемы и решения могут быть просмотрены и выполнены только администратором.
Что делать, если ничего не помогает?
Если пользователь прошёлся по всем причинам, однако браузер не собирает загружаться, лучше полностью переустановить операционную систему на компьютере. В качестве альтернативы рекомендуется рассмотреть другие браузеры для работы. Их легко установить с официальной страницы разработчиков, все бесплатно. Программы Google Chrome, Mozilla, Opera помогут запускать веб-страницы на высокой скорости.
Выше рассмотрены действия человека, когда не запускается «Интернет Эксплорер» 10 с системой Windows 10. Учитываются многие факторы, существуют инструкции от разработчика. При решении проблемы рекомендуется начать с простых шагов, и далее переходить к радикальным методам.
Microsoft говорит, что полное исправление также на подходе.
Если вы установили последние накопительные обновления для Windows 10, скорее всего, Internet Explorer 11 больше не сможет запускаться на вашем устройстве.
Microsoft заявляет, что все это происходит потому, что поставщик поиска по умолчанию не настроен или неправильно сформирован, поэтому обходной путь сводится к настройке этого поставщика поиска по умолчанию.
Прежде чем предоставить вам шаги, чтобы сделать это, вот некоторая дополнительная информация.
Прежде всего, эта проблема возникает в результате накопительных обновлений за май 2019 года и существует во всех версиях Windows 10, которые получили такие обновления в прошлом месяце. К ним относятся следующие:
- Windows 10 версия 1809
- Windows 10 версия 1803
- Windows 10 версия 1709
- Windows 10 версия 1703
- Windows 10 версия 1607
Прежде всего, вам нужно запустить окно командной строки с повышенными правами, которое является экземпляром приложения, работающего с правами администратора. Сделать это:
Затем в командной строке с повышенными правами необходимо ввести следующую команду, чтобы запустить Internet Explorer без сбоев:
Имейте в виду, что если вы этого не сделаете, браузер может не запуститься, так как при каждом запуске происходит сбой Internet Explorer.
Когда браузер запущен и работает на вашем устройстве, вы можете изменить настройки поиска по умолчанию. Для этого выполните следующие действия:
На этом этапе Internet Explorer должен загрузить список поставщиков поиска, позволяющий выбрать любого из списка. Далее вам нужно всего лишь нажать кнопку «Добавить» для поставщика поиска, который вы хотите использовать в Internet Explorer.
После того, как вы это сделаете, Internet Explorer должен нормально работать, поэтому следующим шагом будет заключительный тест, который должен помочь вам определить, было ли исправление применено правильно или нет.
Для этого просто закройте экземпляр браузера, который вы запустили из командной строки, и попробуйте запустить Internet Explorer из меню «Пуск» или его выделенного ярлыка, если таковой существует.
Несмотря на то, что этот обходной путь помогает восстановить Internet Explorer 11, очень важно помнить, что Microsoft рекомендует не использовать это приложение для каких-либо других целей совместимости внутри организации. Что касается просмотра, Microsoft говорит, что вам лучше переключиться на Microsoft Edge, который предустановлен в Windows 10
Конечно, вы всегда можете перейти к одному из множества других сторонних браузеров.
«Видите ли, Internet Explorer — это решение для обеспечения совместимости. Мы не поддерживаем новые веб-стандарты для него, и, хотя многие сайты работают нормально, разработчики в целом просто не тестируют Internet Explorer в наши дни. Они тестируют в современных браузерах», — объясняет Крис Джексон, инженер Microsoft.
Тем временем Microsoft также работает над собственным браузером на основе Chromium. Предполагается заменить существующий браузер Edge на основе EdgeHTML, обновленный браузер уже доступен в режиме предварительного просмотра для Windows 10 и macOS, а окончательная дата его выпуска, вероятно, будет объявлена позднее в этом году.
Вы можете посмотреть так же записи
- https://remontka.pro/internet-explorer-windows-10/
- https://vpautinu.com/oshibki/windows-10-internet-explorer-ne-zapuskaetsya
- https://schel4koff.ru/ne-zapuskaetsya-internet-explorer-posle-obnovleniya-windows-10
Как переустановить другими способами
Когда вышеуказанные методы не работают, можно воспользоваться домашней страницей браузера. В программе выбирается шестеренка, происходит переход в настройки
В общей вкладке важно найти пункт «домашняя страница». Далее осуществляется переход в обновления, графа «установки»
Обратить внимание! Рекомендуется пройтись по защите личных данных, необходимо принять лицензионное соглашение. Далее останется нажать кнопку OK и дождаться перезагрузки
Еще одним интересным вариантом является перенос обновлённой версии браузера через флешку. К примеру, если на компьютере временно отсутствует интернет, разрешается записать компоненты программы на внешний носитель.
Перейдя на сайт Microsoft, необходимо скачать файл установки свежей версии. Флешку перед этим рекомендуется отформатировать, удалить всё лишнее. Установив накопитель в компьютер, придётся запустить файл и следовать инструкции
Важно принять пользовательское соглашение, определиться с путем сохранения Explorer 10, 11
Убедитесь, что у вас установлена последняя версия программного обеспечения
Internet Explorer браузер регулярно обновляется. Эти обновления решают многие ошибки в вашей системе. Вы можете сделать, чтобы ваш браузер обновляется автоматически. Как автоматически обновить браузер:
- Откройте браузер.
- Нажмите на иконку «справка».
- Кликните на опцию «о программе».
- Поставьте галочку: «устанавливать новые версии автоматически».
Вы также можете перейти на основной сайт Microsoft, чтобы найти самостоятельно новые версии браузера IE.
Если вы уверены, что у вас последняя версия браузера, а хотите убедиться, что у вас установлены все обновления системы, сделайте следующее:
- Windows XP, Windows 7, нажмите кнопку «пуск».
- Windows 8: значок с правой стороны экрана.
- Нажмите на значок Центр обновления Windows.
- Нажмите для установки обновлений.
Если возможности установки новых обновлений нет, это означает, что ваш компьютер уже был обновлен.
Иногда, сторонние приложения могут способствовать нестабильной работе Internet Explorer. Вы можете определить, если это так, то отключить эти дополнения, а затем попытаться запустить программу.
Чтобы отключить дополнения, панели инструментов и плагинов:
- Щелкните по значку «сервис».
- Нажмите на Управление надстройками.
- Windows XP, 7: вам нужно будет посмотреть каждую категорию, одну за другой.
- Windows 8: выбрать все дополнения.
- Нажмите на каждое, а затем нажмите кнопку отключить.
- Нажмите «закрыть».
Если эти решения до сих пор не помогли решить ваши проблемы с Internet Explorer, вам может потребоваться, выключить аппаратное ускорение.
Аппаратное ускорение используется для повышения производительности вашей видеокарты. Это не всегда необходимо и вы можете снизить производительность. В то же время отключение ускорение часто решает некоторые проблемы с отображением страниц в интернете.
И последнее, что вы можете выполнить, чтобы настроить свой браузер — сбросить его к настройкам по умолчанию.
Вы должны использовать эту опцию с осторожностью, поскольку это приведет к удалению всех ваших персональных настроек. Это включает в себя сохраненные пароли, закладки и многое другое
- Нажмите на иконку «сервис».
- Нажмите на «свойства обозревателя».
- Нажмите на «конфиденциальность».
- Нажмите «сброс».
- Подтвердите.
- Нажмите «закрыть».
- Нажмите «ОК».
Как быть в том случае если на Windows-7 перестал работать браузер Internet Explorer. Как правило это решается очень просто. Достаточно убрать те настройки которые возможно стали причиной отказа данного браузера в работе. Для начала зайдите в и кликните:
Панель инструментов -В разделе «Система и безопасность» выбираем -Поиск и исправление проблем
Программы -Производительность Internet Explorer
По окончанию диагностики закрываем окно.Как удалить Internet Explorer в Windows-7 Мне приходится очень редко использовать в своей работе этот браузер. Практически я им пользуюсь только для проверки Web-страничек. И когда Explorer у меня вдруг перестал работать, я решил не искать причины его неисправности а просто его удалить со своего компьютера. Я зашел в паку «Program Files» где находились все файлы этой программы но результаты мои оказались тщетны. Удалилось всего несколько текстовых документов и одна папка. Я решил не продолжать удаление этой программы варварским методом а проверить на примере других, кто пытался ее удалить. Когда я проверил на форумах этот вопрос я понял что ее лучше не удалять, так как у многих после подобных попыток вышла из строя операционная система. Так что не пытайтесь ее удалить а в крайнем случае просто отключите ее от настроек Windows. Для этого зайдите в
Панель управления -Программы
Включение и отключение компонентов Windows -Перед вами появится окно и через определенный промежуток времени вы увидите те компоненты и программы которые задействованы в Windows.
Вам нужно просто снять флажок с Internet Explorer. Нажать «OK» и все. Естественно, для того чтобы настройки вступили в силу необходимо перезагрузить компьютер.
Бог наделил человека разумом, но забыл дать инструкцию, как им пользоваться.
«inpropart»
Если при включении системы автоматически не запустится всего один файл explorer.exe, то вместо привычной картинки экрана вы увидите чёрный экран со стрелкой мыши. Всё потому, что explorer.exe — один из основных процессов Windows. Подробнее о файле, ошибках и способах устранения далее в статье.
Обновление Internet Explorer
Обновление обозревателя может улучшить не только его производительность и безопасность, но и оптимизацию при серфинге по сайтам. Если установлена версия ниже 11, тогда функция автоматического обновления компонентов отключена. Чтобы самостоятельно обновить браузер, заходим в параметры Windows и выбираем пункт «Обновление и безопасность».
Далее нажимаем на пункт «Центр обновления Windows».
В новом окне нажимаем на вкладку «Дополнительные параметры».
Активируем обновление компонентов Windows и ждем, пока обновится Internet Explorer.
Как альтернативный вариант можно загрузить актуальную версию браузера на официальном сайте.
Как восстановить интернет эксплорер после удаления браузера
Добрый день! Совсем недавно я написал статью, как удалить интернет эксплорер? В данной статье мы продолжим начатую тему и поговорим, как же теперь восстановить эксплорер.
Делаю я это не ради развлечения, просто прошлый раз у меня был сильно поврежден эксплорер в результате случайности. Так что, мне пришлось его удалять. Я бы мог так и обойтись без него. В данном браузере мне особой необходимости нет, но многие пользователи пишут, что Internet Explorer 11 быстрее своих предшественников, и многие желают знать, как же его можно восстановить или переустановить.
Да, 11 версия действительно стала быстрее и удобнее своих предшественниц. Хотя до многих браузеров явно недотягивает. Поэтому мы продолжаем данную тему.
Итак, для того, чтобы восстановить интернет эксплорер, необходимо в начале проверить, включен он у вас или нет. Помните, в прошлой статье, мы его выключали? Так вот, для этого нам понадобится панель управления. Входим через пуск. Далее, в меню слева выберем «Крупные значки»
и ищем надпись: «Программы и компоненты». В верхнем левом меню выбираем «Выключение компонентов Windows».
Нас попросят немножко подождать, потом мы видим новое окошко, где мы увидим установленные компоненты системы. В моём случае, над надписью Internet Explorer 11 галочки нет, поэтому, её необходимо поставить.
Мы увидим надпись, где нас попросят немного подождать. Подождем, пока надпись исчезнет и откроем наш интернет эксплорер. Если у вас нет его ярлыка на рабочем столе, вам придется через проводник зайти в Program Files. Для этого, щелкаем левой клавишей по ярлычку «Компьютер», выбираем диск C, ищем папку Program Files и щелкаем по ней.
У нас откроется новое окошко, где нам необходимо выбрать файл, с эмблемой эксплорера и надписью iexplore.exe. Кликнем по данной надписи, и у нас запустится наш браузер (у вас может быт что-то вроде этого, главное, кликнуть по изображению эксплорера).
Если вы не можете найти Internet Explorer на вашем компьютере, просто скачайте его из интернета и проведите дальнейшие действия. Если у вас не получается напустить эксплорер, введите в поисковую строку inetcpl.cpl и нажмите ввод. Браузер должен запуститься.
Internet Explorer не запускается: 8 способов «оживить» браузер
Если Internet Explorer не запускается, вы узнаете об этом сразу. На его базе работают все браузеры, будь то Opera, Mozilla, Chrome или любой другой. Более того, неполадки в стандартной программе windows могут вывести из строя всю операционную систему.
Перейдём к делу. В чём причина сбоев и как это исправить?
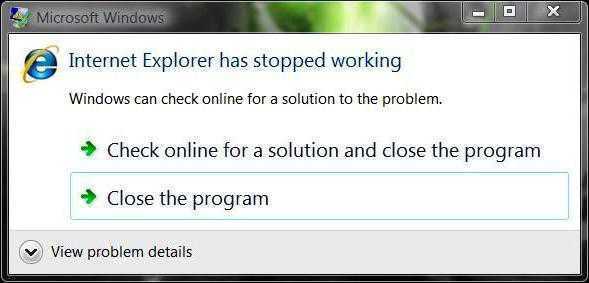
Проблема со стартовой страницей
Пожалуй, самый безобидный вариант. Иногда Internet Explorer не запускается из-за конфликта, возникающего при обращении к домашней странице. В этом случае вопрос решается открытием пустой вкладки. Откройте приложение «Выполнить» (Win+R) и введите в строке iexplore about:blank. Если программа открылась, сразу зайдите в настройки и измените стартовую страницу.
Конфликтующие надстройки и тулбары
Дополнительные приложения и тулбары, которые вы устанавливали, могут не только значительно замедлить работу браузера, но и стать причиной ошибок и сбоев в программе. Чтобы проверить это, необходимо вновь открыть окно «Выполнить» и вписать следующую команду:
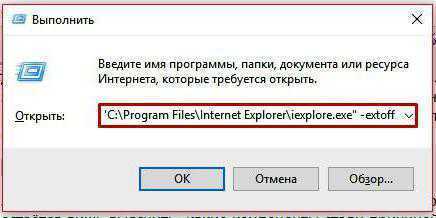
Нажмите ОК. Теперь браузер запустится без надстроек. Если всё в порядке, останется лишь выяснить, какие компоненты стали причиной проблем. Для этого нужно зайти в меню «Сервис» (иконка в виде шестерёнки), выбрать пункт «Настроить надстройки» и начать по очереди отключать все дополнения, пока IE не начнёт работать корректно.
Неправильные параметры браузера
Ещё одна вероятная причина, почему Internet Explorer не запускается — неверная настройка параметров обозревателя. В этом случае решением станет полный сброс и возвращение к настройкам по умолчанию. Как это сделать?
- Откройте «Панель управления».
- Перейдите в раздел «Настройка параметров компьютера».
- Найдите пункт «Свойства браузера».
- Откройте вкладку «Дополнительно».
- Нажмите кнопку «Сброс» и подтвердите действие во всплывающем окне.
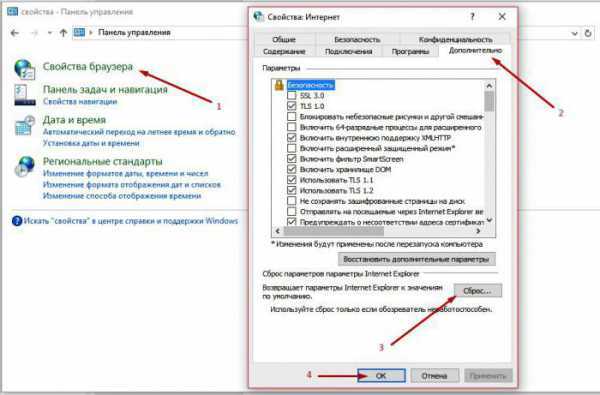
Далее нужно дождаться, пока процесс восстановления завершится, закрыть окно и вновь попробовать запустить браузер.
Вирусы
Если ничего из вышеперечисленного не помогло, проверьте компьютер на наличие вредоносных программ. Для этого можно использовать любые антивирусы-сканеры, например:
- Spybot Search & Destroy;
- Lavasoft Adaware;
- Adwcleaner;
- Malwarebytes Anti-Malware.
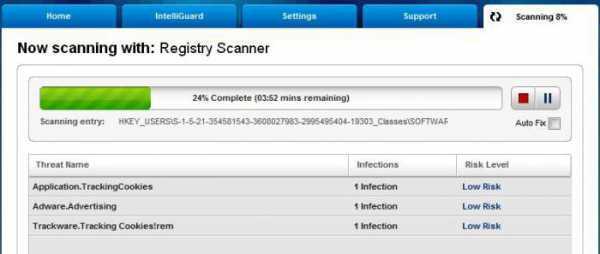
Лучше всего проводить сканирование в безопасном режиме windows. Чтобы войти в него, начните перезагрузку компьютера и в самом начале нажмите клавишу F8. В появившемся меню следует выбрать «Безопасный режим с поддержкой сети». Когда сканирование будет завершено, следует ещё раз перезагрузить компьютер.
Повреждение системных библиотек
Если Internet Explorer не запускается после использования утилит для чистки ПК, есть вероятность, что вместе с повреждёнными и устаревшими файлами были удалены и те, что необходимы для работы браузера. В этом случае восстановить работу IE можно только после повторной регистрации и восстановления системных библиотек. Для этого также существуют специальные приложения, например, Fix IE Utility.
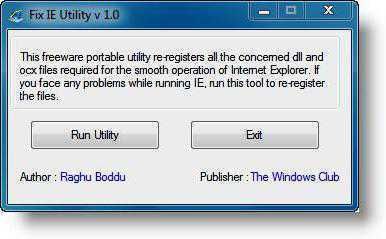
Что делать, если ничего не помогает?
Иногда восстановить работу системного браузера стандартными способами не получается, и приходится прибегать к более радикальным методам. Здесь всё зависит от того, какую операционную систему вы используете.
Вариант 1. Переустановка IE (для windows 7 и XP)
К сожалению, этот способ подходит только для ранних версий Window. Internet Explorer 7 можно скачать и установить заново так же, как любую другую программу. Инсталлятор можно скачать с официального сайта Microsoft
Обратите внимание, что для разных ОС подходят разные версии браузера:
| Версия windows | 7 | Vista | XP |
| Версия Internet Explorer | 11 | 9 | 8 |
Так как обозреватель не работает, логичнее всего скачать файл установщика на другом компьютере и переписать его на флешку.
Вариант 2. Отключение IE (для windows 
Альтернативное решение для тех, у кого не запускается Internet Explorer. windows 8 использует данный браузер как встроенный, поэтому переустановить его невозможно. Единственный вариант — полностью отключить его. Как это сделать?
- Зайдите в «Панель управления» > «Включение и отключение компонентов windows».
- Найдите пункт Internet Explorer, снимите с него флажок и нажмите кнопку ОК.
- Перезагрузите свой ПК.
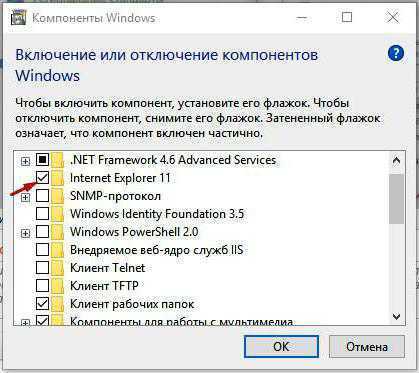
После этого IE будет недоступен, а для входа в Интернет придётся использовать другой браузер.
Вариант 3. Переустановка windows
Если ничего не помогло, скорее всего, потребуется переустановить операционную систему. Internet Explorer будет заново установлен вместе с другими стандартными приложениями windows.
Internet Explorer не находится в активной разработке
Прежде чем мы решим конкретные проблемы и исправления Internet Explorer, мы должны рассмотреть очевидное. Хотя Microsoft поддерживает его в поддерживаемых версиях Windows, Internet Explorer — это старый браузер, который компания больше не разрабатывает активно. Из-за отсутствия современных функций и устаревшей конфигурации Internet Explorer 11 становится все более недостаточным для современной сети.
Программы для Windows, мобильные приложения, игры — ВСЁ БЕСПЛАТНО, в нашем закрытом телеграмм канале — Подписывайтесь:)
По этой причине мы не рекомендуем использовать Internet Explorer, если в этом нет необходимости. Он в основном включен в Windows 10 в качестве инструмента обратной совместимости, так как многим внутренним бизнес-сайтам для правильной работы требуется Internet Explorer. Если вы не столкнетесь с таким сайтом, вам будет гораздо лучше использовать Chrome, Firefox, Opera, обновленный Edge от Microsoft или даже браузер с открытым исходным кодом.
,
Ниже мы рассмотрим несколько распространенных проблем с Internet Explorer. Если вы не можете легко решить любой из них, не тратьте свое время — просто используйте что-то другое.
Вирусы
Некоторые компьютерные зловреды «специализируются» именно на IE: выводят его из строя, модифицируют. Убрать их из ПК можно дополнительным антивирусным ПО. Рассмотрим наиболее действенные решения.
Malwarebytes Adwcleaner
Бесплатный инструмент. Отыскивает и нейтрализует всевозможные браузерные зловреды, adware, трояны, черви. Запускается одним кликом мышки. По завершении проверки отображает лог-файл, а затем выполняет переустановку ПК.
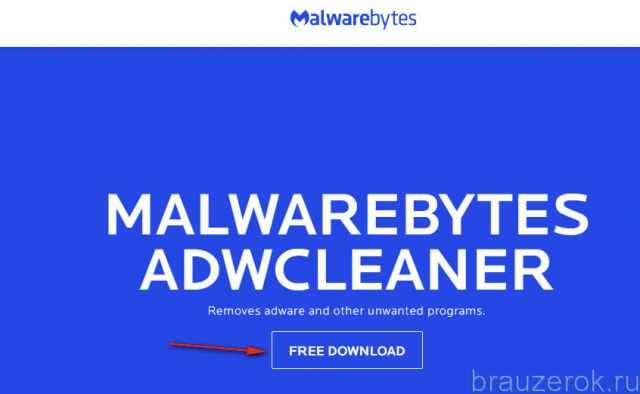
Чтобы скачать дистрибутив на страничке https://www.malwarebytes.com/adwcleaner/, кликните «Free Download».
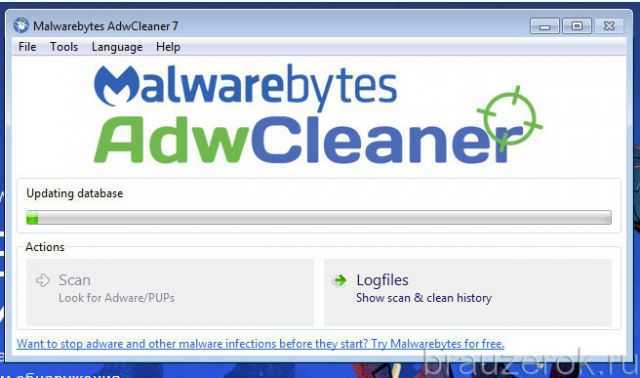
Другой сканер от этого же разработчика. Оснащён различными режимами проверки, модулем для обновления сигнатурной базы. На «отлично» справляется с самыми скрытными вирусными программами: находит и отправляет их в карантин. Дополнительно детектирует сомнительное ПО и хакерские утилиты в системе.
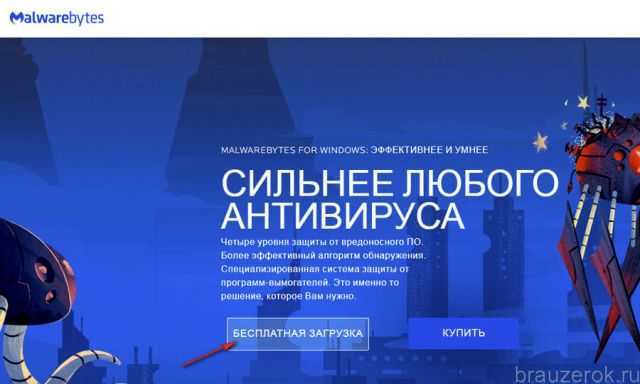
Чтобы скачать инсталлятор этого приложения, на страничке https://ru.malwarebytes.com/ нажмите «Бесплатная загрузка».
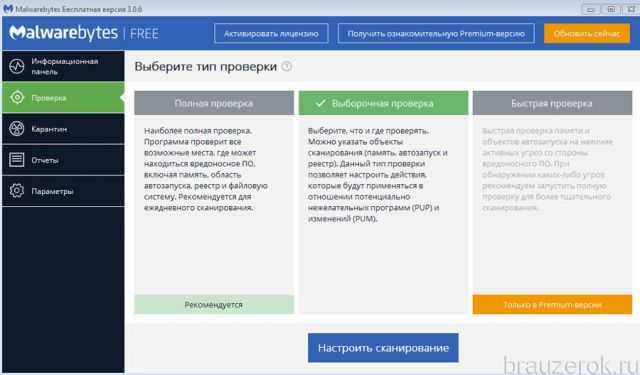
По окончании инсталляции в разделе «Проверка» выберите режим анализа, при необходимости настройте сканер.
Эффективное средство для лечения компьютера. Разработано на базе антивируса Dr.Web. Предназначено для одноразового использования (проверки ОС). Содержит дополнительные настройки (режимы проверки, выбор директорий).
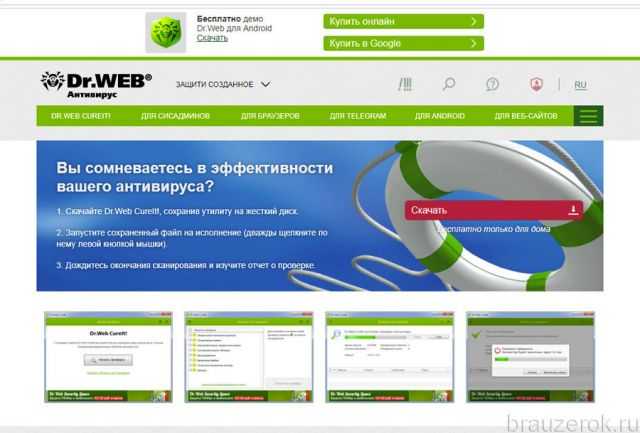
Скачать сканер можно на страничке https://free.drweb.ru/cureit/.
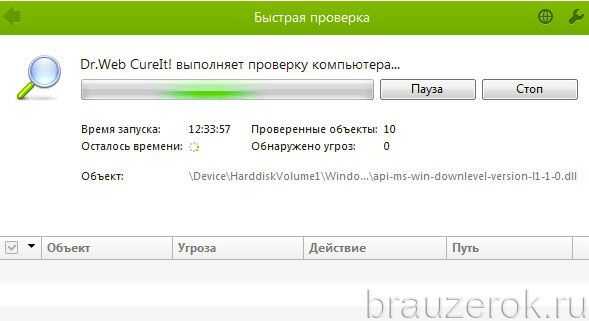
При выборе метода восстановления работы IE пользуйтесь правилом «от простого к сложному». Сначала попробуйте выполнить сброс настроек, отключить аддоны, если эти действия не возымеют должного эффекта, приступайте к обновлению, переустановке браузера. Если же неполадки возникли после установки стороннего ПО или посещения сомнительного сайта, в первую очередь проверьте компьютер на вирусы.
Если ваш браузер внезапно перестал работать, и вы не уверены, почему, есть несколько шагов, которые можно предпринять, чтобы решить эту проблему.
Браузер может перестать работать, не отвечать, не загружать сайты должным образом, или внезапно закрывается.
Internet Explorer, как правило, очень стабильный и большинство проблем, которые вы испытываете, легко решается путем обновления браузера или системы в целом.
Кроме того, IE браузер может быть неустойчивым путем добавления определенных дополнений или плагинов, а это значит, что вам, возможно, потребуется удалить эти плагины (по крайней мере, временно), чтобы увидеть являются ли они источником проблемы.
Если ничего не решает проблему, возможно, нужно сбросить настройки вашего браузера интернет эксплорер полностью.
Проблемы с отображением в Internet Explorer
Если веб-сайт не выглядит так, как вы ожидаете, например, отображается пустым, изображения не отображаются, разбит или перепутан текст, или неправильно размещенные меню, могут возникнуть некоторые проблемы совместимости между IE и веб-сайтом.
Это часто может происходить из-за представления совместимости, функции, предназначенной для отображения веб-сайтов, созданных для древних версий IE. Чтобы проверить, нажмите «Параметры совместимости» в меню «Инструменты». Текущий веб-сайт будет отображаться в поле Добавить этот веб-сайт; нажмите кнопку Добавить, чтобы отобразить его с помощью представления совместимости.
С другой стороны, если сайт выглядит неправильно и находится в списке совместимости, щелкните его и выберите «Удалить». Вам никогда не нужно использовать представление совместимости, если только сайт не был специально создан для IE 8 или более ранней версии, что в наши дни встречается редко.
Функция защиты от отслеживания в Internet Explorer, которая уменьшает отслеживание веб-сайтов для вашей конфиденциальности, также может создавать помехи контенту. Чтобы отключить защиту от отслеживания, выберите «Управление надстройками» в меню «Инструменты».
Вы также можете попробовать очистить кеш браузера, как указано в разделе № 4 выше. Перейдите в Инструменты> Свойства обозревателя> Общие и нажмите Удалить в разделе История просмотров.
Проблемы с отображением также могут быть вызваны аппаратным ускорением, как указано выше. Попробуйте включить эту настройку, если вы еще этого не сделали.
Проблемы с Internet Explorer. Диагностика и исправление неполадок
Как и с любой другой программой с Internet Explorer могут возникать проблемы: то Internet Explorer не открывает страницы, то он не запускается вообще. Одним словом, неполадки могут проявиться в работе с каждым приложением, и встроенный браузер от Microsoft не является исключением.
Причин, по которых не работает Интернет Эксплорер на Виндовс 7 или причин по которых не работает Интернет Эксплорер на Виндовс 10 или еще на какой-то другой операционной системе Виндовс, более чем достаточно. Давайте попробуем разобраться в наиболее распространённых «источниках» проблем с браузером и рассмотрим пути их решения.
Надстройки как причина проблем с Internet Explorer
Как бы это странно не звучало, но разного рода надстройки могут как замедлять работу веб-браузера, так и вызывать ситуацию, когда появляется в Internet Explorer ошибка на странице. Это объясняется тем, что разного рода вредоносные программы часто выдают себя за надстройки и расширения и установка даже одного такого приложения негативно скажется на работе браузера.
Чтобы убедиться в том, что именно настройка стала причиной некорректной работы, выполните следующие действия.
- Нажмите кнопку Пуск и выберите пункт Выполнить
- В окошке Выполнить наберите команду «C:\Program Files\Internet Explorer\iexplore.exe» -extoff
Выполнение такой команды запустит браузер Internet Explorer без надстроек. Посмотрите запускается ли Internet Explorer в таком режиме, не возникают ли ошибки и проанализируйте скорость работы веб-обозревателя. Если Internet Explorer начал работать корректно, то стоит просмотреть все надстройки в браузере и отключить те, которые влияют на его работу.
Определить какие именно надстройки вызвали проблемы с Internet Explorer достаточно легко: достаточно по очереди отключать их (для этого нажмите иконку Сервис в виде шестерни (или комбинацию клавиш Alt+X), а потом в меню, которое откроется, выберите пункт Настроить надстройки), перезапускать браузер и смотреть на изменения в его работе
Параметры браузера как причина проблем с Internet Explorer
В случае, если отключение надстроек браузера не помогло избавиться от проблемы, то стоит попробовать сделать сброс параметров веб-обозревателя. Чтобы это осуществить выполните следующую последовательность команд.
- Нажмите кнопку Пуск и в меню выберите Панель управления
- В окне Настройка параметров компьютера нажмите Свойства браузера
Далее перейдите на вкладку Дополнительно и нажмите кнопку Сброс…
Подтвердите свои действия нажав еще раз кнопку Сброс
Дождитесь окончания процесса сброса настроек и нажмите кнопку Закрыть
Вирусы как причина проблем с Internet Explorer
Довольно часто причиной неполадок с Internet Explorer являются вирусы. Проникая в компьютер пользователя, они заражают файлы и вызывают некорректную работу приложений. Чтобы убедиться, что первопричиной проблем с браузером является именно вредоносный софт, выполните следующие действия.
- Скачайте в интернете антивирусную программу. Для примера используем последнюю версию бесплатной лечащей утилиты DrWeb CureIt!
- Выполните запуск утилиты от имени администратора
- Дождитесь окончания проверки и просмотрите отчет о найденных вирусах
Стоит заметить, что иногда вирусы блокируют работу приложений, то есть они могут не позволять запустить браузер и перейти на сайт для скачивания антивирусной программы. В таком случае, необходимо воспользоваться другим компьютером для скачивания файла
Повреждение системных библиотек как причина проблем с Internet Explorer
Проблемы с Internet Explorer могут возникнуть как следствие работы программ для так называемой чистки ПК: поврежденные системные файлы и нарушение регистрации библиотек — это возможные последствия работы таких программ. В таком случае восстановить нормальную работу веб-браузера можно только после новой регистрации поврежденных системных библиотек. Это можно сделать с помощью специальных приложений, например, Fix IE Utility.
Если все эти способы не помогли Вам исправить проблемы с Internet Explorer, то скорее всего проблема не только с браузером, но и системой в целом, поэтому необходимо провести комплексное восстановление системных файлов компьютера или сделать откат операционной системы на созданную рабочую точку восстановления.
Мы рады, что смогли помочь Вам в решении проблемы.






![Windows не может найти explorer.exe [8 исправлений, которые действительно работают]](http://piter-begom.ru/wp-content/uploads/6/2/2/622210349fc431b779f665e86f7bd230.png)



















![Windows не может найти explorer.exe [8 исправлений, которые действительно работают]](http://piter-begom.ru/wp-content/uploads/4/b/9/4b90be31f9b18fdfc437f9723f3ccd6f.jpeg)



