Как выйти из безопасного режима Windows 11, Windows 10, Windows 8, Windows 7 — 5 способ
Есть еще один способ отключить режим безопасной загрузки Windows. В некоторых случаях невозможно выйти из безопасного режима Windows, например, если забыл пароль от входа в систему.
Вам также может быть интересно:
- Как зайти в безопасный режим Windows 10 — 4 способа
- Как запустить безопасный режим Windows 8.1 (Windows

- Как зайти в безопасный режим Windows 7 — 4 способа
Этот способ может решить проблему без входа в операционную систему Windows. Вам понадобится загрузочная флешка Windows, Диск восстановления Windows, или установочный DVD-диск с образом Windows. Для работы мы будем использовать среду восстановления Windows RE.
На этом примере мы разберем, как выйти из безопасного режима Виндовс 10 или Windows 11. В операционной системе Windows 8 (Windows 8.1) выполняются аналогичные действия. В операционной системе Windows 7 отличается только интерфейс инструмента среды восстановления.
Выполните следующие действия:
- В первом окне программы установки Windows нажмите на кнопку «Далее».
- В следующем окне нажмите на ссылку «Восстановление системы», расположенную в левом нижнем углу окна.
- В окне «Выбор действия» нужно нажать на кнопку «Поиск и устранение неисправностей».
- В следующем окне «Дополнительные параметры» выбираем опцию «Командная строка».
- В окне командной строки выполните следующую команду:
bcdedit /deletevalue {default} safeboot
- После успешного выполнения команды, закройте окно интерпретатора командной строки.
- В окне «Выбор действия» нажмите на кнопку «Продолжить».
- Компьютер запустится в обычном режиме.
В итоге, на ПК совершен выход из безопасного режима Windows через командную строку, используемую из среды восстановления Windows RE.
Используйте F8 или Shift + F8 (не работает, когда используется UEFI BIOS и SSD)
В случае с Windows 7 достаточно нажать на F8 перед самым началом запуска операционной системы, чтобы попасть в меню с дополнительными вариантами загрузки, откуда уже можно загрузить операционную систему в безопасном режиме.
Для Windows 8 и 8.1 некоторые сайты советуют использовать сочетание клавиш Shift + F8, которым запускается режим восстановления, позволяющий загрузиться в безопасном режиме. Однако проблема в том, что ни Shift + F8, ни просто F8 часто не работают.
В сообщении на своем официальном блоге Microsoft объясняет, что такое поведение связано с очень быстрым процессом загрузки. Стив Синофски как-то сказал: «В Windows 8 есть проблема. Она загружается слишком быстро, так быстро, что фактически у вас просто не остается времени на то, чтобы прервать ее загрузку при включении ПК. Операционная система просто не успевает обнаружить нажатие клавиш F2 или F8.»
В общем, если у вас современный компьютер с UEFI BIOS и SSD, вряд ли у вас получится прервать процесс загрузки нажатиями клавиш. На старых ПК с классическим BIOS и без SSD-накопителя, нажатие этих клавиш по-прежнему работает.
Отличного Вам дня!
Это режим работы Windows, в котором загружаются только самые необходимые компоненты ОС. Загрузка только самого необходимого позволяет исключить влияние второстепенных программ и на работу всей операционной системы. Безопасный режим позволяет загрузить компьютер в случае заражения вирусами, возникновения конфликта драйверов или других программных ошибок. В данном материале вы узнаете о том, как включить безопасный режим на Windows 7.
Включить безопасный режим на Windows 7 довольно просто. Все что нужно сделать, это перезагрузить компьютер (если компьютер выключен и не включается, то просто нажмите на кнопку включения) и в момент начала загрузки нажимать на кнопку F8. Нажимать на кнопку нужно многократно, до тех пор, пока на экране не появится список вариантов загрузки Windows 7.
Обратите внимание, кнопку F8 нужно начинать нажимать сразу после начала загрузки компьютера, если вы опоздаете с нажатием, то Windows загрузится в обычном режиме. Если вы увидите, что загрузка Windows началась в обычном режиме (появился логотип), то значит, что вы не успели нажать на кнопку F8
В этом случае необходимо перезагрузить компьютер и попытаться еще раз.
Если вы нажмете F8 вовремя, то перед вами появится меню дополнительных вариантов загрузки Windows (см. скриншот ниже).
Для того чтобы включить нужно просто выбрать один из этих вариантов и нажать на кнопку Enter
Обратите внимание, здесь есть 3 варианта загрузки в безопасном режиме:
- – обычный безопасный режим. В этом варианте загружаются только самые необходимые компоненты операционной системы. При этом локальная сеть и Интернет не работает (драйвер сетевые драйверы не загружаются).
- Безопасный режим с загрузкой сетевых драйверов – безопасный режим с загрузкой сетевых драйверов. То же самое, что и первый вариант, но с поддержкой локальной сети и интернета.
- Безопасный режим с поддержкой командной строки – безопасный режим, в котором не работает привычный графический интерфейс. После загрузки в этом режиме появляется командная строка, в которую пользователь может вводить команды.
Загрузочный диск для загрузки Windows 10 в безопасном режиме
Данный способ пригодится только в том случае, когда Windows 10 не загружается. Нам понадобится загрузочный диск, или флешка. Их можно записать на другом компьютере. Если не знаете как это сделать, то можете посмотреть инструкцию по записи загрузочного диска. А как записать Windows 10 на флешку, я писал здесь: https://prostocomp.net/sistema/kak-zapisat-windows-10-na-fleshku.html.
Загружаемся с диска, или USB накопителя. Через БИОС, выставив приоритет загрузки (подробнее здесь), или через загрузочное меню (обычно F11).
В окне с выбором языка нажимаем «Далее», и выбираем пункт «Восстановление системы».
Дальше нажимаем на «Поиск и устранение неисправностей», и запускаем командную строку.
Нужно выполнить следующую команду:
Если нужен режим с поддержкой сети, то выполняем эту команду:
А если нужна еще поддержка командной строки, то выполняем одну из указанных выше команд, плюс еще эту:
Закрываем командную строку, и перезагружаем компьютер. Или выбираем «Продолжить (выход и использование Windows 10)».
Способ рабочий. И даже когда Windows 10 уже не загружается, есть шанс загрузить компьютер в безопасном режиме и решить проблему с запуском системы.
Как вернуть меню с вариантами загрузки Windows 10 через клавишу F8?
Как я уже писал выше, можно вернуть меню, которое вызывается клавишей «F8» при включении компьютера. И с его помощью загружать «десятку» в безопасном режиме. Если нет необходимости именно в этом способе, то его лучше не использовать.
Запустите командную строку от имени администратора.
Дальше нужно выполнить следующую команду:
Перезагружаем компьютер и сразу нажимаем клавишу F8. Должно появится привычное нам меню с вариантами загрузки. Среди которых будет безопасный режим.
Чтобы отключить это меню, в командной строке запущенной от имени администратора нужно выполнить следующую команду:
Послесловие
После загрузки в безопасном режиме, вы можете отменить какие-то изменения, из-за которых система не работала в обычном режиме. Если данным способ не получилось восстановить Windows 10, то можете рассмотреть вариант переустановки системы (восстановления заводских настроек), о котором я писал в этой статье: https://prostocomp.net/sistema/kak-pereustanovit-windows-10-bez-diska-poteri-dannyx-i-licenzii.html.
Ну и конечно же, вы всегда можете просто заново установить Windows 10.
Надеюсь, мои советы вам пригодились. Всего хорошего!
Запустить безопасный режим на ноутбуке с Windows 10, можно точно так же как и на стационарном компьютере с этой операционной системой.
Как войти в безопасный режим на ноутбуке:
- Через командную строку
- Через “Параметры”
- Через БИСО
К примеру, как войти в безопасный режим на ноутбуке через “Параметры”:
- Открыть меню пуск и запустить “Параметры” – “Обновление и безопасность” — “Восстановление” – Особые варианты загрузки”
- Нажмите “Перезагрузить сейчас” (запустится экран параметров, выбираете подходящий вариант)
Теперь вы знаете, что запустить ноутбук в безопасном режиме можно также, как и ПК.
Прервите нормальный процесс загрузки вашего ПК с Windows 10
Если Windows 10 не загружается в обычном режиме три раза, при следующей попытке запуска она автоматически войдет в режим автоматического восстановления, и оттуда вы сможете получить доступ к безопасному режиму с поддержкой сети . Если вам не удается загрузиться в безопасном режиме с сетевым подключением любым другим способом, вы можете запустить режим автоматического восстановления, трижды прервав процесс нормальной загрузки: используйте кнопку сброса или кнопку питания на компьютере с Windows 10, чтобы остановить его. во время загрузки
Обратите внимание, что если вы используете кнопку питания, вам может потребоваться удерживать ее нажатой не менее 4 секунд, чтобы отключить питание. Когда ваш компьютер с Windows 10 входит в режим автоматического восстановления, первое, что вы видите, это экран, который сообщает вам, что операционная система «Готовит автоматическое восстановление»
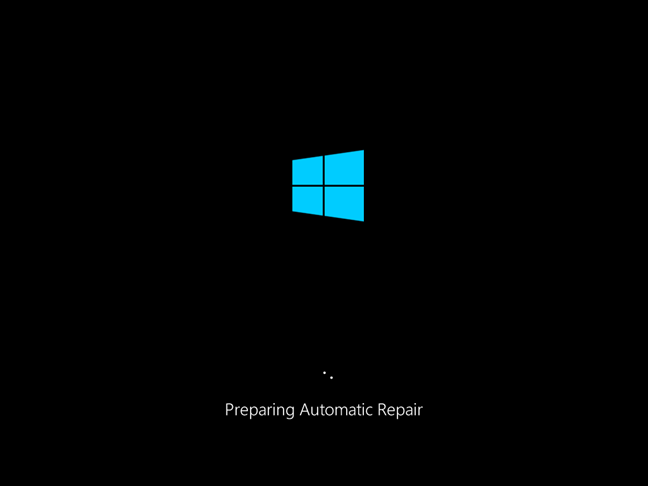
Через некоторое время «Автоматическое восстановление» пытается диагностировать проблемы, препятствующие успешной загрузке ПК с Windows 10.
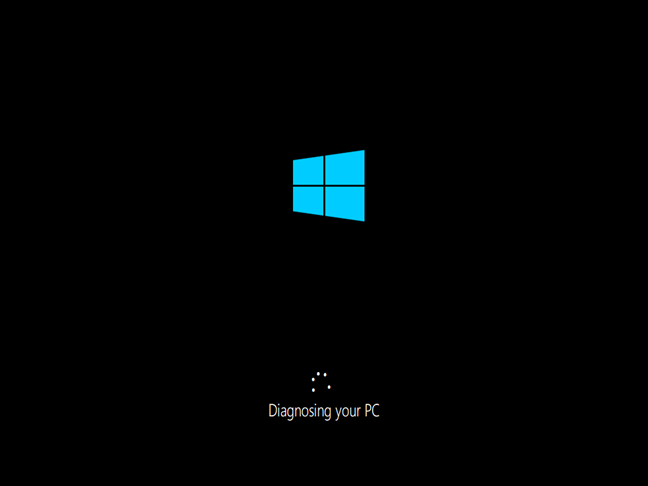
Когда загрузится экран «Автоматическое восстановление», нажмите или коснитесь кнопки «Дополнительные параметры» .
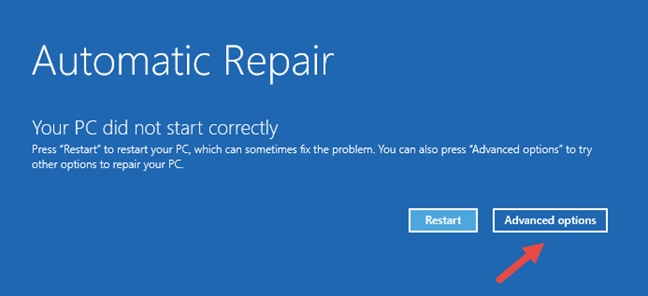
Затем откроется экран «Выберите параметр» : нажмите или нажмите « Устранение неполадок» .
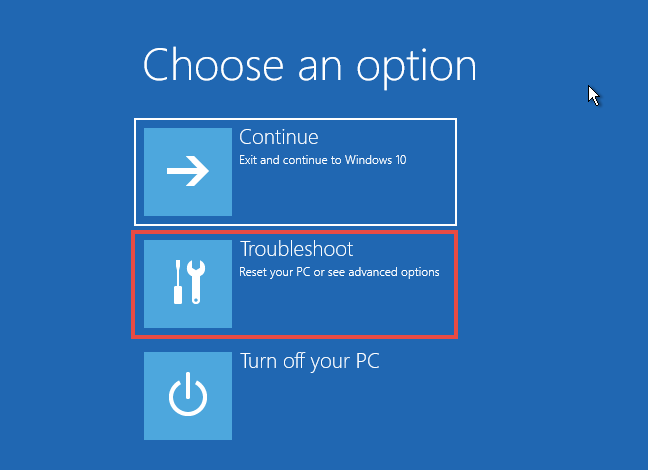
Затем выполните те же шаги, которые мы показали в методе № 2 из этого руководства. Короче говоря, следуйте этому пути: «Устранение неполадок -> Дополнительные параметры -> Параметры запуска -> Перезагрузка -> Включить безопасный режим с сетью» (нажмите клавишу 5 или клавишу F5).
Как запустить компьютер в безопасном режиме (Windows 8 и Windows 10)
Если вы используете Windows 8 или , то запустить компьютер в безопасном режиме с помощью выше описанного способа не получится. Компьютер просто не будет реагировать на клавишу F8. В этом случае вам нужно запускать безопасный режим при помощи команды MSCONFIG или с помощью загрузочного диска с Windows. Дальше мы рассмотрим оба этих варианта.
Вариант № 1. Запуск компьютера в безопасном режиме с помощью команды MSCONFIG.
Если ваш компьютер в рабочем состоянии, то вы можете воспользоваться командой MSCONFIG. Нажмите комбинацию клавиш Windows-R и в появившемся окне введите команду MSCONFIG.
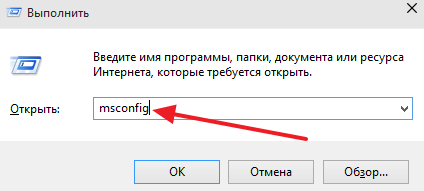
После этого перед вами откроется окно с названием «Конфигруация системы». В этом окне нужно перейти на вкладку «Загрузка» и поставить там галочку напротив пункта «Безопасный режим».
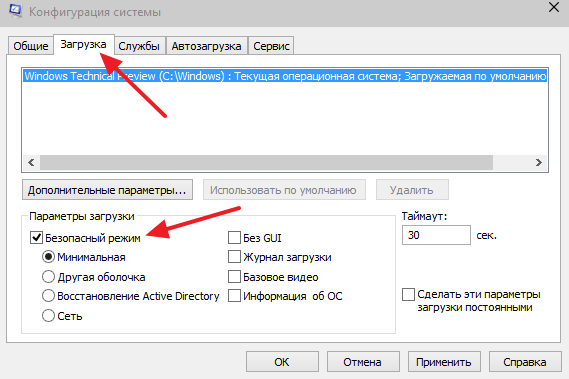
После этого закройте окно нажатием на кнопку «OK» и перезагрузите компьютер. При следующей загрузке компьютера должен запуститься безопасный режим. Для того чтобы компьютер снова загрузился в обычном режиме, нужно еще раз зайти в MSCONFIG и снять галочку.
В принципе данный вариант запуска компьютера в безопасном режиме работает и в Windows XP, и в Windows 7. Но, использовать его не так удобно как запуск через клавишу F8.
Вариант № 2. Запуск компьютера в безопасном режиме с помощью загрузочного диска с Windows.
Второй вариант это запуск безопасного режима при помощи загрузочного диска с Windows. Данный вариант будет полезен, если ваш компьютер вообще не запускается, и воспользоваться командой MSCONFIG не возможно.
Для этого варианта загрузки вам нужен с той версией Windows, которая установлена на вашем компьютере. Если это Windows 8, то вам нужен загрузочный диск с Windows 8, если же Windows 10, то Windows 10.
Вставьте загрузочный диск с Windows и загрузитесь с него. В самом начале перед вами появится окно с выбором языка. Здесь просто нажимаем на кнопку «Далее».
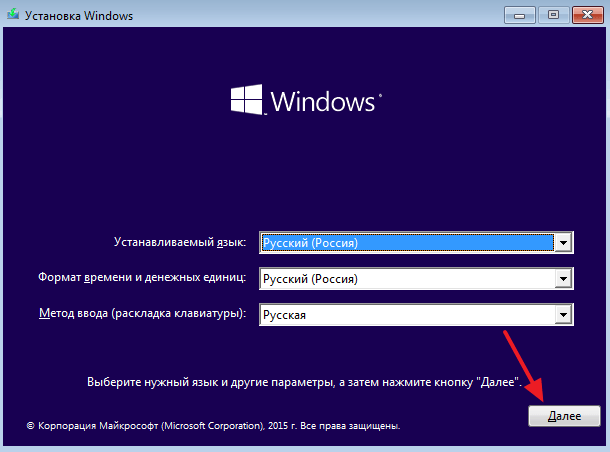
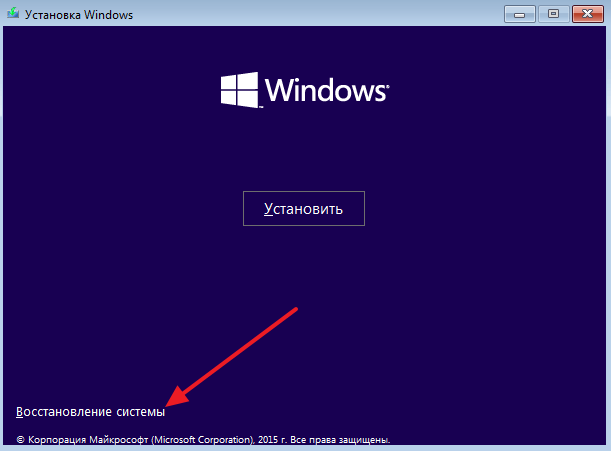
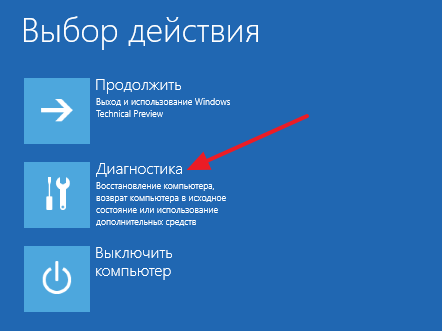
И открываем подраздел «Дополнительные параметры».

После этого открываем командную строку.
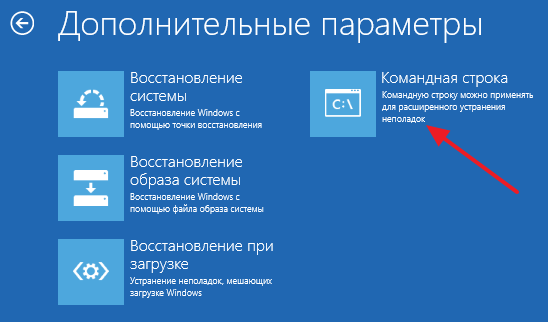
В результате перед вами должна появиться . В эту строку нужно ввести команду «bcdedit /set {globalsettings} advancedoptions true
». После ввода данной команды просто закрываем командную строку нажатием на кнопку с красным крестом.
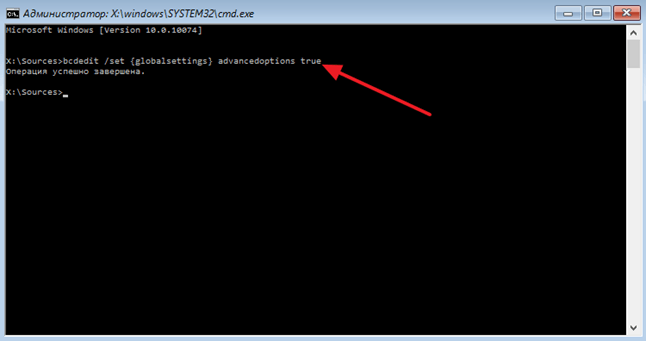
После закрытия командной строки появится меню «Выбор действия». Здесь выбираем вариант «Продолжить».
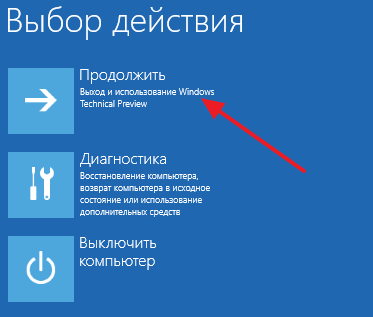
После этого компьютер должен перезагрузиться. После перезагрузки загружаем компьютер в обычном режиме (не с загрузочного диска). В результате при запуске компьютера на экране появится список способов загрузки Windows, с помощью которого вы сможете запустить безопасный режим.
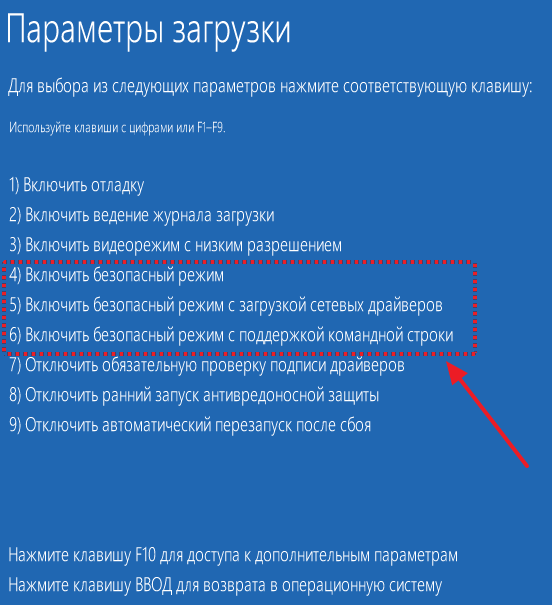
Нужно отметить, что теперь при каждом запуске компьютера будет появляться список способов загрузки. Для того чтобы его отключить нужно еще раз загрузиться с диска, зайти в командную строку и выполнить команду «bcdedit /deletevalue {globalsettings} advancedoptions
».
Как зайти в безопасный режим Windows 8!?
Безопасный режим загрузки операционной системы представляет собой вариант загрузки минимально необходимого количества функций и ПО.
Когда вход в систему, выполняемый в безопасном режиме, по углам экрана отображается соответствующая маркировка.
Используется это для диагностики неполадок системы. Отсутствие неполадки при работе в безопасном режиме позволяет исключить основные службы из предполагаемых причин.
Также большое количество неполадок можно устранить только из .
Чтобы инициировать запуск системы в в таком формате предусмотрено несколько возможностей. Для этого используется как простое сочетание клавиш, так и загрузочный оптический/флеш-диск.
О «Безопасном режиме»
«Безопасный режим» нужен исключительно для решения проблем внутри системы, поэтому для постоянной работы с ОС (редактирование каких-либо документов и т.д.) он плохо подходит. «Безопасный режим» — это упрощённая версия ОС со всем необходимым. Его запуск не обязательно должен быть из БИОСа, например, если вы работаете в системе и заметили в ней какие-либо неполадки, то можете попытаться войти, используя «Командную строку». При этом, перезагрузка компьютера не потребуется.
Если же вы не можете войти в операционную систему или уже вышли из неё, то лучше действительно попытаться войти через BIOS, так как это будет безопаснее.
Способ 1: Комбинация клавиш при загрузке
Данный способ самый простой и проверенный. Для этого вам понадобится перезагрузить компьютер и до того, как начнётся загрузка операционной системы, нажать на клавишу F8 или комбинацию Shift+F8. Затем должно появится меню, где потребуется выбрать вариант загрузки ОС. Помимо обычного, вы можете выбрать несколько разновидностей безопасного режима.
Иногда быстрая комбинация клавиш может не сработать, так как она отключена самой системой. В некоторых случаях её можно подключить, но для этого понадобится сделать обычный вход в систему.
Воспользуйтесь следующей пошаговой инструкцией:
- Откройте строку «Выполнить», нажав Windows+R. В появившемся окне, в поле ввода следует прописать команду .
Появится «Командная строка», где требуется вбить следующее:
Для ввода команды используйте клавишу Enter.</li>Если вам потребуется сделать откат изменений, то просто введите эту команду: </li></ol>
Стоит помнить, что некоторые материнские платы и версии BIOS не поддерживают вход в Безопасный режим с помощью комбинаций клавиш во время загрузки (хотя такое встречается очень редко).
Способ 2: Загрузочный диск
Этот способ значительно сложнее предыдущего, но зато он гарантирует результат. Для его выполнения вам потребуется носитель с установщиком Windows. Для начала потребуется вставить флешку и перезагрузить компьютер.
Если после перезагрузки у вас не появляется Мастер установки Windows — значит, нужно сделать распределение приоритетов загрузки в BIOS.
Урок: Как включить в БИОС загрузку с флешки
Если при перезагрузке у вас появился установщик, то можно перейти к исполнению шагов из этой инструкции:
- Изначально выбираем язык, настраиваем дату и время, после чего нажимаем «Далее» и переходим в окно с установкой.
- Так как устанавливать систему заново не требуется, нужно перейти в пункт «Восстановление системы». Он находится в нижнем углу окна.
Появится меню с выбором дальнейшего действия, где вам необходимо перейти в «Диагностику».</li>
Там будет ещё несколько пунктов меню, из которых выберите «Дополнительные параметры».</li>Теперь откройте «Командную строку» при помощи соответствующего пункта меню.</li>В ней нужно прописать эту команду — . С её помощью можно будет начать загрузку ОС сразу в безопасном режиме. Стоит помнить, что параметры загрузки потребуется после выполнения всей работы в «Безопасном режиме» вернуть в исходное состояние.</li>Теперь закройте «Командную строку» и вернитесь назад к меню, где нужно было выбрать «Диагностику» (3-й шаг). Сейчас только вместо «Диагностики» нужно выбрать «Продолжить».</li>Начнётся загрузка ОС, но теперь вам будет предложено несколько вариантов загрузки, в том числе и «Безопасный режим». Иногда нужно предварительно нажать клавишу F4 или F8, чтобы загрузка «Безопасного режима» прошла верно.</li>Когда вы закончите всю работу в «Безопасном режиме», откройте там «Командную строку». Win+R откроет окно «Выполнить», в него нужно ввести команду для открытия строки. В «Командной строке» введите следующее:
Это позволит после завершения всех работ в «Безопасном режиме» вернуть приоритет загрузки ОС в норму.</li></ol>
Войти в «Безопасный режим» через BIOS порой бывает сложнее, чем кажется на первый взгляд, поэтому если есть такая возможность, пытайтесь войти в него непосредственно из операционной системы.
На нашем сайте вы можете узнать, как запустить «Безопасный режим» на операционных системах Windows 10, Windows 8, Windows XP. Мы рады, что смогли помочь Вам в решении проблемы.Опишите, что у вас не получилось. Наши специалисты постараются ответить максимально быстро.
Помогла ли вам эта статья?
Безопасный режим – это в первую очередь запуск системы без драйверов для сетевых карт. В нем можно исправить различные проблемы, которые препятствуют нормальной загрузке ОС. При этом вы можете использовать некоторый установленный на компьютере софт, но скачивать и инсталлировать приложения не рекомендуется, так как можно серьезно навредить работоспособности компьютера.
Безопасный режим Windows
При работе с компьютерными программами могут возникать разные нештатные ситуации. Они могут быть вызваны как нестабильностью самой системы, так и ошибками в работе конкретного приложения. Кроме того, порой, ввиду определённой специфики некоторого компьютерного софта, его установка и удаление возможны только в строго регламентированной среде. Это может быть обусловлено, например, глубокой интеграцией приложения с системой.
Для решения многих проблем и устранения сбоев в работе системы опытные пользователи используют Безопасный режим Windows.
Для начала обозначим, что же такое Безопасный режим.
Безопасный режим Windows — это способ запуска операционной системы и условия последующей работы в ней, осуществляющий автозагрузку исключительно необходимых для функционирования компьютера драйверов, служб и приложений
Простыми словами, Безопасный режим — это загрузка компьютера с минимальным набором программ.
Запуск системы в безопасном режиме может быть полезен в случае нестабильной работы системы в штатном режиме по различным причинам. Причём, зачастую, если компьютер не включается обычным способом, то есть вероятность, что в безопасном режиме его всё равно удастся запустить. К тому же, этот вариант работы ОС отлично подходит для выведения с компьютера некоторых вирусов и следов их существования.
Но, по тем же причинам, по которым работа в безопасном режиме может быть весьма полезной, этот способ включения компьютера не подходит для повседневного использования. Слишком уж урезанным получается функционал Windows на выходе. Хотя, безусловно, в экстренной ситуации для нетребовательных операций можно сделать исключение.
Как зайти в безопасный режим Windows 11 через меню параметров электропитания
Сначала рассмотрим, как запустить безопасный режим Windows с помощью параметров электропитания, которые отвечают за функцию завершения работы или перезагрузки устройства. Эта функция используется из меню «Пуск» с помощью левой или правой кнопок мыши.
Чтобы запустить безопасный режим Windows 11 с помощью меню отключения электропитания, выполните следующие действия:
- Щелкните правой кнопкой мыши по меню «Пуск».
- Нажмите и удерживайте клавишу «Shift».
- В открывшемся контекстном меню подведите курсор мыши к пункту «Завершение работы или выход из системы».
- Кликните по параметру по «Перезагрузка».
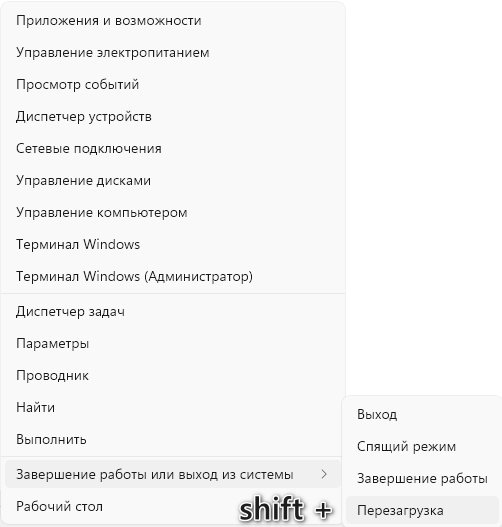
- После перезапуска ПК, в окне «Выбор действия» нажмите на «Поиск и устранение неисправностей».
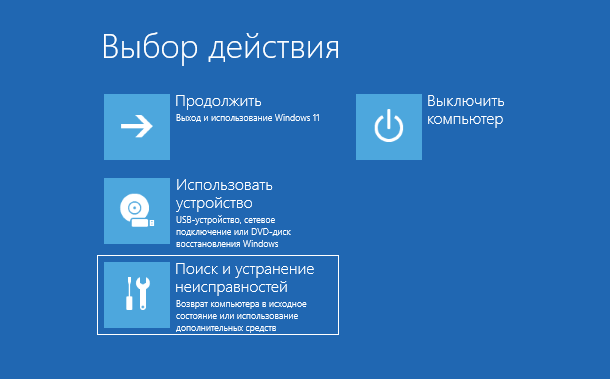
- В окне «Диагностика» щелкните по кнопке «Дополнительные параметры».
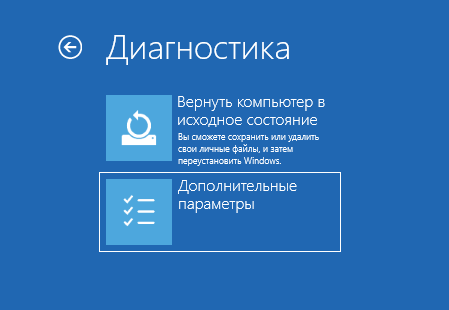
- В окне «Дополнительные параметры» нажмите на «Параметры загрузки».

- В окне «Параметры загрузки» нажмите на кнопку «Перезагрузить».
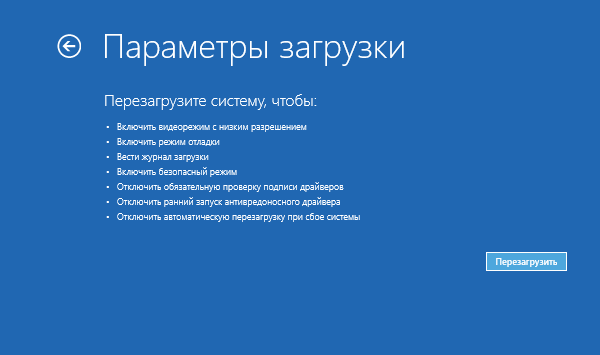
- После перезапуска компьютера выберите одну из сред безопасного режима, в которой вы хотите запустить Windows 11, в том числе:
- 1) Включить отладку.
- 2) Включить ведение журнала загрузки.
- 3) Включить видеорежим с низким разрешением.
- 4) Включить безопасный режим.
- 5) Включить безопасный режим с загрузкой сетевых драйверов.
- 6) Включить безопасный режим с поддержкой командной строки.
- 7) Отключить обязательную проверку подписи драйверов.
 Отключить ранний запуск антивредоносной защиты.
Отключить ранний запуск антивредоносной защиты.- 9) Отключить автоматический перезапуск после сбоя.
Для перехода к необходимому режиму используйте клавиши с цифрами или клавиши «F1»-«F9» на клавиатуре.
В большинстве случаев подойдут режимы: «Включить безопасный режим», «Включить безопасный режим с загрузкой сетевых драйверов», «Включить безопасный режим с поддержкой командной строки».
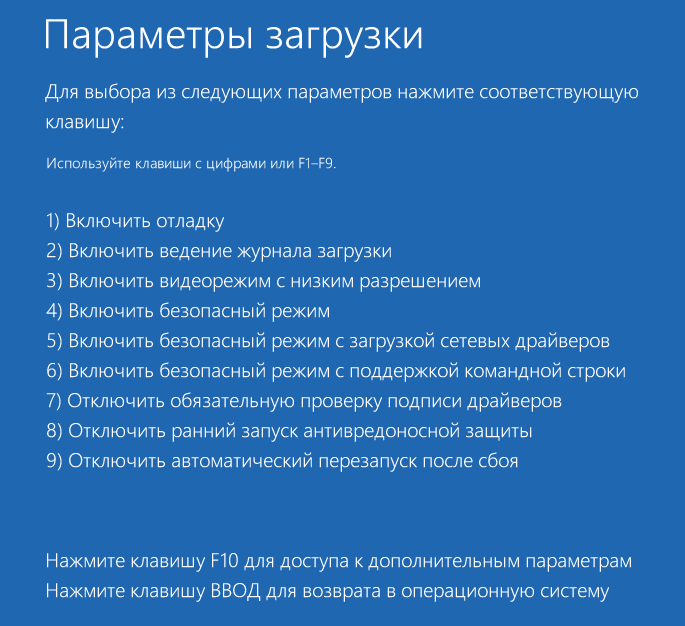
После того, как вы выполните эти шаги, компьютер запустится в указанном режиме, что позволит вам устранять неполадки и исправлять проблемы с Windows 11.
Как загрузить компьютер в безопасном режиме с Windows 7?
Для начала определимся, что такое безопасный режим в Windows 7 и для чего он нужен? Safe Mode или безопасный режим запуска компьютера — это диагностический режим загрузки операционной системы, необходимый для устранения неполадок. Обычно применяется, когда Windows не запускается или работает со сбоями в режиме обычной загрузки. В безопасном режиме используются стандартные настройки Windows, а также минимальный набор драйверов, программ и компонент для стабильной работы ОС. Таким образом, к примеру, если на ноутбук было установлено программное обеспечение из ненадежного источника, в результате чего ПК перестал загружаться, можно запустить safe mode, чтобы восстановить работоспособность системы.
Как загрузить Windows 7 в безопасном режимеЕсли компьютер включен, его нужно выключить или через Пуск выбрать в меню Перезагрузка. Во время включения компьютера нажмите кнопку F8 и удерживайте её. Если появилась эмблема Windows, нужно будет повторить все сначала — перезагрузить компьютер и с помощью клавиши F8 дождаться появления окна Дополнительные варианты загрузки. Вы можете его видеть на картинке ниже. Если у вас ноутбук и окно не появляется, попробуйте использовать комбинацию клавиш Fn+F8 .
Поскольку нас интересует загрузка операционной системы в безопасном режиме, выбираем соответствующий пункт стрелками курсора и нажимаем Enter. Возможно, вам понадобится и другой режим работы, поэтому расшифруем их все.
Восстановление системы — Показывает список средств восстановления системы, которые можно использовать для устранения неполадок при запуске, для диагностики и восстановления системы.
Безопасный режим — Запуск Windows с минимальным набором драйверов и служб.
Безопасный режим с загрузкой сетевых драйверов — Запуск Windows в безопасном режиме с загрузкой сетевых драйверов и служб, необходимых для доступа в интернет или локальную сеть.
Безопасный режим с поддержкой командной строки — Запуск Windows в безопасном режиме с окном командной строки.
Ведение журнала загрузки — Создание файла ntbtlog.txt, в который заносятся все драйверы, установленные во время запуска.
Включение видеорежима с низким разрешением (640 × 480) — Запуск Windows с использованием текущего драйвера видеоадаптера и выбором низких разрешения и частоты обновления.
Загрузка последней удачной конфигурации (дополнительно) — Запуск Windows с последним вариантом конфигурации реестра и драйверов, при котором система работала без сбоев.
Режим восстановления служб каталогов — Запуск Windows в режиме, позволяющем восстановить службу каталогов.
Режим отладки — Запускает Windows в расширенном режиме для устранения неполадок.
Отключить автоматическую перезагрузку при отказе системы — Предотвращает автоматический перезапуск Windows в случае возникновения сбоя в работе.
Отключить принудительное подписание драйверов — Позволяет производить установку драйверов, содержащих неправильные подписи.
Обычная загрузка Windows — Windows загружается в нормальном режиме, как обычно.









![Как запустить безопасный режим windows 10 [6 способов]](http://piter-begom.ru/wp-content/uploads/0/2/1/021251e783b8403cfc39e5255c3fc8b3.jpeg)



















