Как снять блокировку активации
Часто задаваемый вопрос — не могу активировать айфон, что делать? Чтобы снять блокировку при стирании информации с собственного Айфона:
- Нужно задать корректный Apple ID и пароль, которые сформированы при последней настройке девайса;
- Начиная с iOS 11, снять блокировку можно при помощи кода-пароля.
Чтобы снять блокировку при покупке Айфона у неофициального дилера Apple рекомендуется убедиться, что вся информация удалена с устройства и оно не привязано больше к чужой учетной записи. В противном случае понадобится ввести Apple ID и пароль предыдущего владельца.После благополучного удаления информации рекомендуется перезапустить устройство и начать настройку.
Через iTunes
Если на вашем смартфоне отображается блокировка активации, можно попробовать снять ее через iTunes. Для этого вам потребуется восстановить данные от своей учетной записи. Вот как обойти блокировку активации на iPhone 6/7/8/X/11/12, зная привязанный Apple ID, но не имея пароля:
- Включите заблокированный смартфон и нажмите на кнопку «Забыли Apple ID или пароль?» в нижней части экрана. Если этой кнопки нет, воспользуйтесь сайтом iCloud.com на компьютере или другом мобильном устройстве.
- Откройте почту, к которой привязан Apple ID, и найдите письмо с инструкциями по сбросу пароля. Следуйте им, чтобы создать новый пароль.
- Введите Apple ID и созданный пароль на смартфоне. При желании в настройках смартфона вы сможете отвязать эту учетную запись, используя новый пароль, и привязать другой Apple ID.
Без iTunes
Не можете вспомнить пароль или получить доступ к почте, чтобы его сбросить? Есть еще один способ, как обойти блокировку активации iTunes без пароля. Для этого нужно связаться с техподдержкой Apple, объяснить ситуацию и подтвердить, что вы действительно являетесь владельцем устройства. Бонус: вам даже не нужно быть первым и/или единственным владельцем до тех пор, пока у вас есть оригинальная упаковка и чек или другие документы на покупку смартфона. Если продавец передал вам их вместе с iPhone, этого будет достаточно для техподдержки.
Стоит отметить, что не все заявки на разблокировку одобряются, и вам могут отказать без объяснения причин, даже если кажется, что у вас на руках все доказательства. Вы можете подать повторную заявку, но с большой долей вероятности результат не изменится
Также важно помнить, что при отвязке учетной записи через Apple все данные со смартфона будут стерты, и восстановить их из бэкапа не получится, не вернув блокировку
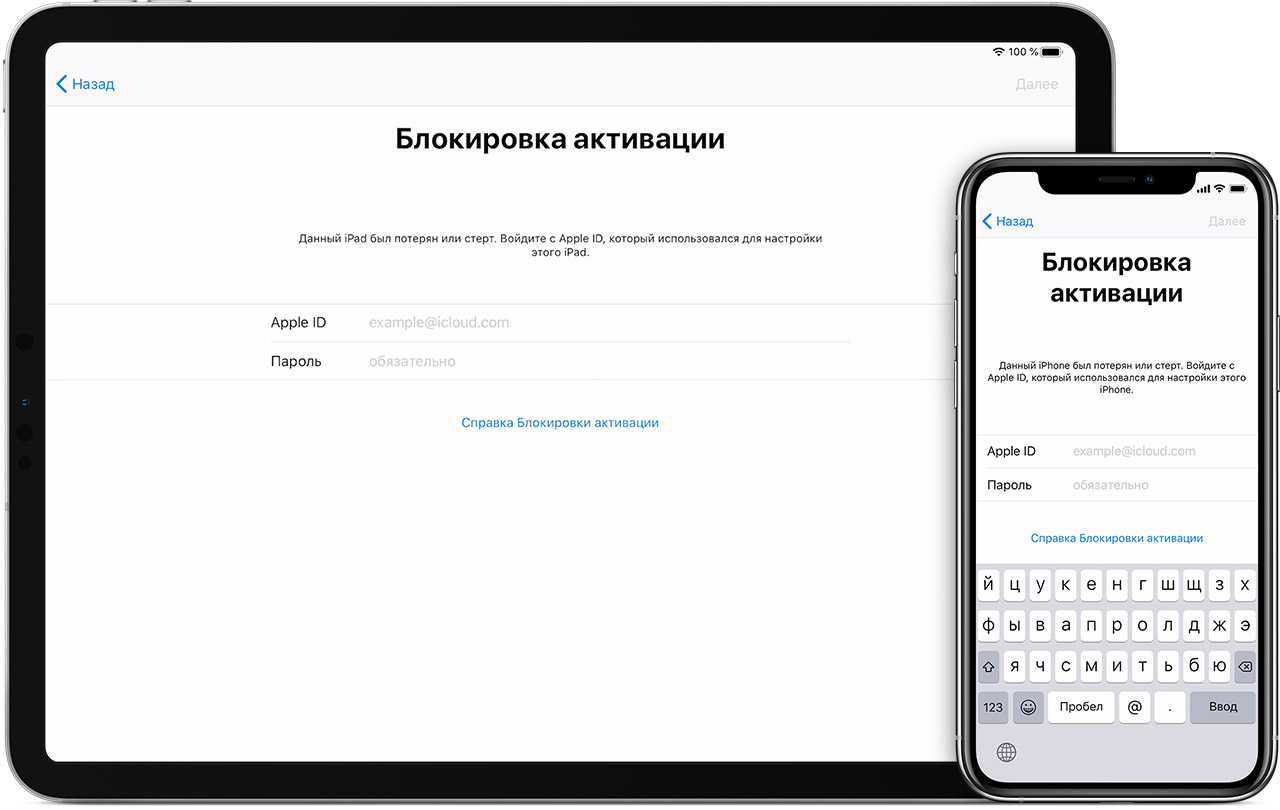
Здесь стоит отметить, что этот способ не подходит для заблокированных iPhone, которые были отмечены украденными или потерянными, либо находятся в черном списке операторов. Такие устройства будут при попытке включения выдавать сообщение “Данный iPhone был потерян или стерт” и без ввода правильного пароля сделать с ними ничего не получится. Техподдержка помочь может крайне редко.
С помощью 4meKey
Если вышеперечисленные методы не принесли результата или не подходят для вашей ситуации, остается лишь одно: воспользоваться специализированным программным обеспечением. Одним из наиболее популярных и безопасных решений является 4meKey от известного разработчика ПО Tenorshare.
Если у вас нет времени разбираться в особенностях того, как обойти блокировку активации без пароля, и вы просто хотите, чтобы iPhone или iPad нормально работал, 4meKey избавит вас от головной боли и позволит разблокировать смартфон или планшет в кратчайшие сроки. Вот что умеет эта программа:
- Снятие Activation Lock с большинства моделей iPhone, iPad и iPod Touch, работающих на iOS 12-14, без Apple ID и пароля.
- Отключение «Найти iPhone» без пароля.
- Выход из iCloud удаленно, если у вас нет связи с предыдущим владельцем или он отказывается отвязать устройство самостоятельно.
С помощью обхода DNS iCloud.
- Подключите устройство iOS к компьютеру через USB-кабель Lightning. Если он обнаружен, вы можете увидеть Устройство успешно подключено на экране дисплея.
- На экране iPhone коснитесь Trust чтобы разрешить удаление блокировки активации iCloud. Затем введите код доступа к экрану, чтобы продолжить.
- Нажмите Start , чтобы стереть Apple ID и обойти блокировку активации iCloud с iPhone. Если Find My iPhone включен на вашем iPhone, вам нужно выбрать ICloud , а затем Find My iPhone в Настройки приложение. Для iOS 11 и более ранних версий необходимо выбрать Общие, Сбросить и Сбросить все настройки в Настройки app вместо этого.
- Подождите некоторое время, чтобы обойти блокировку активации iCloud на iPhone или iPad. После разблокировки iPhone с помощью инструмента для удаления iCloud вы можете нажать OK чтобы завершить процесс. Теперь вы можете использовать iPhone с новым Apple ID.
Полезные настройки iPhone
Как показывает статистика, владельцы iOs-девайсов довольно активно пользуются мобильным интернетом и используют свое «яблочное» устройство как модем.
Для того чтобы пользоваться мобильным интернетом необходимо:
- Вставить sim-карту в iPhone после чего переходим в приложение «Настройки».
- После этого заходим в раздел «Сотовая связь» и в графе «Сотовые данные» включаем интернет.
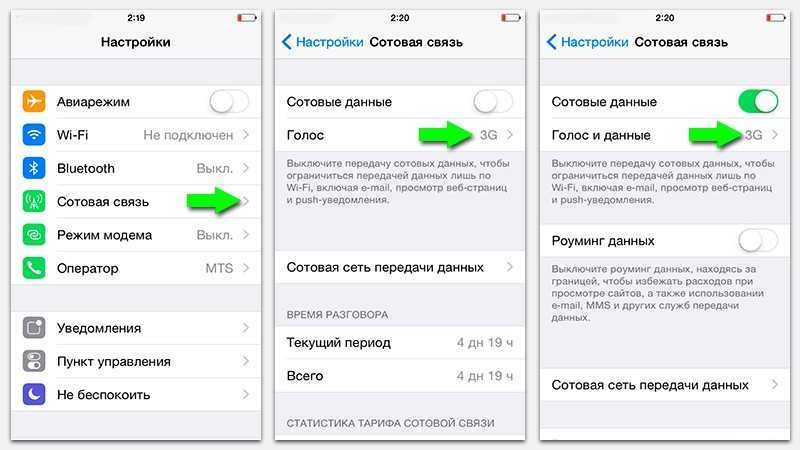
Действия для подключения мобильного интернета
Данные, для работы iOs-девайса в интернете, приходят сразу после установки sim-карты в Айфон. SMS с настройками нужно просто сохранить в телефоне.
Для того, чтобы использовать iPhone как Wi-Fi модем, необходимо:
- Входим в «Настройки» Айфона.
- Переходим в раздел «Режим модема» и передвигаем ползунок в положение ВКЛ.
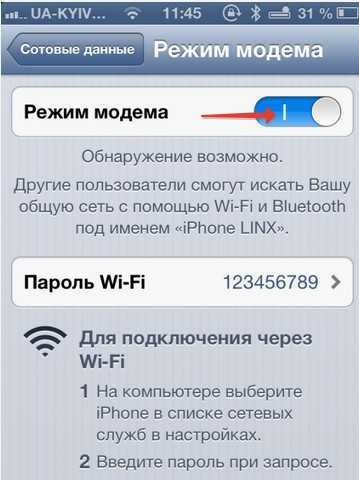
Включения режима модема на iPhone
После такой несложной процедуры, ваш iPhone может раздавать Wi-Fi, работая как модем. Синяя полоска с количеством подключений будет сигналом, что беспроводное соединение работает.
Если ваш Мас-компьютер не оснащен модулем Wi-Fi, то Айфон может все равно можно использовать как модем и транслировать интернет-трафик по USB кабелю.
Для этого необходимо:
Зайти в «системные настройки» Мас. В разделе «Интернет и беспроводная сеть» кликнуть на иконку «Сеть».
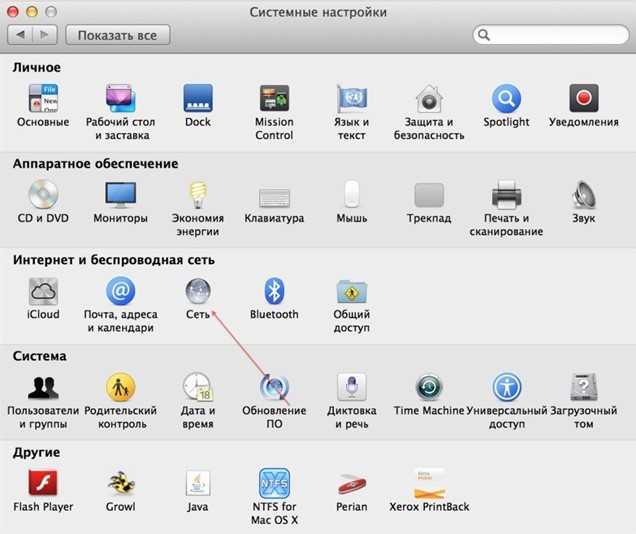
Страница системных настроек на Мас
В левой колонке нижней части окна нажать «+», а в выпадающем меню выбрать «USB на iPhone». После этой процедуры нажимаем «Создать» и кнопку «Показать все».
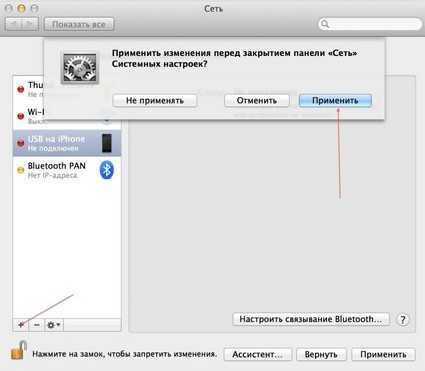
Настройка подключения к iPhone по usb кабелю на Мас
В выпадающем окне нажать кнопку «Применить».
Подключаем iPhone к компьютеру usb-кабелем и включаем на телефоне модем. Как описывалось выше.
Главное – не забудьте сам телефон подключить к интернету, через Wi-Fi или 3G.
Есть еще один способ, как транслировать интернет с Айфона и использовать его как полноценный модем: посредством Bluetooth.
Для этого нужно:
- Включить Bluetooth как на iPhone, так и на Мас, и создать соединение между устройствами.
- После чего включить Айфон в режим модема, как описывалось выше.
- Нажать на иконку Bluetooth на Мас, в выпадающем списке выбрать iPhone, и «Подключить к сети».
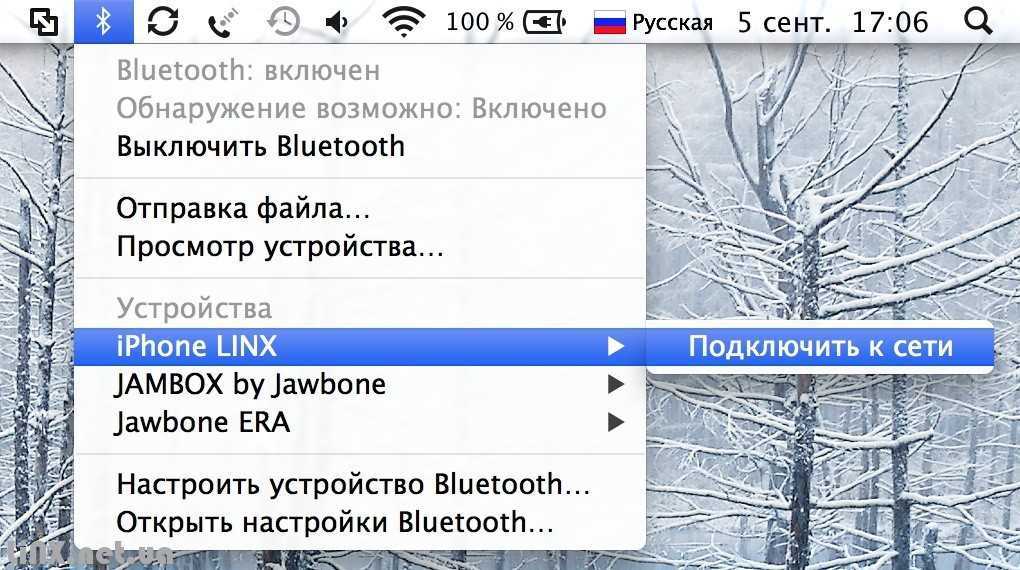
Сопряжение Мас и iPhone по Bluetooth
О том, что ваш гаджет работает как модем, скажет синяя полоса с количеством подключений.
Совет: Если вы для подключения к интернету используете 3G или 4G сети, то выбирайте безлимитные тарифы, так как мобильный интернет дешевизной не отличается.
ШАГ 2: Создаем учетную запись Apple ID
На нашем сайте есть подробная инструкция по созданию Apple ID без ввода данных кредитной карты (ссылка ниже). Создавайте ее прямо сейчас и переходите к следующему шагу.
Если плохо с памятью — купите блокнот и все запишите! Гарантирую вам, что без этих данных ваш iPhone в один «прекрасный момент» может превратится в тыкву или кирпич.
Да и еще, никогда и никому не доверяйте данные своего Apple ID, а так же не вводите в свой iPhone чужие Apple ID (iCloud) аккаунты.
Сколько раз ко мне обращались девочки со слезами на глазах и со словами «… пользовалась учеткой подруги, а теперь мы не подруги,… и телефон она мой заблокировала, а пароль поменяла… ой горе-то какое!!!». Ну вы поняли о чем я.
Как создать Apple ID без банковской карты — инструкция
Как сбросить iPhone при помощи компьютера
Если по какой-то причине вы не можете зайти в Настройки iPhone (слетела прошивка, iCloud Activation Lock, вы забыли числовой пароль разблокировки и т.п.), то лучшим спосом сбросить iPhone будет режим DFU. Воспользуйтесь вот этой инструкцией для iPhone 4s — 7, или же вот этой инструкцией для iPhone X — 8.
Если же с iPhone все ОК, следуйте шагам ниже:
ШАГ 1 — Если вы дорожите данными на своем iPhone (iPad), то обязательно сделайте резервную копию перед тем как приступить к следующему шагу.
ШАГ 2 — Подключите свой iPhone кабелем к компьютеру и запустите iTunes. Кликните по значку устройства (см. рисунок ниже):
ШАГ 3 — Нажмите кнопку Восстановить iPhone… в правой части экрана. Если у вас высветилось сообщение «Необходимо отключить функцию «Найти iPhone», прежде чем…«, отключите ее в Настройках телефона здесь: Настройки > iCloud > Найти iPhone.
Для отключения этой функции вам понадобится пароль Apple ID. Это сделано для того, чтобы никто кроме последнего владельца не мог это устройство очистить, например в случае кражи злоумышленниками (не знающими пароль учетной записи Apple ID).
ШАГ 4 — Отключив функцию «Найти iPhone», подтвердите свои намерения, кликнув по кнопке Восстановить и обновить.
ШАГ 5 — Из интернета будет скачана последняя версия iOS и затем установлена на ваш iPhone. Все персональные данные будут удалены.
ШАГ 6 — При следующем включении iOS устройства, вам будет предложено настроить его как новое или же восстановить из резервной копии.
ШАГ 7 — Описанная процедура сброса iOS устройств не отвязывает его от вашей учетной записи. Для того чтобы восстановленное устройство более не числилось за вашим Apple ID аккаунтом, зайдите на сайт icloud.com под своим Apple ID и удалите необходимое устройство в разделе Найти iPhone.
Как стереть контент и настройки с iPhone
Если у вас есть доступ к меню iPhone, который необходимо сбросить до состояния нового устройства, вам подойдет способ ниже. Для выполнения следующих шагов, вам НЕ потребуется компьютер с кабелем и программа iTunes. Весь необходимый функционал уже заложен в Настройках iOS.
ШАГ 1 — Так как мы будем производить полную очистку iPhone, удостоверьтесь что на нем не осталось важных данных. Как и в первой части, по необходимости, создаем резервную копию iPhone.
ШАГ 2 — Удостоверьтесь что функция «Найти iPhone» отключена: Настройки > iCloud > Найти iPhone.
ШАГ 3 — Теперь перейдите в Настройки > Основные > Сброс и кликните Стереть контент и настройки. Подтвердите свое желание по «Стереть iPhone».
ШАГ 4 — Вся персональная информация и настроки iPhone будут удалены. Версия iOS останется той же, что была до выполнения сброса.
Не удается сбросить iPhone
Оба метода выше подразумевают что ваш айфон находится в рабочем состоянии, т.е. распознается в iTunes либо вы можете зайти в настройки телефона. Что делать если телефон завис или ни один из перечисленных способов не позволяет восстановить айфон?
Прежде всего попробуйте перезагрузить устройство. Если перезагрузка ничего не дала, воспользуйтесь инструкцией по восстановлению прошивки iPhone в режиме в режиме DFU.
Какой смартфон поддерживает eSIM?
В настоящее время eSIM поддерживают Google Pixel 2, 3, iPhone XS, iPhone XR, iPhone 11, iPhone 11 Pro, iPhone 11 Pro Max и новее, Samsung S20, Samsung S20+, Samsung Z Flip и новее. Но скоро технологию начнут поддерживать и другие производители, так как уже очевидны преимущества работы с ней как Android, так и iOS.
Интересные материалы:
Как официально работать на двух работах одновременно? Как оформить детские работы? Как оформить гражданина Таджикистана на работу? Как оформить иностранного гражданина на работу? Как оформить мигранта на работу? Как оформить на работу гражданина Молдовы? Как оформить на работу гражданина? Как оформить на работу иностранца с патентом? Как оформить на работу продавца? Как оформить не выход на работу?
Как активировать Айфон через Айтюнс?
1.
Вставьте сим-карту в свой смартфон, а затем включите его. Если у вас используется iPod или iPad сразу выполните запуск устройства. Если у вас iPhone, то без сим-карты активировать гаджет не получится, поэтому обязательно учтите данный момент.
2.
Проведите пальцем для продолжения. Вам потребуется установить язык и страну.
3.
Вам будет предложено подключиться к Wi-Fi сети или использовать сотовую сеть для активации устройства
В данном случае нам ни то, ни то не подходит, поэтому мы сразу запускаем на компьютере iTunes и подключаем устройство к компьютеру с помощью USB-кабеля (очень важно, чтобы кабель был оригинальным)
4.
Когда iTunes определит устройство, в верхней левой области окна щелкните по его миниатюрной иконке, чтобы перейти к меню управления.
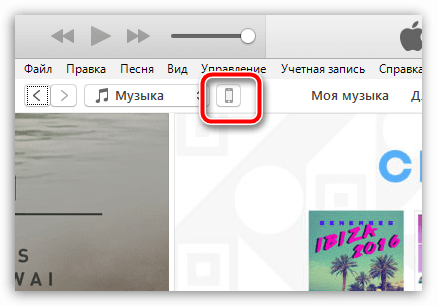
5.
Следом на экране может развиваться два варианта сценария. Если устройство привязано к своей учетной записи Apple ID, то для его активации потребуется ввести адрес электронной почты и пароль от привязанного к смартфону идентификатора. Если же вы настраиваете новый iPhone, то данного сообщения не может быть, а значит, сразу переходите к следующему шагу.
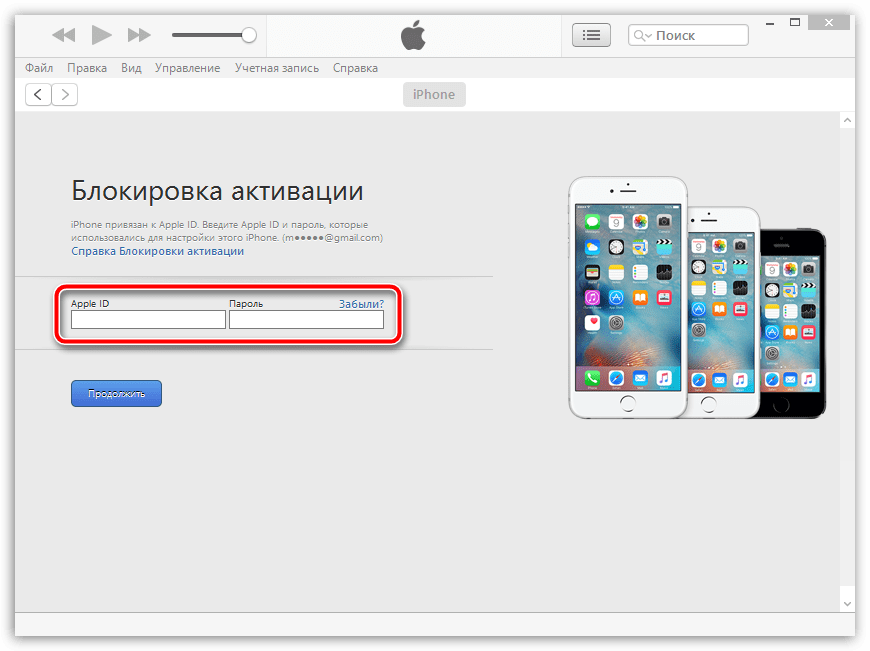
6.
iTunes спросит, что необходимо сделать с iPhone`ом: настроить как новый или восстановить из резервной копии. Если у вас на компьютере или в iCloud уже имеется подходящая резервная копия, выберите ее и щелкните по кнопке «Продолжить»
, чтобы iTunes перешел к активации устройства и восстановлению информации.
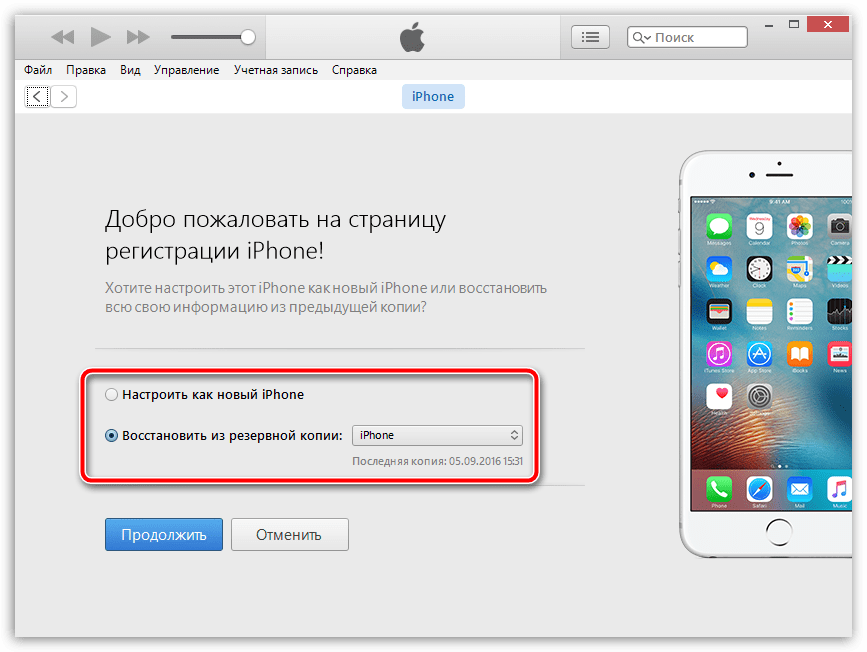
7.
На экране iTunes будет отражен ход выполнения процесса активации и восстановления из резервной копии. Дождитесь окончания данной процедуры и ни в коем случаен не Отключайте устройство от компьютера.
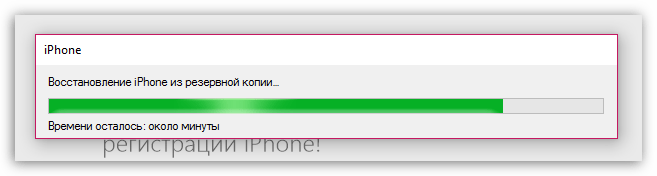
8.
Как только активация и восстановление из резервной копии будут завершены, iPhone уйдет в перезагрузку, а после перезапуска устройство будет готово к заключительной настойке, которая включает в себя настройку геолокации, включение Touch ID, настройка цифрового пароля и так далее.
В целом на этом этапе активацию iPhone через iTunes можно считать завершенной, а значит спокойно отключайте свое устройство от компьютера и приступайте к использованию.
Если вы человек который до этого никогда не использовал iPhone, или знакомы с продуктами Apple в течение многих лет, первое что вам нужно сделать с новыми iPhone X, iPhone 8/8 Plus / 7s – это настроить его. После покупки, настроить и активировать новый iPhone очень легко, есть множество способов сделать это. Ниже предоставлена информация о том, как включить iPhone X, iPhone 8/8 Plus / 7s / 7s Plus правильно?
Перед установкой и активацией iPhone X, iPhone 8/8 Plus / 7s необходимо выполнить несколько действий, чтобы избежать потенциальных проблем.
Сначала создайте резервную копию своего старого устройства.
Есть 3 способа сделать резервную копию, чтобы вы не потеряли данные при переключении на новый iPhone.
1) Резервное копирование с помощью iTunes
Подключите свой старый iPhone к iTunes и щелкните значок «устройства». В панели «Сводка» выберите «Backups».
2) Резервное копирование с помощью iCloud.
В старой версий iPhone перейдите в iCloud > Хранение и резервирование > iCloud Backup> Резервное копирование.
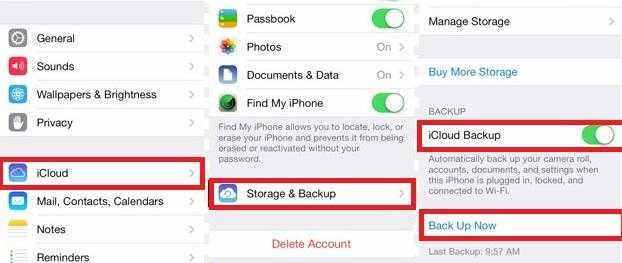
4.На ваше усмотрение вы можете включить или отключить службы определения местоположения.
5. Настройте Face ID, а так же Touch ID пальцем, как указано на фото снизу.
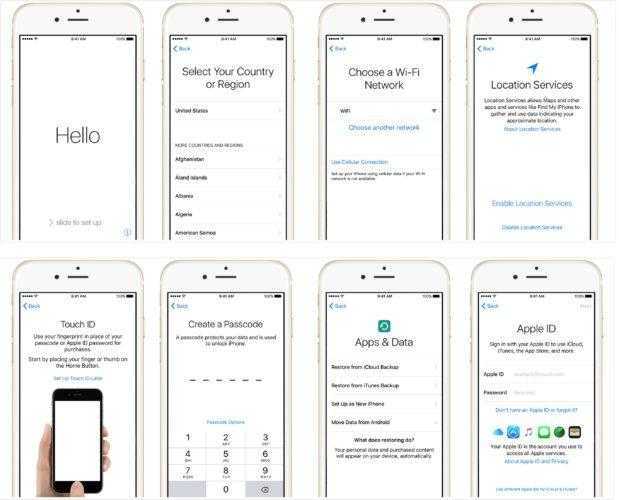
6. Введите 6-значный код доступа для защиты вашего iPhone X / 8/8 Plus.
7. Выберите восстановление из резервной копии iCloud / iTunes или настройте ее как новое устройство iPhone.
8. Войдите в систему с предыдущим идентификатором Apple, или создайте новый идентификатор если вы раньше не пользовались смартфонами iPhone.
9. Ознакомьтесь с условиями и нажмите «Согласен».
10. Добавьте информацию о карте Apple Pay.
11. Откройте «Настройки» > «Siri и Поиск» убедитесь, что функции «Привет, Siri!» и «Siri кнопкой “Домой”» включены.
12. Отрегулируйте чувствительность сенсорного экрана, нажав на него.
13. Определите следует ли делиться информацией об диагностике и анализе приложений с разработчиками Apple.
14. Выберите способ просмотра нового iPhone: стандартное или масштабированное.
15. Нажмите «Начать», теперь завершена установка и активация iPhone.
Актуальные нововведения
Нельзя сказать, что после появления новых iPhone, которые вышли вслед за iPhone 5S, в процессе активации возникли серьёзные изменения.
Это скорее точечные нововведения, которые направлены на упрощение, ускорение процесса активации, а также на получение дополнительных возможностей владельцев яблочных смартфонов.
Среди новшеств активации можно отметить такие новинки от разработчиков:
- Начиная с мобильной операционной системы версии iOS 11, у пользователей iPhone появилась возможность использования быстрой настройки. Её суть в том, что данные копируются с другого яблочного устройства. Но такой девайс также должен работать на базе iOS 11 или более свежей версии мобильной платформы от Apple.
- С появлением версий iPhone 8, 8 Plus и iPhone X появилась функция активации дисплея True Tone. Этот функционал позволяет автоматически адаптировать дисплей к внешнему текущему освещению.
- Прежнюю функцию Touch ID с 2017 года и iOS 11 заменили на Face ID. Теперь при активации можно использовать своё лицо как идентификатор. Для этого на соответствующем этапе активации включается фронтальная камера. Девайс считывает лицо и запоминает его. Но если вы не хотите использовать такую функцию распознавания лица владельца телефона, её можно пропустить и включить уже потом, по мере использования яблочного девайса.
Настройка нового iPhone
Выбор сети Wi-Fi
Если вы находитесь в зоне действия беспроводной сети с выходом в Интернет, подключите устройство к Wi-Fi-сети. Это даст возможность восстановить устройство из резервной копии хранящейся в iCloud (не актуально для новых устройств).
Геолокация
Здесь вы можете включить или отключить службы геолокации, которые позволяют приложению «Карты» и аналогичным ей собирать информацию о вашем географическом положении.
Информация о службах геолокации с официального сайта Apple:
«Благодаря службам геолокации программы и веб-сайты, которым требуются данные о местоположении (включая программы «Карты», «Камера», Safari, а также другие программы Apple и сторонних разработчиков), могут использовать информацию из сотовой сети, сетей Wi-Fi, GPS и от маяков iBeacon, чтобы определить ваше приблизительное местоположение.»
Службы геолокации позволят отследить украденный или утерянный девайс в приложении Найти iPhone с другого устройства или через iCloud. Советуем ее включить.
Включить службы геолокации можно в любое время в Настройки -> Приватность -> Службы геолокации.
Отключение служб геолокации позволит продлить работу устройства от 1 заряда аккумулятора. Службы геолокации можно отключить для отдельных служб устройства.
Настройка iPhone
На следующем за Геолокацией экране, вам предложат настроить iPhone как новый, восстановить его из резервной копии хранящейся в iCloud или сохраненной .
- Если вы настраиваете новый iPhone, восстановление из резервной копии вам не актуально, выбирайте «Настроить как новый iPhone».
- Если же вы настраиваете iOS-девайс после восстановления или обновления прошивки, уже на стадии его первоначальной настройки можно восстановить все данные и настройки из резервной копии, причем сделать это можно без подключения устройства к компьютеру (через iCloud).
Apple ID
Далее вам предложат настроить учетную запись Apple ID: вы можете войти под существующим Apple ID (если вы его регистрировали ранее), создать новый аккаунт или пропустить этот шаг.
Информация для тех, кто не знает что такое Apple ID и зачем он нужен.
Если у вас имеется Apple ID войдите в свою учетную запись, в последствии этот идентификатор и пароль будет определен в настройках iPhone и его не придется вводить при установке приложений из App Store.
Создать новый Apple ID вы можете прямо с iPhone в процессе настройки или позже или меню «iTunes Store, App Store» в настройках устройства.
Условия пользования
Дальше необходимо согласиться с условиями пользования и принять пользовательское соглашение. До тех пор, пока вы не примете соглашение, вы не сможете завершить настройку и использовать устройство. Лично я никогда не читал и всякий раз слепо соглашаюсь со всеми его положениями, уверен, что так делают 99% владельцев iOS-девайсов.
Touch ID и пароль
Предпоследняя настройка позволяет создать отпечаток пальца при помощи Touch ID (актуально для iPhone 5s и всех будущих iOS-девайсов со сканером отпечатков пальцев в кнопке «Home») и использовать его для разблокировки устройства (переход от экрана блокировки (LockScreen) на рабочий стол (HomeScreen)) и авторизации в App Store.
На случай, если разблокировать iPhone 5s пальцем не получится, после создания отпечатка, вам предложат задать пароль блокировки.
Этот шаг можно пропустить, создать отпечаток пальца и задать пароль блокировки можно позже в настройках iOS.
Диагностика
Последний штрих: определите согласны ли вы отправлять диагностические данные в Apple или нет.
Стандартный запрос, который позволит получать создателям iOS-девайсов информацию о сбоях и ошибках в работе программной (iOS) и аппаратной составляющей своих устройств.
До заветного окончания настройки остался один шаг — тапните «Начать работу».
После того, как на экране вашего iPhone, iPad или iPod Touch появится рабочий стол, вы сможете использовать весь его потенциал.
Еще раз напомним, что все параметры первоначальной настройки можно задать позже в меню iOS «Настройки» и не «заморачиваться» на рутинных действиях сразу после покупки.
Включить iCloud
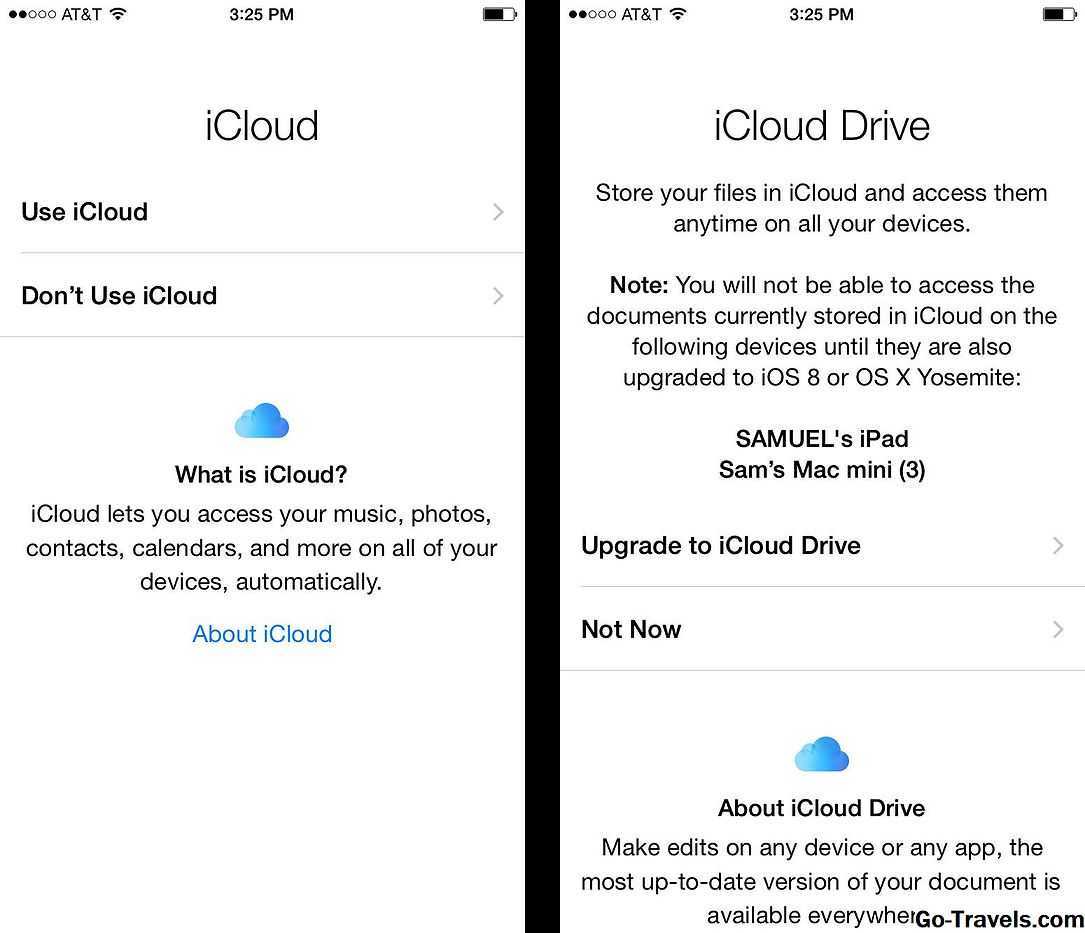
Следующий шаг в настройке iPhone включает в себя пару опций, связанных с iCloud, бесплатный веб-сервис, предлагаемый Apple. Обычно мы рекомендуем использовать iCloud, поскольку он позволяет вам выполнять следующие действия:
- Использование Найти мой iPhone
- Отменить покупки в iTunes
- Используйте iCloud Photo Library для хранения и доступа к фотографиям в Интернете
- Использовать документы Pages, Keynote и Numbers онлайн
- Резервное копирование данных iPhone и восстановление из резервной копии через Интернет
- Используйте iCloud в качестве центральной учетной записи для своего календаря, контакта и электронной почты и синхронизируйте их со всеми устройствами, совместимыми с iCloud
- Использование Apple Music
- и многое другое.
Ваша учетная запись iCloud будет добавлена в Apple ID, который вы ввели или создали на последнем шаге.
Чтобы включить iCloud, нажмите Использовать iCloud и следуйте инструкциям.
Если вы используете iOS 8, в следующий раз вы увидите сообщение о том, что Find My iPhone включен по умолчанию. Вы можете отключить его позже, но это очень плохая идея — служба помогает вам найти потерянные / украденные телефоны и защищать данные от них, поэтому оставьте это.
Если вы используете iOS 8 или выше, нажмите следующий на экране «Найти мой iPhone» и перейдите к нему.
































