Установка Kodi на AndroidTV
Приложение Kodi также доступно и в версии Google Play для Android TV. Для того чтобы найти ссылку на приложение, достаточно кликнуть на иконку Google Play в интерфейсе используемой платформы.
Для поиска Kodi, скорее всего, придется использовать виртуальную клавиатуру, так как голосовой контроль чаще всего не признаёт «Kodi» в качестве ключевого слова.
Если не удаётся найти Kodi на сайте Google Play, система Android TV позволяет установить это приложение вручную, равно как и любой другой программный продукт. Но для этого потребуется пройти через большее количество этапов, чем в случае с телефонным Android-ом, поскольку для ТВ-версии нет броузера Chrome.
Для выполнения приведенных ниже действий потребуется загрузить два незаменимых инструмента, которые будут полезны и для установки многих других полезных программных продуктов помимо Kodi. Эти инструменты — приложения Puffin TV и File Commander из Google Play.
Этот сайт — официальный портал загрузки приложения Kodi. Внизу главной страницы находится значок Android, после клика на который появится блок с загрузочными ссылками. Выбрать нужно ту, которая содержит буквы ARMV8A (64BIT). Файл установщика загрузится в папку загрузок операционной системы Android TV.
Чтобы получить доступ к файлу, необходимо запустить файловый менеджер File Commander, который открывает доступ к папкам в системе Android. Этот файл находится в директории «Загрузки», он имеет расширение .apk, характерное для большинства популярных загрузчиков.
Для начала установки нужно выбрать этот файл. Если возникает сообщение об ошибке, возможно, загрузка файла не завершилась. Если всё произошло нормально, будет предложено разрешить установку из неизвестных источников, для чего потребуется сделать один щелчок виртуальным переключателем.
Установка Kodi на Android TV
Первый шаг — скачивание. Софт находится либо в официальном магазине (для Андроид ТВ это Гугл Плей), либо на любом другом свободном источнике в интернете. Затем следует установить прокси — Ivacy VPN. Далее придерживайтесь короткой пошаговой инструкции:
- откройте Коди;
- разрешите ему доступ к основным параметрам;
- пройдите верификацию;
- добавьте аддоны;
- если есть потребность, выставите пользовательские настройки;
- готово.
Не можете найти Kodi в Google Play?
Если в магазине нет соответствующей программы, то есть возможность, что она недоступна в вашем регионе. Для этого установите ВПН, и поменяйте действующий ай пи адрес.
Что входит в комплект тв приставки
У большинства современных телевизоров есть встроенное смарт ТВ. Благодаря этому, пользователи с комфортом могут пользоваться большим количеством опций и получать качественное изображение и звук.
В комплектации приставки присутствуют следующие элементы:
- ресивер;
- пульт;
- аксессуары для питания;
- кабеля для подключения;
- android tv box инструкция;
- гарантийный талон.
Так выглядит комплектация приставки для ТВ
Первый запуск android tv
Подключить андроид ТВ довольно просто, для этого у оборудования есть внешняя или внутренняя антенна. Помимо этого подключить приставку к смарт телевидению можно к интернет – сети, благодаря вай фаю либо при помощи ethernet-кабелей.
Настроить приставку на андроиде можно по следующей схеме:
- в первую очередь приставку устанавливают около телевизора и подключают к нему;
- далее ресивер подключают в электрическую сеть;
- во время первого запуска система предлагает установить последние обновления, для этого пользователю потребуется следовать окнам, что всплывают на дисплее;
- когда установка будет окончена, на экране появится рабочий стол Андроид приставки.
Помимо всего перечисленного для того чтобы смотреть Смарт ТВ потребуется сделать стандартные настройки:
- языка, выбрав language в меню;
- часового пояса с датой и временем.
При первом запуске вам предлагают выбрать язык, на котором будет работать устройство.
Привязка гугл аккаунта к андроид приставке
Настройка приставки для телевизора или компьютера требует подключения личного google аккаунта. Без этого момента использование устройства будет неполноценным, а также появятся ограничения к market с сериалами и программами. Если у пользователя уже есть акаунт в гугл, то он может войти в «настройки» и там открыть «аккаунты», вводя свои данные.
Если учетной записи нет, то ее можно легко создать в google, а после войти на приставке. Лучше всего создавать аккаунт на персональном компьютере.
Системные приложения
До того как пользователь сможет настроить просмотр онлайн кинотеатра, он должен будет установить специальные приложения:
- MX Player – это достойная альтернатива системному плееру. Для этого нужно будет открыть google play appstore и сделать его установку.
- Файловый менеджер. Эта программа не предусмотрена на новой Андроид приставке. Она способствует открытию файлов с внешних носителей.
- Интернет браузер. Программа не обязательна для установки на Смарт ТВ, но при желании ею можно пользоваться.
Настройка интернет тв iptv
Для того чтобы смотреть интернет телевидение рекомендуется на Андроид приставку установить iptv simple. Эти плееры бывают как платными, так и бесплатными. Одним из самых простых и удобных в использовании считается «Televizo»и pvr itv simple.
Какая оптимальная скорость интернета для просмотра online кино и tv
Как правило, у каждого видео, фильма или телепередачи ест определенные требования к качеству интернет – соединения. Минимальной скоростью для просмотра фильмов онлайн считается 512 кб/с.
Для пользования YouTube достаточно бывает 1 – 2 мб/ с, но только для роликов в качестве не более 480 р. Фильмы с большим расширением требуют скорости около 4- 5 мб/сек. Домашний кинотеатр в качестве 4к нуждается в скорости сети от 12 мб / сек.
На сайте Speedtest.net можно проверить скорость вашего интернет соединения.
Установка и настройка «Коди 18» на Андроид ТВ Бох
Если с установкой плеера на ПК/ноутбук и смартфон проблем у большинства не возникает, то с его работой на Андроид TVBox могут появиться трудности. Но чтобы настраивать «Коди18», не нужно обладать особыми знаниями. Простая пошаговая инструкция:
- Чтобы получить допуск, необходимо запустить File Commander. Файл будет находиться в Puffin TV, используя установщик плеера.
- В процессе установки может возникнуть предложение с просьбой разрешить загрузить приложение из неизвестных источников. Нужно согласиться.
Как установить плейлист в IPTV на Андроид — инструкция по настройке
После этого можно приступать к настройкам параметров на устройстве, чтобы было удобно пользоваться плеером «Коди 18». Если с установкой сложностей не возникает, то основная проблема в том, что программа полностью на английском. В настройках есть возможность выбора языка:
- Нужно войти в настройки. Раздел представлен в виде значка шестеренки.
- Следует зайти во вкладку «Interface — Regional». В этом разделе есть опция «Language». Пользователю остается выбрать русский язык.
Обратите внимание! При первом запуске Kodi18 на Android TV Бокс отсутствуют дополнения для лучшей работы приложения, поэтому их устанавливают самостоятельно в зависимости от своих предпочтений. Медиатека в плеере заполняют после его настройки
Медиатека в плеере заполняют после его настройки
https://youtube.com/watch?v=SkkQc1gciiE
Расширения Kodi
Вы уже знаете как пользоваться программой kodi, но расширения способы очень сильно увеличить ее возможности. Kodi имеет достаточно много возможностей по умолчанию, но дополнения позволяют еще сильнее расширить этот список. С помощью дополнений вы можете изменить внешний вид, открывать источники из интернета, как для видео, так аудио треков и многое другое. Например, можно смотреть телевидение Kodi или воспроизводить контент прямо из торентов Для установки дополнений выберите пункт «Дополнения» в главном меню:
Существует несколько путей получения дополнений, вы можете установить их из ZIP файла, папки, удаленного сайта или магазина дополнений Kodi. Мы рассмотрим последний вариант. Выберите пункт «Установка из репозитория»:
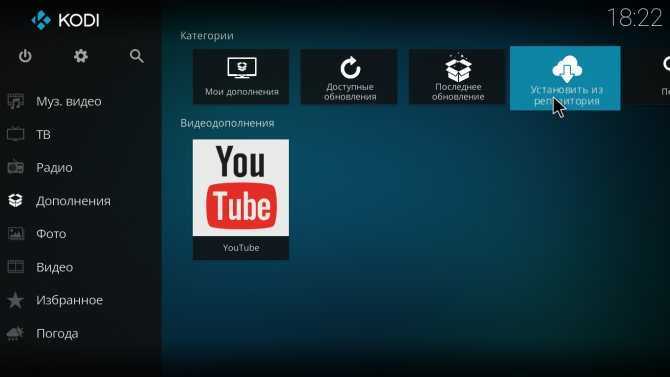
Перед вами откроется список категорий дополнений. Здесь можно выбрать аудио дополнения, видео дополнения, игры, программы и многое другое. Например, установим одно из видео дополнений. Для этого выберите его из списка и нажмите кнопку«Установить». Очень скоро появится сообщение что оно было установлено.
Дальше вы можете найти это дополнение и открыть его меню в разделе «Дополнения». Точно так же устанавливаются дополнения для Youtube, LastFm, Spotify и других сервисов. Кроме официального магазина, вы можете устанавливать дополнения из сторонних репозиториев. Для этого сначала откройте настройки, перейдите в раздел «Системные настройки»:
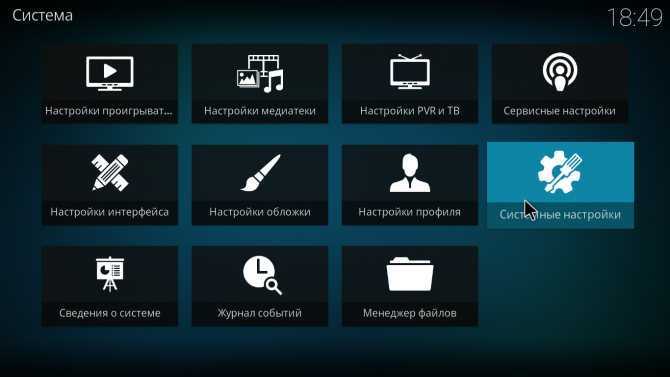
Затем перейдите на вкладку «Дополнения» и включите флажок напротив «Неподтвержденные источники»:
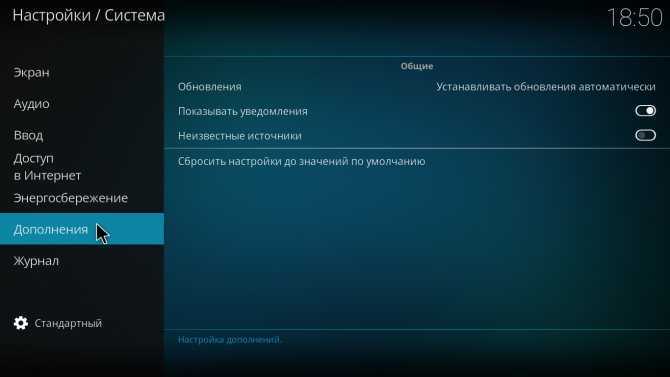
Подтвердите действие:
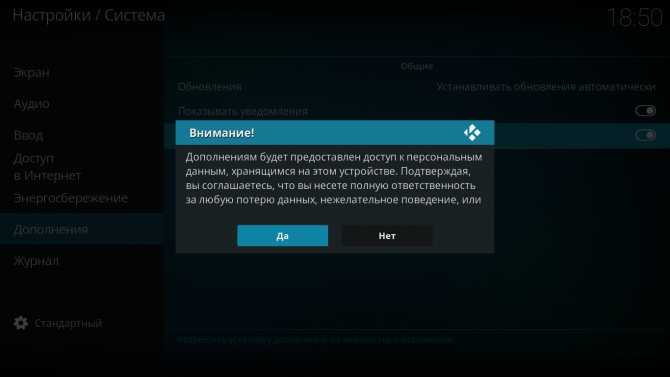
Теперь вы можете устанавливать в систему дополнительные репозитории расширений Kodi, а также сами расширения. Давайте добавим репозиторий. Перейдите в раздел «Файловый менеджер» в настройках.
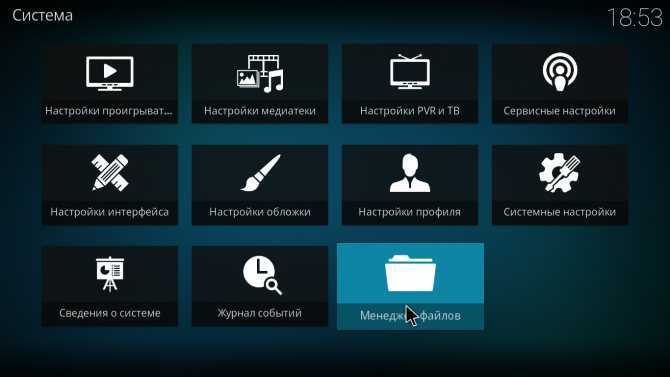
Затем выполните двойной клик по пункту «Добавить источник»:
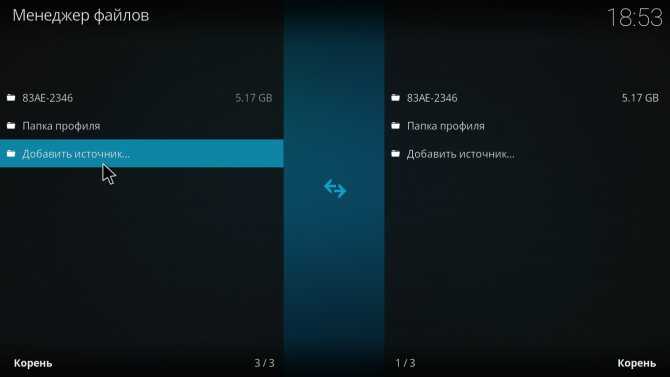
В открывшемся окне кликните по пункту нет и наберите адрес репозитория. Например, чтобы добавить репозиторий Fusion необходимо указать адрес https://fussion.tvaddons.ag:
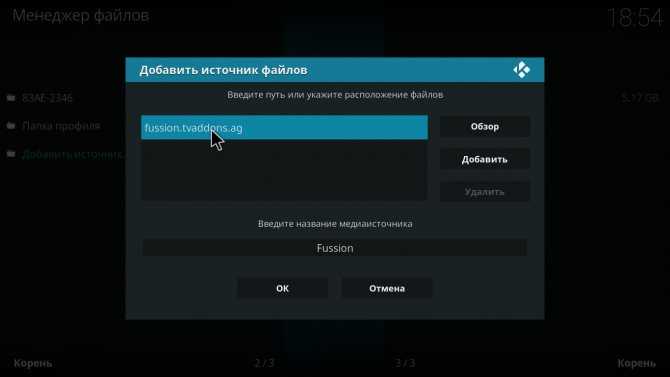
Затем укажите имя и нажмите «Ok». Теперь источник добавлен, но он еще не готов к работе, дальше вам нужно установить репозиторий. Кликните по иконке установки программ в разделе «Дополнения»:
Выберите «Установить из ZIP», затем в качестве источника выбирайте не вашу файловую систему, а добавленный сетевой источник. Например, Fussion.
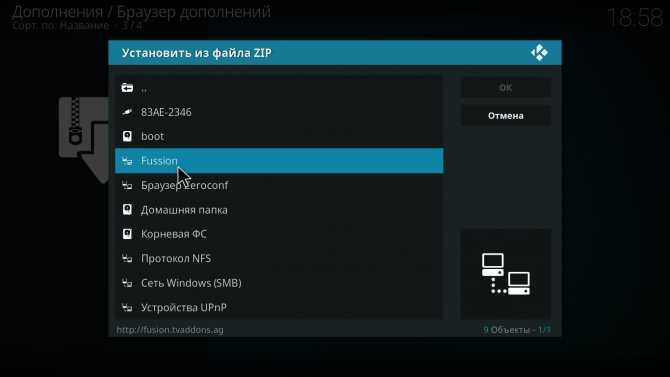
Теперь вам нужно выбрать репозиторий из списка. Нам нужен exodus:
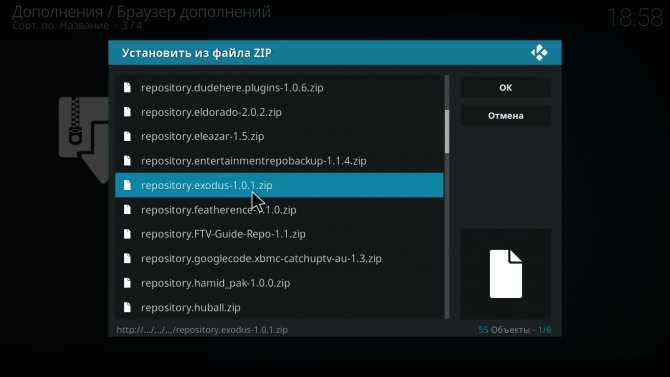
Только после этого репозиторий установлен в систему и вы можете его использовать. Вернитесь к меню установки пакетов и нажмите «Установить из репозитория». Теперь выберите ваш новый репозиторий:
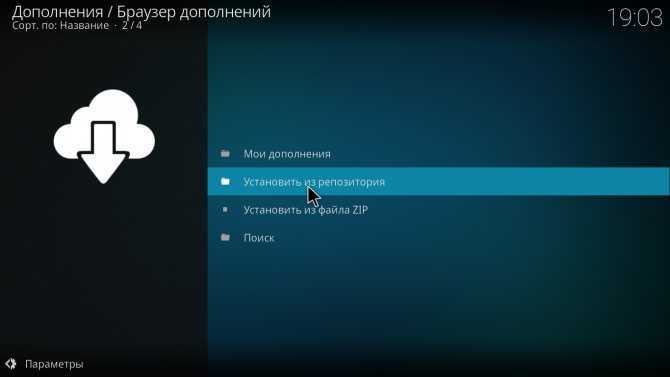
Дальше вам осталось только выбрать пакет из этого репозитория, например, нас интересовало расширение для просмотра фильмов Exodus:
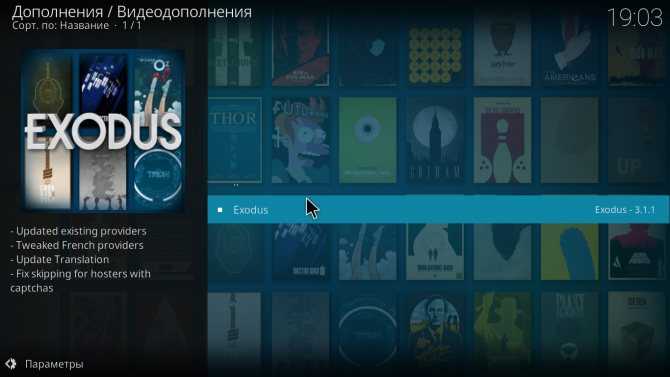
После завершения установки, расширение появится в списке.
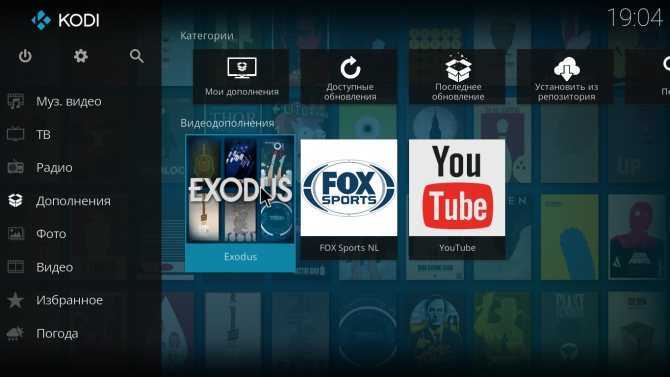
Инструкция по установке и настройке интерфейса
Плеер Kodi доступен для бесплатного скачивания на официальном сайте (https://kodi.tv/download), а для смартфонов на Android – в Google Play или Huawei AppGallery.
Установка на Windows, Mac, Android не вызовет особых трудностей. В случае с иными ОС могут возникнуть вопросы.
Установка на iOS
В App Store отсутствует приложение Kodi для iPad/iPhone. Ссылка на специальный пакет имеется только на сайте плеера. Системные требования:
- Любое устройство на iOS (iPhone, iPad, iPod Touch) с предварительным “джейлбрейком” или без него;
- версия системы – от 6.0 (рекомендуется от 8.0 и выше).
- Для iPhone от 1 поколения до 5C, iPad 1-4 поколений, iPad Mini 1 поколения и iPod Touch 1-5 поколений требуется 32-битная версия программы. Все остальные устройства поддерживают 64-битную версию.
- Самый свежий рабочий выпуск Kodi на системе версии до 8.4.1 – v17.6 Krypton. На более новых устройствах запустится последняя версия Kodi – v18.9 Leia.
Алгоритм действий для iOS с “джейлбрейком” (требуется программа Cydia):
Найдите файловый браузер iFile или Filza в программе Cydia и установите его.
Скачайте пакет .deb со свежей версией плеера Kodi при помощи Safari или любого другого браузера
Важно: мобильные браузеры не показывают процесс загрузки, поэтому следует немного подождать.
В появившемся диалоговом меню нажмите кнопку “Открыть в…” и выберите iFile или Filza.
Выберите скаченный файл и нажмите Install. Готово!
Если устройство ещё не прошло процедуру “джейлбрейка”, для установки потребуется компьютер на системе Mac OS и программы Xcode и iOS App Signer. Алгоритм действий:
- Скачайте пакет .deb со свежей версией плеера.
- Откройте XCode и создайте новый проект.
- Впишите имя и идентификатор проекта.
-
Обязательно нажмите Fix issue, чтобы потом не возникло проблем при компиляции и открытии программы.
- Выберите команду разработчиков (Development Team).
- Откройте iOS App Signer, выберите параметры “Сертификат” (Signing Certificate) и Provisioning Profile. Выберите папку, куда будет сохранена программа, и нажмите Start.
- Откройте меню “Окно” (Window) и нажмите “Устройства” (Devices). Убедившись, что ваше устройство подключено, перейдите к следующему пункту.
- Перейдите к устройству, нажмите + и добавьте сгенерированную программу.
Установка на Linux
В энциклопедии Kodi Wiki даны несколько способов установки плеера на Linux. Более свежая версия скачивается несколькими командами в терминале:
- sudo apt-get install software-properties-common
- sudo add-apt-repository ppa:team-xbmc/ppa
- sudo apt-get update
- sudo apt-get install kodi
Что такое Kodi?
Представьте себе мир, где можно смотреть все ваши любимые телепередачи, шоу, спорт и фильмы в любом месте и в любое время, в программе с красивыми интерфейсом. И все это полностью бесплатно. Это реально, именно такую возможность предоставляет Kodi.
Kodi, прежнее название XBMC, это программное обеспечение или приложение, которые выполняет функции медиа плеера. Программа распространяется с открытым исходным кодом, поэтому вы можете скачать ее полностью бесплатно. Kodi может проигрывать все виды цифровых носителей и все форматы медиа данных. Также есть возможность слушать музыку и даже управлять фотографиями. Дальше мы рассмотрим как настроить kodi и установить его в систему.
Инструкция по установке и настройке интерфейса
Плеер Kodi доступен для бесплатного скачивания на официальном сайте (https://kodi.tv/download), а для смартфонов на Android – в Google Play или Huawei AppGallery.
Установка на Windows, Mac, Android не вызовет особых трудностей. В случае с иными ОС могут возникнуть вопросы.
Установка на iOS
В App Store отсутствует приложение Kodi для iPad/iPhone. Ссылка на специальный пакет имеется только на сайте плеера. Системные требования:
- Любое устройство на iOS (iPhone, iPad, iPod Touch) с предварительным “джейлбрейком” или без него;
- версия системы – от 6.0 (рекомендуется от 8.0 и выше).
- Для iPhone от 1 поколения до 5C, iPad 1-4 поколений, iPad Mini 1 поколения и iPod Touch 1-5 поколений требуется 32-битная версия программы. Все остальные устройства поддерживают 64-битную версию.
- Самый свежий рабочий выпуск Kodi на системе версии до 8.4.1 – v17.6 Krypton. На более новых устройствах запустится последняя версия Kodi – v18.9 Leia.
Алгоритм действий для iOS с “джейлбрейком” (требуется программа Cydia):
Найдите файловый браузер iFile или Filza в программе Cydia и установите его.
Скачайте пакет .deb со свежей версией плеера Kodi при помощи Safari или любого другого браузера
Важно: мобильные браузеры не показывают процесс загрузки, поэтому следует немного подождать.
В появившемся диалоговом меню нажмите кнопку “Открыть в…” и выберите iFile или Filza.
Выберите скаченный файл и нажмите Install. Готово!
Если устройство ещё не прошло процедуру “джейлбрейка”, для установки потребуется компьютер на системе Mac OS и программы Xcode и iOS App Signer. Алгоритм действий:
- Скачайте пакет .deb со свежей версией плеера.
- Откройте XCode и создайте новый проект.
- Впишите имя и идентификатор проекта.
- Обязательно нажмите Fix issue, чтобы потом не возникло проблем при компиляции и открытии программы.
- Выберите команду разработчиков (Development Team).
- Откройте iOS App Signer, выберите параметры “Сертификат” (Signing Certificate) и Provisioning Profile. Выберите папку, куда будет сохранена программа, и нажмите Start.
- Откройте меню “Окно” (Window) и нажмите “Устройства” (Devices). Убедившись, что ваше устройство подключено, перейдите к следующему пункту.
- Перейдите к устройству, нажмите + и добавьте сгенерированную программу.
Установка на Linux
В энциклопедии Kodi Wiki даны несколько способов установки плеера на Linux. Более свежая версия скачивается несколькими командами в терминале:
- sudo apt-get install software-properties-common
- sudo add-apt-repository ppa:team-xbmc/ppa
- sudo apt-get update
- sudo apt-get install kodi
Подготовка к настройке Коди
Подготовительный этап не менее важен, чем сама работа. Это связано с тем, что придется скачать несколько программ, которые будут нам помогать в работе, да и самого Коди у нас нет.
- Определяем, какая ОС стоит на устройстве, и куда будет поступать телесигнал:
- Персональный компьютер на базе Windows, Linux или Mac OS X;
- Android-приставка или ТВ на базе Андроида;
- Смартфон, планшет или плата Raspberry Pi.
- Занимаемся поиском плейлиста IPTV m3u. Это очень ответственный момент, который прямо влияет на то, сколько будет работать каналов и будут ли они работать вообще. Кстати, формат тоже указан неслучайно, поскольку Коди с ним работает. Плейлист – это текстовый файл с указанными ссылками на трансляции каналов. Найти его можно на нашем сайте.
Скачать плейлист можно тут: 30playlist(11 Kb)
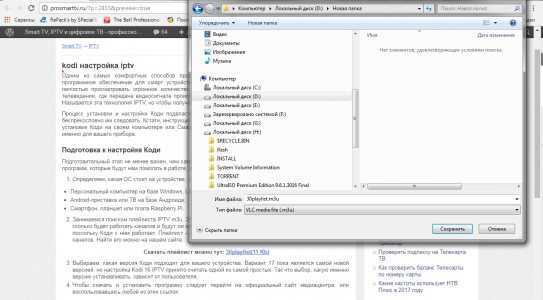
- Для Android на Google Play – https://play.google.com/store/apps/details?id=org.xbmc.Kodi;
- Для других систем можно воспользоваться ссылкой на официальную страницу https://Kodi.tv/download.
Кстати, будьте внимательны, поскольку минимальная версия Android, на которой будет работать Коди – это Андроид 4.2.
Установка Kodi на Android TV
По состоянию на 2021 год, программа официально доступна в Google Play для Android TV. Её можно найти, перейдя в магазин онлайн-приложений.
Для поиска, скорее всего, придётся использовать виртуальную клавиатуру, так как голосовое управление не распознаёт слово Kodi (из моего опыта).
Установка приложения займёт всего несколько секунд, если у вас быстрое подключение к интернету.
Не можете найти Kodi в Google Play?
Также существует ручной способ, но он потребует больше времени, потому что браузера Chrome нет для Android TV.
Сначала установите Puffin TV и File Commander из Google Play.
- Загрузите Puffin TV, затем выберите Google в разделе популярных сайтов.
- Перейдите на официальную страницу загрузки плеера – https://kodi.tv/download, или наберите в строке поиска «Kodi download».
Прокрутите вниз, чтобы найти значок Android, затем нажмите на кнопку ARMV8A (64BIT).
Программа будет скачана в папку загрузок вашего Android TV устройства.
Для доступа к файлу запустите File Commander.
В программе выберите «Загрузки», и откройте установочный apk файл Kodi, который скачали в Puffin TV.
Elementum и Burst. Настраиваем просмотр контента торрент-онлайн
Это, наверное, самый важный функционал всего медиацентра, из-за которого все и затевалось. Elementum – видеодополнение, которое у нас будет работать с торрент-трекерами. Дополнение отлично справляется не только с проигрыванием онлайн торрент-контента, но и с поиском, отличным отображением всей информации о фильмах и сериалах с постерами, актерами и их фотографиями. В общем, просто не заменимая вещь. Burst – дополнение к Elementum – провайдер, который непосредственно взаимодействует с трекерами.
Итак, все по порядку. В официальных репозиториях Elementum нет. Его необходимо скачать с сайта разработчика — elementum.surge.sh, выбрав платформу (у нас Linux x64).
Устанавливаем также из файла ZIP, как устанавливали репозиторий для Кинопоиска, при подготовке библиотеки. По завершении установки KODI сам предложит установить дополнение Burst – соглашаемся.
Переходим к настройкам Elementum. Привожу свои настройки на скриншотах. Обязательно указать пути для загрузок, торрентов, включить интеграцию с библиотекой KODI и указать путь к самой библиотеке (ее создавали в предыдущем разделе).
Что касается настроек загрузок, то мой накопитель в 500 Гб совершенно не лимитирует. Я установил параметры в использование файлов, максимальное. Файлы автоматически не удаляются после просмотра. Их периодически удаляю вручную.
Настройки BitTorrent оставил по умолчанию. Торренты загружаются и сидируются без ограничений по скорости
Прокси-сервер не включаем, это важно
Переходим к настройкам провайдера Burst в «Дополнения/Программные дополнения». Прокси также не используем. В разделах «Разрешение» и «Качество» выбрал только 1080p/720p и качество выше «Screener/SCR», так как телевизор не поддерживает 2K/4K, а «экранки» не смотрю.
Настройки Elementum Burst
И самое главное, указываем трекеры, с которыми будем работать. Я использую следующие (остальные отключил, так как большее количество трекеров увеличит время поиска и, как показала практика, ничего стоящего они дают в выдачах):
Открытые:• MegaPeer
Закрытые (нужна регистрация на сайте, в настройках Burst указать логин/пароль):• Rustorka• NNM-Club• RuTracker• Кинозал
Этого небольшого списка трекеров хватает с головой. За все время использования и множества просмотренных фильмов – лишь несколько раз не были найдены раздачи. Но, если у кого-то есть инвайты на самые закрытые трекеры – буду рад принять.
Применяем настройки и запускаем Elementum.
Главное меню дополнения Elementum
Перейдите, например, в раздел «Фильмы/Самые просматриваемы» и выберите любой фильм.
Если все верно настроено – Burst просканирует, указанные вами трекеры, и предложит выбрать стрим.
Список раздач
Выбрав стрим, Elementum буферизирует порядка 20-50 Мб (в зависимости от общего размера фильма) и начинает его воспроизведение.
Если завершить просмотр, согласно нашим настройкам, скачивание продолжится в фоновом режиме, информация о прогрессе будет в верхнем правом углу. Этот параметр можно отключить в настройках Elementum, тогда при остановке просмотра, загрузка будет останавливаться (или останавливаться и удаляться торрент + файл).
Для того, чтобы добавить фильм/сериал из Elementum в библиотеку из контекстного меню выбрать «Добавить в библиотеку».
Котекстное меню фильма/сериала в Elementum
Все добавленные фильмы и сериалы в библиотеку будут доступны из главного экрана, в соответствующих разделах. Автоматически отмечаются просмотренные фильмы/серии/сезоны, загружаются постеры, рейтинг и описание.
«Сериалы» на главном экранеСписок серий в разделе «Сериалы»Раздел «Фильмы» на главном экране
На главном экране будут отображаться лишь недавние и просматриваемые. После того, как фильм/сериал просмотрен, он пропадает с главного экрана и находится уже в «общей библиотеке», в соответствующем разделе. Указывается общее количество фильмов и сериалов, режим отображения и сортировки можно настроить под себя.
Все фильмы библиотеки
На данном этапе основные настройки выполнены, медиацентром уже можно пользоваться и получать удовольствие от просмотра.
В следующей публикации поговорим о возможности внешнего управления KODI/Elementum и qBittorrent с помощью веб-интерфейса и Android-устройств. А также внедрим в наш медиацентр функцию учета трафика с возможностью отображения и анализа в веб-интерфейсе. Не забудем и о резервном копировании, как операционной системы, так и самого KODI.
Библиотека KODI. Что это такое и как настроить
Библиотека KODI великолепна по своему функционалу и автоматизации всех процессов. Для меня это просто находка. Она структурирует по разделам Фильмы/Сериалы/Музыка и т.д. ваши медиа-данные, загружая автоматически со сторонних ресурсов трейлеры, постеры, информацию о сюжете, актерах, рейтинг и прочее, прочее… Лично я не использую офлайн-медиа, так как локально у меня не хранятся ни фильмы, ни сериалы. Но библиотека отлично взаимодействует и с другими видеодополнениями для просмотра онлайн, в частности с Elementum, который установим чуть позже.
Прежде, чем будем настраивать библиотеку, необходимо установить несколько дополнений с источниками сведений. Мой медиацентр работает с TVDB и КиноПоиск.
По завершении установки репозитория, возвращаемся назад и выбираем «Установить из репозитория/Все репозитории/Источники сведений» и устанавливаем в разделе «Сведения о сериалах» – TVDB (new), а в разделе «Сведения о фильмах» — KinoPoisk.
Дополнения установлены, переходим к настройке библиотеки. Создаем два каталога, для раздельного хранения информации о фильмах и сериалах, например:
/mnt/kodi/library/Movies – библиотека фильмов/mnt/kodi/library/Shows – библиотека сериалов
Далее переходим в «Настройки/Медиа/Медиатека/Видео» и нажимаем добавить «Видеоисточник». Добавляем каталог с фильмами, даем произвольное название источнику.
В типе содержимого указываем, что этот каталог содержит фильмы, источник сведений – KinoPoisk. Параметры сканирования, как на скриншоте.
Аналогично поступаем и с источником для сериалов
Обратите внимание на отличие в настройках и параметрах сканирования, это важно
Настройка библиотеки завершена. Пока она пуста, после установки Elementum сможете добавить в нее несколько фильмов/сериалов и проверить, верно ли все настроено. Таким же образом вы можете добавить и локальные (или сетевые) каталоги с фильмами/сериалами/клипами/музыкой, KODI просканирует ваши медиафайлы, и они уже будут отображаться на главном экране в соответствующих разделах. Не забудьте только для работы с клипами и музыкой установить нужные дополнения источников сведений.
Как настроить IPTV?
Во вкладке ТВ перейдите в Браузер дополнений и откройте папку Клиенты PVR.
Найдите плагин, который называется PVR IPTV Simple Client, как показано на скриншоте.
После активации — нажмите на него ещё раз, откроется внутреннее меню файла. Перейдите в настройки и сделайте все пункты такими, какие они есть на фото.
Укажите путь к .m3u файлам, перед этим загрузив их на устройство. Или же укажите адрес сайта, где находится плейлист.
Kodi – это бесплатный медиацентр для Android и Windows, который в буквальном смысле превращает ваше устройство в цент развлечений. Можно настроить IPTV, фильмы онлайн, сериалы, фото, радио, музыку, погоду и т.д.
В этой записи, мы рассмотрим простой способ настройки IPTV в Kodi, подключим бесплатный m3u плейлист и добавим к нему EPG (ГИД или программа передач). Поговорим о преимуществах и узнаем, почему нужно установить Kodi.





























