Уровень мощности и стандарты Wi-Fi
Существует несколько стандартов, определяющих частоту и скорость передачи данных по соединению Wi Fi:
- 11а — 5 ГГЦ, 54 Мбит/с;
- 11g — 2.4 ГГц, 54 Мбит/с;
- 11n — 2.4 ГГц, 150 Мбит/с и на 5 ГГц 600 Мбит/с;
- 11ас — оба диапазона, до 6.77 Гбит/с.
Это заявленная максимальная скорость передачи данных «По воздуху». На деле же она может быть и в 2 раза меньше. Поэтому, если вы будете использовать старый маршрутизатор стандарта 11g, к которому подключится штук 5 пользователей (пара смартфонов, два компа и телевизор), девайс попросту «захлебнется»: его скорости не хватит, чтобы обеспечить качественным сигналом всех абонентов. Если количество девайсов, подключенных в вашей точке доступа, 5 и больше, следует использовать стандарт 11n.
Нужно упомянуть и такую фишку, как возможность изменения силы сигнала. Как правило, находится эта опция в настройках беспроводной сети маршрутизатора. По умолчанию сила сигнала может быть установлена на минимум, поэтому Wi Fi и не ловит в дальней комнате.
Каналы
По умолчанию, если пользователь не менял настройки, роутер работает на 1-м канале. Всего их 13. В многоквартирном доме, где на одном канале работает много беспроводных маршрутизаторов, они могут перебивать сигнал друг друга. Это в итоге влияет на скорость каждого. Переключиться на другой канал можно в меню настроек роутера во вкладке «Беспроводный режим».
Почти все роутеры работают на частоте 2.4 ГГц. Есть двухдиапазонные устройства, которые могут дополнительно использовать частоту 5 ГГц. Эта частота, как и канал кроме первого, почти всегда свободна, так как к ней подключается мало пользователей. Изменить частоту можно в той же вкладке, что и канал. После изменения настроек нужно будет перезагрузить маршрутизатор.
Где расположить роутер
Как известно, стены и перегородки отражают и поглощают сигнал Wi-Fi. Самый уверенный сигнал будет в том помещении, где расположен роутер. Поэтому нужно продумать расположение роутера так, чтобы сигнал от него на пути к устройствам встречал как можно меньше препятствий. Оптимальным решением будет поместить точку доступа в центре квартиры, так чтоб сигналу был открыт путь через дверные проемы и арки.
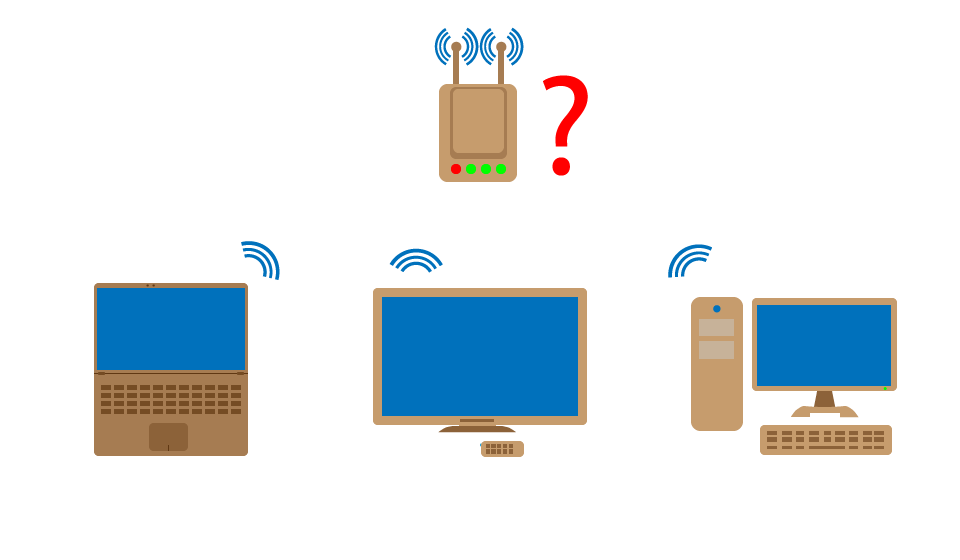
Для многих квартир лучшим вариантом будет расположить роутер в прихожей. Из нее сигнал может без особых помех проникнуть во все комнаты, где есть подключаемые к беспроводной сети устройства.
Можно закрепить роутер на стене коридора или холла, либо поставить его на шкаф в прихожей, если таковой имеется.
Рассмотрим подробнее такое расположение роутера:
- Во-первых, такой вариант хорош тем, что интернет-кабель, заходящий в квартиру, сразу подключается к устройству. Это избавляет Вас от необходимости тянуть многие метры кабеля по квартире, ломая голову, как бы его спрятать. Размещайте роутер как можно выше – не ниже 2 метров. Это позволит сигналу лучше распространяться по помещению.
- Во-вторых, из прихожей сигнал лучше всего распространится по всей площади квартиры. В большинстве планировок, из прихожей есть прямой доступ ко всем комнатам, так что сигнал Wi-Fi не встретит серьезных преград на своем пути.
- В-третьих, вред для здоровья, наносимый электромагнитными волнами, будет минимизирован. Споры насчет вреда беспроводных технологий не утихают уже многие годы. Врачи и ученые пока еще не пришли к однозначному выводу о вреде радиоизлучения техники. Но в любом случае, лучше лишний раз не подвергать свой организм такому воздействию, особенно учитывая насыщенность современной жизни электроникой. Поместите роутер подальше от спальни и тех мест, где Ваша семья проводит много времени. Если же все-таки точка доступа расположена близко к кровати, то рекомендуется отключать ее на ночь.
Допустим, Вы уже решили, где поместите свой роутер. Не торопитесь закреплять его. Сначала стоит проверить уровень сигнала в разных уголках помещения. Если где-то качество приема плохое, необходимо передвинуть роутер в сторону комнаты с плохим приемом. Не обязательно значительно передвигать точку доступа, часто достаточно немного сдвинуть или развернуть устройство, чтоб картина приема значительно изменилась. Затем заново проверьте все точки, пока все устройства не будут уверенно ловить Wi-Fi сигнал.
Поместив роутер не в центре жилища, а в дальней комнате, либо на кухне, Вы можете получить плохой прием сигнала в некоторых отдаленных точках квартиры. Здесь весьма важную роль играет планировка квартиры, материал стен, величина проемов, количество мебели и техники. Поэтому никто не в силах указать такое универсальное место, поместив в которое точку доступа, можно будет добиться безупречного сигнала по всей квартире. Вам придется в любом случае подбирать расположение роутера путем проб и ошибок.
Установка усилителя
Усилить сигнал роутера можно и посредством подручных средств. В данном случае с помощью обычной пивной банки можно сделать сигнал роутера направленным. При этом мощности антенны будет хватать и для самой дальней комнаты. Но в этом методе есть один недостаток: сигнал существенно ослабнет в обратном направлении, поэтому после модификации роутер нужно ставить в одном из концов квартиры, направляя его на основных потребителей. Создаем параболический отражатель на каждую антенну.
- Отрезать дно с одной сторона жестяной банки из-под любого напитка
- Разрезать банку вдоль
- Разрезать банку вокруг дна с другой сторону, но не до конца.
- Надеть получившуюся конструкцию на антенну и направить в сторону, где необходимо создать качественное покрытие.
Такой усилитель способен увеличить уровень сигнала от 25 до 70%. В данном случае вы можете корректировать направление волны сигнала, что позволить добиться оптимального качества приема.
9 Способов как усилить сигнал WiFi роутера своими руками
1. Минимизировать использования устройств на частоте 2.4 ГГц
Чаще всего мешает бытовая техника: Радиотелефоны, СВЧ печки, системы безопасности, телевизионный пульт ДУ. Придется заменить устройства или отключать их при использовании wifi. Что бы проверить какое устройства создает помеху нашему сетевому трафику, можно по очереди отключать устройства и смотреть на уровень сигнала. В таком случае мы будем примерно знать что нам мешает.
2. Переместить ваш роутер
Иногда решение очень простое. Нужно просто найти наиболее высокую и комфортную точку для модема.
- Выберите высокую точку вашего модема, чтобы усилить эффективную дальность вещания. Чем выше тем лучше.
- Попробуйте разместить в центре вашего жилого помещения для большего охвата территории. В центре и высоко.
- Приблизьте свои устройства к сети, если возможно.
- Найдите место, где плохо ловит соседский wifi, попробуйте разместить модем на той точке.
- Отойдите от любого металла: железные полки, ящики и подобные вещи. (Если используйте ноутбук к примеру)
- Отойти от радиотелефонов, микроволновок.
- Попробуйте применить все вышеперечисленные пункты в один.
3. Поменять режим вещания роутера
Выберите новый стандарт 802.11 N в настройках модема, если поддерживает. 802.11 N предлагает гораздо больший радиус действия и силу сигнала по сопоставлению с устройствами стандартов 802.11 a/b/г. (Настройка модема HG532e huawei со скрытыми функциями. Чтобы появилась функция смены вещания 802.11N, нужно войти с правами супер админа.)
4. Переключить канал роутера на свободный
Модемы работают на каналах от 1 до 11. Изменение канала, позволит роутеру создать четкий сигнал между другими беспроводными устройствами. Для тестирования в помещении на каком канале находится сеть wifi, можно воспользоваться программой Acrylic:
- Наша сеть.
- На каком канале находится и режим вещания 802.11-n.
- Розовый цвет наше покрытие на 10 канале.
- Видим, что две сети (розовый, голубой) находятся на одном и том же канале 1, они мешают друг другу.
- Можете проверить статус рейтинга настройки.
Что имеем? Ровно то, что две сети wifi у моих соседей, находятся на одном и том же канале, тем самым мешая друг другу. Выбирайте канал на котором меньше подключено сетей wifi или вообще не подключено.
5. Усилить мощь передачи роутера
Прочитайте инструкцию на вероятность опции xmit, мощности вашего модема: количество энергии он использует для передачи сигнала. Можете усилить это число до 45 (mW). Знайте, Вы рискуете перегреть или повредить маршрутизатор.
Пример двух модемов. Ищите настройку Transmit power и повысьте ее. На первом рисунке выбрать пункт High. На втором укажите максимальное значение 20.
6. Сменить стандартную антенну роутера
Найти другую антенну от старого роутера, если она мощнее и заменить ее, что обеспечит большую мощность. Не все маршрутизаторы позволяют откручивать привычно антенну. Она крепиться су-цельно, многие делают так как на видео.
7. Сделать направленную волну вай фай
Направить вашу сеть wifi не в 360 градусов, а меньше, тем самым остальные волны будут отражаться и направляться в одну сторону, что даст небольшой эффект. Вырежьте с банок пива, как на картинке. Лучше всего подходит, когда соединить нужно два роутера, работающих в режиме: wds, повторитель. Вы должны понять, что wifi будет плохо работать за закрытой частью банки. Этот способ, как дать больший коэффициент целенаправленной волны.
8. Установить репитер
Называют еще «Повторитель». Расширяет сеть получаемого сигнала. Повторитель принимает сигнал от модема и усиливает его, чтобы увеличить диапазон. Продается в виде блока, который нужно воткнуть в розетку после быстрой настройки. Имеют множества маршрутизаторов опцию «Репитера».
9. Установка усилителя wifi (Бустер)
Подрубить усилитель, называемый бустер, конкретно к модему. Бустер лучше чем повторитель. Репитер усиливает лишь мощь имеющего сигнала, а не силу диапазона, что не скажешь про бустер. Применяйте двунаправленный «Бустер» для увеличения скорости.
Смотрите еще:
- Настройка модема HG532e huawei
- Настройка модема TP-LINK TD-W8961ND (IPTV, интернет)
- Усилить сигнал WiFi маршрутизатора
- Настройка камеры видеонаблюдения PS-link XMD20
Самодеятельность
В том случае, если улучшить прием необходимо в максимально короткие сроки, можно попробовать соорудить собственный усилитель сигнала. Способы изготовления различных устройств данного типа можно посмотреть на сайте YouTube или же просто найти в поисковике. Так или иначе, вариантов просто масса.
Но стоит иметь в виду и некоторые минусы:
- Качество работы такого самодельного усилителя будет достаточно низким, в отличие от тех устройств, которые продаются в магазинах.
- Зачастую внешний вид подобных приспособлений слишком непривлекателен. Но это уже мелочи.
Тем не менее, такой вариант способен временно повысить слабый сигнал WiFi на ноутбуке, пока специальное оборудование отсутствует.
Wi-Fi бустер
Бустером называют специальные усилители сигнала. Но они значительно эффективнее, нежели репитеры.
Если повторитель лишь перенаправляет дальше имеющийся сигнал, то бустер способен положительно повлиять на силу диапазона.
Бустеры подключаются непосредственно к маршрутизатору. При этом изначально лучше выбирать двунаправленные устройства усиления сигналов.
Ещё важно учитывать, что выйти за пределы своего тарифа никак не получится. Ни один метод усиления не выведет скорость за пределы условных 100 Мбит/сек, если такая скорость предусмотрена договором с поставщиком услуг
К тому же, скорость беспроводного Интернета всегда будет ниже в сравнении с проводным подключением. Именно из-за этого стоит предпринять ряд мер, направленных на усиление сигнала маршрутизатора.

Каким именно способом воспользоваться, тут уже каждый решит для себя сам. Начать стоит с банальных изменений положения самого оборудования, а также внесения корректировок в базовые настройки. Если это не помогает, тогда уже можно прибегнуть к помощи репитера или бустера.
Но всё же самым правильным решением будет изначально выбрать качественный, надёжный и мощный маршрутизатор, способный покрыть всю площадь, на которой находятся подключаемые устройства. Тогда не возникнет необходимости усиливать сигнал и докупать вспомогательное оборудование.
Не забывайте, что далеко не последнюю роль в качестве работы Wi-Fi роутера играет поставщик услуг. Если Интернет работает нестабильно, скорость постоянно значительно ниже заявленной, тогда просто поменяйте оператора и обратитесь к тому поставщику, который способен обеспечивать вам стабильное и быстрое подключение.
Спасибо всем за внимание!
Подписывайтесь, комментируйте, задавайте актуальные вопросы и рассказывайте о нашем проекте своим друзьям!
#Решение 2. Установите максимальное значение чувствительности WiFi
Вы можете установить для параметра «Чувствительность WiFi» максимальное значение и изменить еще пару настроек, чтобы усилить сигнал WiFi на ноутбуке или ПК под управлением Windows 10. Вот что нужно сделать:
Шаг 1: Нажмите клавиши Win + X на клавиатуре. В меню нажмите «Диспетчер устройств».
Шаг 2. В списке драйверов устройств в диспетчере устройств найдите свой драйвер WiFi. Щелкните его правой кнопкой мыши и выберите параметр «Свойства».
Шаг 3: В окне «Свойства» перейдите на вкладку «Дополнительно». Там в списке под названием «Свойства» найдите «Уровень чувствительности к роумингу», «Тенденция к роумингу» или «Агрессивность роуминга». Выберите его, когда найдете, и в раскрывающемся списке «Значение» выберите параметр «Агрессивный».
Шаг 4: Теперь в списке выберите параметр «Разнесение антенн» и измените его значение на «Авто».
Шаг 5: Найдите «Предпочтение диапазона» или «Режим BSS». При использовании соединения 5G установите значение 802.11a. При использовании обычного подключения 2,4 ГГц установите значение 802.11g или 802.11b.
Примечание. Значение 802.11a будет доступно только в том случае, если ваша WiFi-карта поддерживает 5G.
Шаг 6: После изменения этих значений нажмите «ОК», чтобы применить настройки. После этого перезагрузите ПК.
Посмотрите, помогли ли эти изменения усилить слабый сигнал WiFi на вашем ПК с Windows 10. Если ничего не изменилось, попробуйте следующий метод.
# 3 — Максимизируйте производительность адаптера WiFi, чтобы исправить слабый сигнал WiFi в Windows 10
Может оказаться полезным увеличение производительности адаптера WiFi со средней до максимальной. Адаптер Wi-Fi настроен на работу со средней производительностью. Следуй этим шагам:
Шаг 1. Нажмите кнопку Windows и в строке поиска «Пуск» введите « Электропитание» . Выберите « Электропитание» в меню поиска.
Шаг 2 : В новом открывшемся окне нажмите Изменить параметры плана питания, который вы используете.
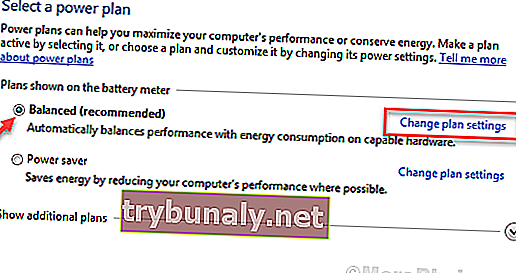
Шаг 3 : Щелкните Изменить дополнительные параметры питания .
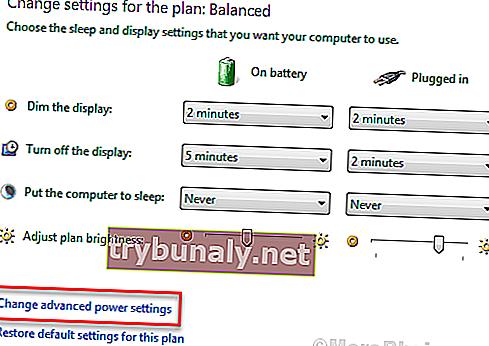
Шаг 4 : Откроется новое окно. Здесь найдите Настройки беспроводного адаптера . Щелкните по нему, чтобы развернуть. Затем разверните режим энергосбережения . Если вы находитесь на рабочем столе, вы увидите только одну опцию под названием « Настройка» . На ноутбуке вы увидите опции « От батареи» и « Подключен к сети» . Щелкните параметр (ы) и выберите параметр « Максимальная производительность» . Когда закончите, нажмите ОК, чтобы применить настройки.
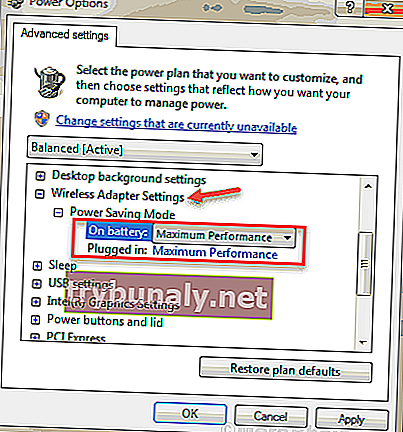
Посмотрите, сработал ли этот метод для увеличения диапазона WiFi в Windows 10. Если нет, попробуйте следующий метод.
Настройка роутера для улучшение WiFi соединение
Бывает, что все проблемы связаны с неправильной работой беспроводного маршрутизатора. Некоторые владельцы wi-fi роутера не любят возиться с настройкой своей беспроводной сети, и часто складывается очень интересная ситуация. Большинство роутеров остаются с настройкой по умолчанию, и получается, что беспроводные сети, расположенные рядом, работают на одной и той же частоте, пересекаясь и занимая один и тот же канал. Без сомнения, это очень сильно тормозит систему, поэтому в первую очередь нужно настроить радиоканал для своей беспроводной сети. Для этого нужно скачать специальную программу — например, inSSIDer, самую популярную программу такого типа — и запустить её. Программа выведет на монитор частотные каналы всех соседних сетей. После этого останется зайти в настройки роутера (раздел «беспроводная сеть») и сменить канал так, чтобы поблизости не было сетей, работающих на такой же частоте. Бывают и другие ошибки настройки. Если wi-fi сигнал в домашней сети слабый, то стоит покопаться в настройке роутера
При этом нужно особое внимание уделить разделу «Расширенные настройки». В этом разделе есть параметр «мощность сигнала», который должен быть установлен на отметке 100% или на пункте «высокая», если мощность дана в абстрактных величинах типа «маленькая», «средняя» и так далее
Если этот параметр не настроен на максимум, нужно выставить самое большое значение и сохранить изменения.
Программное обеспечение
Утилита Inssider
Программа Inssider позволяет анализировать беспроводные сети 2.4 ГГц и 5 ГГц в зоне досягаемости и показывает, какие каналы наименее загружены (чтобы потом вы могли настроить ваш роутер на соответствующий канал). Первым делом нужно загрузить утилиту с официального сайта, а затем установить её.
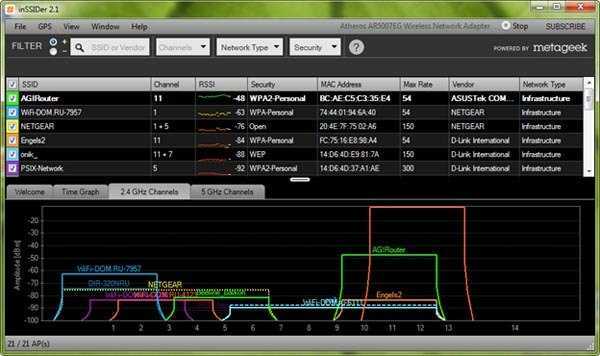
В основном окне показывается список всех сетей. Первый столбец – название, второй – используемый канал. Снизу приведен график, где показана мощность каждой из этих сетей. Также можно открыть так называемый «Временный график», где могут быть показаны пересечения вашей сети с другими.

Если вы видите, что ваша сеть использует один и тот же канал, что и другая (или ряд других), то в роутере нужно сменить рабочий канал на свободный, чтобы улучшить работу роутера. Сделать это можно в меню параметров маршрутизатора через браузер.
https://insssider.com
WLAN Optimizer
Один из способов усиления сигнала — WLAN Optimizer. Программа предназначена для оптимизации сетей WiFi. Утилита распространяется на бесплатной основе.
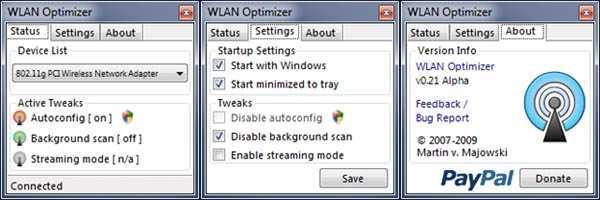
http://www.martin-majowski.de/downloads.html
Увеличить мощность и сменить канал
Авторы статей предлагают повысить мощность Wi-Fi и сменить канал. Но стоит пользователю выполнить инструкцию, зайти в настройки модема как он видит, что мощность вай фай установлена на максимум 100%.
Изначально так выставлено везде, исключения очень редки.
Что касается смены канала. Можно скачать на телефон с Play Маркет программу Wi-Fi Analyzer, установить и найти менее загруженный канал.
Но знайте, что в настройках модемов ваших соседей канал выставлен в режим Auto. Это значит, что если вы найдете и выставите на своем модеме менее загруженный канал. То условно через неделю все может поменяться. =)
И вам снова придется проделывать данную процедуру.
Установка ограничения для других пользователей
Одновременное использование многими пользователями одной беспроводной сети значительно влияет на её скорость. Особенно, если пользователи скачивают массивные файлы через торрент, играют в онлайн-игры, смотрят фильмы в HD и FullHD, слушают музыку. В этом случае можно ограничить максимальную скорость, с которой роутер будет раздавать сигнал каждому пользователю. На примере настроек роутера TP-Link рассмотрим, как это сделать:1. Заходим в веб-меню параметров маршрутизатора. Здесь можно задать максимальное количество устройств, которые могут подключаться к точке доступа.
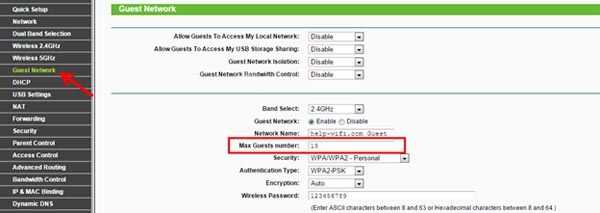
2. Далее нужно узнать присваиваемые пользователям вай фай адреса. Соответствующие сведения отображаются в подменю «DHCP-сервер».
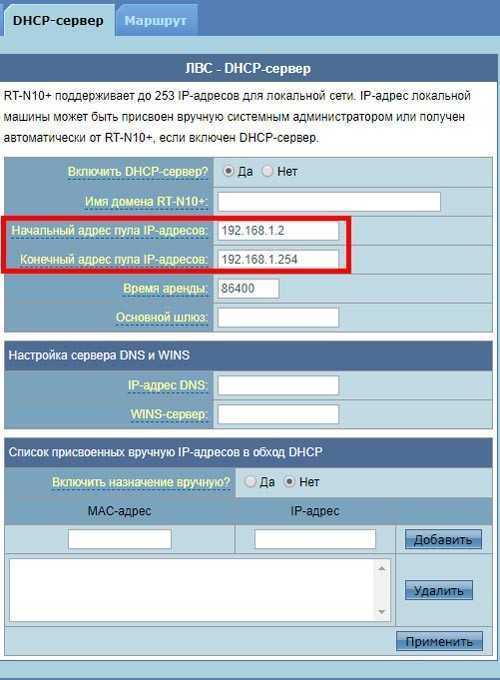
3. После нужно сделать фильтр, который будет применяться для ограничения скорости устройств под конкретными адресами. В разделе настроек пропускной способности нужно указать диапазон адресов, для которых будет действовать ограничение скорости.

4. В нижних строках стоит указать нижнюю и верхнюю границы передачи данных.

Почему плохо ловит «Вай-Фай» на ноутбуке?
Что касается причин снижения качества беспроводного сигнала, их может быть очень много. Некоторые из них могут быть связаны с технической стороной вопроса работоспособности оборудования, другие касаются программной части для установки соединения на основе беспроводной раздачи. Если же сгруппировать их все в один список, обычно выделяют несколько основных ситуаций:
- неправильное расположение маршрутизатора;
- проблемы со стороны службы провайдера;
- перегрузка сети одновременными загрузками;
- некорректные сетевые настройки;
- устаревание драйверов сетевого адаптера или их несоответствие оборудованию;
- включенный режим экономии энергии для сетевого адаптера;
- отсутствие важных обновлений в операционной системе;
- некорректные настройки маршрутизатора.
Вирусы в данном случае не рассматриваем, хотя и они способны наносить вред системе. Да и забота о безопасности собственной компьютерной системы должна быть у любого пользователя, так сказать, в личном приоритете. Проблемы, связанные с неполадками в самих ноутбуках или роутерах, относящиеся к физическим поломкам также в расчет не берем.
Разместить роутер подальше от источников помех
Диапазон 2,4 ГГц не требует лицензирования и поэтому используется для работы бытовых радиостандартов: WiFi и Bluetooth. Несмотря на малую пропускную способность, Bluetooth все же способен создать помехи маршрутизатору.
Зеленые области — поток от WiFi роутера. Красные точки — данные Bluetooth. Соседство двух радиостандартов в одном диапазоне вызывает помехи, снижающие радиус действия беспроводной сети.
В этом же частотном диапазоне излучает магнетрон микроволновой печи. Интенсивность излучения этого устройства велика настолько, что даже сквозь защитный экран печи излучение магнетрона способно “засветить” радиолуч WiFi роутера.
Излучение магнетрона СВЧ-печи вызывает интерференционные помехи почти на всех каналах WiFi.
На практике:
- При использовании вблизи роутера Bluetooth-аксессуаров, включаем в настройках последних параметр AFH.
- Микроволновка — мощный источник помех, но она используется не так часто. Поэтому, если нет возможности переместить роутер, то просто во время приготовления завтрака не получится позвонить по скайпу.
Установка репитера
Дополнительные репитеры (повторители, ретрансляторы) усиливают получаемый от роутера сигнал. Устройство представляет собой блок, который следует настроить и вставить в розетку. Но проще осуществить покупку второго роутера, который поддерживает функцию «Репитер», иногда ее можно добавить с помощью альтернативной прошивки. Желательно, чтобы маршрутизаторы были одинакового бренда, иначе протоколы могут не совпасть.
Лучшие репитеры
Пользователи рекомендуют обратить внимание на несколько вариантов в каждой ценовой категории. Бюджетные варианты:
Бюджетные варианты:
- Xiaomi Mi Wi-Fi Amplifier 2;
- Asus RP-N12;
- TP-Link TL-WA850RE.
Варианты средней ценовой категории:
- TP-LINK RE200 V1;
- TP-Link AC750.
Дорогие варианты:
- Vegatel VT5-900E;
- Asus RP-AC68U.
Уменьшение количества электрических приборов в радиусе работы беспроводной связи
Не менее распространены случаи, когда скорость резко падает из-за наличия большого количества работающих электронных приборов. Бывает, что помехи возникают из-за соседских Wi-Fi сетей или большого количества подключенной к интернету компьютерной и мобильной техники. Такая причина особенно актуальна, если интернет раздает usb модем.
Чтобы повысить качество связи, следует контролировать количество электронных приборов, которые работают рядом с беспроводной сетью. Радиосигнал негативно влияет на связь. Чтобы исключить такие помехи следует пользоваться электроприборами по очереди.
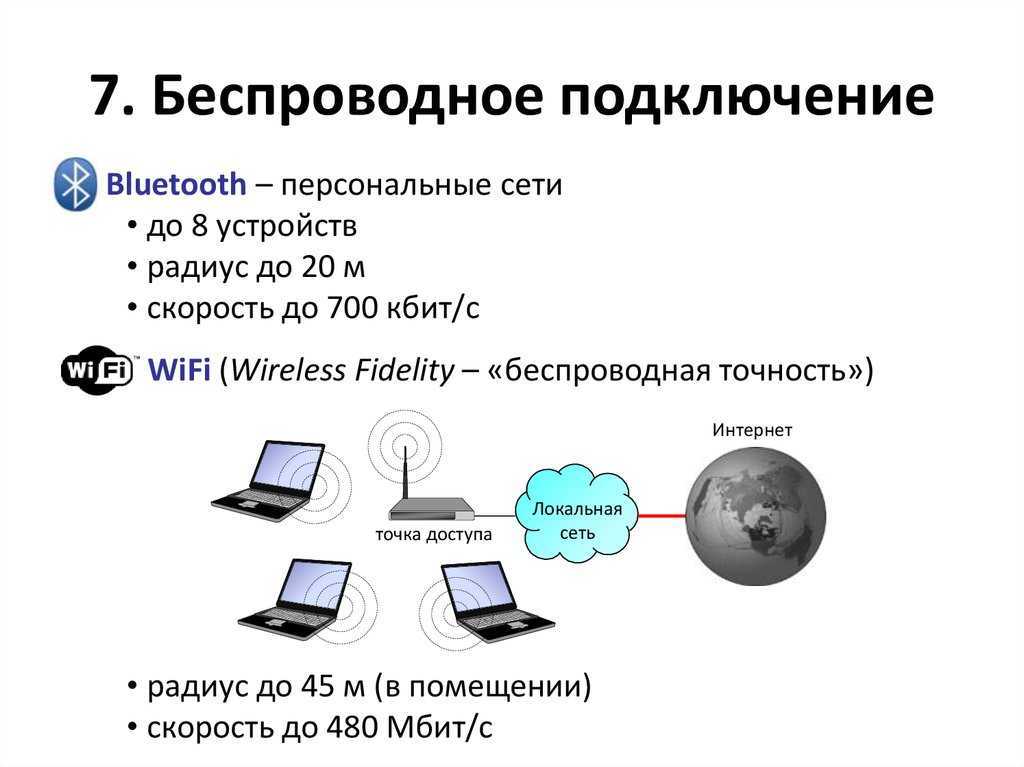 Показатели мощности
Показатели мощности
Усилить сигнал вай-фай способны не только приборы, но также специальные настройки в компьютерной системе. Иногда человек покупает дешевый роутер или оформляет договор на минимальную тарификацию с провайдером и рассчитывает получать хороший сигнал. Чтобы минимизировать частоту возникновения таких проблем, следует приобретать качественную технику, а также следить за тем, чтобы к интернету не подключалось одновременное большое количество устройств.
Последнее обновление — 9 июля 2022 в 16:19
Установите внешнюю антенну или мощный адаптер
Антенны на большинстве маршрутизаторов подключаются через разъём RP-SMA. Стандартные усилители сигнала, как правило, можно снять, после чего поставить на их место антенны с более высоким коэффициентом усиления. При выборе такого оборудования учитывайте тип разъёма, мощность и направленность. Проверить совместимость оборудования можно на сайте производителя.

Но даже подключение мощной антенны не поможет обеспечить высокий уровень сигнала на устройствах с приёмником маленькой мощности. Данные от маршрутизатора будут свободно передаваться на ноутбук или другой девайс. Однако с отправкой обратного сигнала встроенный радиомодуль может не справиться, если на пути к роутеру находится много препятствий. В этом случае целесообразно усилить передатчик подключением внешнего WiFi адаптера с антенной.
Оптимизируем настройки QoS
В большинстве современных роутеров, за исключением совсем уж «игрушечных», реализована функция под названием Quality of Service (QoS), то есть, буквально, «Качество обслуживания». Смысл этой функции заключается в анализе трафика и приоритетном обслуживании его определённого типа — например, онлайновых игр, потокового видео или сигнала Skype.
В дешёвых моделях функция QoS может лишь включаться или выключаться, а настройки определяются автоматически, а в более дорогих вы сможете сами выбирать, каким программами предоставлять приоритет, то есть самую широкую полосу пропускания, а кому ограничить доступ, например почтовому клиенту.
Способы настройки QoS отличаются в зависимости от производителя и модели роутера, но все они осуществляются через веб-интерфейс.
Как программно усилить сигнал WiFi?!
К сожалению, многие владельцы роутеров и беспроводных точек доступа особо то и не заморачиваются с настройкой беспроводной сети, ограничиваясь в лучшем случае сменой идентификатора SSID и вводом ключа безопасности сети. Остальное же они оставляют по-умолчанию. И это частенько играет с ними злую шутку, если по соседству появляются несколько беспроводных сетей.
1. Причина слабого сигнала — совпадение частот каналов беспроводных сетей.
Не знаю, как у Вас, а в моем подъезде только в зоне доступности около 15 беспроводных сетей WiFi. Это не совсем хорошо — сети будут пересекаться и занимать один и тот же канал. Результатом будет плохой прием даже на относительно небольшом удалении. Поэтому, если Вы хотите усилить сигнал WiFi — первым действием должен быть выбор радио-канала.
Для этого Вам понадобится специальная программа. Самая популярная из них — inSSIDer. Её надо установить на компьютер или ноутбук с WiFi-адаптером и запустить:
В таблице Вы увидите все доступные беспроводные сети Вай-Фай в округе и занимаемые ими частотные каналы. В России используются каналы с 1 по 13-й. Ищем свободные номера каналов и Теперь Вам нужно зайти в настройки роутера (http://192.168.0.1 или http://192.168.1.1) и в разделе «Беспроводная сеть (Wireless)» найти параметр «Канал (Channel)»:
В списке каналов надо выбрать номер свободного канала и нажать кнопку «Изменить/Сохранить» для применения настроек.
Более подробный мануал на эту тему Вы можете посмотреть тут — ссылка.
2. Плохой сигнал из на низкой мощности передатчика на роутере.
На некоторых моделях можно регулировать мощность передачи сигнала WiFi в расширенных настройках сети. Для этого надо в разделе «Расширенные настройки» сети найти параметр «Мощность передачи (Wireless Transmit Power)»:
Значения этого параметра могут быть как в процентах, так и в абстрактных величинах — Высокая (High), Средняя (Medium) и Низкая (Low).
Выставляем максимальное значение и нажимаем кнопку Сохранить (Save).
К сожалению, возможность регулирования мощности сигнала Вай-Фай есть не на всех устройствах SOHO-уровня. Но в этом случае может выручить альтернативная прошивка типа DD-WRT, Open-WRT, Tomato и т.п. Само собой, при условии что такая существует для Вашей модели.
3. Выставляем беспроводной стандарт WiFi — 802.11N.
До тех порт, пока в массовую продажу по низкой цене не вышли устройства с 802.11ac, стандарт 802.11n является самым современным и быстрым. Но помимо этого, у него есть ещё один большой плюс — увеличенный радиус покрытия за счет использования нескольких антенн. Единственное условие, при котором возможен переход на стандарт 802.11n — это полная поддержка его всем устройствами, с которых Вы будете подключаться к беспроводной сети. В противном случае — они просто его не увидят. Для того, чтобы перевести режим работы Wi-Fi-модуля Вашего роутера в режим работы 802.11n, Вам надо в Веб-интерфейсе в разделе настройки «Беспроводная сеть (Wireless)» выставить параметр «Режим работы (Wireless Mode)» в значение — «802.11n». Вот так это выглядит на устройствах Asus:
А вот так режим 802.11n выставляется на TP-Link:
После этого нажимаем кнопку Сохранить и перезагружаем устройство. После этого устройства нужно подключить к сети заново.
4. Переход на диапазон 5ГГц.
У стандарта 802.11n есть ещё один, очень весомый плюс: более дорогие модели беспроводных маршрутизаторов умеют ещё работать и в диапазоне 5ГГц(802.11a). Если Ваш Вай-Фай роутер двухдиапазонный, то есть умеет работать как в обычном диапазоне 2,4 ГГц, так и 5ГГц, то я бы советовал перевести максимальное количество клиентов именно на него:
Диапазон 5ГГц сейчас фактически полностью свободен и не замусорен частотными помехами соседних точек доступа и иных устройств (микроволновки, телефоны с Bluetooth и т.п.), а значит выдавать он будет максимальный радиус покрытия. Но ещё раз повторю — WiFi-адаптеры подключаемых устройств (ноутбуков, компьютеров и ли планшетов) тоже должны уметь работать в диапазоне 5ГГц.
5. Улучшаем приём на компьютере или ноутбуке.
Этот совет больше актуален для пользователей ноутбуков на Windows 7 и Windows 8. Всё дело в том, что на них для экономии батареи может быть выставлен режим «Экономии энергии».
Причем некоторые пользователи выставляют его при работе от кабеля питания. Это может привести к тому, что у Вас на ноутбуке будет плохой приём сигнала Вай-Фай ввиду того, что беспроводной модуль «сидит на голодном пайке» и ему не хватает питания. Для того, чтобы это исправить, Вам надо зайти в «Панель управления», выбрать раздел «Электроуправление» и выбрать схему «Сбалансированный», а лучше — «Высокая производительность».
Как усилить сигнал Wi-Fi с помощью второго роутера без дополнительного провода
Существует несколько способов усиления беспроводного интернет-сигнала. Каждый из них имеет, как преимущества, так и недостатки. Делать выбор в пользу одного из них следует, исходя из преследуемых целей, возможностей и площади покрытия.
Самый простой способ подразумевает установку специальных устройств – репитеров, которыми могут выступать обычные роутеры. Они расширяют существующую сеть, передавая ее дальше. Чтобы добиться стабильного соединения при раздаче сигнала на слишком большую площадь, придётся прибегнуть к помощи сразу нескольких репитеров.
Для чего нужно объединять несколько маршрутизаторов для одной сети
Процедура решает проблемы, связанные со слабым сигналом в дальних комнатах, или его полным отсутствием. Особенно часто с недостаточным покрытием сталкиваются владельцы больших домов в несколько этажей, или квартир с толстыми стенами и дополнительной шумоизоляцией.
Объединение маршрутизаторов в одну сеть значительно расширяет радиус интернет-покрытия. Благодаря этому удается решить проблемы, связанные со слабым сигналом или его полным отсутствием в дальних комнатах и труднодоступных местах
Основные схемы и общие инструкции для объединения двух устройств
Существует два способа объединения роутеров: кабелем и по воздуху. Первый даёт стабильный сильный сигнал, но отнимает много времени и средств, из-за необходимости протягивать оптоволокно по всей площади помещения. Значительно проще соединить устройства через внутренние настройки.
При этом не обязательно использовать устройства одного производителя. Главная задача установить режим репитера (повторителя) или режим моста (WDS) в настройках дополнительного роутера. В некоторых случаях придётся переносить настройки с главного роутера.
Общая инструкция усиления сети:
- Выбираем местоположение второго устройства (в месте рядом с точкой, где сигнал слабеет).
- Настраиваем статический канал в меню главного роутера.
- Меняем IP-адрес второго гаджета, во избежание конфликта адресов (достаточно просто сменить одну цифру в конце, с сохранением адреса подсети).
- Устанавливаем режим повторителя или моста в настройках дополнительно маршрутизатора.
- Выбираем сеть, которая будет усиливаться.
- Вводим пароль, и подключаемся к сети.
После перезагрузки маршрутизатора радиус интернет-сигнала расширится.
Заключение
Перед тем, как прибегать к замене аппаратуры или работе со сторонними утилитами, нужно проверить, что ваш домашний вайфай роутер находится в оптимальном месте. После этого можно оптимизировать его работу вышеперечисленными путями.
Читайте далее:
Какой WiFi роутер лучше для дома: на какие параметры нужно обращать внимание, ТОП 15 лучших моделей
Как посмотреть пароль от WiFi на Айфоне? Все самые удобные способы
Где на роутере написан пароль от WiFi?
Как подключить роутер к роутеру через кабель и по WiFi? Пошаговая инструкция.
ТОП-10 лучших wifi адаптеров для компьютера 2021 года
Пойдет
Хорошо
Супер





























