Дизайн и комплектация
В комплект при продаже в сетях Билайн входит батарея, зарядка, роутер, соединительный кабель, инструкция и SIM-карта. ZTE MF90 имеет небольшие габариты, поставляется в белом матовом корпусе. Основную часть внутреннего объёма занимает АКБ.

На роутере предусмотрено 2 кнопки управления. При тестировании было замечено, что кнопка включения очень чувствительна и может среагировать даже от случайного прикосновения.
Открыть заднюю крышку ZTE MF90 нетрудно, сдвиньте её вперёд на пару миллиметров. Двигать следует в сторону нарисованного треугольника (заметить его удастся при тщательном осмотре).
Характеристики и особенности устройства
На отечественном рынке удаленные точки доступа от компании ZTE пользуются большим спросом, обусловлено это следующими особенностями устройств:
- все устройства высокоскоростные, поддерживают 3G и 4G в любой точке мира;
- устройства легкие, компактные, следовательно, и транспортабельные;
- возможность подключения ко многим ОС: IOS, Android, Linux, MAC OS, Windows XP, Vista, 7, 8 и 10;
- наличие разъема под внешнюю антенну, несмотря на то, что устройства оснащены мощной внутренней антенной.

Корпуса имеют слоты под карту памяти microSD, sim-карту. Внешне устройства имеют достаточно лаконичный дизайн, характеризующийся надежностью и практичностью. Корпус имеет матовую поверхность, благодаря чему компактный роутер не скользит в руках. Средний вес составляет всего 35 грамм, размеры весьма компактные — 93,8*28,6*13,5 мм. Защитный колпачок дополнительно оснащен шнурком, на который модем можно подвешивать.

Как настроить интернет на компьютере через модем?
Здравствуйте, дорогие читатели! В этой статье Вы найдете ответ на вопрос: «Как настроить интернет на компьютере?» Почти любой телефон можно использовать как модем, а некоторые телефоны можно использовать как роутер. Как правило телефоны дороже 1 тысячи рублей сейчас уже оснащены доступом в интернет. Эта статья о том, как настраивается интернет на компьютере через телефон вручную. Так же она будет полезна тем абонентам, которые купили USB модем, но не могут его установить на компьютер.
Первый и самый простой способ установки: разместить модем в USB порт компьютера, подождать несколько секунд (до 30 сек.) В результате должно появиться окошко с предложением установить программу (в зависимости от модели модема называться она может по разному). Соглашаетесь со всеми этапами (как правило нужно просто нажимать кнопку «Далее» или «Ок»). При необходимости — ставите галочки. В результате данных манипуляций на Вашем рабочем столе должен появиться ярлык с соответствующим названием, а сама программа должна автоматически запуститься.
Обязательно следует подождать несколько секунд пока в программе появится уровень сигнала сети и только после этого нажать кнопку «Подключить»
Обратите внимание, сигнал может не появится, в таком случае, если с сим картой все в порядке, следует усилить сигнал с помощью специальных домашних усилителей или уличных
Второй, более сложный и надежный способ — через стандартные средства операционной системы Windows. Причем в данном случае в качестве модема может использоваться любой телефон/смартфон с модулем передачи данных. Кстати, если телефон и компьютер оснащены WiFI лучше использовать телефон как роутер.
Как настроить интернет на компьютере самостоятельно?
1. Проверить, установились ли драйвера на оборудование (телефон, модем…). Для этого зайти в свойства моего компьютера
настроить USB модем
Далее вкладка «Оборудование»
И нажать кнопку «Диспетчер устройств».
В моем примере в качестве модема установлено оборудование «ZTE Handset USB Modem» — смартфон на Android с 3G. Если драйвера не установились, потребуется скачать их из интернета, я в таких случаях иду к другу в гости.
Заходим в свойства модема (двойной клик левой кнопкой мыши на названии оборудования).
Переходим на вкладку «Дополнительные параметры связи»
Как настроить интернет на компьютере через модем?
и прописываем строку: at+cgdcont=1,»ip»,»internet«.
В качестве точки доступа в моем примере прописано internet, но в зависимости от провайдера (оператора связи), региона и используемой услуги (например, нужен статический IP или услуга VPN) точка доступа может отличаться (вместо internet нужно будет написать то, что Вам выдаст провайдер).
Нам нужно создать подключение к интернет:
пуск/подключение/отобразить все подключения и нажать на кнопку «Мастер новых подключений». Нажимаем последовательно:
1. Далее.
2. Ставим радиокнопку напротив «Подключить к интернету»
3. Далее.
4. Радиокнопку «Установить подключение вручную».
5. Радиокнопку «Через обычный модем».
6. Имя поставщика услуг — любое, главное чтобы Вам потом понятно было.
7. Номер телефона прописать — *99#
8. Имя пользователя, пароль и подтверждение в большинстве случаев не потребуются (кроме разве что услуги VPN или роуминга, в этом случае уточняем у конкретного провайдера). Оставляем пустыми.
9. Далее.
10. Галочку «Добавить ярлык подключения на рабочий стол» по своему усмотрению и «Готово».
Надеюсь, я достаточно понятно объяснил, как настроить интернет на компьютере.
Все, подключение к интернет настроено стандартными средствами Windows XP (для остальных версий действия очень похожи). В 99% случаев описанным способом можно настроить интернет через USB модем любого производителя без дополнительного программного обеспечения.
Если у Вас не получилось настроить — Вы можете оставить комментарий в форме ниже с вопросом, я постараюсь Вам помочь.
Если при подключении модема к ноутбуку появились проблемы
Решение вопросов с работой интернета решается при помощи работника из службы технической поддержки или путем самостоятельного поиска источника неполадок. В последнем варианте пользователь должен:
- войти в блок «сетевые подключения»;
- создать новое с указанием пункта «соединение с интернетом»;
- выбрать ручной режим установки;
- определить свой модем в предложенном списке;
- указать данные авторизации для входа — они прописаны в договоре с провайдером;
- выставить галочки около пунктов, где упоминается «сбор регистрационных данных» — для уменьшения частоты сбоев;
- создать ярлыки на рабочем столе для удобств включения и отключения сети.
Важно! Правильное выполнение приведет к появлению в трее значка интернета (internet).
Выбор оборудования из списка
Подключение USB модема к роутеру TP-Link
Прежде, чем перейти к самому процессу подключения 3G-4G модема по USB, необходимо учесть два момента.
Во-первых, убедиться, что ваш роутер поддерживает работу с модемами 3G-4G от сотовых операторов. Главным признаком, что это возможно, является наличие USB порта. Но это не является 100% гарантией — необходимо прочитать инструкцию. Возможно, что первая модификация не дружила с модемами, но в новом ПО эта функция была внедрена, как это было в случае с моим TP-Link TL842N. Тогда потребуется обновление прошивки маршрутизатора на более свежую версию.
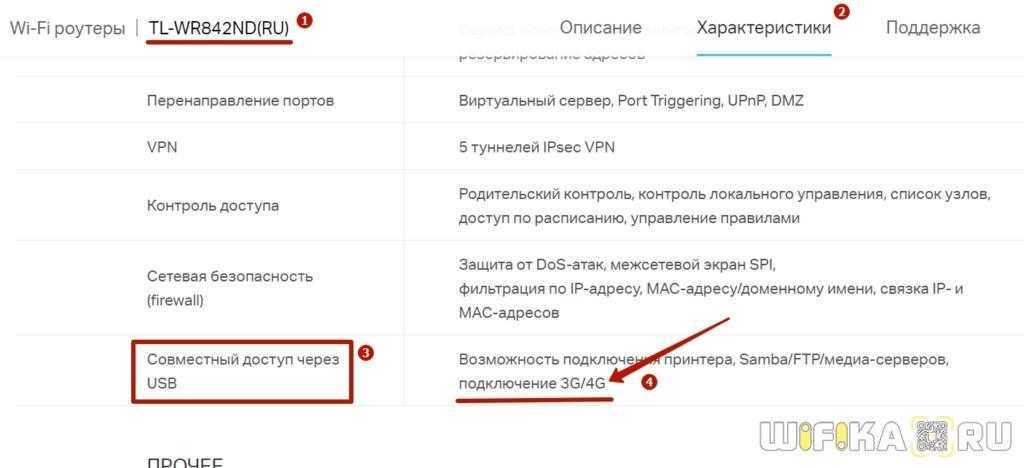
И второй важный момент — проверить совместимость, с какими именно моделями модемов может скооперироваться ваш TP-Link. Есть вероятность, что более новая не поддерживается, в то время, как со старыми 3G все работало на «ура». В этом случае также может помочь перепрошивка, либо придется рассмотреть приобретение другого модема. Уточнить эту информацию можно в специальном разделе на официальном сайте производителя. Выбираете свою модель роутера и ищете в списке поддерживаемых тот 3G/4G модем, который хотите использовать.
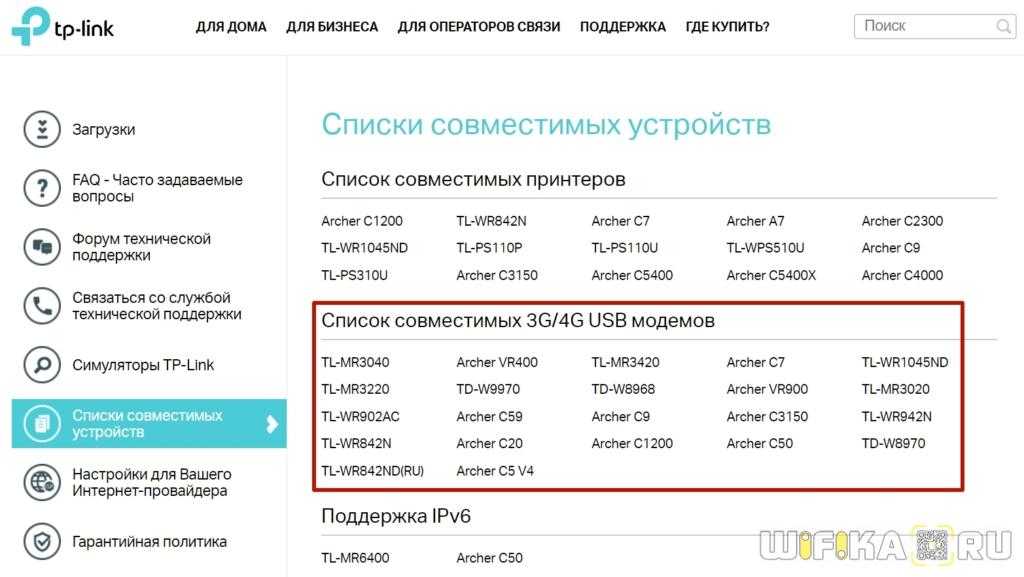
Если эти два параметра соответствуют, то берем свой 3G или 4G (LTE) модем и подключаем в USB порт маршрутизатора ТП-Линк.
Я для себя заказывал в свое время очень популярную модель Huawei E8372 и он отлично работает со всеми маршрутизаторами. В случае, если к модему идут в комплекте внешние антенны, то можете их также установить для лучшего приема сотового сигнала. Антенны роутера работают только на раздачу WiFi и никакого отношения к приему мобильной сети не имеют.

Как скачать и установить прошивку на роутер
Если маршрутизатор начал работать некорректно, например, периодически пропадает интернет без видимых причин на телефоне или ПК, то настоятельно рекомендуется обновить программные компоненты на устройстве.
Важно! Если владелец принял решение перепрошить роутер, он должен знать о том, что заводская гарантия утрачивается, и при неудачном обновлении ПО с разблокировкой могут возникнуть трудности. Порой, проще поменять устройство на новое и повторно подключиться. Скачать и установить прошивку на ZTE Wi-Fi роутер можно на официальном сайте производителя
Скачать и установить прошивку на ZTE Wi-Fi роутер можно на официальном сайте производителя
Также существует много других сторонних ресурсов, но скачивать файлы из них следует очень осторожно, иначе есть вероятность поражения системы ПК и модема вредоносными компонентами. Запустить скачанный на ПК файл и все, остается ждать окончания загрузки и установки обновлений. При выборе удаленной точки доступа настоятельно рекомендуется более детально ознакомиться с сетевым оборудованием ZTE
Девайсы сочетают в себе надежность, функциональность и отменное качество сборки с приемлемой стоимостью
При выборе удаленной точки доступа настоятельно рекомендуется более детально ознакомиться с сетевым оборудованием ZTE. Девайсы сочетают в себе надежность, функциональность и отменное качество сборки с приемлемой стоимостью.
https://youtube.com/watch?v=LtAxhnWuprU
Как настроить Huawei HG532E
Для входа в настройки ADSL роутер Хуавей HG532E используйте IP-адрес 192.168.1.1. Логин для доступа — admin, заводской пароль — admin. На белорусской прошивке под ByFly используйте логин superadmin и пароль @HuaweiHgw.
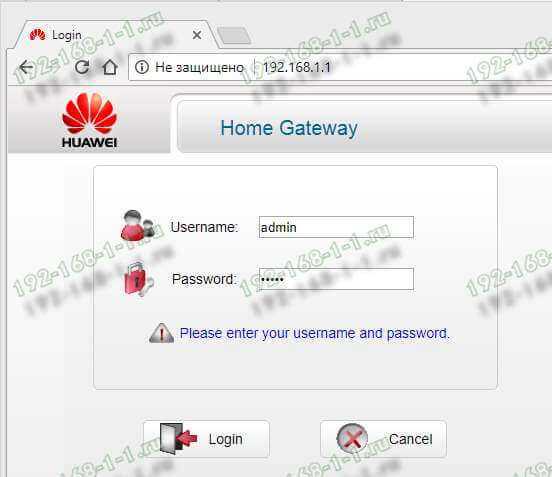
Если Вы настраиваете модем первый раз после распаковки или сброса настроек кнопкой Ресет, конфигуратор потребует придумать и ввести новый пароль для входа:
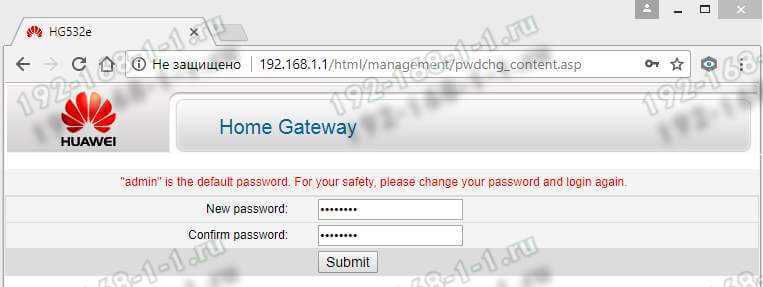
Пароль делайте не короче 6-8 символов и как можно сложнее. В последнее время участились случаи взлома абонентских модемов и роутеров через заводской пароль, который пользователь поленился менять!
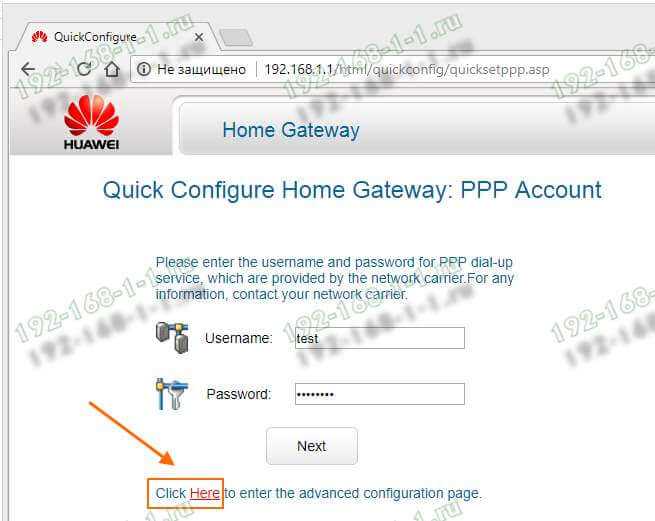
Настройка подключения к Интернету от Ростелеком, УкрТелеком, ByFly
Как правило, большинство абонентских роутеров хуавей HG532E идут прошитые под конкретного оператора и имеют предустановки в соответствии с требованиями этого оператора. Я для примера буду рассматривать модем с прошивкой под Ростелеком. Но для МТС, УркТелеком или ByFly всё выполняется примерно так же. Главное — перед этим в техподдержке уточните какие использовать параметры VPI/VCI, а так же тип подключения — PPPoE, Динамический или Статический IP.
В меню веб-интерфейса модема Huawei HG532E откройте раздел Basic WAN:
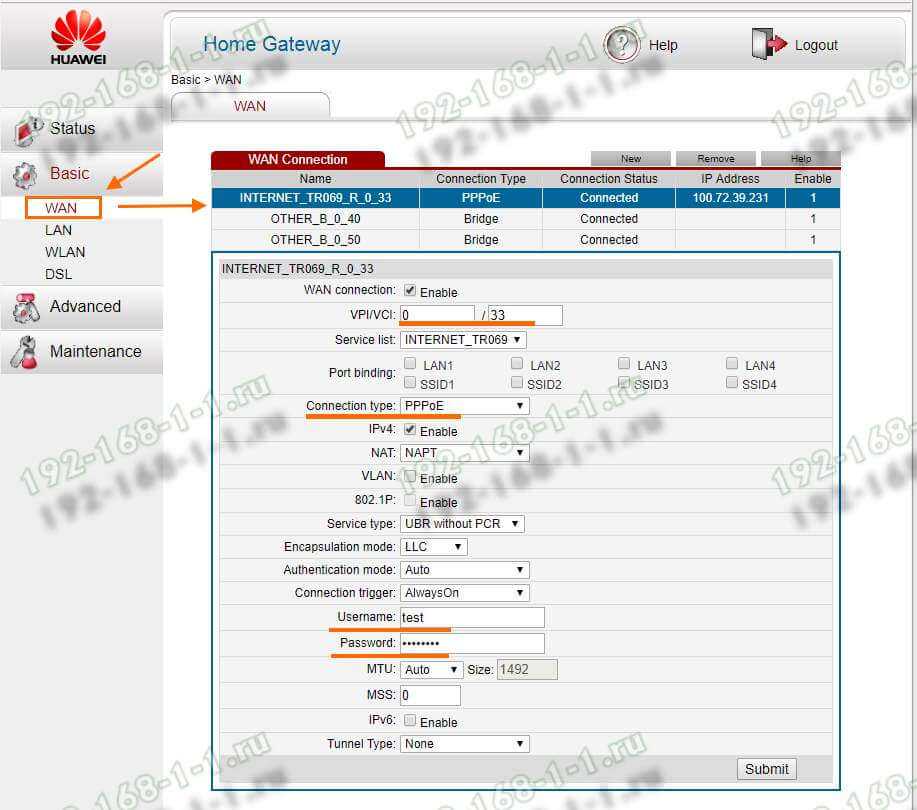
Тут находим соединение, подписанное как Internet, ну или берём первое по порядку. Проверяем чтобы оно было активно — стояла галка «WAN Connection» — «Enable».
Ниже прописываем значения VPI и VCI, которые узнали предварительно.
Параметр «Connection Type» отвечает за используемый тип подключения. На скриншоте выше представлена типовая настройка HG532E под Ростелеком. Остаётся ввести логин и пароль на подключение в поля «Username» и «Password».
После этого надо нажать на кнопку «Submit».
Вот так выглядит пример настройки Динамического IP на роутере Хуавей HG532E:

В списке «Connetion Type» выберите вариант «IPoE», а в списке «Address Type».
Если Ваш Интернет провайдер использует статическую адресацию — то в списке «Address Type » надо выбрать вариант «Static»:

Ниже надо прописать выданный провайдером статический адрес, маску, шлюз и адреса DNS-серверов. Для применения настроек нажмите кнопку «Submit».
Настройка WiFi на Huawei HG532E
Чтобы настроить беспроводную сеть Вай-Фай на ADSL-модеме Хуавей HG532E, откройте в меню конфигуратора пункт Basic WLAN:
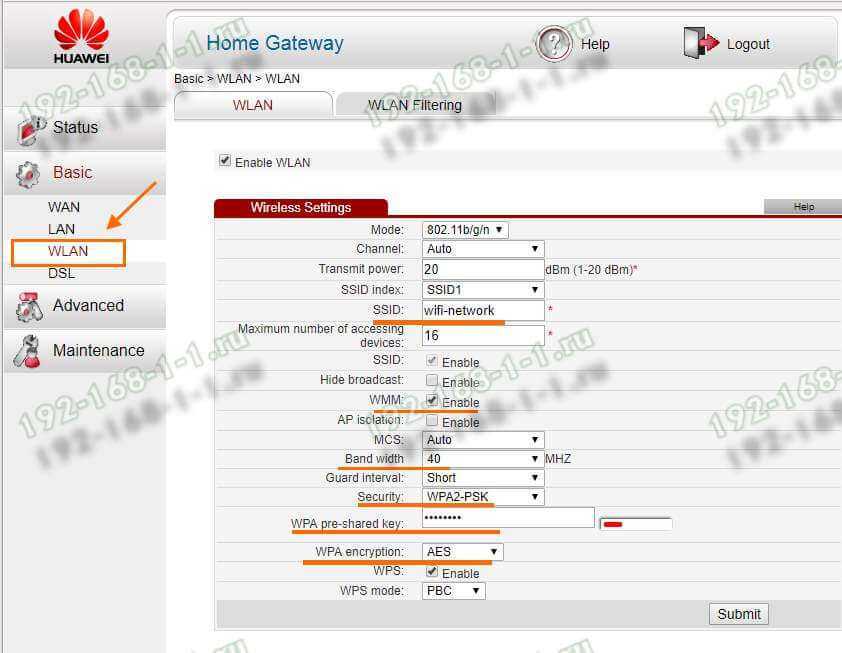
В зависимости от прошивки, у роутера могут быть от одной до четырёх беспроводных сетей. В последнем случае первая будет основной, три оставшиеся — гостевые. Чтобы настроить WiFi на HG532E — выберите в списке «SSID Index» первую по порядку сеть с индексом 1. Ниже, в поле «SSID» придумайте и пропишите название беспроводной сети. Например — WiFi-Network. С этим названием сеть будет отображаться в поиске на клиентских устройствах.
Поставьте галку WMM, если она не установлена.
В поле «Band Width» поставьте значение ширины канала в 40 МГц. В поле Security надо выбрать тип безопасности WPA2-PSK с шифрованием AES.
В строчке WPA pre-shared key надо ввести пароль на Вай-Фай, чтобы никто посторонний не смог подключиться. Пароль лучше всего делайте не короче 10-12 символов, состоящий из латинских букв разного регистра и цифр. Чтобы сохранить настройки нажмите кнопку «Submit».
Возможные проблемы
Причинами отсутствия Веб сети могут послужить:
- недостаток средств или Гбайт на балансе пользователя. В этом случае достаточно просто пополнить свой счёт, или докупить недостающие ГБ;
- ноут или ПК неисправен, или на оборудовании действуют особые настройки. Исправить проблему поможет квалифицированный программист;
- в параметрах настроек сети указанны некорректные данные. Для решения вопроса перепроверьте корректность данных, и попробуйте перезагрузить устройство;
- технические работы на сотовой линии (случается крайне редко). Включите интернет на других сотовых устройствах. Если и там нет скоростного соединения, для разъяснения ситуации позвоните по бесплатному номеру 0890.
Алгоритм подключения модема к ноутбуку с пошаговой инструкцией
Перед тем, как подсоединить и включить модем, необходимо выполнить ряд простых действий. Как правило, подключение девайса к ПК или персональному компьютеру не вызывает затруднений.
Знание того, как правильно подключить модем к ноутбуку и настроить интернет, поможет решить практически любые проблемы.
Потребуется:
- Вставить в устройство симку.
- Подключить девайс к свободному USB-порту ПК или ноутбука. Можно использовать как USB 2.0, так и 3.0. При наличии ноутбука можно подключить девайс через дополнительный шнур и поставить его рядом — так уменьшится опасность повредить устройство.
- Установить программное обеспечение. Вместе с девайсом поставляется компакт-диск с прошивкой и драйверами. Вставить его в компьютер и ввести все предлагаемые программы через автозапуск.
- Если компакт-диск отсутствует, зайти на сайт производителя, перейти в раздел «Загрузки» и скачать драйверы для гаджета, а затем установить их.
- Теперь необходимо убедиться, что драйверы установлены правильно. Для этого нужно открыть «Панель управления»— «Диспетчер устройств» и выбрать в списке девайс. Здесь можно различить его по названию — будет указан производитель гаджета. Дважды нажать на него.
- В открывшемся окне нажать «Опросить модем». Программа проведет небольшой тест, а затем сообщит о результатах. Если все в порядке, можно пользоваться девайсом.
Если программа выдает ошибку, то драйверы устарели (можно попробовать загрузить новые с веб-страницы производителя). Если и это не поможет, гаджет действительно неисправен, либо он несовместим с версией ОС.
На этом этапе соединение может быть установлено естественным образом. На экране появится символ подключения к интернету. Осталось узнать, как пользоваться модемом, настраивать его и обновлять драйвера.

Проблемы с подключением легко исправить
Извлечение USB-модема
Извлечение оборудование проходит по стандартной схеме с щелчком мышки по треугольнику, расположенному с правой стороны снизу, в области панели задач. Появившееся меню предложит выделить любое устройство для извлечения — модем ищут по наименованию. На экране выведется сообщение о безопасном извлечении аппаратуры.
Процесс подключения модема к сети относится к простейшим процедурам, не требующим специальных навыков и знаний от владельца компьютера. У большинства пользователей отладка проходит в автоматическом режиме и не требует вмешательства посторонних специалистов или вызова их на дом. Подключаться к всемирной паутине можно как через флешку, так и при помощи кабеля или телефона.
Последнее обновление — 10 июля 2022 в 15:49
Подробный Обзор Роутера Модели Zte Mf920 — Рассказываем О Возможностях И Особенностях
Заместитель Администратора
Небольшой переносной роутер ZTE MF920 представляет собой устройство, обеспечивающее доступ к сети при отсутствии проводного соединения.
Прибор может оказаться незаменимым для загородной застройки, дачи или не подключённого
Подойдёт он и для поездки, и для отдыха на море, где не всегда доступен
Технические параметры оборудования
Среди технических характеристик маршрутизатора ZTE MF920 стоит отметить:
поддержку различных стандартов связи:
от версии 10.5, платформы на базе Linux;
небольшую массу: 120 г;
компактные размеры (Д х В х Ш): 107,5 х 14,8 х 63,7 мм;
большой диапазон действия: до 10 м от источника сигнала;
мощный аккумулятор: ёмкость 2000 мАч.
К роутеру могут одновременно подключаться с помощью беспроводной сети или через USB до 8 устройств. Модель MF920 поддерживает работу с компьютерами, ноутбуками и смартфонами на Виндоус, Мак ОС и Андроид. Можно к нему подключить и игровые приставки Sony PlayStation и
. Производитель предоставляет на маршрутизатор двухлетнюю гарантию.
Популярность роутера ZTE MF920 вызвана несколькими преимуществами, которые получает пользователь при его покупке. В первую очередь, это возможность не менее 6 часов применять прибор для
А при наличии мощного павербанка или другого способа подзарядить роутер в пути (от прикуривателя или смартфона) его энергонезависимость увеличивается в несколько раз.
Можно выделить и такие плюсы маршрутизатора:
- небольшой размер, позволяющий носить прибор в дамской сумочке, мужском портмоне и даже в кармане;
- высокую функциональность;
- полную защиту передаваемой информации, зашифрованной по технологиям
Отечественные пользователи, сталкивающиеся с 3G/4G-модемами, знают, что большинство предлагаемых на рынке моделей выпускаются одними и теми же компаниями –
И большинство продукции этих брендов комплектуются высокопроизводительными процессорами Qualcomm, HiSilicon Balong или Mediatek. Однако из-за повышения стоимости маршрутизаторов в результате роста курсов валют привело к появлению в 2015–2016 годах оборудования на менее известных чипсетах.
Хотя стоимость маршрутизатора с момента выпуска (когда он продавался всего за 1200 руб.) выросла почти в 2,5 раза – и теперь его можно приобрести за 2900–5000 рублей.
Модель выглядит достаточно стильно и предлагается в двух цветах – чёрном и белом. Чаще всего можно встретить более светлый вариант с логотипом компании «Билайн» на верхней крышке.
Чёрная версия роутера получила название не ZTE MF920, а MR150-5 – и, хотя ничем (кроме названия на корпусе) не отличается от белой модели, предлагается в стране другим оператором – «Мегафон».
Рис. 2. Две одинаковые модели от разных операторов.
В комплекте к любому из маршрутизаторов можно найти:
- само устройство;
- руководство по эксплуатации, к которому может прилагаться ещё и инструкция для настройки роутера;
Рис. 3. Комплектация маршрутизатора.
Включение и настройка
Перед запуском роутера в работу требуется убедиться в том, что он заряжен, а в соответствующее гнездо установлена
и пользоваться беспроводным интернетом.
По умолчанию, для Билайн это будет сеть с названием типа Beeline_NNNNN, а для оператора Мегафон – что-то вроде MegaFonMR150-5-MMMMMM.
Пароль для беспроводного подключения к роутеру написан на его задней крышке. А для того чтобы войти в меню управления настройками MF920 следует воспользоваться браузером.
Адрес для Билайн – 192.168.8.1, для чёрного маршрутизатора от
– 192.168.0.1. Для входа в интерфейс следует ввести стандартный пароль admin, который легко меняется на усмотрение пользователя.
Рис. 4. Код доступа к беспроводной сети.
Разблокировка роутера для работы с другими операторами
Большинство современных «брендированных» (то есть предназначенных для использования в сети конкретного оператора) роутеров имеют блокировку, не позволяющую подключиться к другой сети.
Получить сведения можно, всего лишь зная
прибора, состоящий из 15 знаков и расположенный на одной из страниц веб-интерфейса.
Настройка ZTE MF920 на раздачу Wi-Fi
Как и в случае подключения к интернету, внутренняя беспроводная сеть становится доступной сразу после включения устройства. Более того, роутер будет вещать даже при отсутствии интернета – в некоторых случаях это может быть полезно. После включения маршрутизатора вы можете подключить к домашней сети любое устройство, выбрав имя сети и введя пароль к ней. Оба параметра от провайдера указаны на этикетке роутера, но рекомендуется изменить их на свои, или хотя бы поменять только пароль.
Настройки ЗТЕ, отвечающие за работу беспроводной сети, практически такие же, как у обычных роутеров: можно поменять имя сети (параметр SSID), пароль, запретить открыто транслировать имя сети (подключение с ручным вводом SSID и пароля), ввести ограничение по числу одновременно подключенных клиентов.
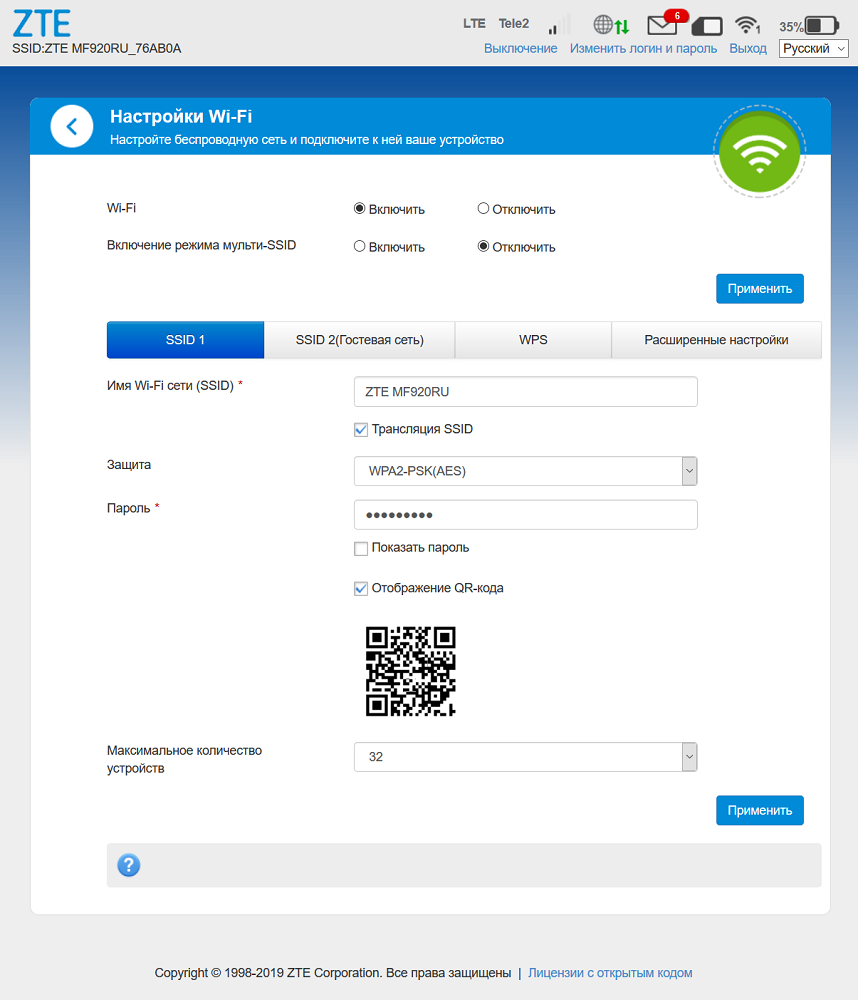
Если зайти в расширенные настройки, дополнительно появится возможность поменять номер канала, его ширину, а также выбрать другой регион. Есть свои настройки и для WPS.
Можно также упомянуть возможность, отсутствующую у большинства бюджетных роутеров: на главной странице имеется QR-код с зашифрованным SSID и паролем, что упрощает подключение к Wi-Fi сети с мобильного телефона или планшета.
Доступна возможность создания гостевой сети со своими именем и паролем.
Наконец, во вкладке «Дополнительные настройки» тоже имеются опции, относящиеся к работе беспроводного модуля. Так, в разделе «Энергосбережение» можно регулировать такой параметр, как мощность радиопередатчика, тем самым выбирая компромисс между временем автономной работы и дальностью уверенного приёма сети.
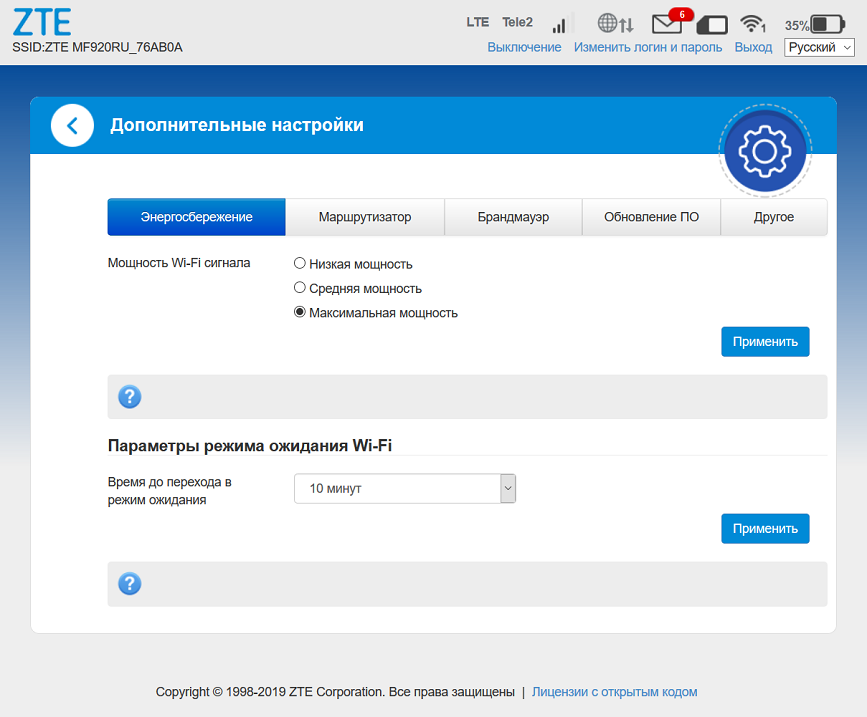
Присутствует возможность настройки таймера, при активизации которого модуль Wi-Fi переходит в режим ожидания, если нет подключенных устройств или они не активны.
Отсутствие видимости
Ноутбук не видит модем через USB – ищите драйверы. Нередко удается настроить, вернуть работоспособность сети автоматическим обновлением.
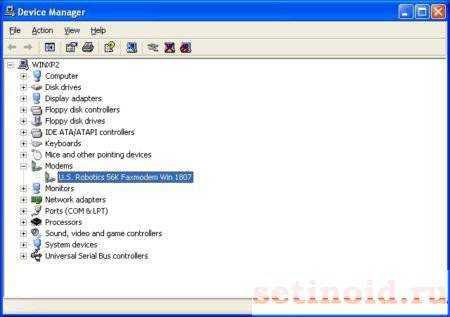
- Win + R.
- msc
- Найдите раздел сетевых адаптеров. Иногда удастся обнаружить вхождение, помеченное знаком вопроса.
- Кликните правой кнопкой мыши.
- Попробуйте обновить драйверы.
Железо не определятся, операционная система подключается к интернету, обшаривает облачное хранилище Майкрософт, терпит фиаско. Реально приведенный выше способ в диспетчере помогает крайне редко. Умная операционная система нацелена работать автоматически. Проблема устраняется, минуя пользователя. Не работает – приготовьтесь засучить рукава.
Даже девайс, помеченный знаком вопроса (обычно раздел Другие устройства), маркируется технической информацией. Внимательно осмотрите свойства, разыскивайте точное наименование.

Иногда железо не определяется немедля, следует перезагрузить систему. Эксперты рекомендуют делать полную очистку. Включая удаление драйверов (правый клик по строке адаптера, выбор соответствующих опций).
Настройки 3G/4G для смартфона или планшета «ZTE»
Чтобы подключиться благодаря 3G технологии необходимо иметь сим-карту
Обратите внимание на то, что оператор должен предусматривать возможность подсоединения к интернету в вашем тарифном пакете
В большинстве случаев, как только вы вставите сим-карту в свое устройство, то настройки устанавливаются автоматически. Если этого не произошло, то вам следует проверить, есть ли у вас на балансе средства или включена ли возможность передачи данных. Проверили? Если у вас на счету есть деньги и вы включили передачу данных, то теперь можно перейти непосредственно к ручным настройкам:
- Открываем настройки мобильного устройства, заходим в «передачу данных», клацаем на «настройки мобильной сети», а далее жмем на «точки доступа»;
- Тут есть два варианта. Точка может быть установлена. В таком случае вам остается её только активировать. В противном случае её нужно создать вручную;
- Нажимаем на кнопку создания новой точки и заполняем форму со всеми необходимыми для доступа к интернету данными, такими как «Имя», «Имя пользователя», «Пароль» и «APN».
- Если вы не знаете, что нужно вводить в поля, вам необходимо зайти на сайт оператора и найти необходимую информацию;
- Проверяем, появился ли доступ. Можете попробовать загрузить любую страницу в браузере.
Если вы так и не смогли подсоединиться к сети, то это означает, что вы ввели неправильные данные при создании точки доступа. Попробуйте повторить процедуру.
Технические характеристики роутера ZTE F660 и других моделей МГТС
Абоненты МГТС могут использовать при подключении по технологии GPON следующие модели роутеров ZTE – ZTE F660, ZTE F670, ZTE F680. F660 считается морально устаревшей моделью и больше не поставляется провайдером.
Описание тарифов для Кирова и области от МТС в 2021 году
Технические характеристики двух других маршрутизаторов достаточно близки:
- Для соединения с оптической сетью провайдера используется порт SFF (соединение с WAN), с коннектором SC/APC для одномодового оптоволокна. Скорость обмена до 2.48Гбитс на прием и до 1.24 Гбит/с на передачу.
- LAN (Ethernet) – коммутатор на 4 гигабитных порта 10/100/1000 Base-T, коннекторы RJ-45.
- Wi-Fi – 2-диапазонный. В диапазоне 2.4ГГц (802.11b/g/n с возможностью использования смешанных режимов), скорость до 300 Мбит/с для F670, до 450 Мбит/с для F680. Для 802.11ac (5ГГц) – скорость для роутера F670 составляет до 866 Мбит/с, для F670- до 1.300 Мбит/с.. Используется 3 антенны – 2 на 2.4ГГц, 1 на 5 ГГц, внешние, .
- Телефония-2 порта POTS FXS с коннекторами RJ-11.
- Питание от адаптера 12В, 12.5Вт. Адаптер 240В/12В, 2А поставляется с устройством.
- Допускается эксплуатация в диапазоне температур окружающей среды от 5 до +40 градусов при влажности 5-90%.
Забыли ZTE пароль router? Надо сбросить роутер ZTE
Вы изменили имя пользователя и / или пароль своего маршрутизатора ZTE и забыли, к чему вы его изменили? Не беспокойтесь: все маршрутизаторы ZTE поставляются с заводским заводским паролем по умолчанию, на который вы можете вернуться, следуя приведенным ниже инструкциям.
Сброс настроек маршрутизатора к заводским настройкам по умолчанию является серьезной мерой. Однако иногда, когда у вас нет другого способа доступа к маршрутизатору, этот шаг необходим. В частности, если вы не можете войти в свой маршрутизатор в обычном режиме (возможно, потому, что вы забыли пароль), это может быть ваш единственный ресурс. Перед сбросом маршрутизатора к заводским настройкам убедитесь, что пароли не работают, включая пароли по умолчанию.
zte пароль
Сброс маршрутизатора ZTE по умолчанию, это сбросит ZTE пароль по умолчанию
Если вы решите вернуть свой ZTE-маршрутизатор на заводские настройки по умолчанию, вы должны выполнить сброс 30-30-30 следующим образом:
1. Когда ваш маршрутизатор ZTE включен, нажмите и удерживайте кнопку сброса в течение 30 секунд.
2. Удерживая нажатой кнопку сброса, отключите питание маршрутизатора и удерживайте кнопку сброса еще на 30 секунд.
3. Удерживая кнопку сброса, снова включите питание устройства и удерживайте еще 30 секунд.
Теперь ваш маршрутизатор ZTE должен быть сброшен до своих новых заводских настроек. Проверьте таблицу, чтобы узнать, что это (Скорее всего, Нет / Нет)
Важно: не забудьте изменить имя пользователя и пароль по умолчанию, чтобы повысить безопасность вашего маршрутизатора после сброса настроек, поскольку пароли по умолчанию доступны по всему Интернету (например, здесь)
Убедитесь, что вы правильно выполнили инструкции по сбросу, так как роутер всегда должны возвращаться к заводским настройкам по умолчанию (ZTE пароль и логин) при сбросе. В противном случае всегда существует риск повреждения вашего маршрутизатора и его, возможно, потребуется отремонтировать или заменить.
Раздача Yota c ноутбука
Как раздать Yota с ноутбука? Это можно сделать несколькими способами:
- Раздача с помощью YotaReady. Устройство позволяет подключать к сети несколько компьютеров с помощью кабелей, а также смартфонов и планшетов по средствам беспроводного соединения. Альтернативой для YotaReady могут послужить Yotamini или «Интернет-центр».
- Раздать Yota через ноутбук с wifi можно с помощью установки ПО hostpad и libpam-radius-auth. После инсталляции нужно открыть Network-Manager и зайти в беспроводные сети. Добавляем соединение с любым именем. SSID также любой. Режим: специальный. MTU изменить на «автоматически». В этой вкладке остальное не менять и перейти в IPv4. Метод должен быть «Общий с другими ПК». Во вкладке безопасность выбираете любой тип шифрования и вводите пароль. Применяете изменение, после чего появится беспроводное соединение, доступное для подключения других устройств. Способ может работать не на всех ноутбуках.
- Раздавать Yota можно также с помощью смартфонов с поддержкой LTE. В такое устройство вставляете сим-карту провайдера. Открываете настройки телефона и находите там «режим модема». Во вкладке можно выбирать имя сети, пароль, тип шифрования и т. д. Настройки сохраняются, и последующая раздача Yota со смартфона включается с помощью одного нажатия пальцем.
При условии правильно подключения модема и настроек проблем с его отображением на ноутбуке не будет.
Как купить Iphone 7 в 10 раз дешевле?
Месяц назад заказал себе копию iPhone 7, через 6 дней я забрал его на почте) И вот решил оставить отзыв!
Давайте вместе разберемся в причинах почему ноутбук не видит 3G модем или ADSL, а так же постараемся самостоятельно решить возникшую проблему.
Современные ноутбуки достаточно легко подключить к интернету, многие модемы уже сегодня можно настроить за пару минут, не обладая какими-то особыми техническими навыками. Тем не менее, техника тоже может подводить, иногда системные блоки и ноутбуки просто отказываются видеть модем.
Причин этого явления может быть несколько, всё зависит от типа модема, варианта подключения и ряда других факторов. Иногда диагностика может занять существенное время, хотя, зная алгоритм, разобраться не так сложно.


































